Mit Spotify können Sie einige Aspekte Ihres Erlebnisses anpassen, ob auf dem Desktop, im Web, in der Android-oder iOS-App. Und eine der einfachsten, aber coolsten Anpassungen, die Sie vornehmen können, ist das Ändern der Titelbilder Ihrer Wiedergabeliste. Es funktioniert jedoch nicht bei allen Wiedergabelisten.
Wenn eine benutzerdefinierte Wiedergabeliste mehr als vier Alben enthält, erhalten Sie normalerweise ein Zwei-mal-Zwei-Raster mit Albumcover der ersten Alben innerhalb. Das kann Ihnen helfen, sich an die darin enthaltenen Musikarten zu erinnern, wenn Sie es nicht anhand des Titels Ihrer Playlist erkennen können, aber es ist nicht so flüssig und lässt sich nicht teilen wie ein benutzerdefiniertes Bild mit einem Bild.
Wo Sie Playlist-Coverbilder ändern können
Bevor Sie sich mit den Anweisungen befassen, hier ein paar kurze Fakten zum Ändern der Titelbilder von Wiedergabelisten. Beachten Sie auch, dass Spotify auf seiner Website erklärt, „sicherzustellen, dass Ihr Bild keine Urheber-, Marken-oder persönlichen Bildrechte verletzt“, da das Bild auf seinen Servern gehostet wird.
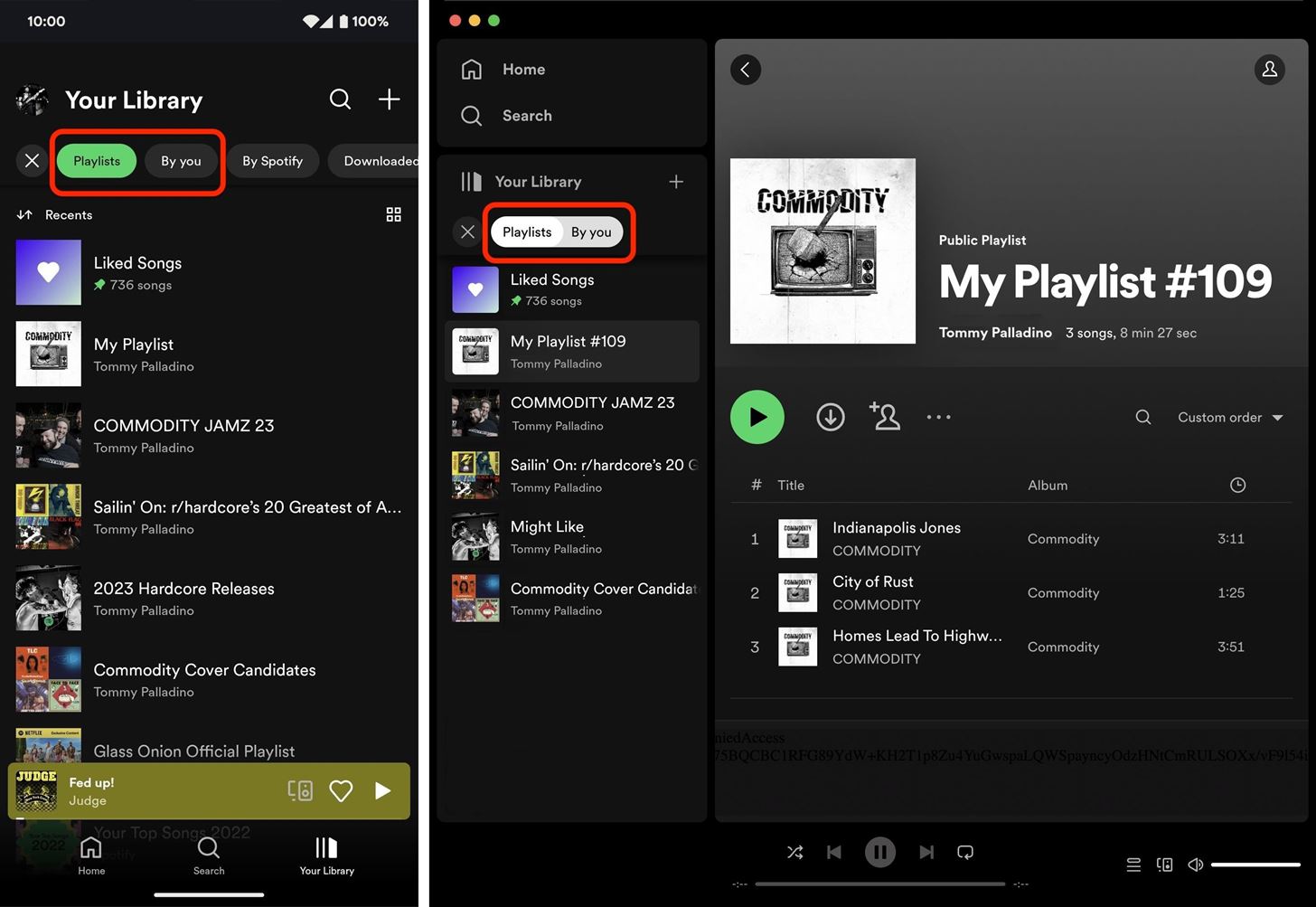
Es funktioniert:
Für kostenlose und Premium-Nutzer. Auf dem Desktop, Web, Android und iOS-Apps. In Wiedergabelisten, die Sie manuell erstellen. In Meine Shazam-Titel, wenn Sie Musik mit Shazam synchronisieren.
Es funktioniert nicht:
In von Spotify erstellten Wiedergabelisten. In kollaborativen Playlists, es sei denn, Sie sind der Eigentümer. In den Ordnern Liked Songs oder Local Files. Beim Erstellen einer neuen Wiedergabeliste (aber Sie können sie später ändern).
Schritt 1: Finden Sie eine zu überarbeitende Playlist
Öffnen Sie „Ihre Bibliothek“ über das Navigationsmenü in der Spotify-App auf Ihrem Smartphone, Tablet, Computer oder Webbrowser. Wenn Sie die Playlist, der Sie ein Titelbild hinzufügen möchten, nicht sehen, vergewissern Sie sich, dass Sie sich auf dem Tab „Playlists“ befinden. Du kannst die Ergebnisse mit dem Filter”Von dir”neben dem Tab”Playlists”eingrenzen. Wähle die Playlist aus, die du überarbeiten möchtest, wenn du sie findest.
Die Ansicht der mobilen App im Vergleich zur Desktop-App.
Schritt 2: Playlist-Editor öffnen
Tippen Sie in der ausgewählten Playlist auf die vertikalen oder horizontalen Auslassungspunkte (•••), um weitere Optionen zu öffnen.
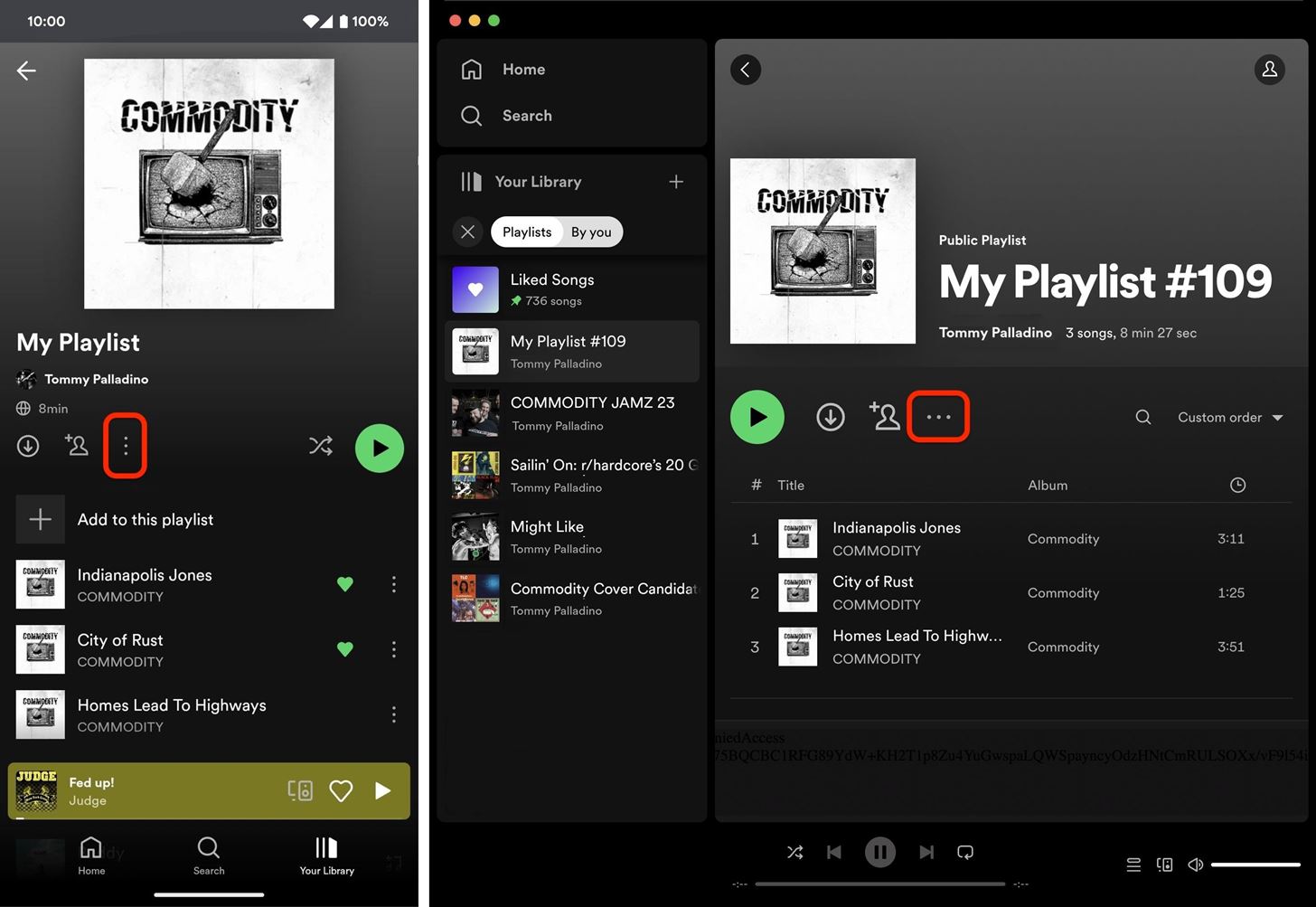 Die mobile App im Vergleich zur Desktop-App-Ansicht.
Die mobile App im Vergleich zur Desktop-App-Ansicht.
Wählen Sie dann je nach Plattform entweder „Bearbeiten“, „Wiedergabeliste bearbeiten“ oder „Details bearbeiten“.
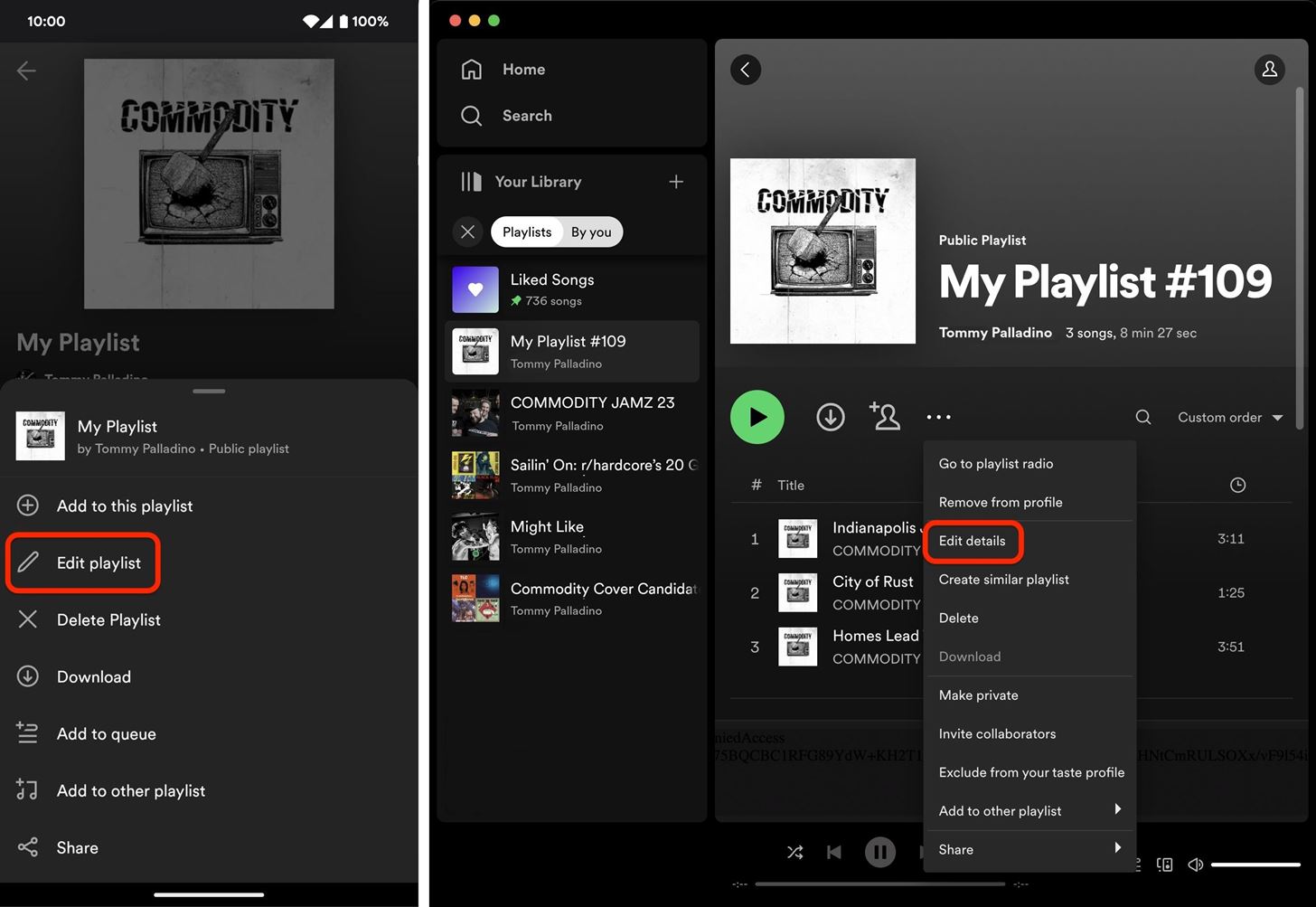 Das Handy App vs. Desktop-App-Ansicht.
Das Handy App vs. Desktop-App-Ansicht.
Schritt 3: Wählen Sie ein neues Bild oder Foto für die Playlist aus
Wählen Sie im Bearbeitungsmodus das aktuelle Titelbild aus und befolgen Sie dann die Schritte auf dem Bildschirm, um ein neues Foto aufzunehmen oder ein vorhandenes aus Ihrem Dateisystem auszuwählen. Klicken Sie auf die Speicheroption, wenn Sie das gewünschte Bild ausgewählt haben. Das Bild wird auf allen Ihren Geräten synchronisiert.
Die Ansicht der mobilen App im Vergleich zur Desktop-App.
Möglicherweise sehen Sie auch eine Option zum Entfernen des aktuellen Bildes, wenn es Ihnen nicht gefällt und Sie kein neues hochladen möchten. Tippen Sie in der Desktop-oder Web-App auf die Auslassungspunkte, die angezeigt werden, wenn Sie den Mauszeiger über das aktuelle Titelbild bewegen, um die Option zum Entfernen anzuzeigen.
Die mobile App.
Schritt 4: Die Ergebnisse
Wenn das Titelbild geändert wird, passt sich die Seite Ihrer Playlist an die dominierende Farbe im Bild an, wobei ein Farbverlauf den Hintergrund ausfüllt. Dies geschieht in der Desktop-, Web-, Android-oder iOS-App.
Die Ergebnisse in den Android-, iOS-und Desktop-Apps.
Nicht verpassen: So führen Sie gefälschte Anrufe mit jeder gewünschten Telefonnummer direkt von Ihrem Smartphone aus
Halten Sie Ihre Verbindung aufrecht Sicher ohne monatliche Rechnung. Holen Sie sich ein lebenslanges Abonnement für VPN Unlimited für alle Ihre Geräte mit einem einmaligen Kauf im neuen Gadget Hacks Shop und sehen Sie sich Hulu oder Netflix ohne regionale Einschränkungen an, erhöhen Sie die Sicherheit beim Surfen in öffentlichen Netzwerken und vieles mehr.
Jetzt kaufen (80 % Rabatt) >
Weitere lohnenswerte Angebote zum Ausprobieren:
Titelbild von Justin Meyers/Gadget Hacks; Screenshots von Tommy Palladino/Gadget Hacks
