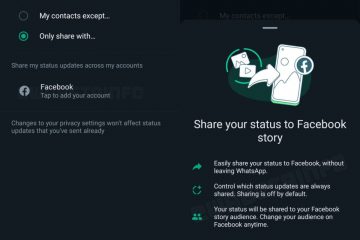Ton ist ein wesentlicher Bestandteil des Multimedia-Erlebnisses. Und wenn es um Smartphones geht, verwenden wir verschiedene Apps, um Musikvideos anzusehen, Musik zu hören, mit Online-Multimedia-Inhalten zu interagieren usw.
Die meisten Benutzer bevorzugen den Google Chrome-Browser, um ihre Anforderungen an Online-Medien zu erfüllen; Der Browser verarbeitet die Mediendateien ziemlich gut. Vor kurzem wurde jedoch festgestellt, dass viele Chrome für Android-Benutzer Probleme mit dem Ton haben.
Benutzer haben behauptet, dass es in Google Chrome für Android keinen Ton gibt. Das Video wird auf Websites abgespielt, aber es gibt keinen Ton. Wenn Sie vor demselben Problem stehen, lesen Sie die Anleitung weiter.
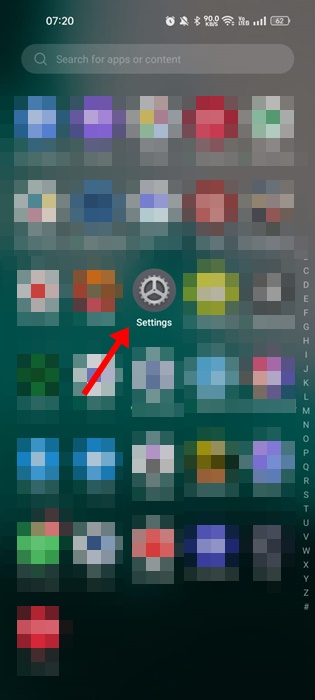
Kein Ton in Google Chrome für Android beheben
Es kann verschiedene Gründe geben, die dazu führen können, dass im Google Chrome-Browser kein Ton ausgegeben wird. Hauptsächlich müssen Sie die Soundeinstellungen Ihres Smartphones und des Browsers überprüfen, um das Problem zu beheben. Hier sind die besten Möglichkeiten, kein Ton in Google Chrome für Android zu beheben.
1. Überprüfen Sie die Lautstärke Ihres Telefons
Mit Android können Sie die Lautstärke für Benachrichtigungen, Medien, Klingeltöne und Alarme anpassen. Bei der Lautstärkeregelung müssen Sie jedoch sicherstellen, dass die Medienlautstärke nicht stumm geschaltet ist.
Sie hören keinen Ton, wenn die Medienlautstärke stummgeschaltet ist. So können Sie die Lautstärke Ihres Telefons überprüfen.
1. Öffnen Sie Ihre Android-App-Schublade und wählen Sie Einstellungen.
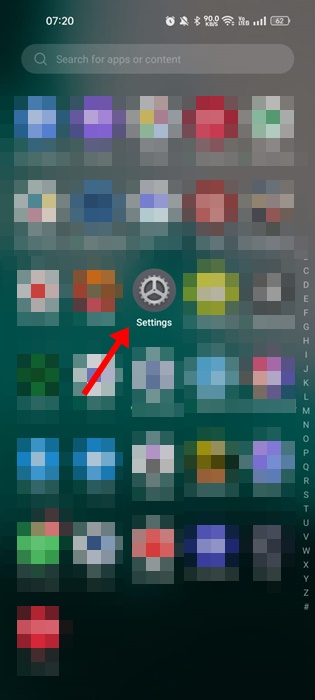
2. Wenn die App „Einstellungen“ geöffnet wird, tippen Sie auf „Sound & Vibration“.
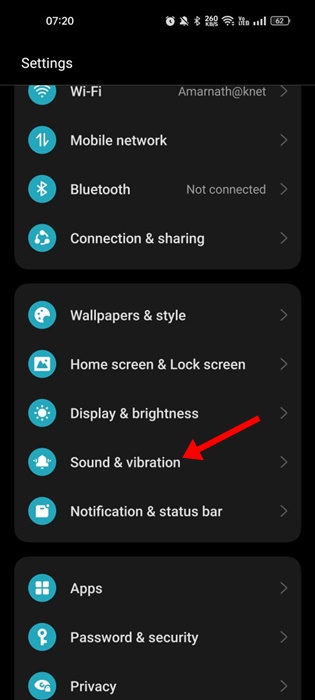
3. Auf dem Bildschirm „Ton & Vibration“ sehen Sievier verschiedene Arten von Lautstärkereglern.
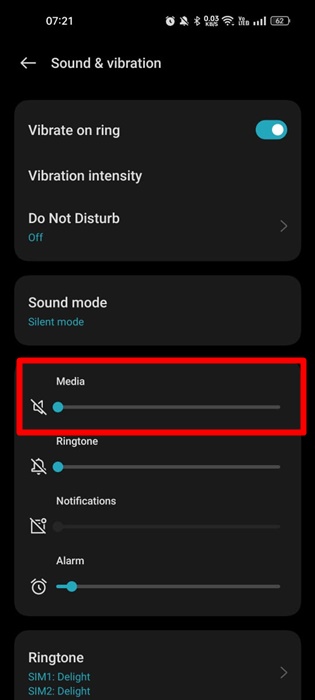
4. Verwenden Sie den Schieberegler unter Medien, um die Lautstärke zu erhöhen.
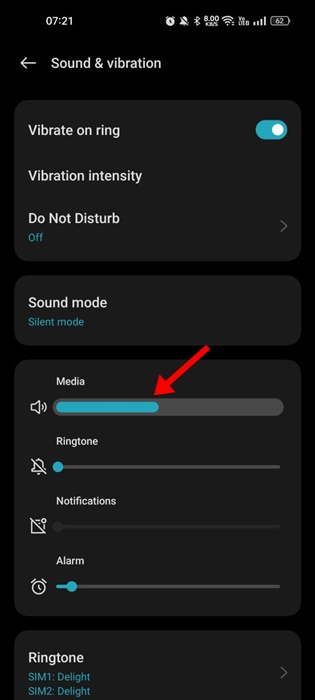
Das war’s! Sie können auch direkt die Lautstärketaste drücken und den Medienregler auf Ihrem Android-Smartphone anpassen.
2. Stellen Sie sicher, dass das Video, das Sie abspielen, Ton hat.
Es ist sehr wichtig zu überprüfen, ob das Video, das Sie sich ansehen, Ton hat.
Wenn kein Ton da ist das Video, alles, was Sie tun, wird fehlschlagen. Spielen Sie daher 2 oder 3 Videos im Google Chrome-Browser ab, bevor Sie die nächsten Methoden anwenden.
Dies hilft Ihnen zu bestätigen, ob Ihr Chrome ein Problem hat oder ob das Video keinen Ton hat.
3. Stoppen Sie den Google Chrome-Browser erzwingen und öffnen Sie ihn erneut
Wenn die Medienlautstärke auf Maximum eingestellt ist, können Sie im Google Chrome-Browser immer noch keinen Ton hören; Sie können versuchen, das Schließen des Browsers zu erzwingen und ihn erneut zu öffnen.
Durch das Beenden erzwingen wird Google Chrome aus dem Speicher Ihres Android-Geräts freigegeben, wodurch möglicherweise kein Tonproblem behoben wird. So erzwingen Sie das Beenden des Google Chrome-Webbrowsers auf Android.
1. Drücken Sie zunächst lange auf die Google Chrome-App und wählen Sie „App-Info“.
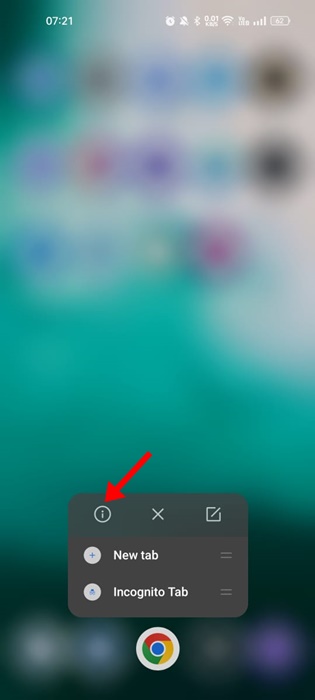
2. Tippen Sie auf dem App-Infobildschirm auf die Option „Stopp erzwingen“.
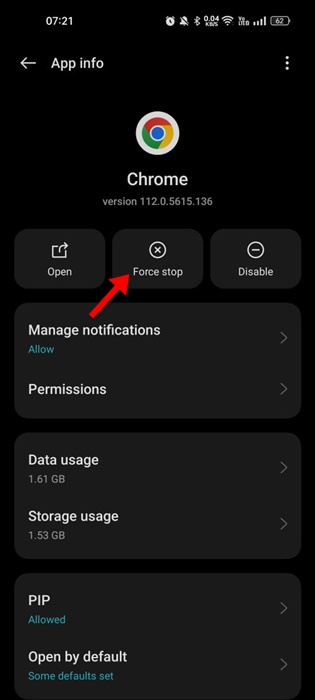
Das war’s! Dadurch wird das Beenden der Google Chrome-Anwendung erzwungen. Tippen Sie nach dem Beenden erneut auf den Google Chrome-Browser, um ihn zu öffnen.
4. Stellen Sie sicher, dass die Berechtigung für Musik und Audio aktiviert ist
Wenn die Berechtigung für Musik und Audio für den Google Chrome-Browser deaktiviert ist, wird das Audio nicht wiedergegeben, egal wie sehr Sie es versuchen. Sie werden weiterhin Probleme im Zusammenhang mit keinem Ton in Google Chrome Android bekommen.
Daher werden wir bei dieser Methode die Berechtigungen für den Google Chrome-Browser ändern und den Musik-und Audiozugriff zulassen. Also, hier ist, was Sie tun müssen.
1. Drücken Sie lange auf den Google Chrome-Browser und wählen Sie „App-Info“.
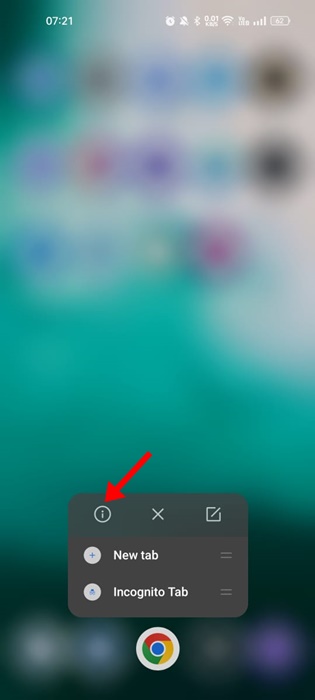
2. Wählen Sie auf dem Bildschirm „App-Info“ Berechtigungen.
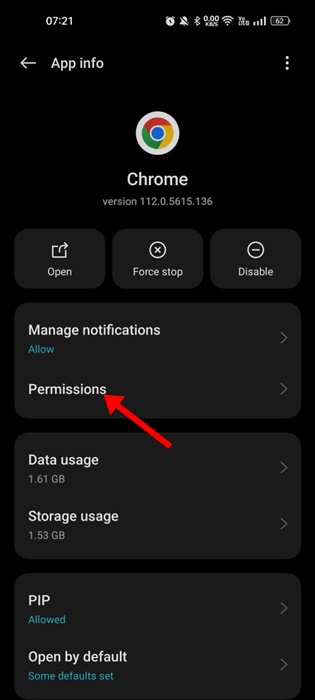
3. Tippen Sie in den Berechtigungen auf Musik und Audio.
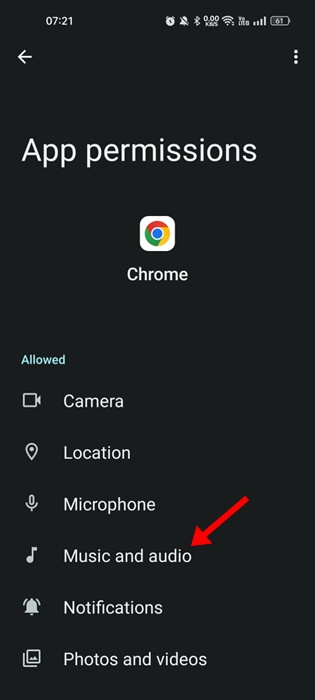
4. Wählen Sie bei der Berechtigung für Musik und Audio die Option „Zulassen“ aus.
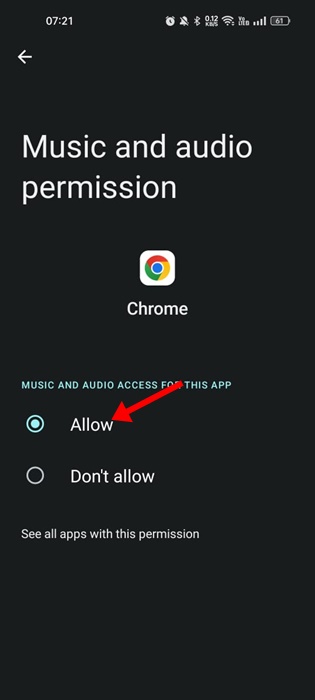
Das war’s! So können Sie den Musik-und Audiozugriff für den Webbrowser Google Chrome für Android zulassen.
5. Zulassen, dass Websites in Chrome Ton abspielen
Sowohl die Desktop-Version als auch die mobile App von Google Chrome ermöglichen Ihnen, die Berechtigungen für jede Website separat zu verwalten. Wenn Sie also den Videoton nur auf einer ausgewählten Website nicht hören können, haben Sie wahrscheinlich versehentlich die Tonberechtigung für diese Website deaktiviert.
Daher müssen Sie diese Website in Ihrem Google Chrome für Android öffnen und befolgen Sie die Schritte, die wir geteilt haben, um die Wiedergabe des Tons zuzulassen.
1. Öffnen Sie den Google Chrome-Browser und tippen Sie oben rechts auf die drei Punkte.
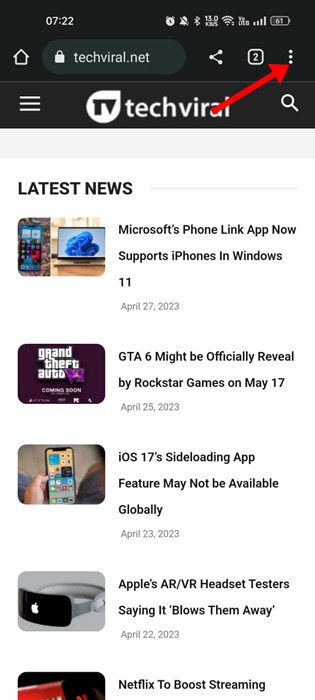
2. Wählen Sie im angezeigten Menü Einstellungen aus.
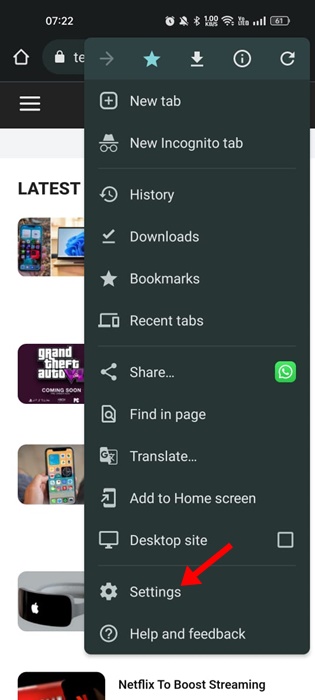
3. Scrollen Sie etwas nach unten und wählen Sie „Website-Einstellungen“.
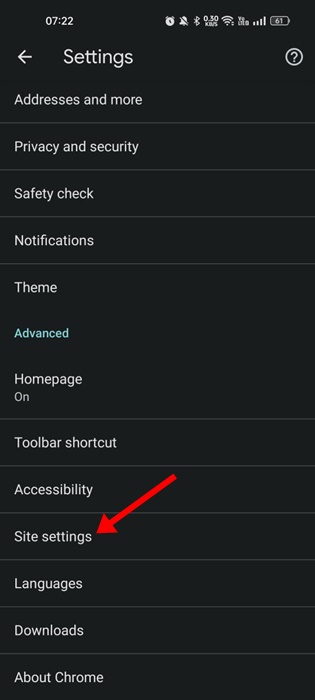
4. Tippen Sie in den Site-Einstellungen auf „Ton“.
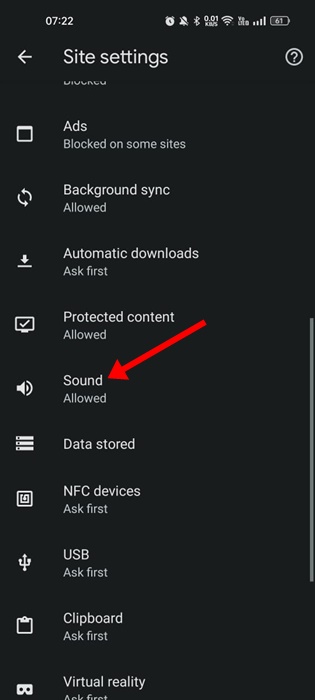
5. aktivieren Sie nun auf dem Tonbildschirm den Schalter neben „Ton“.
6. Die Websites, die keine Tonberechtigungen haben, werden im Abschnitt Stumm angezeigt.
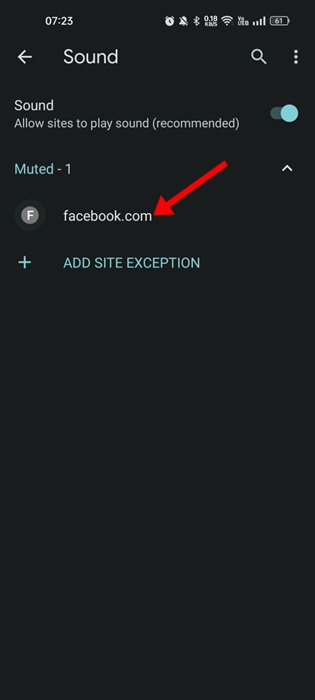
7. Um die Website aus dem Abschnitt „Stumm“ zu entfernen und den Ton wiederherzustellen, tippen Sie auf die Website-URL und wählen Sie „Entfernen“

Das war’s! Dadurch kann Ihre bevorzugte Website den Ton im Google Chrome-Webbrowser wiedergeben.
6. Zurücksetzen der Google Chrome-Flags
Wenn Sie ein regelmäßiger Chrome-Nutzer sind, wissen Sie vielleicht, dass Sie auf der Chrome://flags-Webseite experimentelle Funktionen aktivieren oder deaktivieren können.
Einige experimentelle Funktionen können die Audiowiedergabe im Browser verhindern. Da es schwierig ist zu wissen, welche Chrome-Flags das Problem haben, können Sie am besten alle Chrome-Flags auf Android zurücksetzen. Folgendes müssen Sie tun.
1. Öffnen Sie den Google Chrome-Browser auf Ihrem Android-Gerät und geben Sie in der Adressleiste chrome://flags/
2. Sehen Sie sich nun den oberen Rand der Webseite an; Neben dem Suchfeld finden Sie die Schaltfläche „Alle zurücksetzen“.
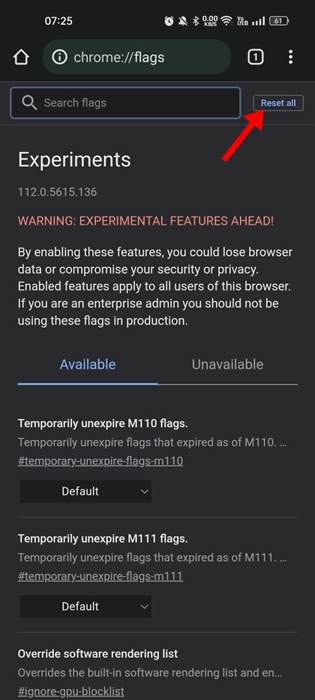
3. Klicken Sie auf die Schaltfläche Alle zurücksetzen, um alle Chrome-Flags zurückzusetzen.
Nach dem Zurücksetzen werden Sie aufgefordert, den Webbrowser neu zu starten. Tippen Sie auf die Schaltfläche Neu starten, um den Chrome-Browser für Android neu zu starten.
7. Leeren Sie den Google Chrome Cache
Beschädigte Cache-Dateien verlangsamen nicht nur die Leistung der Webseiten, sondern führen auch zu verschiedenen anderen Problemen, wie z. Daher können Sie den Browser-Cache löschen, wenn in Google Chrome für Android immer noch kein Ton zu hören ist. So geht’s.
1. Drücken Sie lange auf das Google Chrome-Browsersymbol und wählen Sie „App-Info“.
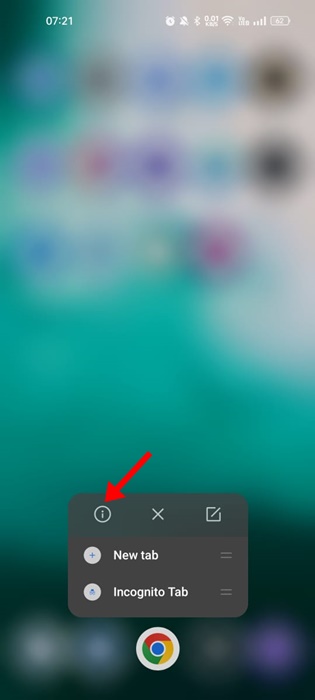
2. Tippen Sie auf dem Infobildschirm der App auf Speichernutzung.
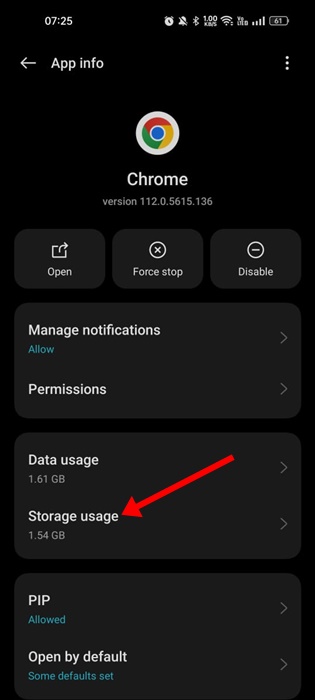
3. Tippen Sie bei der Speichernutzung auf „Cache leeren“.
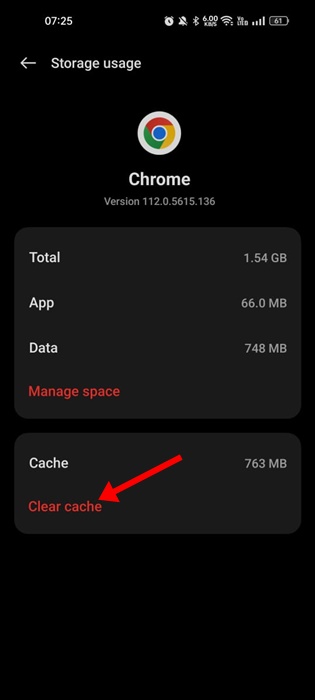
4. Wenn der Ton immer noch nicht abgespielt wird, tippen Sie auf”Speicherplatz verwalten“und wählen Sie”Alle Daten löschen“.
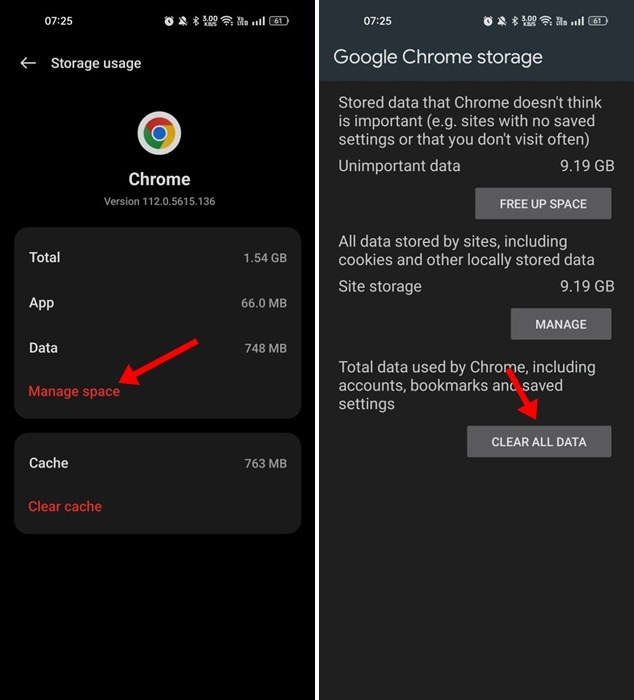
Wenn Sie alle Daten von Google Chrome gelöscht haben, werden Sie gefragt um sich mit Ihrem Google-Konto anzumelden.
8. Einige andere Dinge, die Sie ausprobieren sollten
Die obigen Methoden hätten das Problem „Kein Ton in Google Chrome“ behoben, aber wenn das Problem weiterhin besteht, können Sie ein paar grundlegende Dinge versuchen. Hier haben wir einige davon aufgelistet.
Aktualisieren Sie Ihren Google Chrome-Browser. Stellen Sie immer sicher, dass das Video, das Sie abspielen, den Ton hat. Führen Sie ein Downgrade Ihrer Google Chrome-Version durch. Wechseln Sie zu einer Google Chrome-Alternative.
Kein Ton in Google Chrome für Android kann problematisch sein, aber es kann mit diesen Methoden behoben werden. Wir sind sicher, dass eine der Lösungen in diesem Artikel für Sie funktioniert hat. Wenn Sie weitere Hilfe benötigen, besprechen Sie dies bitte mit uns in den Kommentaren.