Nano ist ein einfacher, aber leistungsstarker, befehlszeilenbasierter Texteditor, der bei Linux-Anfängern wegen seiner benutzerfreundlichen Oberfläche sehr beliebt ist. Als Kommandozeilen-Editor bietet er eine leichtgewichtige Alternative zu komplexeren grafischen Texteditoren. In diesem Artikel erklären wir, wie Sie den Nano-Texteditor unter Linux verwenden können, von der Installation bis zur Bearbeitung von Dokumenten damit.
Inhaltsverzeichnis
So installieren Sie Nano unter Linux
Im Allgemeinen ist der Nano-Editor auf den meisten Linux-Distributionen vorinstalliert. Wenn Sie sich nicht sicher sind, können Sie dies mit dem folgenden Befehl überprüfen:
nano–version
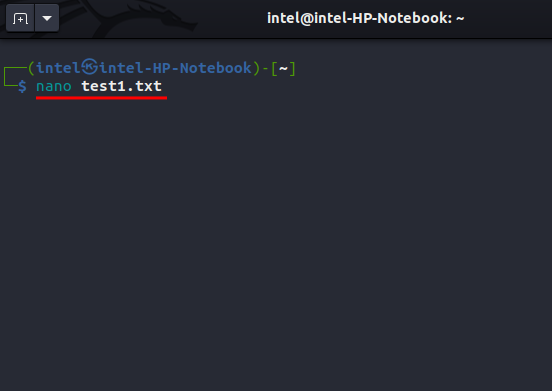
Wenn Sie nach dem Ausführen des Befehls die Nano-Versionsnummer im Linux-Terminal sehen, bedeutet dies, dass sie installiert ist, und Sie können Fahren Sie mit dem nächsten Abschnitt fort, in dem wir beschrieben haben, wie Sie den Nano-Editor unter Linux verwenden. Wenn Sie eine Fehlermeldung wie „nano: command not found“ erhalten, verwenden Sie die folgenden Befehle, um nano abhängig von Ihrer Distribution zu installieren:
Für Debian-basierte Distributionen:
sudo apt install-y nano
Auf Cent OS/RHEL-basierter Distribution installieren:
sudo yum install-y nano
Für Arch-basierte Distributionen:
sudo pacman-S nano
Für Fedora-basierte Distributionen:
sudo dnf install nano
Nano-Befehl: Syntax und Optionen
Die Verwendung des Nano-Befehlszeileneditors unter Linux ist ziemlich einfach. Die grundlegende Syntax zur Verwendung des Nano-Texteditors lautet:
nano
In der obigen Syntax steht
Wie man eine neue Datei mit Nano öffnet/erstellt
Um eine Datei zu öffnen mit Verwenden Sie für den nano-Befehl unter Linux diese Syntax:
nano
Um beispielsweise die Datei „test.txt“ zu öffnen, verwenden Sie den folgenden Befehl:
nano test.txt
Um eine neue Datei mit nano zu erstellen, verwenden Sie diesen Befehl:
nano
Um beispielsweise eine neue Datei mit dem Namen „test.py“ zu erstellen, verwenden Sie diesen Befehl:
nano test1.txt
Wenn der nano-Befehl ausgeführt wird, sucht er zuerst nach den angegebenen Dateinamen im angegebenen Verzeichnis. Wenn die Datei gefunden wird, wird die Datei geöffnet, andernfalls wird eine neue Datei mit dem angegebenen Dateinamen erstellt.
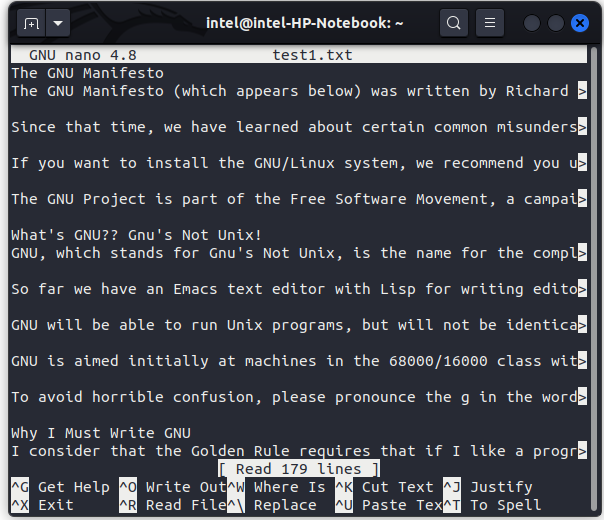
Wie zum Bearbeiten einer Datei mit dem Nano-Editor
Im Nano-Befehlszeilen-Editor können Sie direkt mit der Eingabe beginnen, um Ihre Datei zu ändern, im Gegensatz zu Vim, wo Sie sich um verschiedene Modi kümmern müssen. Mit dem Nano-Befehl in Linux können Sie ganz einfach Vorgänge wie Ausschneiden, Kopieren, Einfügen und mehr ausführen.
Ausgewählten Text ausschneiden
Um den Text auszuwählen, gehen Sie zum Anfang des Wortes, das Sie möchten auswählen möchten, und drücken Sie „ALT + A.“ Verwenden Sie die Pfeiltasten, um den gewünschten Text auszuwählen. Nachdem Sie den gewünschten Text ausgewählt haben, drücken Sie „STRG + K“ auf der Tastatur, um den ausgewählten Teil des Textes auszuschneiden.
Ausgewählten Text kopieren
Markieren Sie zunächst den Text mit „ALT + A“ und den Pfeiltasten. Verwenden Sie nach der Auswahl „ALT + 6“, um den ausgewählten Text in die Zwischenablage zu kopieren.
Ausgewählten Text einfügen
Navigieren Sie zunächst mit den Pfeiltasten zu der Stelle, an der Sie den ausgewählten Text einfügen möchten. Drücken Sie nun „STRG + U“ auf der Tastatur, um den Text aus der Zwischenablage einzufügen. 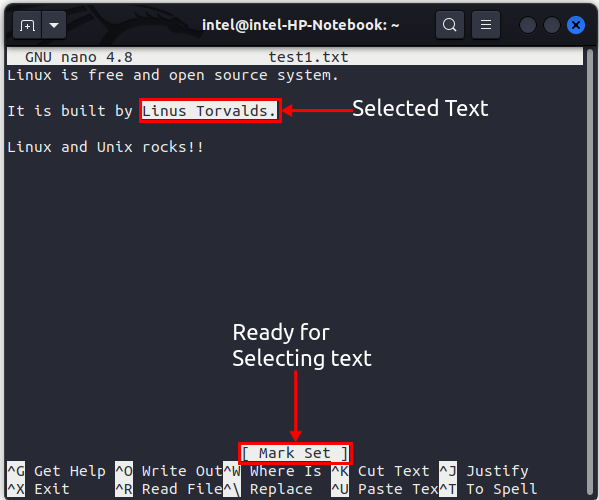
Suchen und Ersetzen Text in Nano
Manchmal müssen Sie nach einem bestimmten Text in einem riesigen Dokument suchen, und das Scrollen ist keine praktikable Option. Glücklicherweise verfügt der nano-Befehl über ein Dienstprogramm zum Suchen und Ersetzen, das mit Dokumenten arbeiten kann, die mit Linux, Windows, macOS usw. formatiert wurden.
Um nach einem bestimmten Text zu suchen, drücken Sie „STRG + W“, geben Sie den zu suchenden Text in die neue Suchleiste unten auf dem Bildschirm ein und drücken Sie die Eingabetaste. Wenn gefunden, wird der Cursor an den Anfang des gesuchten Wortes gesetzt. Um zum nächsten Vorkommen des gesuchten Begriffs zu gelangen, verwenden Sie „ALT + W“.
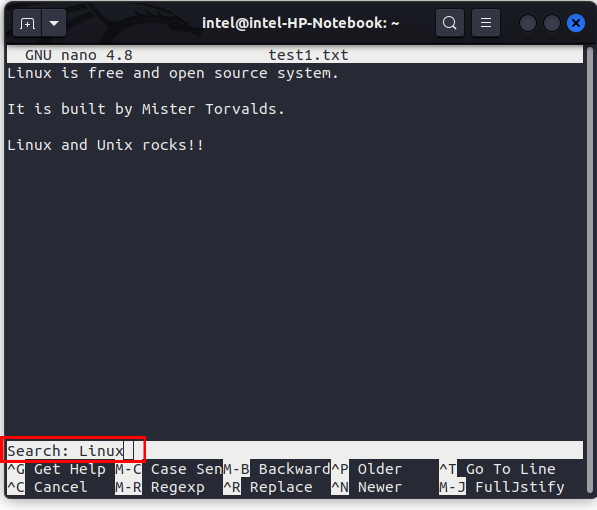
An Suchen und ersetzen Sie einen bestimmten Text, drücken Sie „STRG + \“ auf der Tastatur. Geben Sie den Suchbegriff ein und drücken Sie die Eingabetaste. Geben Sie dann bei der nächsten Eingabeaufforderung den Begriff ein, durch den Sie ihn ersetzen möchten. Der Cursor bewegt sich an die erste Position, an der er den Suchbegriff gefunden hat.
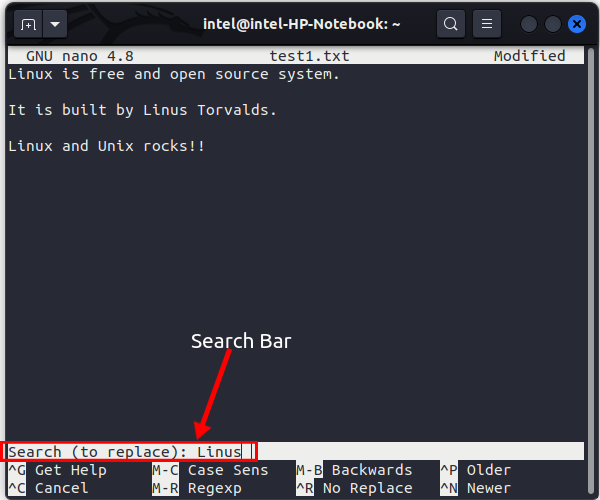
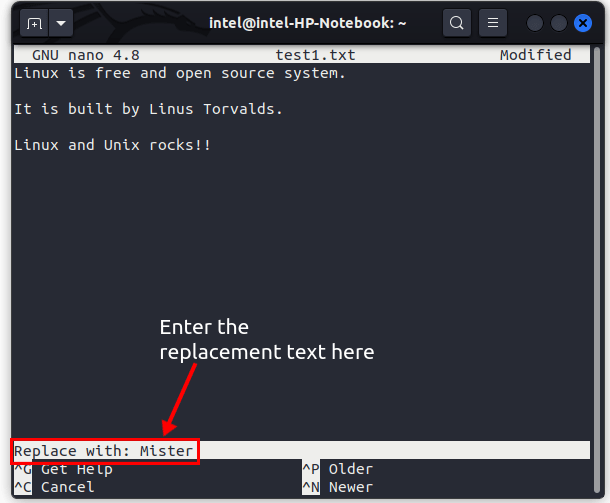
Sie können entweder’y’drücken , um diesen Text zu ersetzen, oder’n’, um die aktuelle Übereinstimmung zu überspringen und zur nächsten überzugehen.
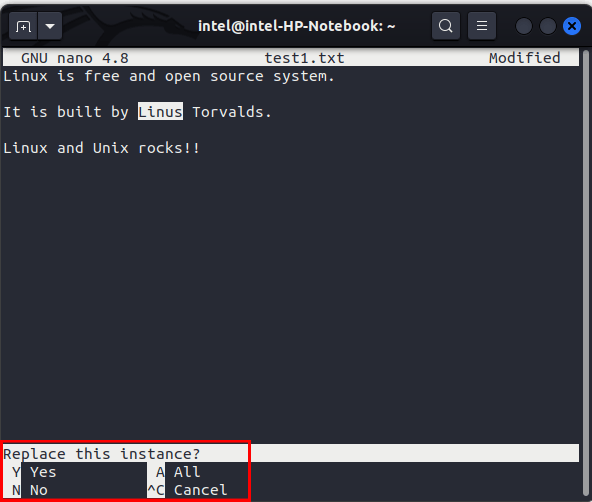
Um alle Vorkommen des Suchbegriffs durch den Ersetzungsbegriff zu ersetzen, drücken Sie’a’auf der Tastatur.
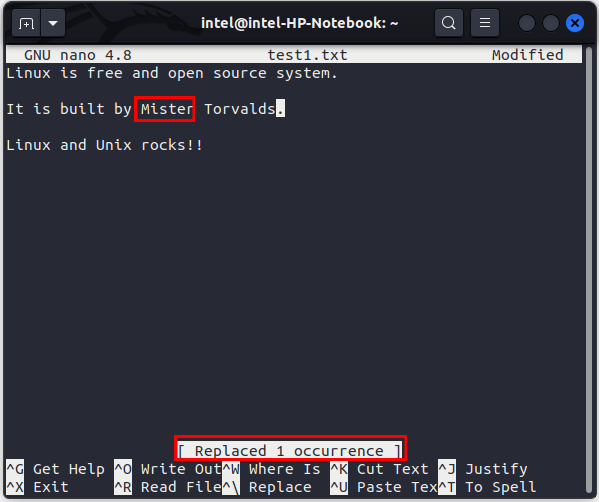
Die standardmäßigen Nano-Befehlstastenbelegungen unterscheiden sich von den allgemeinen Tastenbelegungen, an die die Benutzer möglicherweise gewöhnt sind, wenn sie an anderen Linux-GUI-Apps arbeiten. Um Anfängern die Arbeit zu erleichtern, verfügt der Nano-Texteditor über einen kleinen Spickzettel ganz unten auf dem Bildschirm (dazu später mehr).
Wie man Dateien speichert und Nano Editor beendet
Wie man Vim beendet, ist eine Frage, die seit ihrer Einführung Chaos im Leben von Linux-Benutzern angerichtet hat, wie Sie es nicht verstehen jede Eingabeaufforderung, selbst für grundlegende Aufgaben wie Speichern oder Beenden des Editors. Der Nano-Befehl bietet jedoch eine kleine Eingabeaufforderung, um Benutzern die Navigation zu erleichtern.
Um den Nano-Befehlsbildschirm zu speichern und zu verlassen und zur Eingabeaufforderung der Linux-Shell zurückzukehren, drücken Sie einfach „STRG + X“ auf Ihrer Tastatur. Wenn Sie Änderungen an der Datei vorgenommen haben, drücken Sie „y“, um die Änderungen zu speichern, oder drücken Sie „n“, um sie zu verwerfen. Sie werden dann gefragt, ob Sie den gleichen Dateinamen beibehalten oder einen neuen Namen verwenden möchten. Geben Sie den neuen Dateinamen ein oder drücken Sie die Eingabetaste, um denselben Dateinamen zu verwenden.

An Speichern Sie das Dokument einfach und bearbeiten Sie es im Nano-Editor weiter. Drücken Sie „STRG + O“ auf der Tastatur. Drücken Sie die Eingabetaste, um denselben Dateinamen zu verwenden, oder geben Sie den neuen Namen ein und drücken Sie dann die Eingabetaste.
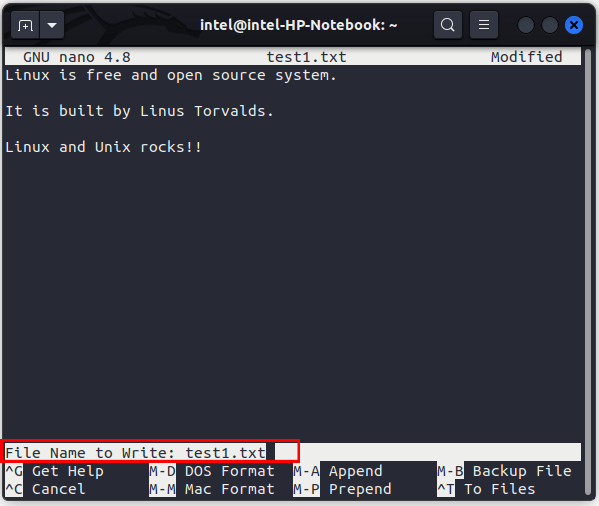
Nano-Befehl in Linux: Tastaturkürzel
Der Nano-Befehl in Linux kommt mit einigen raffinierten Tastaturkürzeln, die Sie verwenden können, um Ihren Arbeitsablauf viel einfacher zu machen. Sie erhalten sogar eine kleinere Version der Hilfe am unteren Rand des Bildschirms. Hier wird das Caret-Symbol ‘^’als STRG und das Zeichen’M’als Meta-Taste oder ALT-Taste gelesen.

Hier sind einige der gängigen Tastenkombinationen, die mit dem Befehl nano verwendet werden können funktioniert auf allen Betriebssystemen, einschließlich Linux, Windows, macOS usw.:

