Funktioniert dieautomatische Leistungsoptimierungsfunktion in Nvidia Geforce Experience nicht auf Ihrem PC? Automatisches Tuning ist eine praktische Funktion, mit der NVIDIA-Grafikbenutzer die Grafikeinstellungen für ihre Spiele automatisch anpassen können. Es analysiert Ihre Systemleistung mithilfe fortschrittlicher Algorithmen und optimiert dann Ihre Spieleinstellungen entsprechend.
Sie können die automatische Tuning-Funktion ganz einfach in der Geforce Experience App aktivieren. Einige Benutzer haben sich jedoch darüber beschwert, dass diese Funktion auf ihrem PC nicht aktiviert wird oder nicht richtig funktioniert. Einige von ihnen berichteten jedoch, dass das Schließen aller Hintergrund-Apps ihnen geholfen hat, das Problem zu beheben. Sie können also auch versuchen, dasselbe zu tun und sehen, ob das Problem behoben ist. Wenn nicht, können Sie die Fixes verwenden, die wir in diesem Beitrag erwähnt haben.
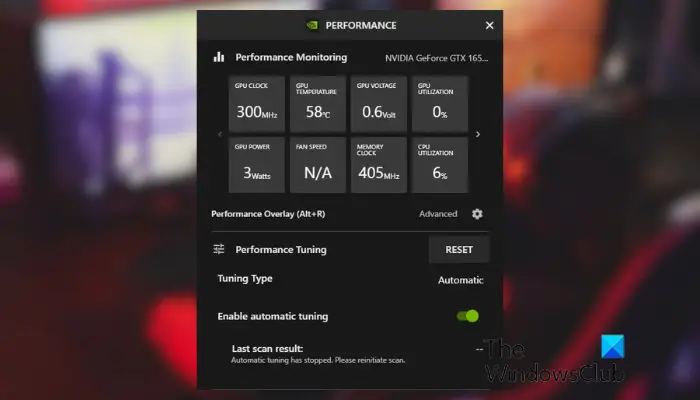
Die automatische Leistungsoptimierung von NVIDIA funktioniert nicht oder schaltet sich nicht ein
Wenn die Funktion zur automatischen Optimierung aktiviert ist Nvidia Geforce Experience funktioniert nicht oder lässt sich nicht einschalten, Sie können die folgenden Methoden verwenden, um das Problem zu beheben:
Installieren Sie Ihre Grafiktreiber neu.Schalten Sie Instant Replay aus.Fehlerbehebung in einem sauberen Startzustand.
1] Installieren Sie Ihre Grafik neu Treiber
Das Problem wird möglicherweise durch fehlerhafte oder beschädigte NVIDIA-Grafiktreiber verursacht. Wenn das Szenario zutrifft, können Sie also die Grafiktreiber deinstallieren und dann auf Ihrem PC neu installieren. Hier sind die Schritte dazu:
Drücken Sie zuerst Win+X und wählen Sie dann die Geräte-Manager-App aus der Shortcut-Liste aus, um sie zu öffnen.
Suchen Sie im Geräte-Manager die
Wenn Sie fertig sind, gehen Sie zum Menü Aktion und klicken Sie auf die Option Nach geänderter Hardware suchen. Der fehlende Grafiktreiber wird automatisch neu installiert. Oder Sie können Ihren Computer auch einfach neu starten und Windows installiert die Grafiktreiber automatisch neu.
Wenn Ihr Grafiktreiber neu installiert wird, prüfen Sie, ob Sie die automatische Tuning-Funktion in Nvidia Geforce Experience aktivieren können oder ob es funktioniert gut oder nicht.
Lesen Sie: NVIDIA Control Panel speichert keine Einstellungen in Windows.
2] Schalten Sie Instant Replay aus
Laut einigen Benutzerberichten hat ihnen das Abschalten der Instant Replay-Funktion in Nvidia Geforce Experience geholfen, das Problem zu beheben. Sie können also dasselbe versuchen und sehen, ob das Problem behoben ist. Hier sind die Schritte zum Deaktivieren von Instant Replay:
Öffnen Sie zuerst die Geforce Experience-App. Drücken Sie jetzt die Tastenkombination Alt + Z, um die Overlay-Einstellungen anzupassen. Klicken Sie als Nächstes auf die Option Instant Replay und schalten Sie sie aus. Danach Beenden Sie die Overlay-Einstellungen und prüfen Sie, ob das Problem behoben ist.
3] Fehlerbehebung in einem sauberen Startzustand
Das Problem kann durch Softwarekonflikte von Drittanbietern verursacht werden. Wenn das Szenario zutrifft, können Sie Ihren Computer daher in einem sauberen Startzustand neu starten und prüfen, ob das Problem behoben ist. So gehen Sie vor:
Wenn das Problem in einem sauberen Neustartzustand behoben ist, können Sie versuchen, die Dienste von Drittanbietern nacheinander zu aktivieren und festzustellen, welcher das Problem verursacht hat. Wenn Sie von dem in Konflikt stehenden Programm erfahren, können Sie es deaktivieren oder deinstallieren, um das Problem dauerhaft zu beheben.
Lesen Sie: Benutzerdefinierte NVIDIA-Auflösung wird von Ihrem Display nicht unterstützt.
p>
Warum funktioniert NVIDIA Performance Overlay nicht?
Wenn die NVIDIA GeForce Experience Overlay-Funktion auf Ihrem PC nicht funktioniert, wird das Problem wahrscheinlich durch veraltete oder fehlerhafte Treiber verursacht. Abgesehen davon können Softwarekonflikte von Drittanbietern, Probleme mit dem Visual C++ Redistributable-Paket, fehlendes Media Feature Pack, fehlende Administratorrechte und Ihre Aufnahmeeinstellungen in Steam weitere Gründe für das Problem sein.
Wie aktiviere ich die leistungsstarke NVIDIA-GPU?
Um die hohe Leistung für die NVIDIA-GPU zu aktivieren, können Sie die NVIDIA-Systemsteuerung öffnen und dann zur Option 3D-Einstellungen > 3D-Einstellungen verwalten wechseln aus dem linken Bereich. Klicken Sie nun auf der Registerkarte Globale Einstellungen auf die Dropdown-Schaltfläche Bevorzugter Grafikprozessor und wählen Sie die Option Hochleistungs-NVIDIA-Prozessor. Klicken Sie abschließend auf die Schaltfläche Übernehmen, um die Änderungen zu speichern.
Lesen Sie jetzt: NVIDIA-Bildskalierung wird in Windows nicht angezeigt oder funktioniert nicht.
