Erfahre, wie du benutzerdefinierte Audioausgabeeinstellungen für bestimmte Apps auf deinem Mac einrichtest, damit du deine Musik und Medien genau so genießen kannst, wie du es möchtest.
Du kannst einen Song oder ein Video auf deinem Mac abspielen und Wählen Sie einen verfügbaren Lautsprecher aus, indem Sie auf das Lautsprechersymbol in der oberen Menüleiste klicken und einen Ausgang auswählen. Keine große Sache.
Aber was ist, wenn Sie bestimmte Regeln für bestimmte Apps definieren möchten und möchten, dass Audio von ihnen nur über einen bestimmten Lautsprecher wiedergegeben wird? Beispielsweise möchten Sie vielleicht immer Spotify auf Ihrem HomePod hören, der mit Ihrem Mac verbunden ist. Ebenso möchten Sie möglicherweise, dass YouTube immer über Ihre AirPods wiedergegeben wird und Audio von VLC immer über den integrierten Lautsprecher Ihres Mac wiedergegeben wird.
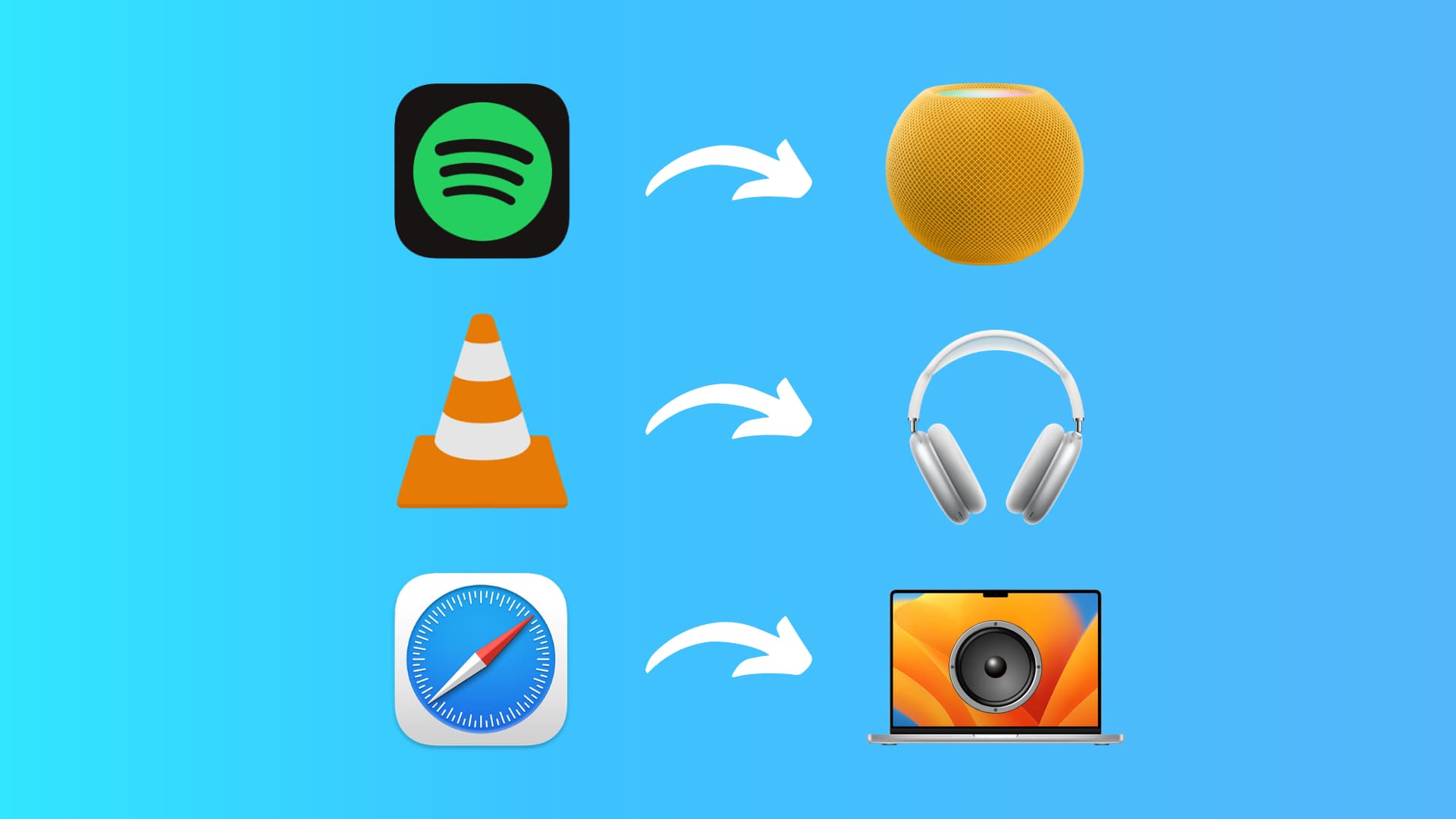
Auf Windows-PCs ermöglicht Ihnen das integrierte Betriebssystem dies relativ problemlos. macOS fehlt diese Funktion jedoch. Und daher müssen Sie sich auf Apps von Drittanbietern verlassen.
Eine solche App ist Audio Hijack, mit der Sie Ausgaberouten für jede Mac-App definieren und den Lautsprecher auswählen können. Dieses Tutorial zeigt Ihnen, wie das geht.
Stellen Sie den bevorzugten Audioausgabelautsprecher pro App auf dem Mac ein
Schritt 1: Ändern Sie die Sicherheitseinstellungen Ihres Mac
Um die Audio-Hijack-App auszuführen, müssen Sie die Standardsicherheit Ihres Mac reduzieren. Gehen Sie dazu zur Mac-Wiederherstellung und wählen Sie Reduzierte Sicherheit anstelle der Standardeinstellung Volle Sicherheit. Mehr darüber erfahren Sie beim Apple Support für Apple-Silizium und Intel Macs mit Apple T2 Security Chip.
Falls Sie fortfahren möchten, befolgen Sie unsere separate Anleitung zum Ändern der Startsicherheitsstufe Ihres Mac. Alternativ können Sie sich auch eine Schritt-für-Schritt-Anleitung auf Audio Hijack’s ansehen Entwickler-Website.
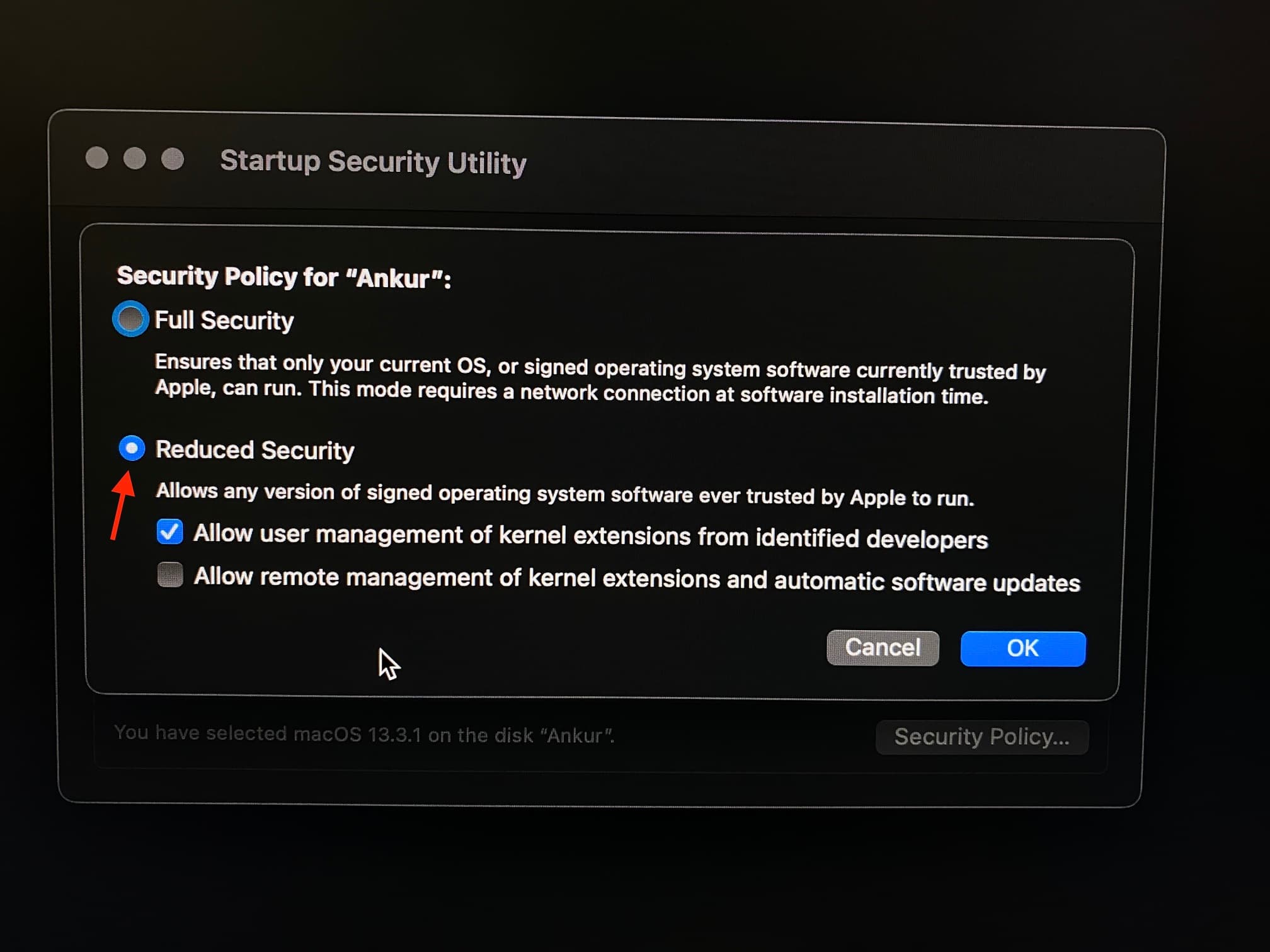
Schritt 2: Leiten Sie die Audioausgabe für jede Mac-App an verschiedene Lautsprecher weiter
1) Gehen Sie zu Website von Audio Hijack und klicken Sie auf Kostenloser Download. Doppelklicken Sie auf die ZIP-Datei, um sie zu öffnen, falls dies noch nicht geschehen ist.
Starten Sie als Nächstes die Audio-Hijack-App auf Ihrem Mac. Möglicherweise müssen Sie einige Warnungen in den Systemeinstellungen beachten und Ihren Mac ein paar Mal neu starten.
Wenn Sie ihn zum ersten Mal öffnen, fahren Sie fort und installieren seine Audioverarbeitungskomponente, AS. Beenden Sie danach die kurze App-Tour, bis Sie den Hauptbildschirm erreichen.
2) Klicken Sie unten links auf Neue Sitzung.
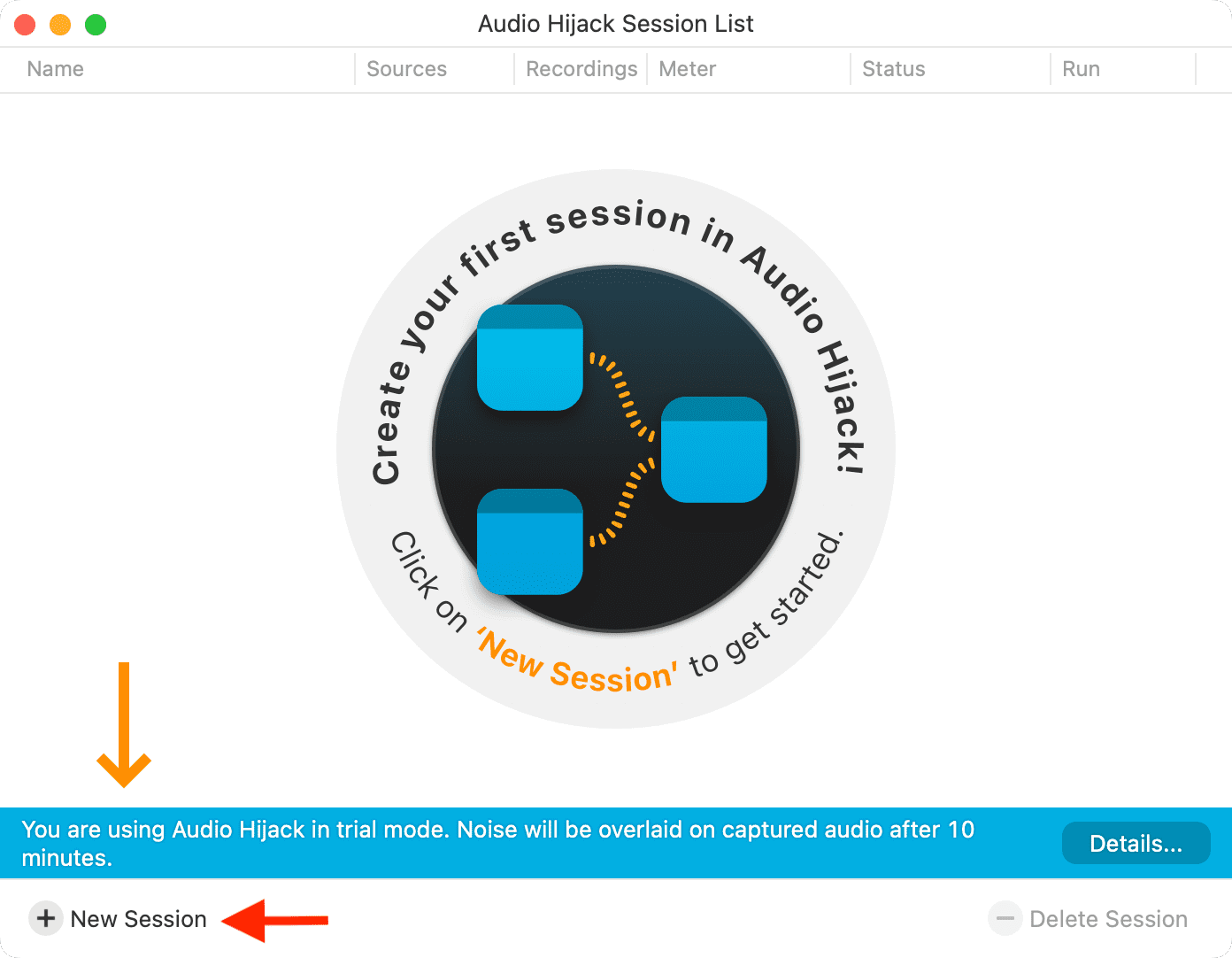
3) Doppelklicken Sie auf Leer.
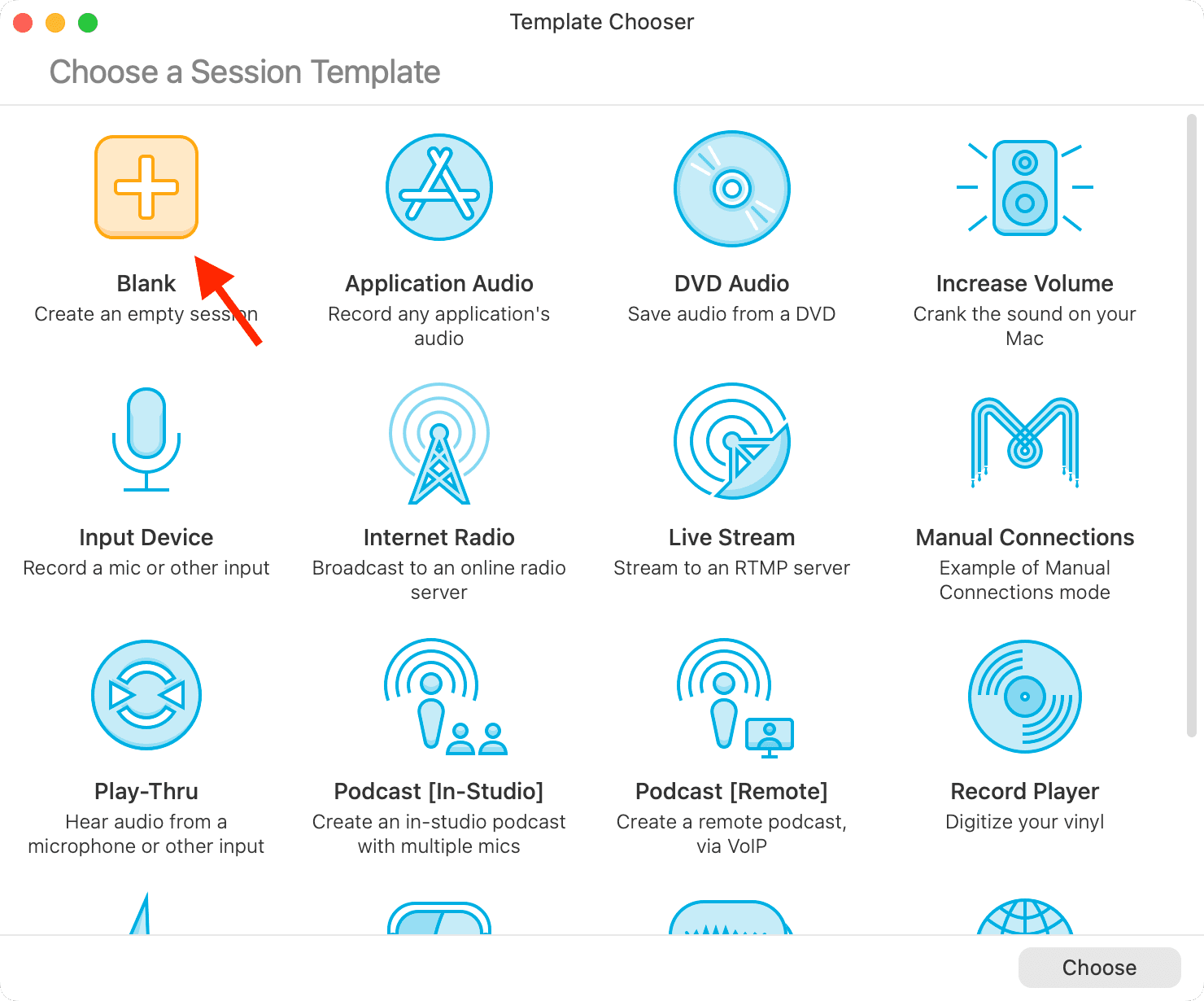
4) Ziehen Sie die Anwendung unter der Überschrift „Quellen“ und ziehen Sie sie auf das leere linke Feld.
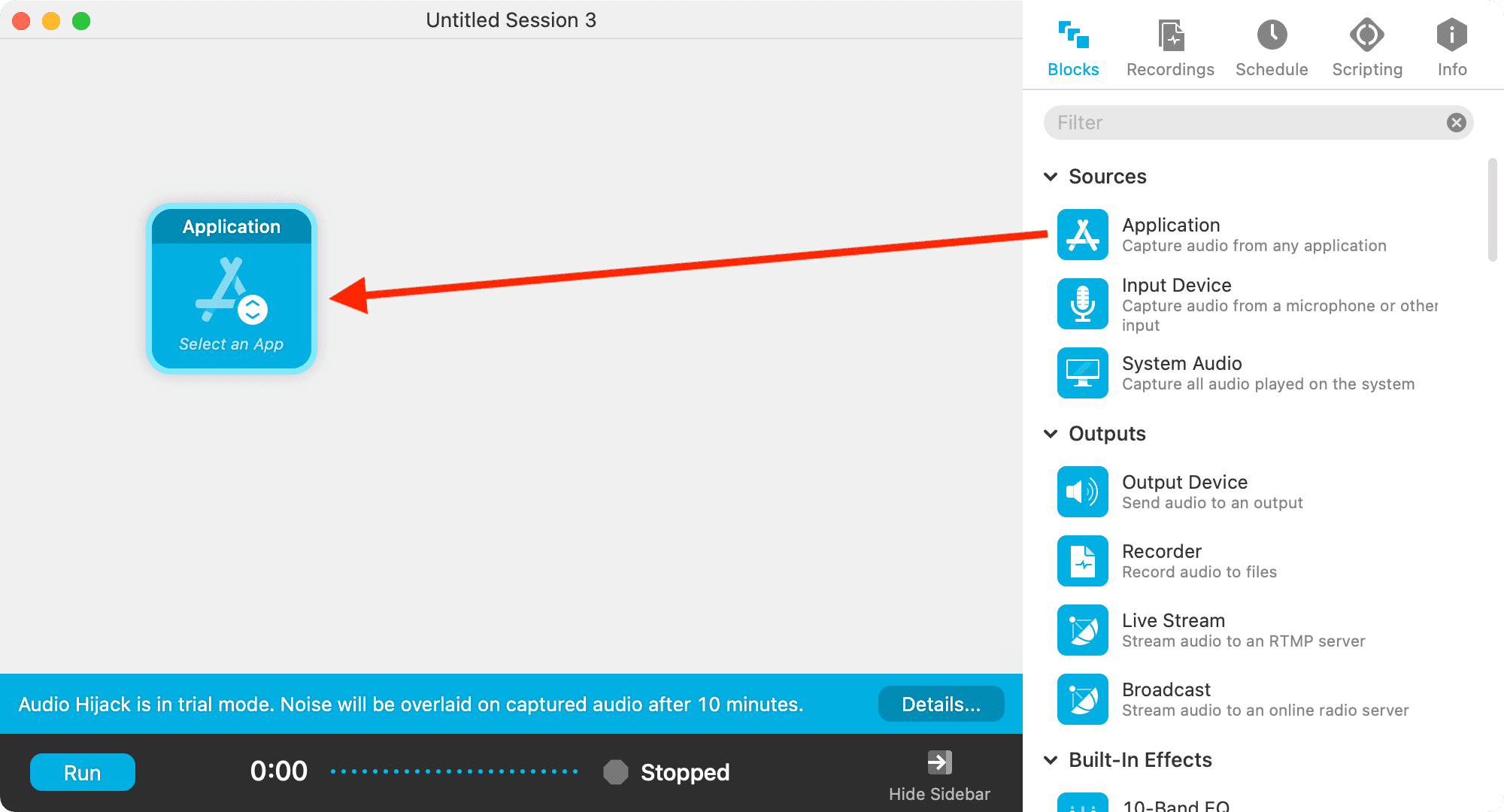
5) Klicken Sie auf App auswählen auf der Kachel Anwendung und wählen Sie Ihre gewünschte Anwendung aus. Ich habe Spotify ausgewählt.
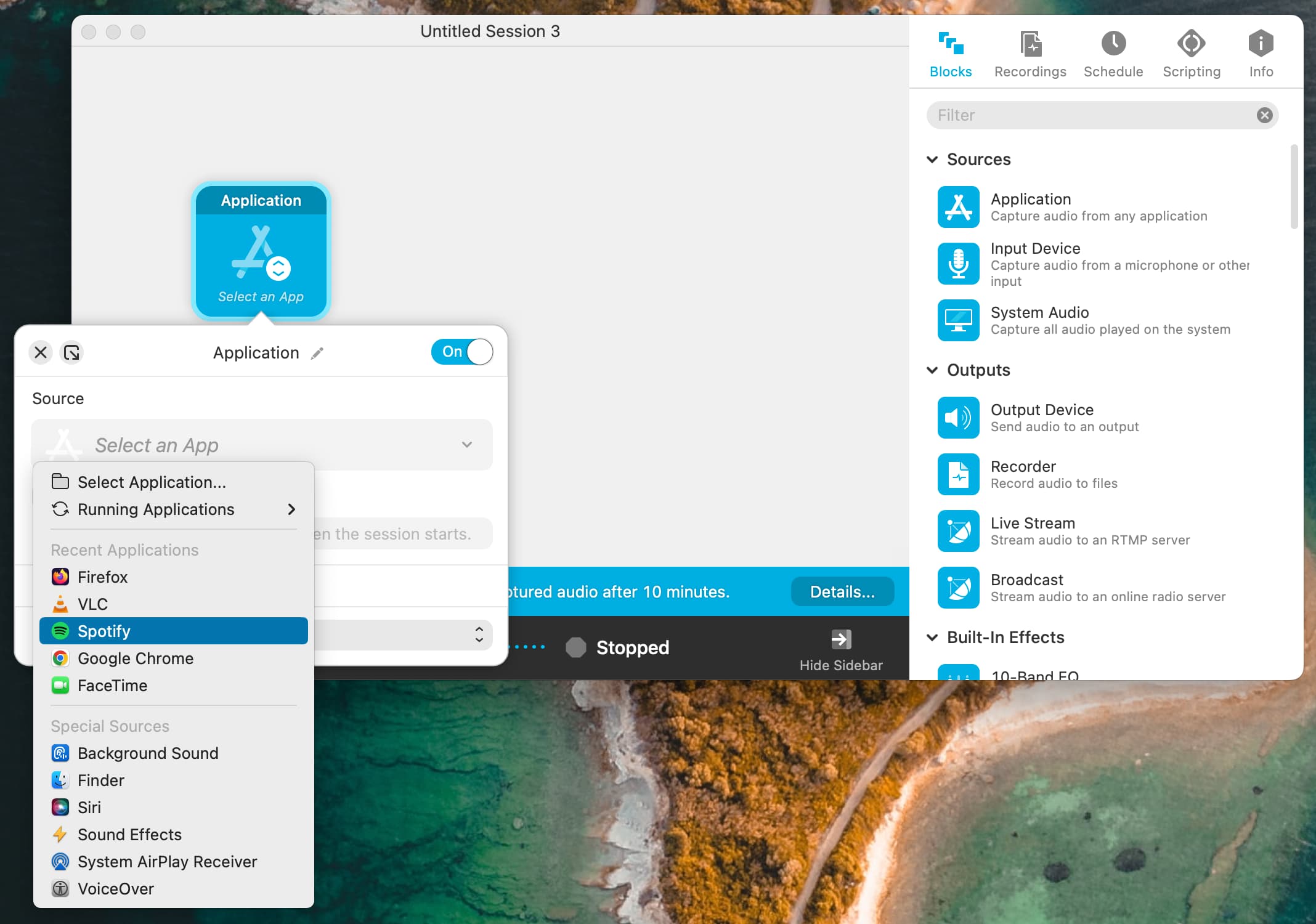
6) Ziehen Sie nun Ausgabegerät und legen Sie es auf der linken Leinwand ab.
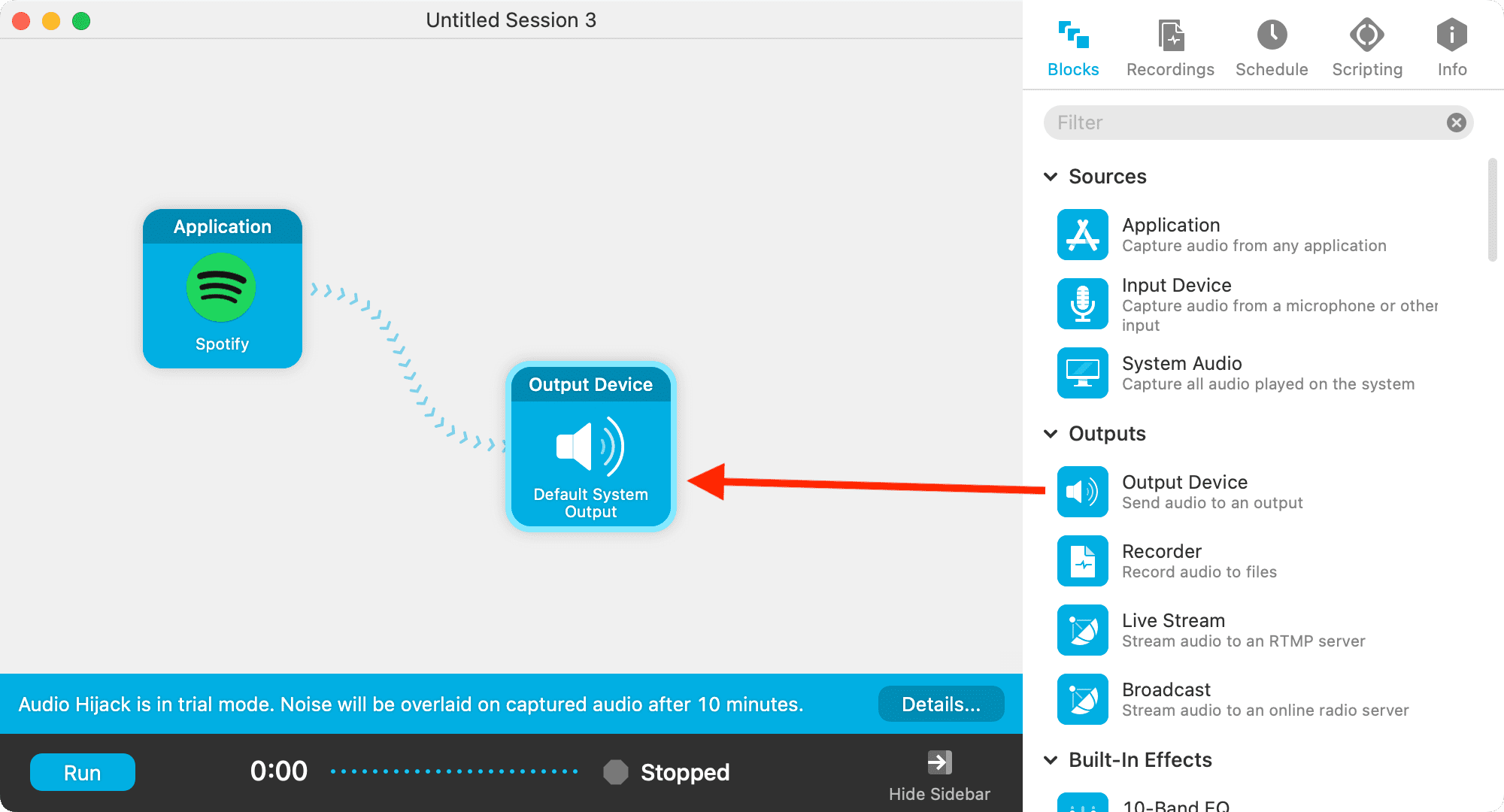
7) Klicken Sie auf die Kachel Ausgabegerät > Standardsystemausgabe und wählen Sie die aus gewünschten Ausgangslautsprecher. Je nachdem, wie viele Lautsprecher derzeit auf Ihrem Mac verfügbar sind, werden sie alle hier in der Liste angezeigt. Es wird AirPlay-fähige HomePod, Bluetooth AirPods, eingebaute Lautsprecher, Monitorlautsprecher und andere enthalten. Wählen Sie einen aus der Liste aus.
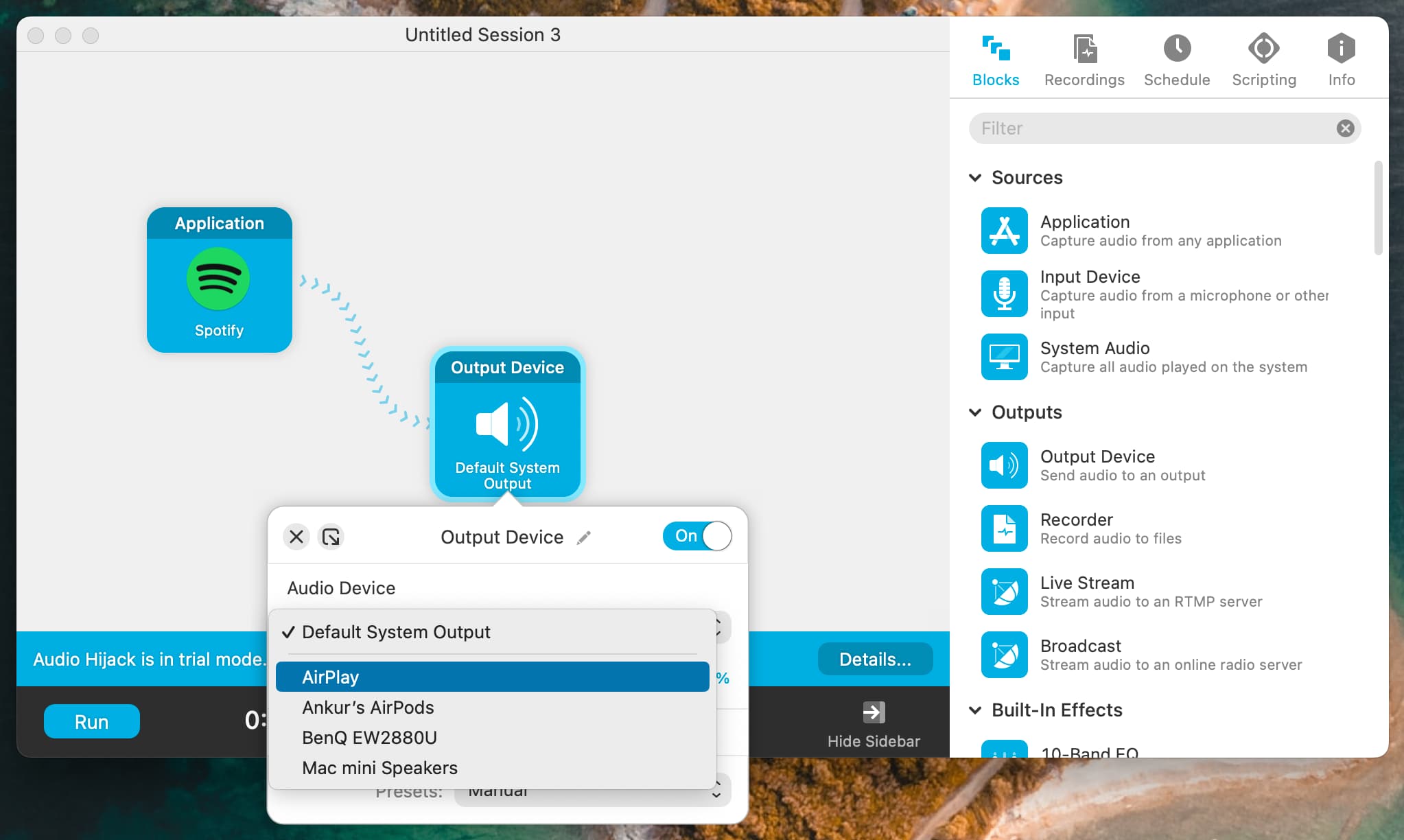
8) Optional: Sie können andere Optionen anpassen, wie z. B. die Einstellung der Ausgabelautstärke, des linken und rechten Kanals usw. Sie können auch auf klicken Info und geben Sie ihm einen Namen.
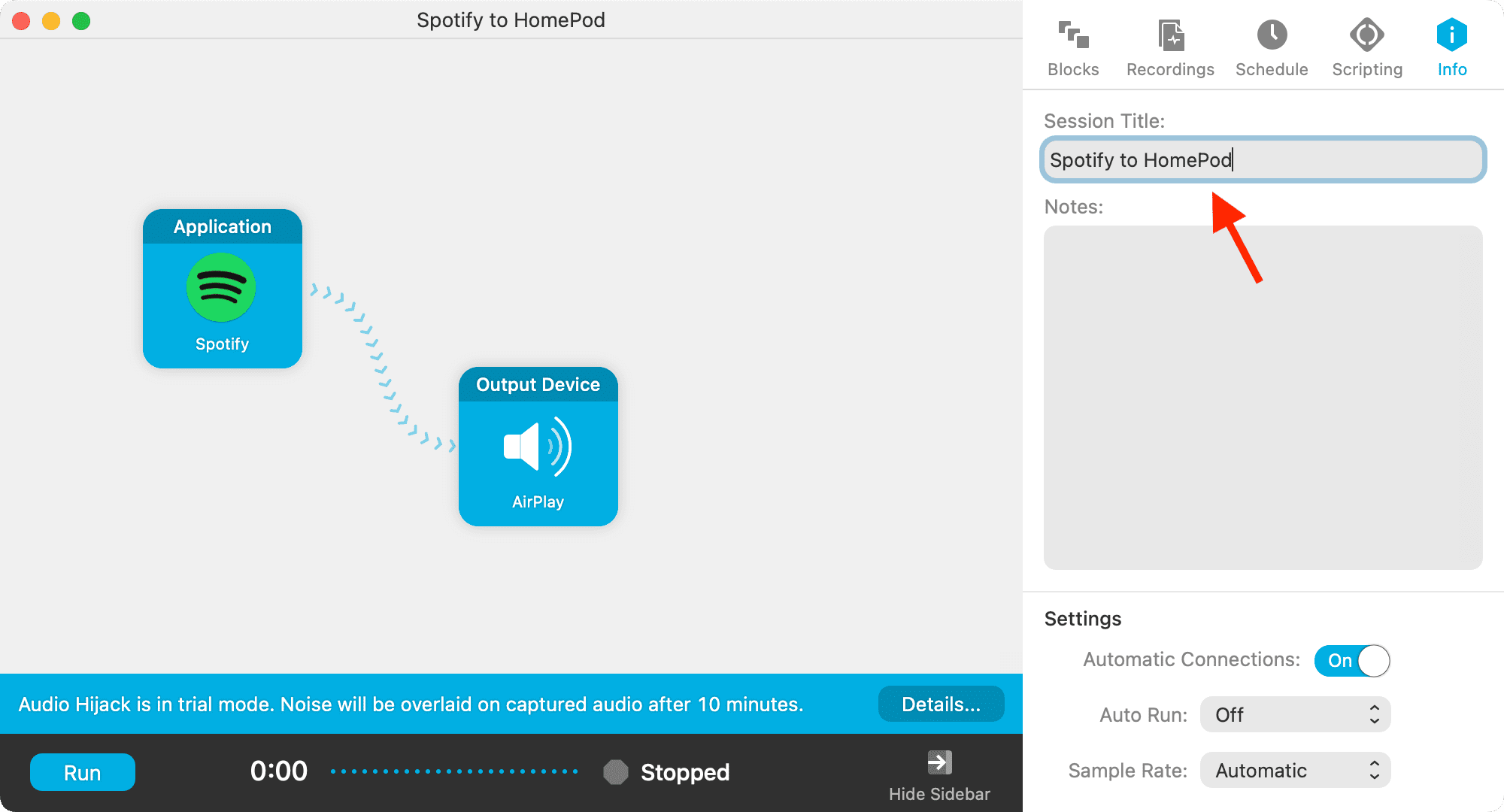
Klicken Sie oben links auf die rote Schließen-Schaltfläche und Sie gelangen zur Sitzungsliste Bildschirm. Sie können den obigen Schritten folgen, um weitere Regeln zu erstellen.
9) Klicken Sie neben allen Regeln auf Ausführen.
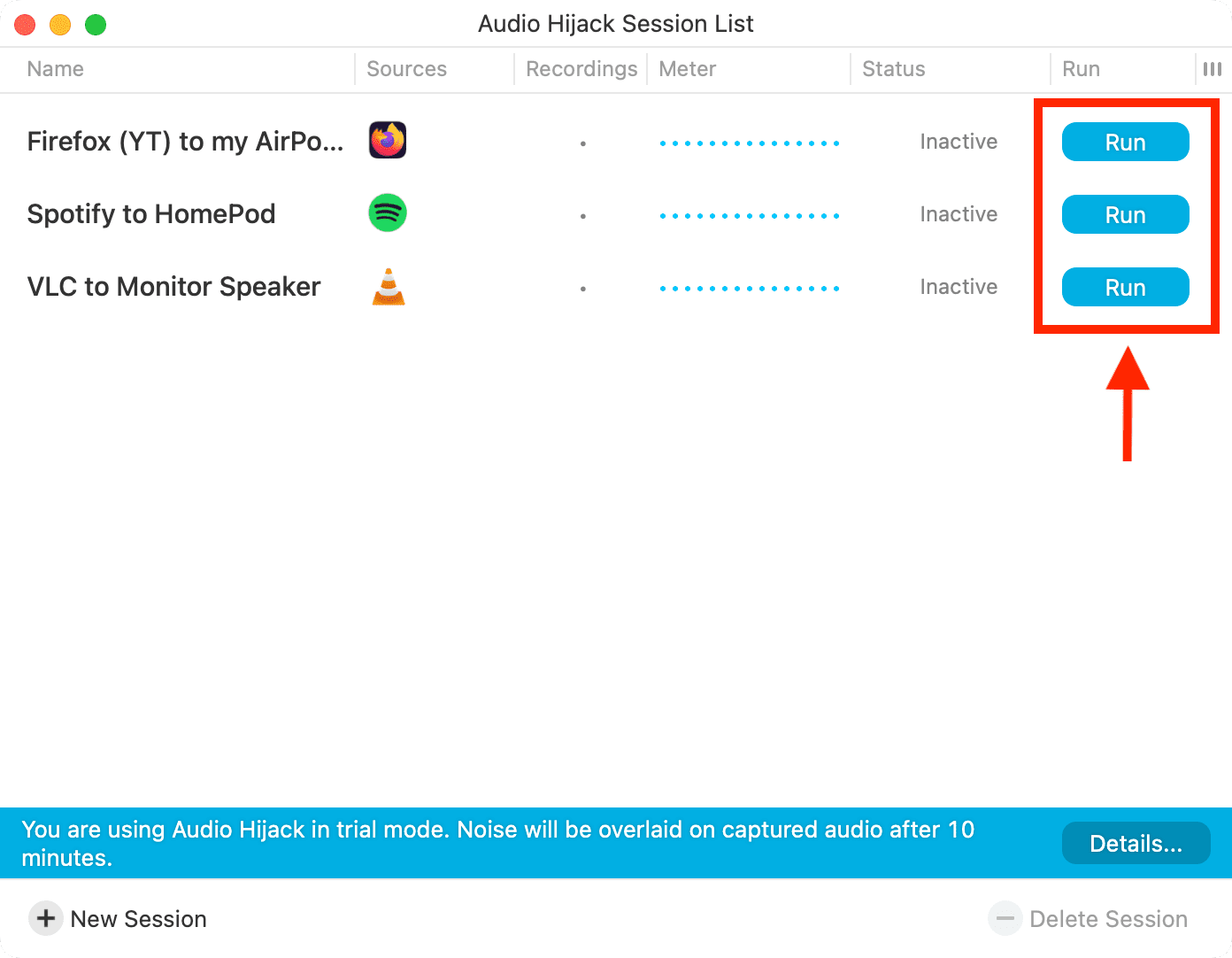
10) Öffnen Sie nun die betreffende App (z. B. Spotify) und spielen Sie etwas ab. Es wird über den Lautsprecher wiedergegeben, den Sie dafür ausgewählt haben. Öffnen Sie als Nächstes eine andere App wie VLC und spielen Sie etwas darin. Sie werden wieder feststellen, dass der Ton nur über den Lautsprecher geleitet wird, den Sie für diese App ausgewählt haben.
Schritt 3: Lassen Sie sich von der App überraschen
Ich habe drei Regeln erstellt (für Spotify , Firefox und VLC), alle drei Apps geöffnet und in allen etwas abgespielt:
Spotify-Sound wurde nur über meinen HomePod ausgegeben; Die in VLC abgespielten Medien klangen nur über meine Monitorlautsprecher; Der Ton für YouTube-Videos, die in Firefox abgespielt wurden, kam nur über meine AirPods (mit einer leichten Video-Audio-Verzögerung).
Auf diese Weise konnte ich drei Dinge gleichzeitig auf meinem Mac abspielen, wobei der Ton für alle drei einzeln an separate Lautsprecher ausgegeben wurde.
Schritt 4: Kaufen eine Lizenz
Die kostenlose Version von Audio Hijack ist nur eine Testversion, mit der Sie die App einrichten und erkunden können. Sie können die kostenlose Version nicht für sinnvolles Hören verwenden, da sie nach 10 Minuten Nutzung zusätzliches Rauschen überlagert. Aber sobald Sie diese App ausprobiert haben und ihre Funktionalität lieben, besuchen Sie ihre Website und führen Sie ein Upgrade auf die Pro-Version (76 $) durch, um dieses Rauschwasserzeichen zu entfernen.
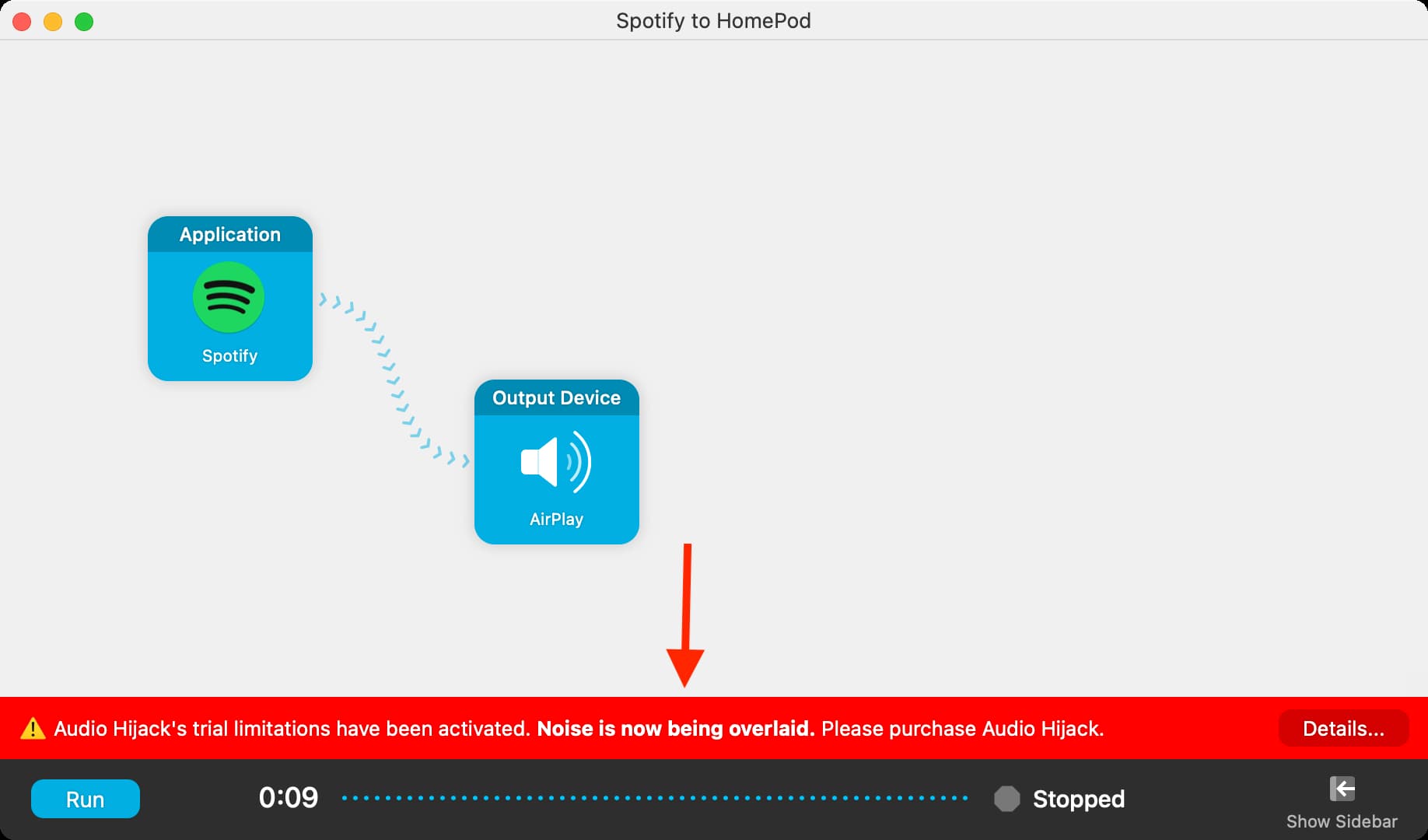
Siehe weiter: