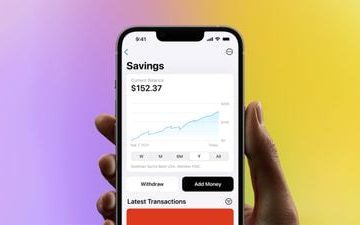In der heutigen digitalen Welt ist es unerlässlich, Ihre Passwörter für den Fall, dass Sie sie benötigen, griffbereit zu haben und sie ebenfalls auf dem neuesten Stand zu halten. Sicher, die Funktion zum automatischen Ausfüllen erledigt dies für Sie pro Website, aber es gibt Zeiten, in denen Sie dies entweder nicht aktiviert haben, das Passwort nicht korrekt oder aktuell ist, sodass es automatisch falsch ausgefüllt wird, oder vielleicht möchten Sie es einfach Führen Sie mit den Sicherheitstools von Google eine Passwortprüfung durch.
Als Chromebook-Nutzer haben Sie mehrere Möglichkeiten, auf die Passwörter zuzugreifen, die Sie gespeichert und mit Ihrem Google-Konto synchronisiert haben. Heute werde ich Ihnen drei Methoden zeigen und verraten, welche die beste ist. Oh, und ich habe bereits behandelt, wie Sie das Passwort-Checkup-Tool verwenden können, um kompromittierte, schwache und doppelte Passwörter zu finden, also schauen Sie sich das auch an!
Zugriff auf Ihre Passwörter über das Internet
Die erste Möglichkeit, auf Ihre gespeicherten Passwörter zuzugreifen, besteht darin, sie im Internet zu besuchen. Öffnen Sie dazu den Chrome-Browser, geben Sie https://passwords.google.com ein und drücken Sie die Eingabetaste. Diese Methode funktioniert zwar, aber wenn Sie diese Website in eine Verknüpfung umwandeln, indem Sie das Optionsmenü mit den drei Punkten „Mehr“ oben rechts im Browser aufrufen und zu „Weitere Tools“ > „Verknüpfung erstellen“ gehen, wird nur ein generisches Google-Logo-Symbol erzeugt, das keine ist sehr anschaulich für Ihren Anwendungsfall. Auch dies funktioniert, ist aber schlampig.
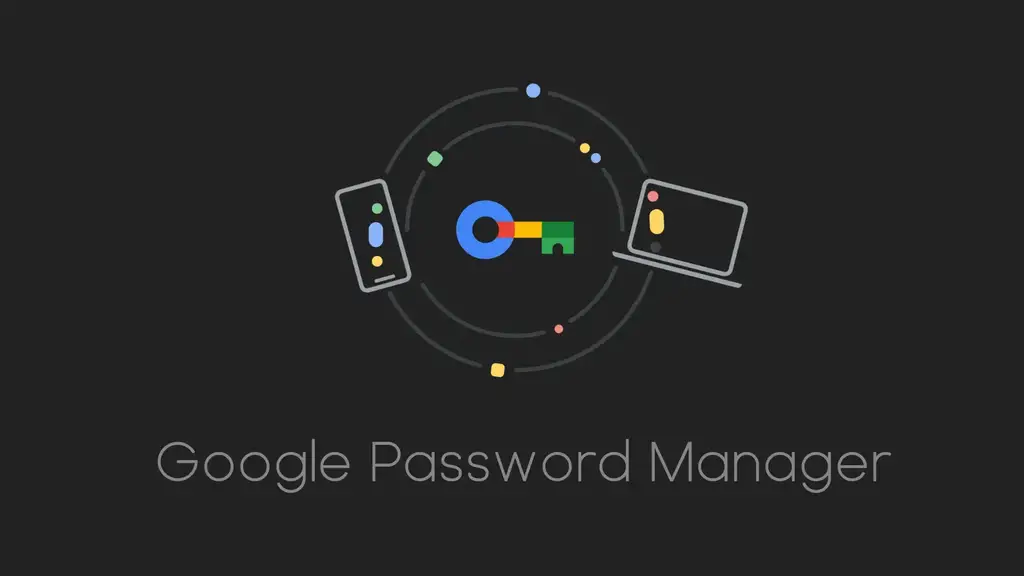
Verwendung des Google Password Managers aus dem Chrome-Menü
Für die zweite Methode können Sie mit der oberen rechten Ecke des Browsers gehen gleichen Drei-Punkte-Menü „Mehr“ und wählen Sie „Google Password Manager“. Diese Menüoption ist möglicherweise noch nicht für alle verfügbar, und obwohl sie einen schnellen Zugriff bietet, gibt es einen noch besseren Weg. Behandeln wir Ihre Passwörter stattdessen wie eine App auf Ihrem Chromebook!
Verwandeln Sie Ihre Passwörter in eine einzigartige App für den schnellen Zugriff
Google Passwörter waren früher über die App”Einstellungen”auf ChromeOS verfügbar, aber aus Sicherheitsgründen hat Google es herausgenommen. Jetzt können Sie chrome://password-manager/ in der URL-Leiste Ihres Browsers oder im Suchfeld des Launchers Ihres Chromebooks aufrufen. Dort sehen Sie einen benutzerdefinierten, auf Chromebooks ausgerichteten Google Password Manager, der dem Browser nachempfunden ist.
Jetzt haben Sie eine Passwörter-App!
Und mehr noch: Wenn Sie diese Website in ein Symbol auf Ihrem Chromebook verwandeln, erhalten Sie eine einzigartiges Google Password Manager-Logo, das wie ein Skelettschlüssel aussieht, komplett mit den charakteristischen Farben des Unternehmens. Sobald Sie dies getan haben, können Sie einfach „Passwörter“ über die Schaltfläche „Alles“ in den Launcher Ihres Chromebooks eingeben und auf das Symbol klicken, um es zu starten. Dadurch fühlen sich Ihre Passwörter lokal an und sind in unmittelbarer Reichweite, ebenso wie der Passwort-Check, den ich Ihnen von Zeit zu Zeit empfehle.
Ich hoffe, dass dieser Leitfaden hilft, und ich hoffe, ich hoffe auch in Zukunft Google platziert diese Passwort-Manager-Web-App sofort einsatzbereit auf Chromebooks. Lassen Sie mich in den Kommentaren wissen, ob Sie diese Methode verwenden oder einfach zu Password Manager im Internet gehen. Lassen Sie mich alternativ wissen, ob Sie Last Pass oder einen anderen Manager anstelle von Google verwenden und warum.
Ich möchte nur die Schritte!
1. Besuchen Sie chrome://password-manager/passwords in Chrome oder über den Launcher Ihres Chromebooks
2. Tippen Sie oben rechts im Browser auf das Optionsmenü mit den drei Punkten „Mehr“.
3. Gehen Sie zu „Weitere Tools“
4. Wählen Sie „Verknüpfung erstellen“
5. Bestätigen Sie die Dialogbox
6. Öffnen Sie die Launcher-Suche Ihres Chromebooks und geben Sie vorerst auf
7 „Passwörter“ ein. Klicken Sie hier, um das Symbol der Google Password Manager-App zu öffnen, das wie ein Schlüssel aussieht
8. Stellen Sie sicher, dass Sie regelmäßig eine Passwortprüfung durchführen!