Screenshots sind eine großartige Möglichkeit, Kontext zu dem darzustellen, worüber Sie sprechen. Darüber hinaus kann es auch als Nachweis Ihrer Online-Aktivität dienen. Ein kleines Problem ist jedoch, dass die eingebauten Systemsteuerungen zum Aufnehmen eines Screenshots nur das erfassen, was auf Ihrem Bildschirm sichtbar ist. Wenn Sie nach unten scrollen, müssen Sie mehrere Screenshots machen. Um diesen Ärger zu vermeiden, möchten wir Ihnen zeigen, wie Sie ganzseitige Screenshots in Google Chrome erstellen.
In diesem Artikel haben wir drei Methoden, um Screenshots in voller Größe in Google Chrome auf Ihren Windows-und Mac-Geräten zu machen. Google Chrome verfügt zwar über eine integrierte Funktion zum Aufnehmen von Screenshots, scrollt jedoch nicht automatisch nach unten, um einen Screenshot in voller Größe in Google Chrome aufzunehmen. Daher müssen wir auf einige andere Methoden und Problemumgehungen zurückgreifen.
Lassen Sie uns mit dem einfachsten Weg beginnen – die Webseite als PDF in Google Chrome zu speichern.

Hinweis: Wir haben zuvor einen Artikel veröffentlicht, um ganzseitige Screenshots auf Android und iPhone zu erstellen. Sie können sich das ansehen, wenn Sie daran interessiert sind, dasselbe auf Mobilgeräten zu tun.
1. Webseite als PDF in Google Chrome speichern
Nun, Sie könnten argumentieren, dass es keinen Screenshot macht. Wir sind uns einig, dass dies nicht der Fall ist. Der Zweck eines Screenshots besteht jedoch im Wesentlichen darin, die Details dessen aufzuzeichnen, was Ihnen auf Ihrem Bildschirm angezeigt wird. Daher bewirkt das Speichern einer Webseite als PDF in Chrome genau dasselbe. Das Standardformat ist jedoch ein PDF und kein Bildformat.
Schritt 1: Öffnen Sie Ihre bevorzugte Webseite in Chrome und klicken Sie auf das Symbol mit den drei Punkten im obere rechte Ecke.
Schritt 2: Klicken Sie auf Drucken.
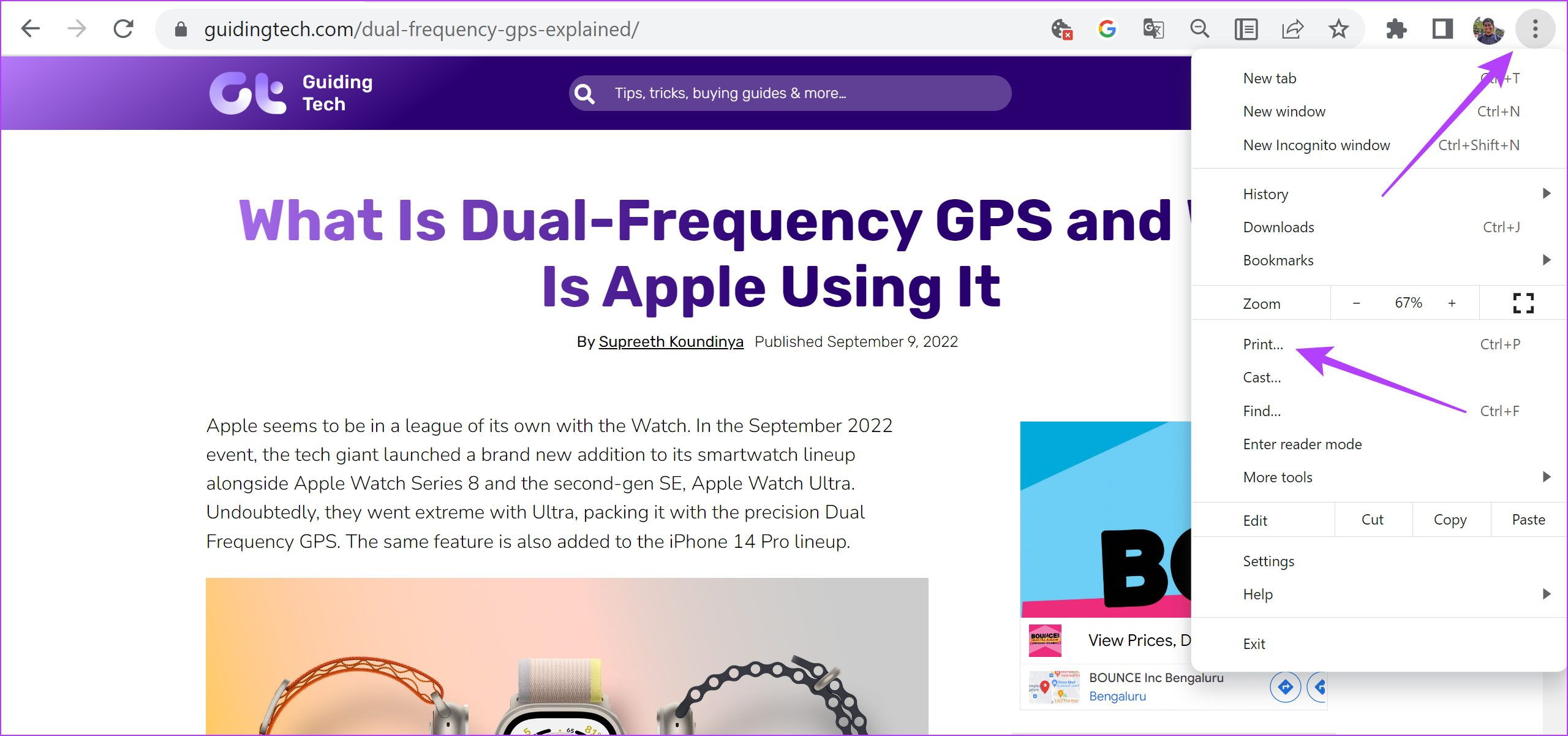
Schritt 3: Klicken Sie auf das Ziel und wählen Sie „Als PDF speichern“.
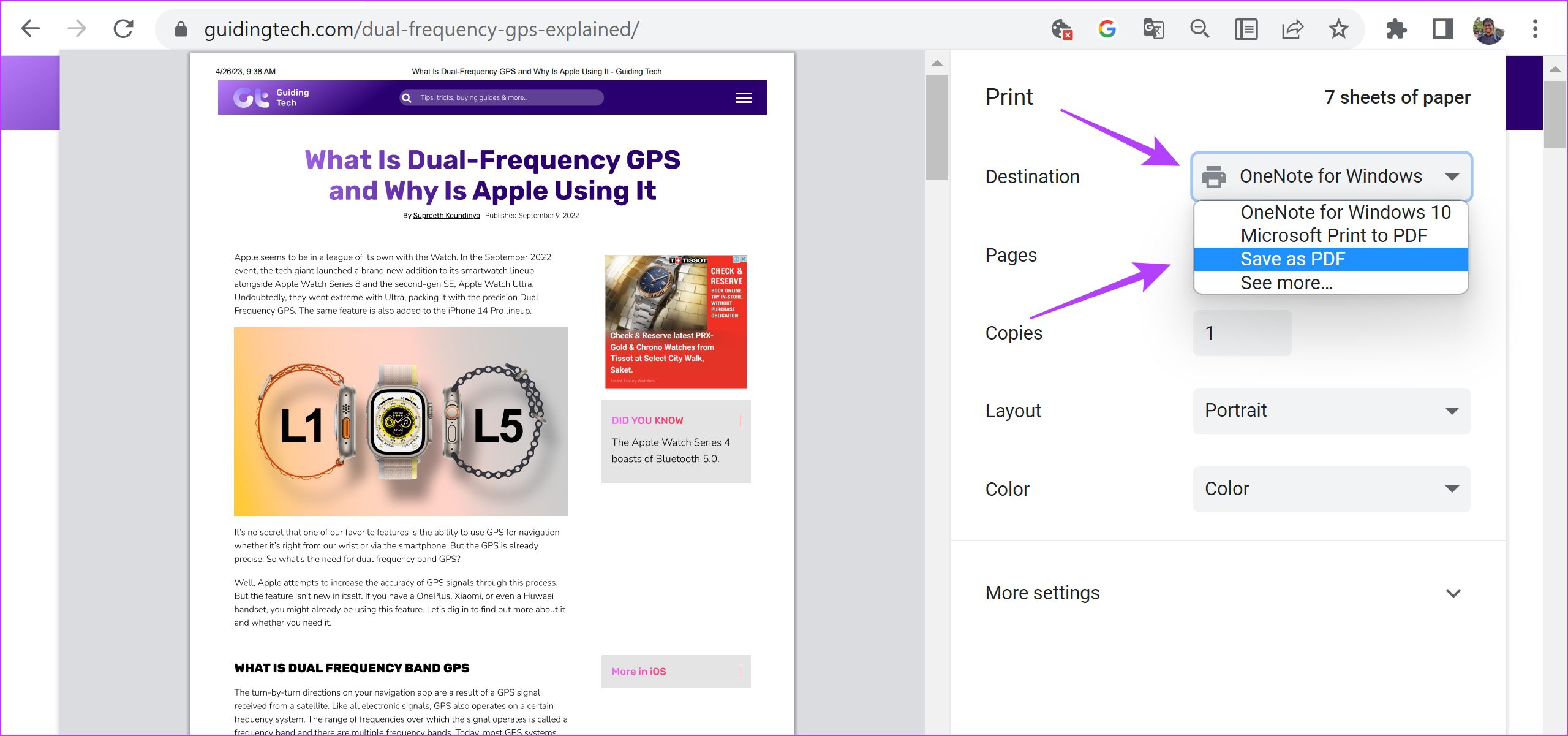
Schritt 4: Scrollen Sie nach unten und klicken Sie auf Weitere Einstellungen. Passen Sie die Skalierung so an, dass der Text nicht unvollständig aussieht. Darüber hinaus können Sie auch das Kontrollkästchen für Hintergrundgrafiken aktivieren, um sicherzustellen, dass alle Elemente in Ihrem PDF vorhanden sind.
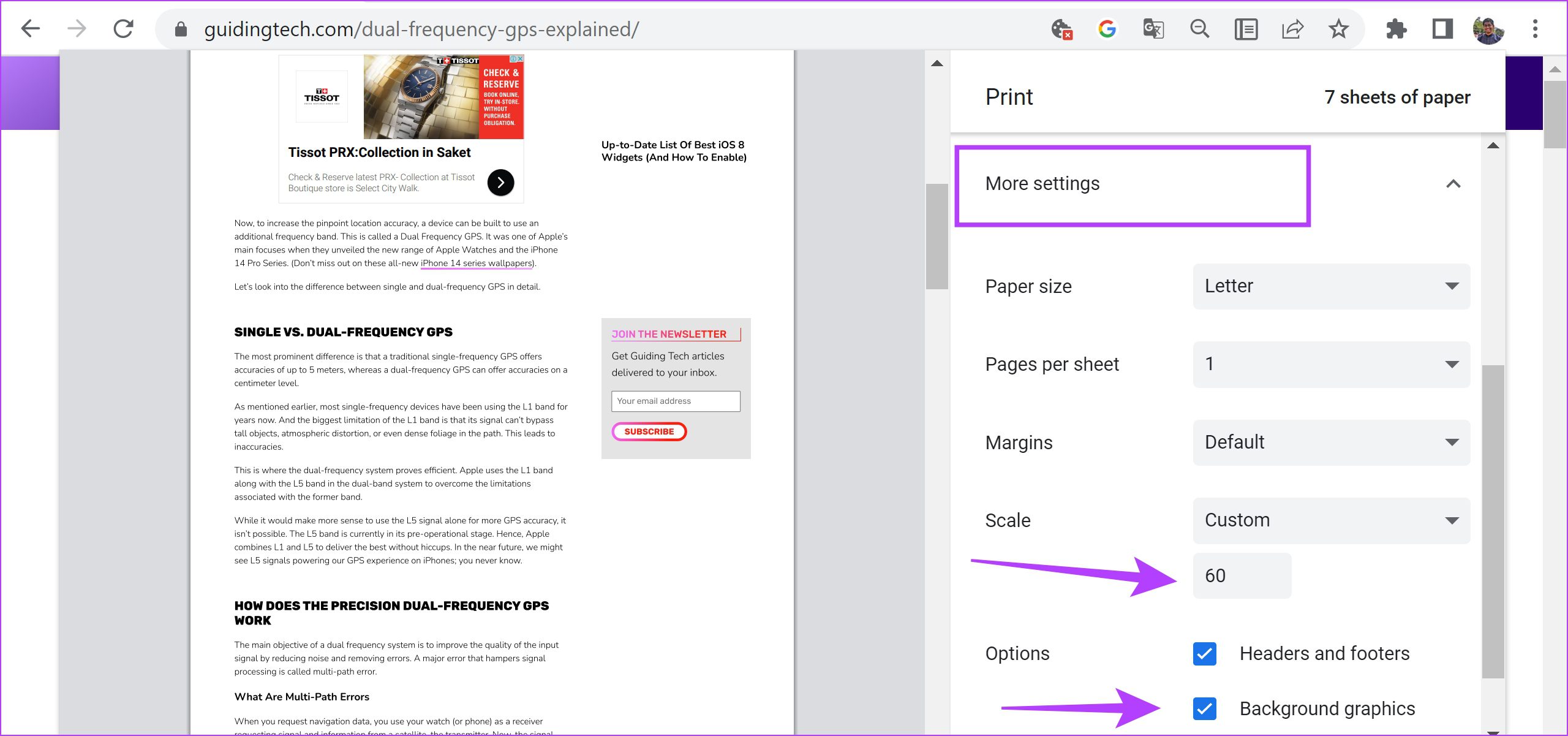
Schritt 5: Klicken Sie zuletzt auf Drucken. Das PDF der Webseite wird auf Ihrem PC oder Mac gespeichert.
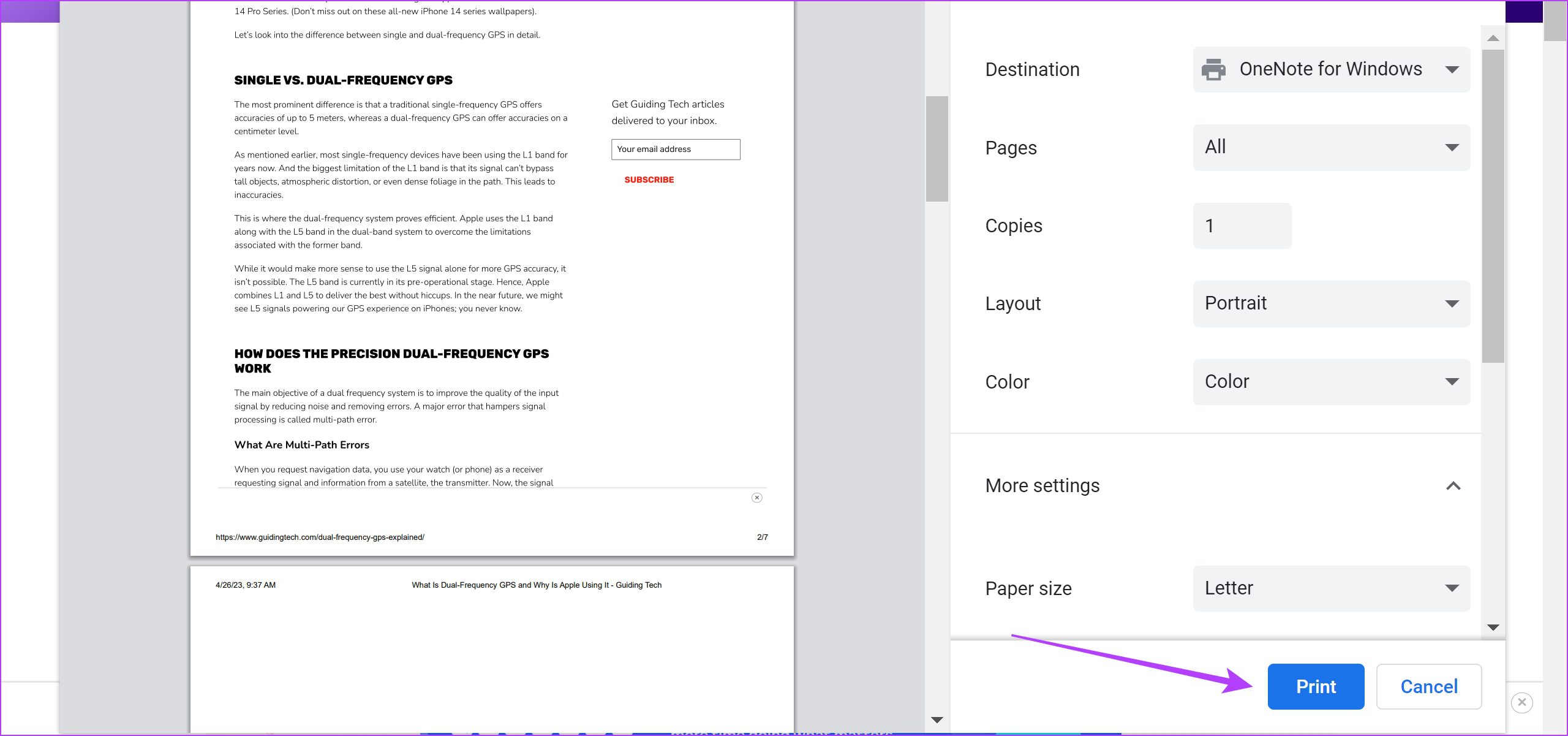
Als nächstes nehmen wir Sehen Sie sich an, wie Sie mit den Entwicklertools in Google Chrome ganzseitige Screenshots erstellen können.
Dies ist die beste Methode, um eine ganze Seite als Screenshot ohne Erweiterung in Google Chrome aufzunehmen. Das mag am Anfang einschüchternd aussehen, aber vertrauen Sie uns – die Verwendung des Entwicklertools-Menüs ist eine ziemlich einfache Möglichkeit, ganzseitige Screenshots in Google Chrome aufzunehmen. Hier ist, wie es geht.
Schritt 1: Öffnen Sie die Webseite, von der Sie einen Screenshot erstellen möchten, in Chrome und klicken Sie auf das Symbol mit den drei Punkten in der oberen rechten Ecke.
Schritt 2: Klicken Sie auf Weitere Tools > Entwicklertools.
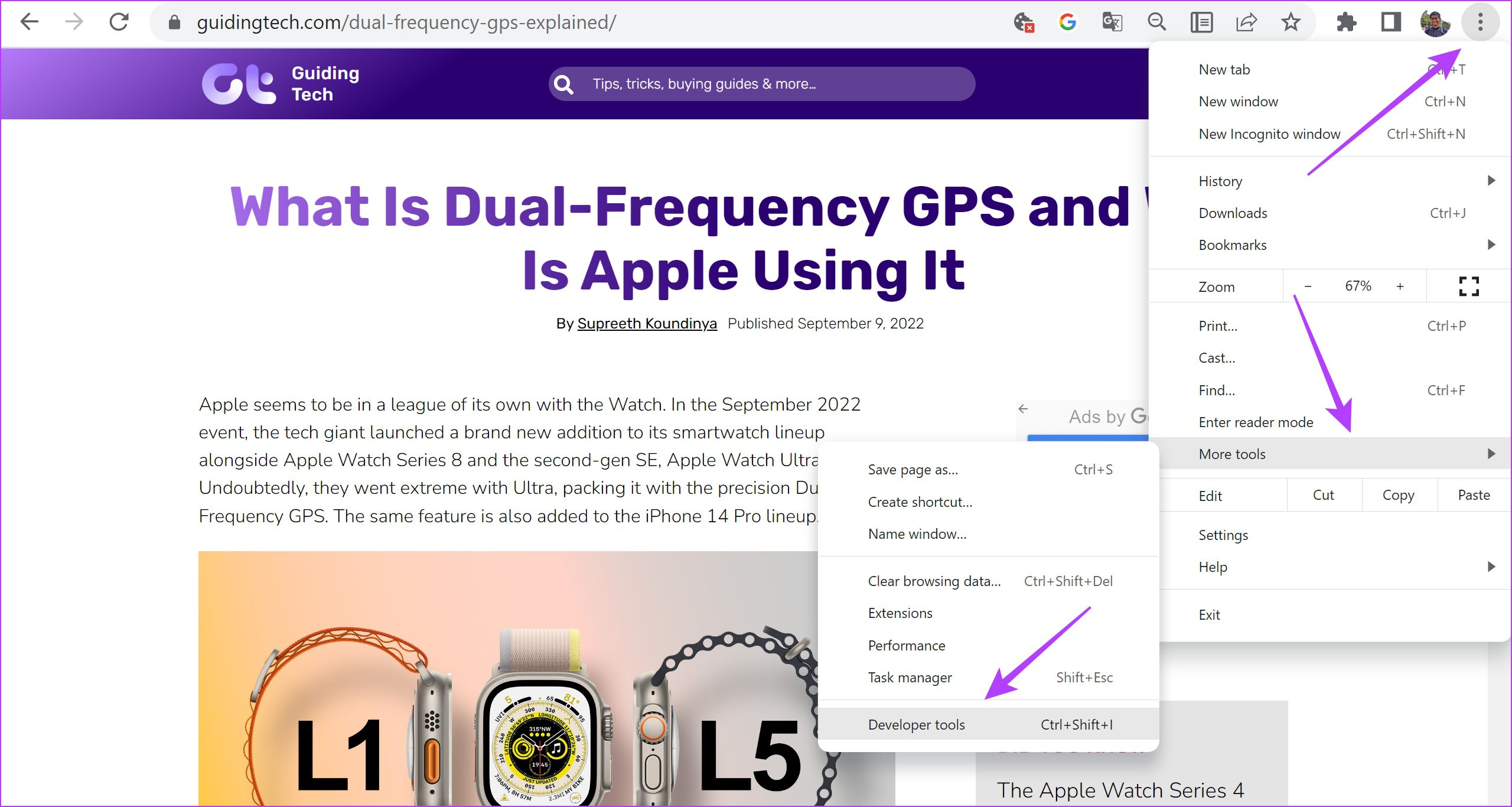
Schritt 3: Klicken Sie auf das Symbol mit den drei Punkten in der Symbolleiste des Entwicklertools-Menüs und wählen Sie Befehl ausführen aus.
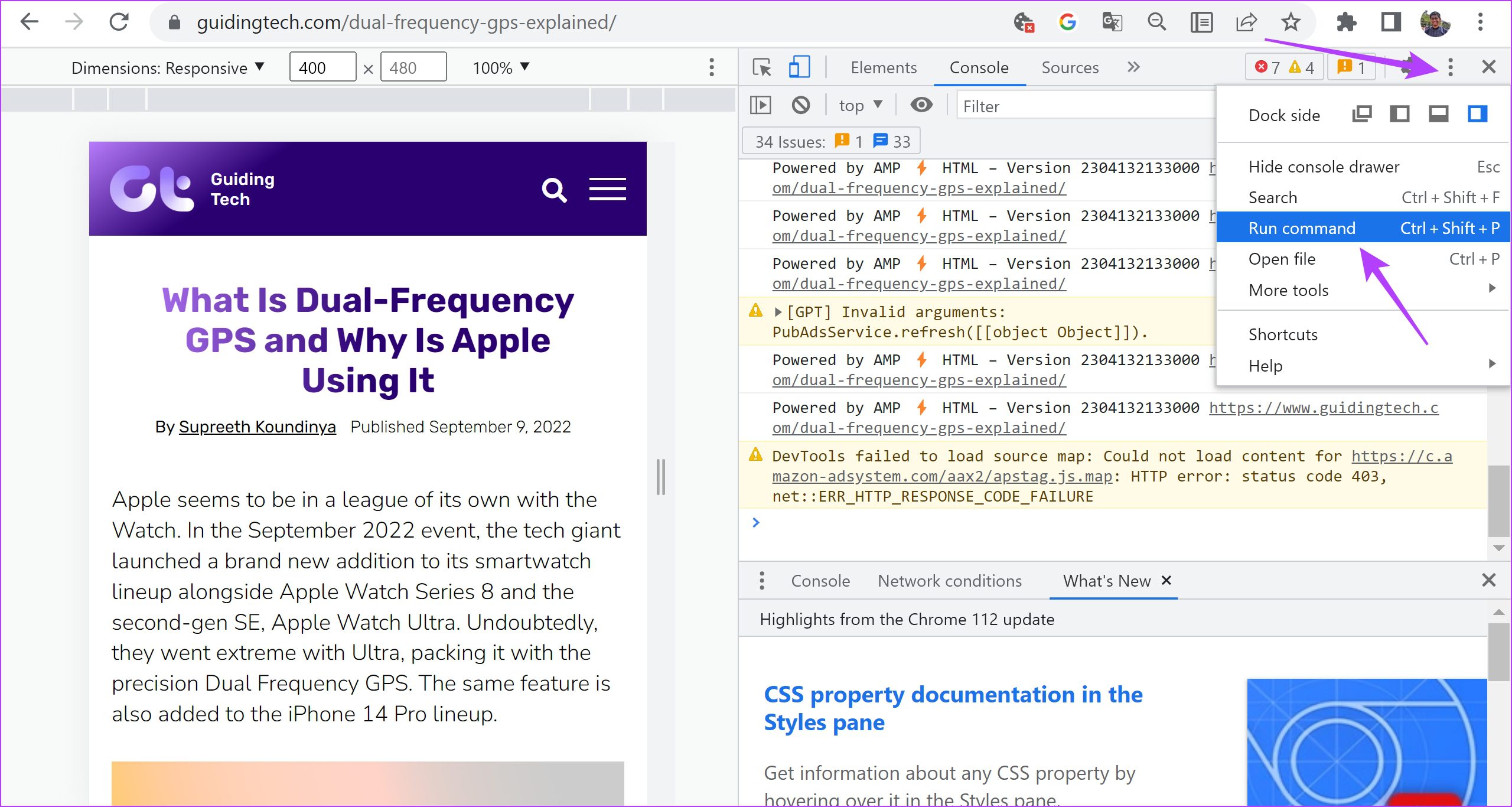
Schritt 4: Geben Sie Screenshot neben Ausführen > ein, um den Befehl zu finden.
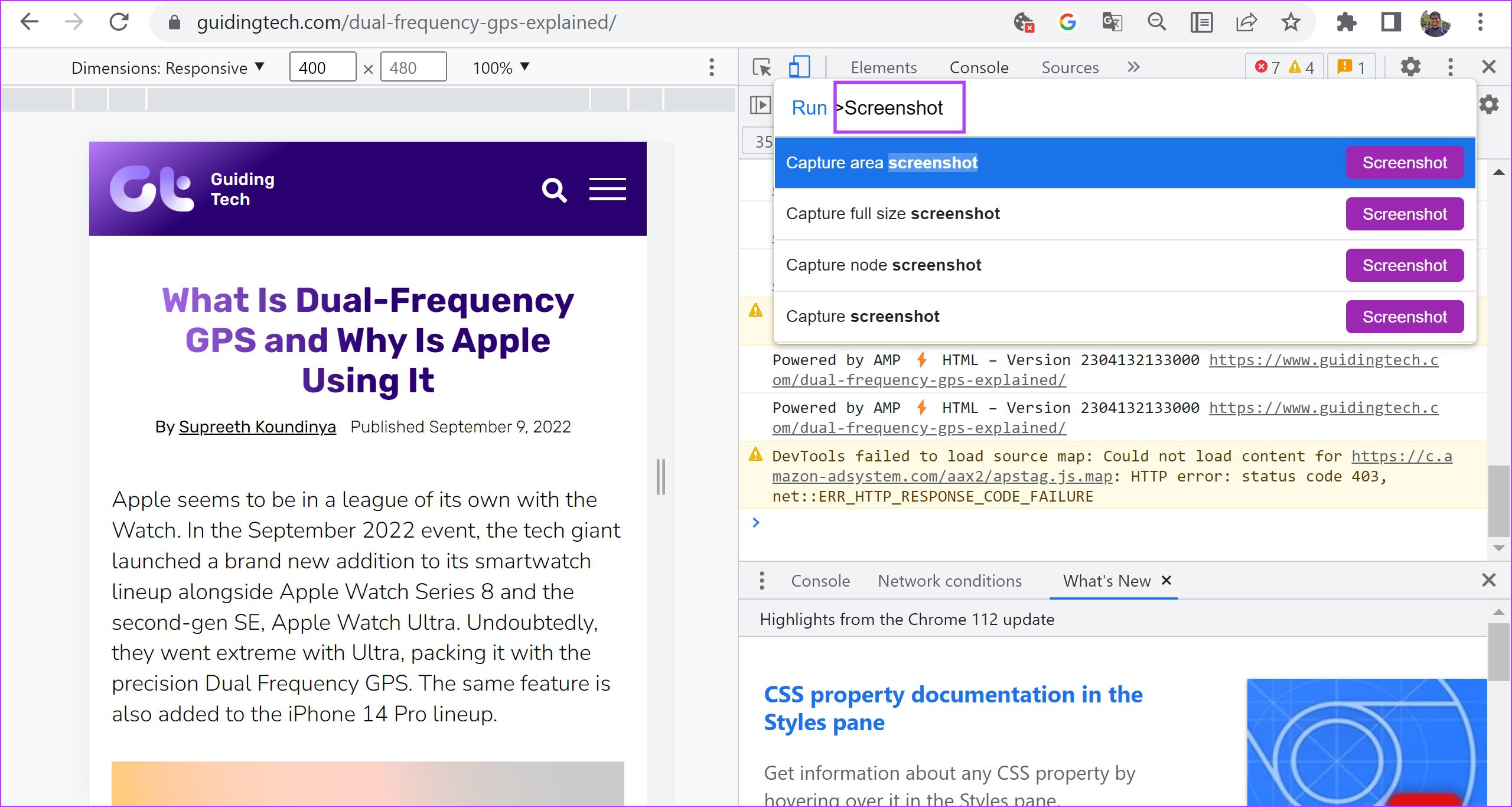
Schritt 5: Klicken Sie auf „Screenshot in voller Größe aufnehmen“.

Da Sie gehen – ein Screenshot in voller Größe wird jetzt erfasst und auf Ihrem System gespeichert. Google Chrome ist voll von versteckten Tricks wie diesen. Sie können sich unseren Artikel über Google Chrome-Flags ansehen, in dem ähnliche Funktionen untersucht werden.
Schnellzugriff zum Aufnehmen eines Screenshots in voller Größe mit den Entwicklertools
Schritt 1: Öffnen die Webseite, die Sie in Chrome scannen möchten, und drücken Sie:
Auf dem Mac: Cmd + Opt + I Unter Windows: Strg + Shift + I
Schritt 2: Drücken Sie nun:
Auf dem Mac: Cmd + Shift + P Unter Windows: Strg + Shift + P
Dadurch wird das Entwicklermenü von Chrome angezeigt.
Schritt 3: Geben Sie nach Ausführen > einen Screenshot ein.
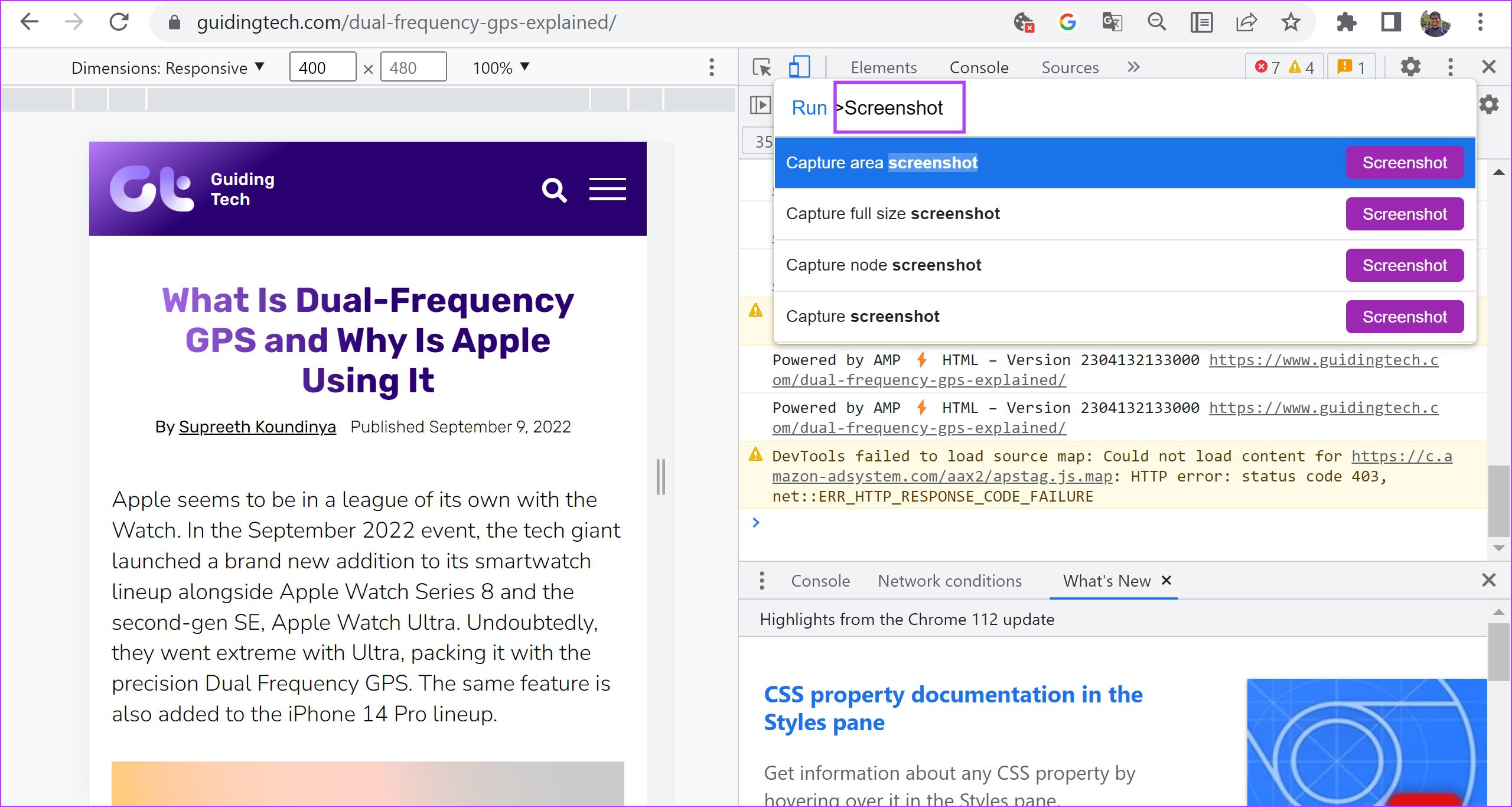
Schritt 4: Klicken Sie auf „Screenshot in voller Größe aufnehmen“.

Das war’s! Aber wenn diese Funktion aus irgendeinem Grund in Ihrer Version von Google Chrome nicht funktioniert, haben wir eine Alternative für Sie.
Sie können die Verwendung einer Erweiterung eines Drittanbieters in Betracht ziehen, um ganzseitige Screenshots in Google Chrome zu machen. Hier ist, wie es geht.
3. Verwenden Sie eine Chrome-Erweiterung eines Drittanbieters
GoFullPage ist eine Erweiterung, mit der Sie mit einem einzigen Klick Screenshots von ganzen Seiten in Google Chrome aufnehmen können. Es hat auch insgesamt großartige Bewertungen und ist eine Funktionserweiterung im Google Chrome Web Store. So installieren und verwenden Sie die Erweiterung.
Schritt 1: Besuchen Sie die Erweiterungsseite im Google Chrome Webstore.
Schritt 2: Klicken Sie auf Zu Chrome hinzufügen > Erweiterung hinzufügen.
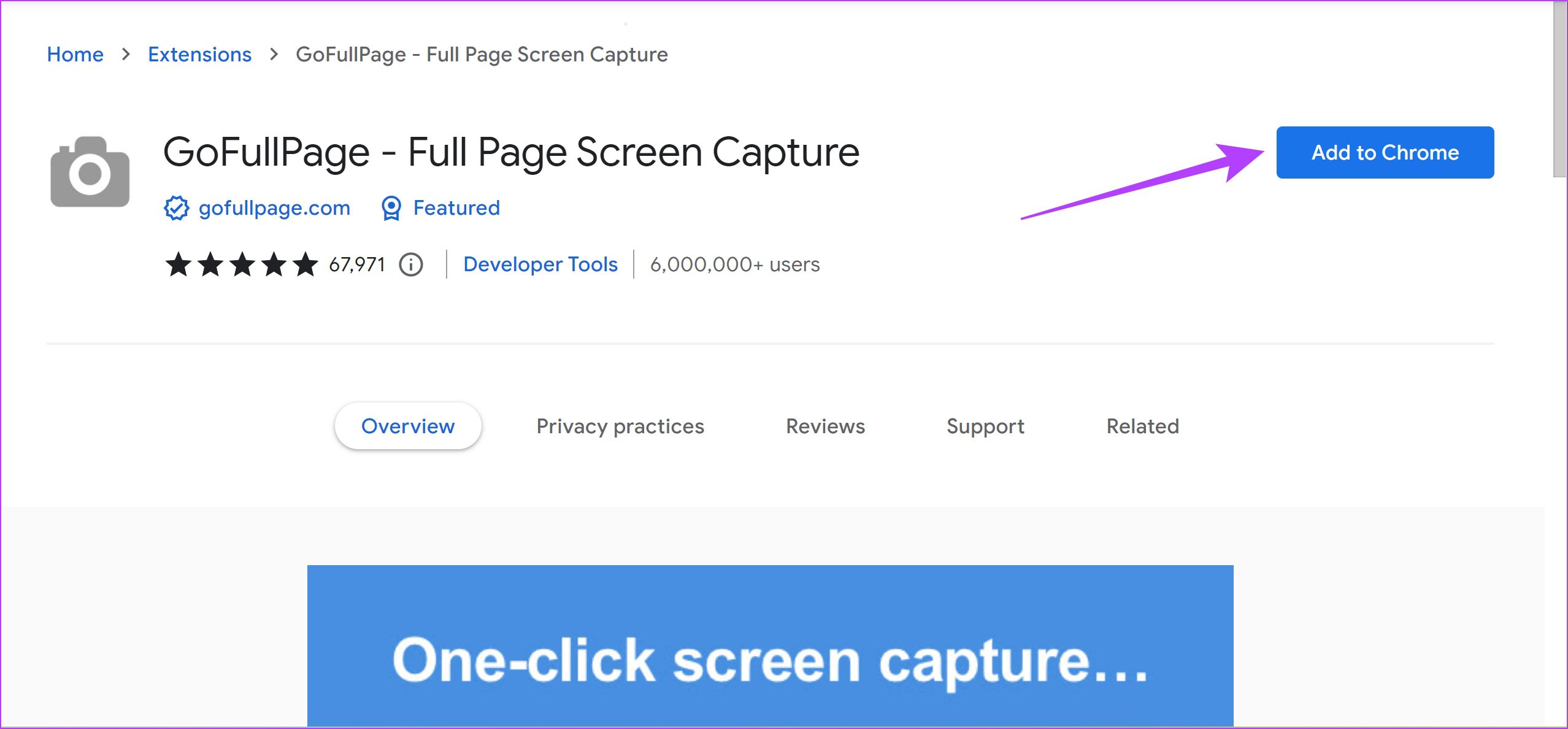
Schritt 3: Öffnen Sie jetzt das Erweiterungsmenü und klicken Sie auf GoFullPage, wenn Sie bereit sind, einen Screenshot einer Webseite zu machen.
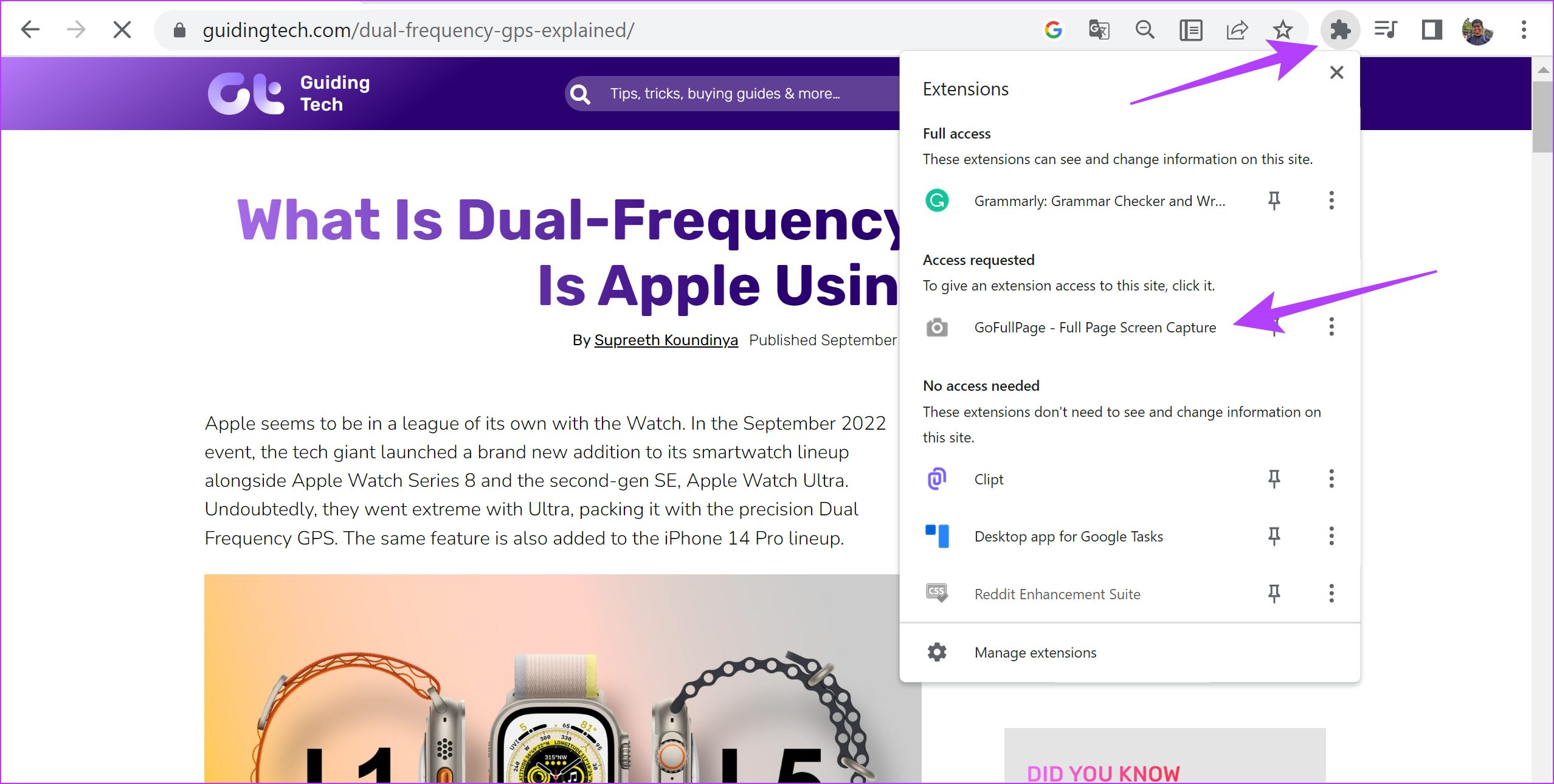
Schritt 4: Dies erfasst den ganzseitigen Screenshot in Google Chrome und Sie können ihn als PDF oder als Bild herunterladen.
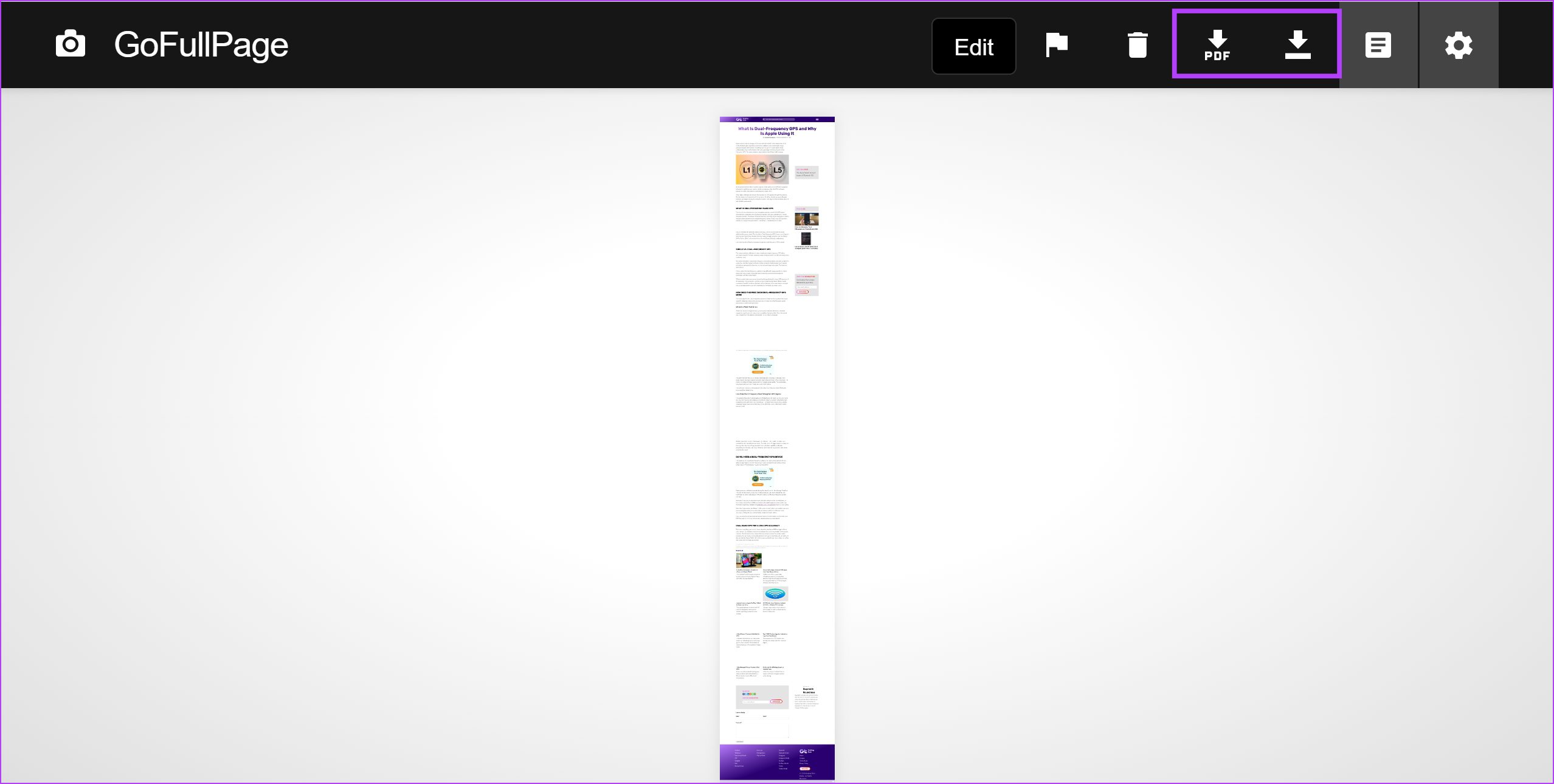
Bitte schön ist alles, was Sie wissen müssen, um ganzseitige Screenshots in Google Chrome aufzunehmen. Wenn Sie jedoch weitere Fragen haben, können Sie einen Blick in den FAQ-Bereich unten werfen.
FAQs zu ganzseitigen Screenshots in Chrome
1. Verfügt Google Chrome über eine integrierte Option zum Erfassen ganzseitiger Screenshots?
Nein. Google Chrome verfügt nicht über eine integrierte Option zum Aufnehmen ganzseitiger Screenshots. Sie können jedoch die Entwicklertools verwenden, um die gesamte Webseite ohne Erweiterungen zu erfassen.
2. Welches Format haben die Screenshots, die von den Entwickleroptionen in Google Chrome aufgenommen wurden?
Die ganzseitigen Screenshots, die von den Entwickleroptionen in Google Chrome aufgenommen wurden, werden standardmäßig im PNG-Format gespeichert.
Erfassen Sie die ganze Seite auf einmal
Wir hoffen, dass dieser Artikel Ihnen dabei geholfen hat, Screenshots wie ein Profi mit Google Chrome zu erstellen. Wir möchten jedoch, dass Google Chrome die integrierte Option zum Aufnehmen von Screenshots erweitert und Funktionen zum Aufnehmen ganzseitiger Screenshots hinzufügt!

