Wenn Sie an einem Videoanruf teilnehmen, bei dem Ihr Gesicht auf der Kamera ist, ist alles hinter Ihnen. Wenn Sie an einem Ort arbeiten, den Sie lieber nicht zeigen möchten, oder sicherstellen möchten, dass andere sich auf Ihr Gesicht konzentrieren, können Sie Ihren Hintergrund in Microsoft Teams verwischen.
Nachdem Sie die Option „Hintergrund weichzeichnen“ wie unten beschrieben ausgewählt haben, behält Ihr Videohintergrund in Teams den Weichzeichnungseffekt bei, bis Sie ihn ändern. Dies ist praktisch, wenn Sie die Funktion für zukünftige Teams-Besprechungen verwenden möchten.
Inhaltsverzeichnis
So verwischen Sie den Hintergrund in Teams auf dem Desktop
Sie können Ihren Hintergrund in Microsoft Teams auf Windows und Mac auf die gleiche Weise verwischen. Außerdem können Sie diesen Effekt anwenden, bevor oder nachdem Sie dem Meeting beigetreten sind.
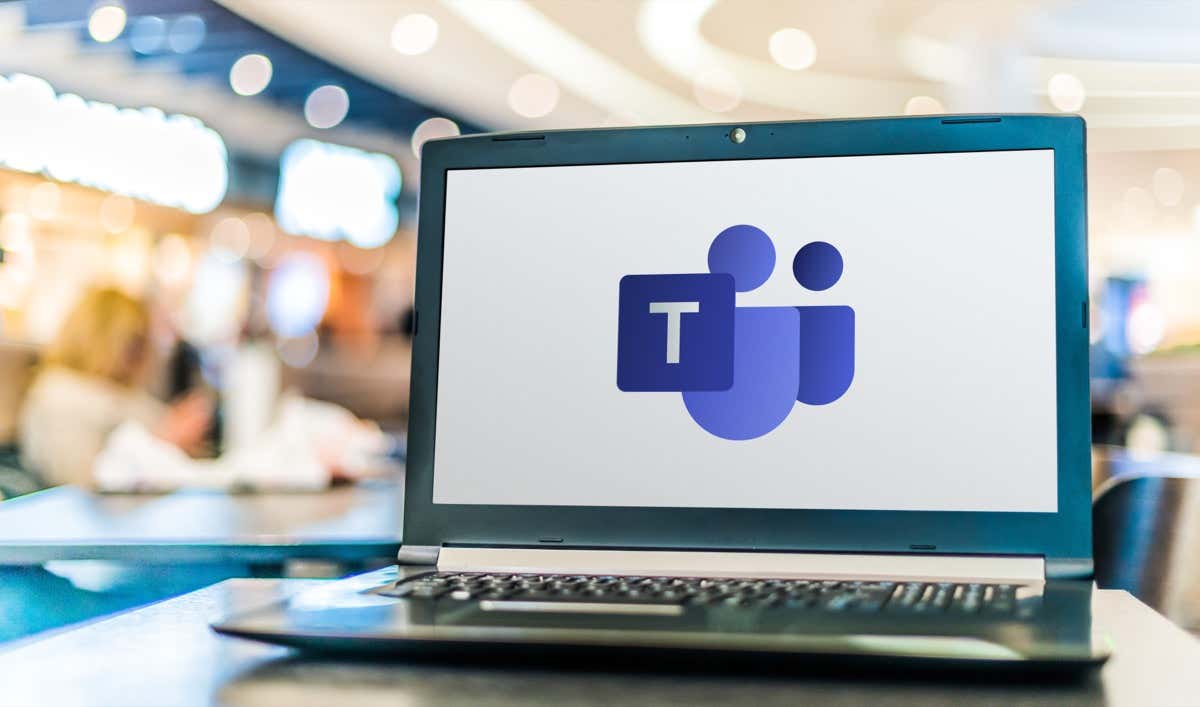
Hinweis: Die Unschärfefunktion ist derzeit nicht unter Linux verfügbar.
Den Hintergrund unkenntlich machen, bevor Sie auf dem Desktop beitreten
Wenn Sie an einem Microsoft Teams-Meeting teilnehmen, das jemand anderes organisiert hat, können Sie Ihren Hintergrund unkenntlich machen, bevor Sie sich mit dem Anruf verbinden.
Klicken Sie auf den Link oder die Methode, die Ihnen bereitgestellt wurde, um dem Meeting beizutreten. Wählen Sie unter Ihrem Bild auf dem Hauptbildschirm Hintergrundfilter aus. 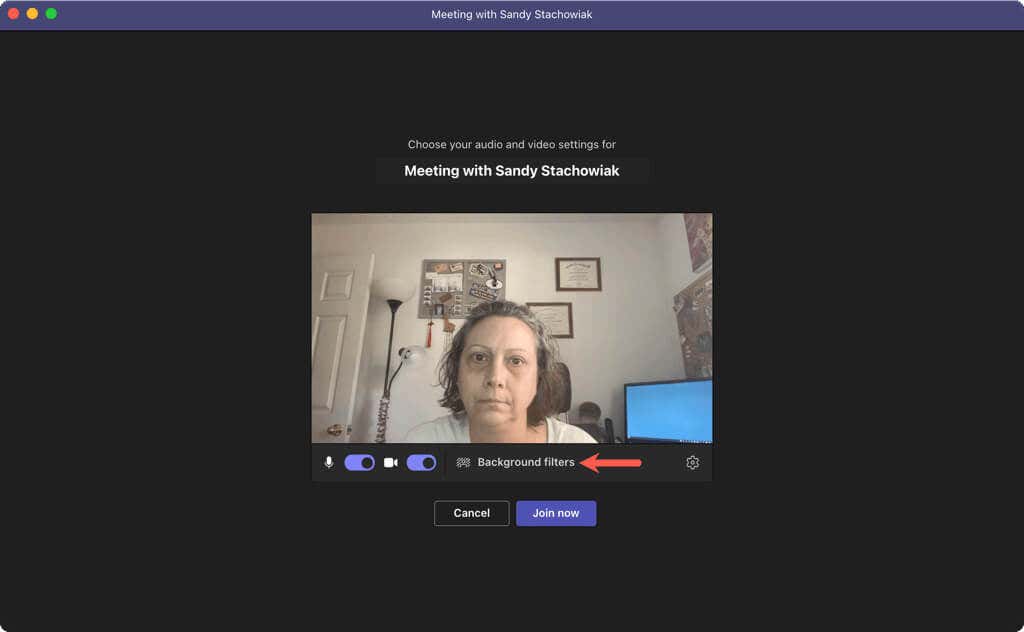 Wählen Sie den Blur-Effekt auf der rechten Seite.
Wählen Sie den Blur-Effekt auf der rechten Seite. 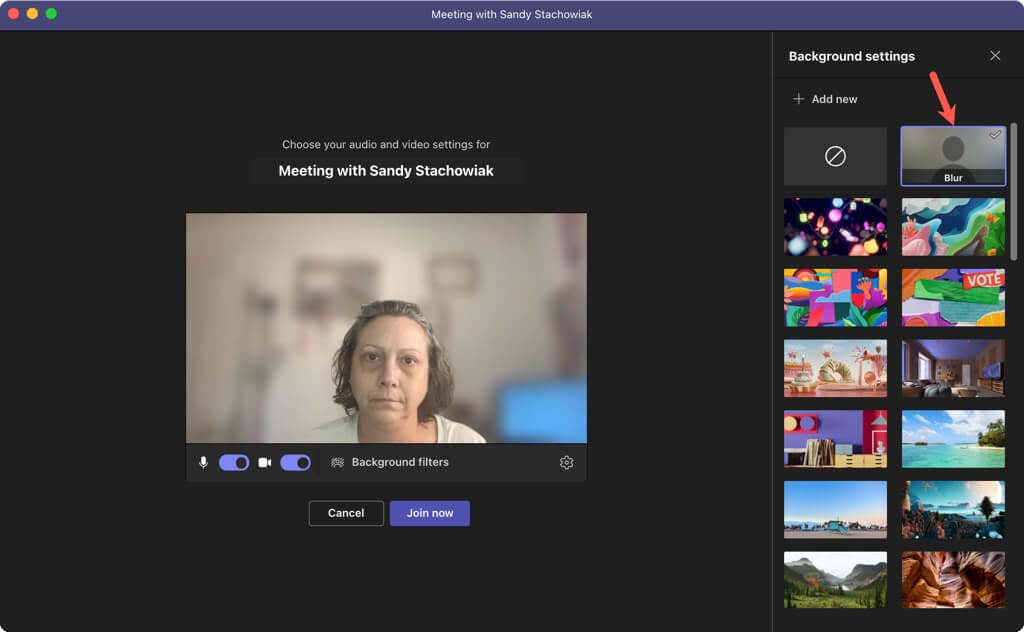
Sie können dann die Seitenleiste mit dem X oben rechts schließen und dem Meeting ganz normal beitreten.
Den Hintergrund unkenntlich machen, nachdem Sie auf dem Desktop beigetreten sind
Wenn Sie dem Anruf bereits beigetreten sind, können Sie Ihren Microsoft Teams-Hintergrund in nur wenigen Schritten mit der Desktop-App unkenntlich machen.
Wählen Sie in der Symbolleiste oben Weitere Aktionen (drei Punkte) und dann Hintergrundeffekte aus. 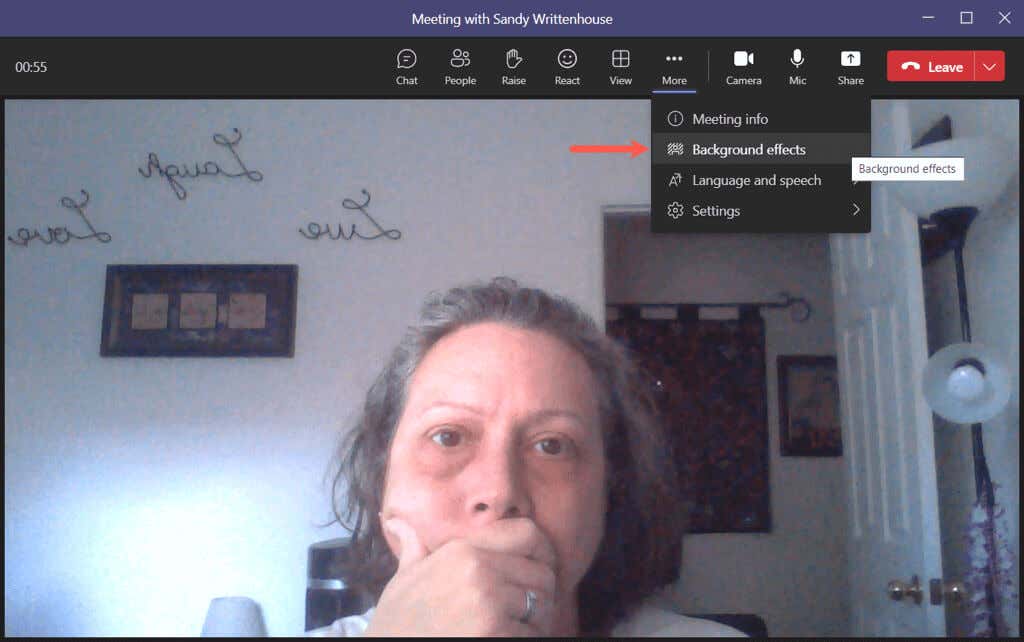 Wählen Sie die Option Unschärfe auf der rechten Seite und wählen Sie Anwenden.
Wählen Sie die Option Unschärfe auf der rechten Seite und wählen Sie Anwenden. 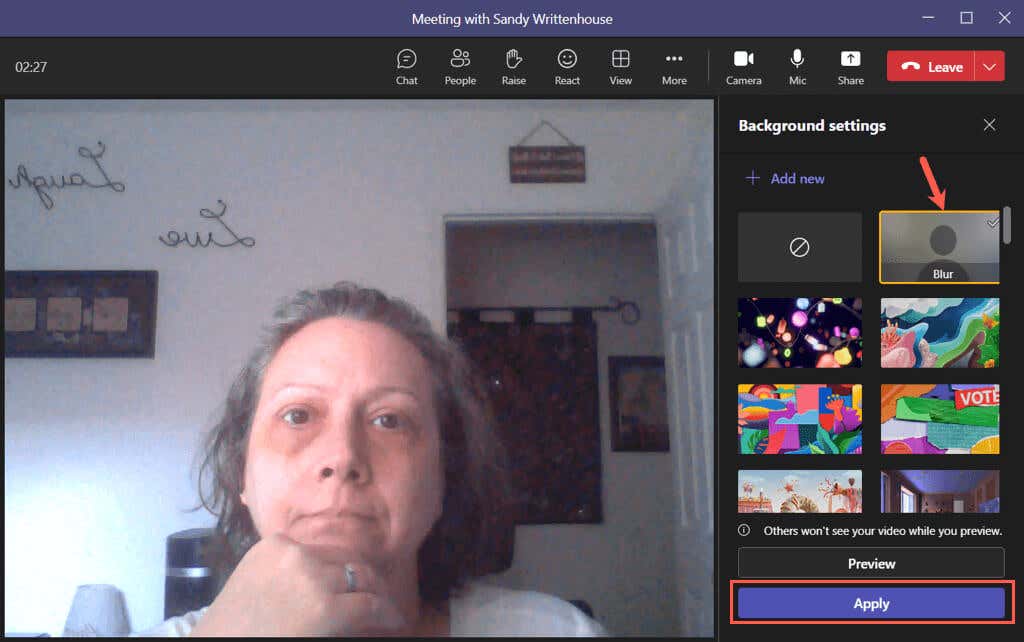 Optional können Sie zuerst Vorschau auswählen, um zu sehen, wie der Hintergrund für die Gruppe angezeigt wird. Wählen Sie dann Anwenden und schalten Sie Video ein, um den unscharfen Hintergrund zu verwenden.
Optional können Sie zuerst Vorschau auswählen, um zu sehen, wie der Hintergrund für die Gruppe angezeigt wird. Wählen Sie dann Anwenden und schalten Sie Video ein, um den unscharfen Hintergrund zu verwenden. 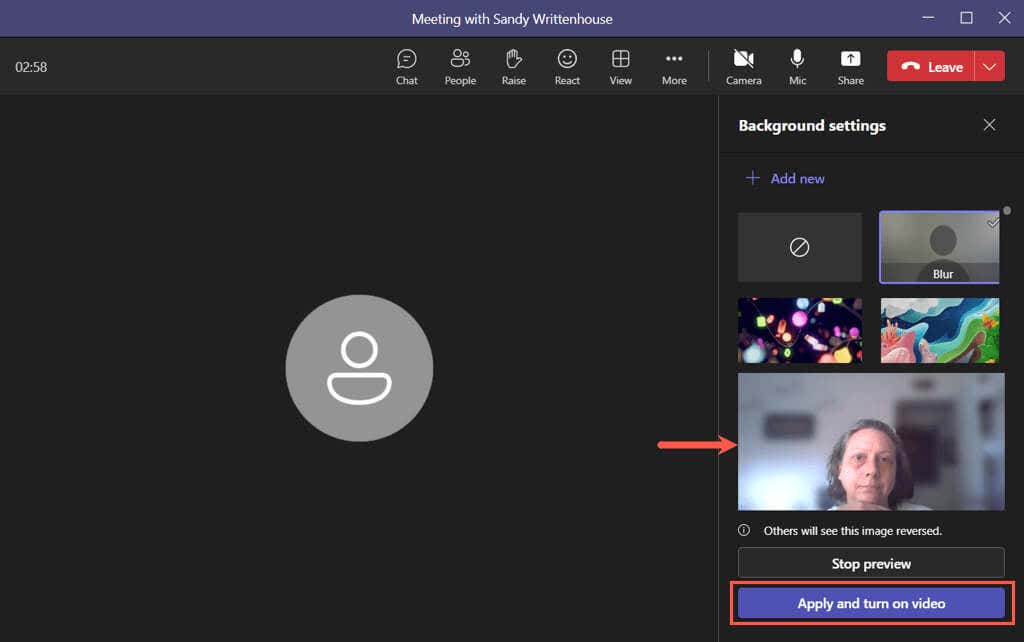
Schließen Sie die Hintergrundeinstellungen mit dem X oben rechts.
So verwischen Sie den Hintergrund in Teams auf Mobilgeräten
Wie auf dem Desktop können Sie Ihren Hintergrund in der Microsoft Teams-App auf Android oder iPhone verwischen. Auch hier können Sie den Effekt anwenden, bevor Sie sich mit dem Anruf verbinden oder nachdem Sie beigetreten sind.
Hinweis: Wenn Sie unter Verwendung eines Android-Geräts überprüfen Sie bitte die folgenden Anforderungen, um die Funktion zu verwenden:
Teams-App für Android Version 1416/1.0. 0.2021143402 oder höher Android 10 oder höher GPU: Qualcomm Adreno 610 oder höher, Arm Mali-G71 oder höher oder Arm Mali-T720 oder höher
Verwischen Sie den Hintergrund, bevor Sie auf Mobilgeräten beitreten
Um Ihre zu ändern befolgen Sie diese Schritte auf Ihrem Mobilgerät, um die Videoeinstellungen anzupassen, bevor Sie an dem Anruf teilnehmen.
Stellen Sie eine Verbindung zum Anruf her und tippen Sie über Ihrem Bild auf das Symbol für Hintergrundeffekte. Wählen Sie den Blur-Effekt im Optionsraster aus. Wählen Sie oben rechts „Fertig“ und nehmen Sie dann wie gewohnt an der Besprechung teil. 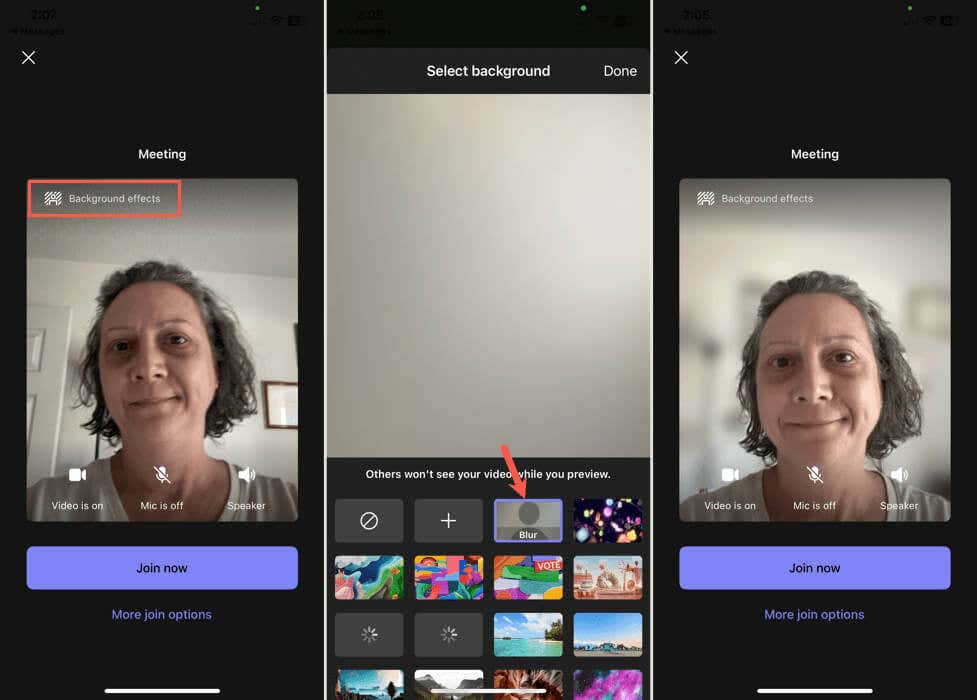
Den Hintergrund unkenntlich machen, nachdem Sie auf einem Mobilgerät beigetreten sind
Wenn Sie dem Meeting bereits beigetreten sind, befolgen Sie diese einfachen Schritte, um Ihren Meeting-Hintergrund im zu ändern Mobile Teams-App.
Tippen Sie unten in der Symbolleiste auf Weitere Aktionen (drei Punkte) und wählen Sie Hintergrundeffekte aus. Wählen Sie in den Popup-Optionen Weichzeichnen aus. Wählen Sie oben Fertig aus, um zu speichern und zum Anruf zurückzukehren. 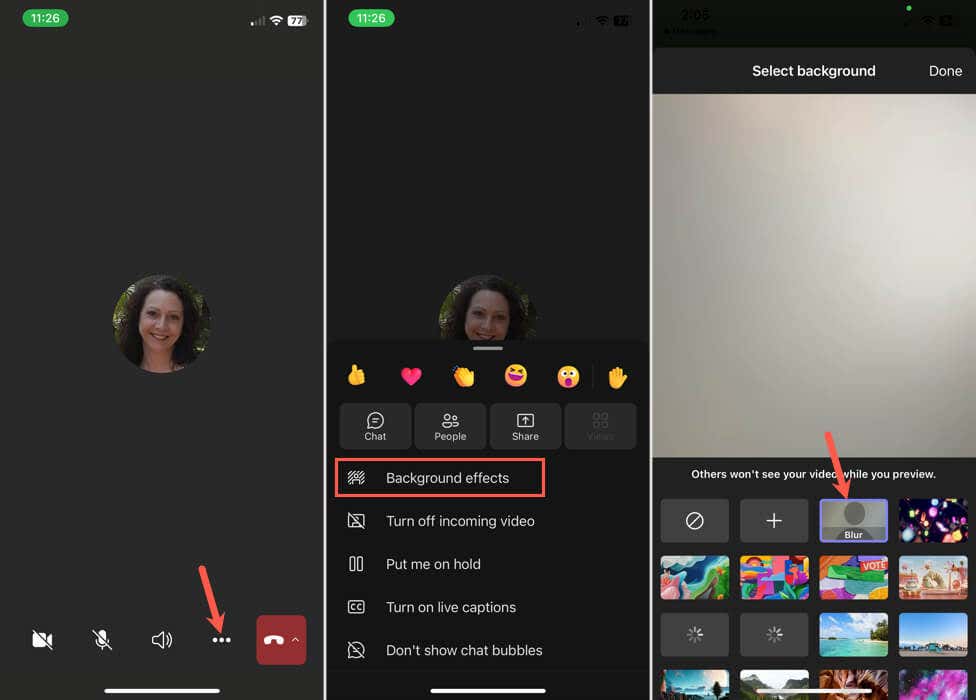
Konzentrieren Sie sich auf sich selbst
Sie müssen nicht jedem in Ihrer Videokonferenz erlauben, Ihre Umgebung zu sehen. Egal, ob Sie bequem von Ihrem Schlafzimmer aus oder an einem Ort mit vielen Ablenkungen hinter sich anrufen, Sie wissen jetzt, wie Sie den Hintergrund in Teams verwischen können.
Weitere Informationen finden Sie in diesen hilfreichen Tipps und Tricks zu Microsoft Teams für die Kommunikation mit Ihrer Gruppe.


