Windows 11 ist jetzt noch cooler! Die neueste Version, 22h2, enthält jetzt eine Funktion namens Live Captions, die Echtzeit-Untertitel für Audio-und Videodateien anzeigen kann. Dies kann nicht nur Menschen mit Hörverlust helfen, sondern auch Nicht-Muttersprachlern oder Menschen, die versuchen, eine neue Sprache zu lernen. Der beste Teil? Sie können die Untertitel nach Ihren Wünschen anpassen und sie in jedem Teil des Bildschirms anzeigen lassen. Außerdem ist keine Internetverbindung erforderlich, um Live-Untertitel zu aktivieren oder zu deaktivieren.
Sie können die Live-Untertitel-Funktion verwenden, um den Ton in Text umzuwandeln, während Sie Ihre Lieblingssendungen und-filme ansehen oder Hörbücher oder Podcasts anhören. Diese Funktion ist jedoch in älteren Windows-Versionen nicht verfügbar, aber keine Sorge. Zu den Barrierefreiheitsfunktionen von Windows 10 gehört die Option, die Untertitel am Ende des Videos, das Sie gerade ansehen, abzuspielen, wenn die Datei verfügbar ist.
Inhaltsverzeichnis
Aktivieren und Deaktivieren von Live-Untertiteln unter Windows 11
Es gibt zwei Möglichkeiten, Live-Untertitel auf Ihrem Windows 11-Gerät zu aktivieren. Egal für welches Sie sich entscheiden, das Endergebnis ist dasselbe, Windows zeigt eine automatische Transkription für das Video oder Audio an, das Sie gerade abspielen.

Aktivieren und Live-Untertitel aus der Einstellungs-App deaktivieren
Starten Sie die Einstellungs-App, indem Sie die Windows-Taste + I auf Ihrer Tastatur drücken. Wählen Sie Barrierefreiheit aus dem Menü auf der linken Seite. 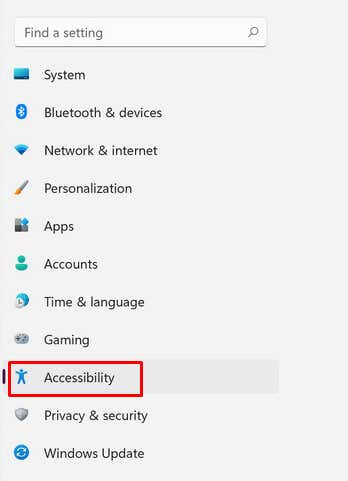 Wählen Sie im rechten Bereich unter dem Abschnitt Anhörung die Option Untertitel aus.
Wählen Sie im rechten Bereich unter dem Abschnitt Anhörung die Option Untertitel aus. 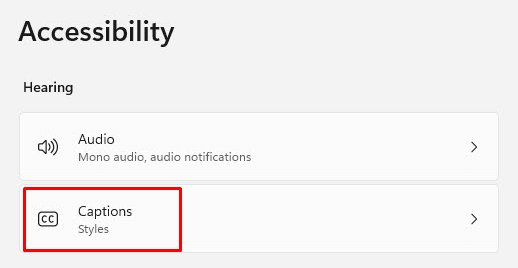 Der Abschnitt „Live-Untertitel“ verfügt über einen Umschalter. Klicken Sie darauf, um die Live-Untertitel ein-oder auszuschalten.
Der Abschnitt „Live-Untertitel“ verfügt über einen Umschalter. Klicken Sie darauf, um die Live-Untertitel ein-oder auszuschalten. 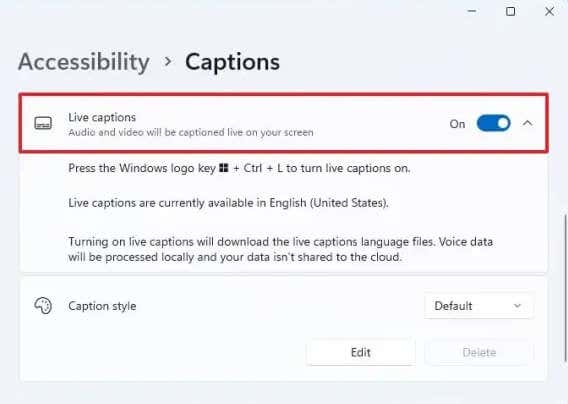
Hinweis: Wenn Sie die Live-Untertitel zum ersten Mal auf Ihrem Gerät aktivieren, werden Sie aufgefordert, Ihre bevorzugten Sprachdateien herunterzuladen. Derzeit ist jedoch nur US-Englisch verfügbar. Microsoft arbeitet derzeit daran, weitere Sprachen hinzuzufügen. Der Download ist nicht groß, nur etwa 98,3 MB, und er wird in kürzester Zeit erledigt sein.
Aktivieren und Deaktivieren von Live-Untertiteln im Action Center
Drücken Sie auf Ihrer Tastatur die Windows-Taste + A, um das Action Center zu öffnen. Wählen Sie das Barrierefreiheitssymbol in der oberen rechten Ecke des Bildschirms. 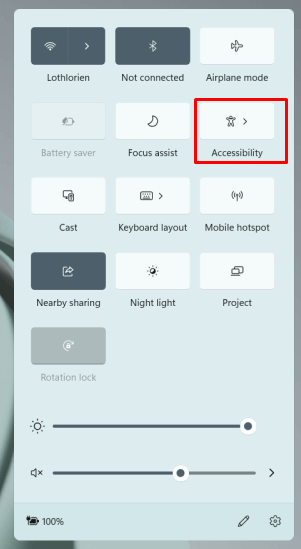 Wenn sich das nächste Fenster öffnet, können Sie die Live-Untertitel ein-und ausschalten, genau wie bei Methode 1.
Wenn sich das nächste Fenster öffnet, können Sie die Live-Untertitel ein-und ausschalten, genau wie bei Methode 1.
Es spielt keine Rolle, welche Methode Sie zum Aktivieren oder Deaktivieren von Live-Untertiteln wählen , können Sie sie ein-und ausschalten, indem Sie einfach die Windows-Taste + STRG + L auf Ihrer Tastatur drücken.
So personalisieren Sie Live-Untertitel
Mit Windows 11 22h2 oder neuer können Sie den Stil der Live-Untertitel anpassen. Dies ist eine hervorragende Methode, um die Beschriftungen leichter lesbar zu machen. Sie können die Hintergrundfarbe, die Textfarbe, die Größe des Textes und seine Position auf dem Bildschirm ändern. So geht’s:
Gehen Sie zu Barrierefreiheit und wählen Sie dann Untertitel aus. Wählen Sie im Abschnitt Beschriftungsstil eine der angebotenen Optionen aus: „Weiß auf Schwarz“, „Gelb auf Blau“, „Kapitälchen“ oder „Großer Text“. 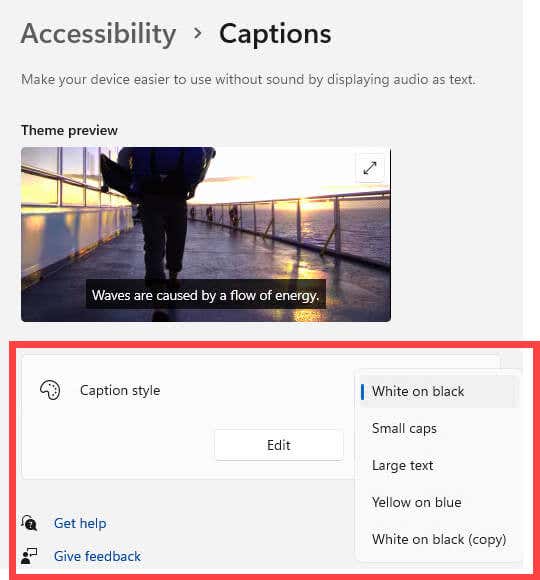 Wenn Sie möchten, können Sie die Schaltfläche Bearbeiten auswählen und einen benutzerdefinierten Untertitelstil erstellen, der Ihren Anforderungen entspricht.
Wenn Sie möchten, können Sie die Schaltfläche Bearbeiten auswählen und einen benutzerdefinierten Untertitelstil erstellen, der Ihren Anforderungen entspricht.
Beschriften Sie Ihre eigene Rede
Wussten Sie, dass Sie mit der Live-Untertitel-Funktion von Windows 11 Ihre eigene Rede beschriften können? Verwenden Sie dazu einfach Ihr Mikrofon. Dies ist eine großartige Möglichkeit, Live-Meetings oder Ihren eigenen Podcast zu beschriften. Sie müssen jedoch sicherstellen, dass auf Ihrem Gerät kein anderes Audio abgespielt wird, damit diese Funktion ordnungsgemäß funktioniert.
Gehen Sie zu Barrierefreiheit, dann zu Live-Untertiteln und wählen Sie die Schaltfläche Einstellungen aus. 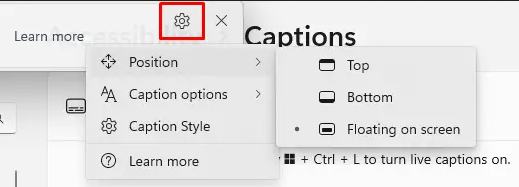 Wählen Sie die Untertiteloptionen und schalten Sie die Option Mikrofon-Audio einbeziehen ein. Sie können auch die Option zum Filtern von Obszönitäten auswählen.
Wählen Sie die Untertiteloptionen und schalten Sie die Option Mikrofon-Audio einbeziehen ein. Sie können auch die Option zum Filtern von Obszönitäten auswählen. 
Beachten Sie, dass diese Funktion automatisch deaktiviert wird, wenn Sie die Live-Untertitel ausschalten oder Ihr Gerät neu starten. Sie müssen es jedes Mal manuell einschalten, wenn Sie es verwenden möchten.
So aktivieren Sie Untertitel unter Windows 10
Untertitel sind nicht dasselbe wie Live-Untertitel und auch kein Ersatz für diese Funktion von Windows 11. Es handelt sich um detaillierte und zeitcodierte Untertitel, die während des Videos, das Sie gerade ansehen, zur richtigen Zeit erscheinen. Obwohl sie nicht mit Live-Untertiteln identisch sind, sind Closed Captions eine große Hilfe beim Ansehen von Videos in einer Fremdsprache. Gehörlose und schwerhörige Menschen verwenden sie auch, um besser zu verstehen, was in den Filmen gesagt wird, die sie sich ansehen.
Du kannst Untertitel in Windows 10 aktivieren, indem du diesen Schritten folgst:
Spiele das Video ab und klicke dann mit der rechten Maustaste oder tippe und halte irgendwo auf dem Video, bis eine Menüleiste erscheint. Wenn Untertitel verfügbar sind, wird ein CC-Symbol angezeigt. Klicken oder tippen Sie darauf.  Wählen Sie die Sprache aus, in der Untertitel angezeigt werden sollen.
Wählen Sie die Sprache aus, in der Untertitel angezeigt werden sollen.  Untertitel werden sofort angezeigt, normalerweise am unteren Bildschirmrand.
Untertitel werden sofort angezeigt, normalerweise am unteren Bildschirmrand.
Wenn für das Video, das Sie gerade ansehen, keine Untertiteldatei verfügbar ist, sollten Sie eine Popup-Meldung erhalten, die Sie darüber informiert, dass keine Untertitel angezeigt werden können.
So passen Sie Untertitel unter Windows 10 an
Sie können anpassen, wie Ihr Windows 10-Gerät Untertitel anzeigt:
Gehen Sie zu Einstellungen. Wählen Sie Erleichterter Zugriff aus. 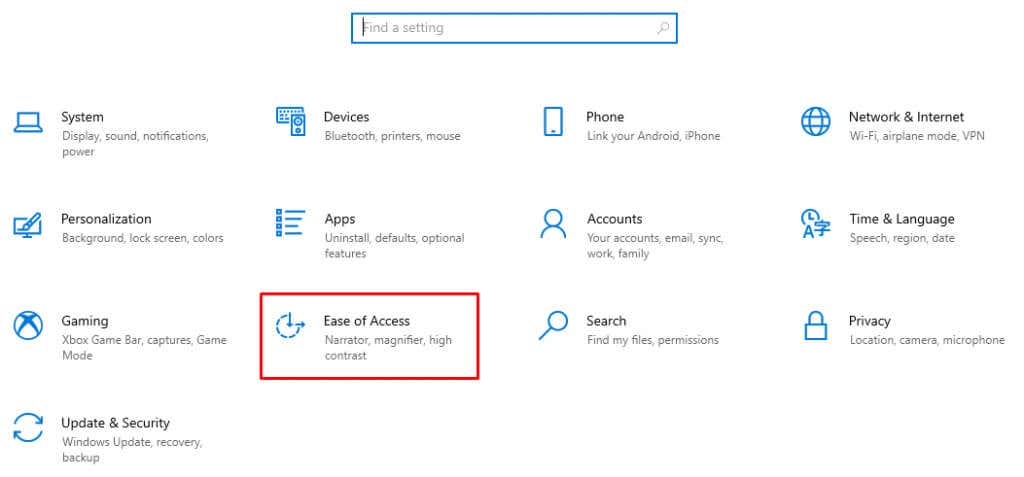 Gehen Sie im Abschnitt „Anhörung“ zu „Untertitel“.
Gehen Sie im Abschnitt „Anhörung“ zu „Untertitel“. 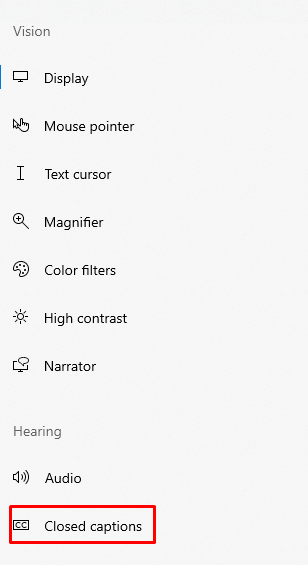 Wählen Sie die Farbe der Beschriftung, ihre Transparenz, Größe und ihren Stil. Beachten Sie, wie sich die Beschriftungen im Vorschaufenster ändern.
Wählen Sie die Farbe der Beschriftung, ihre Transparenz, Größe und ihren Stil. Beachten Sie, wie sich die Beschriftungen im Vorschaufenster ändern. 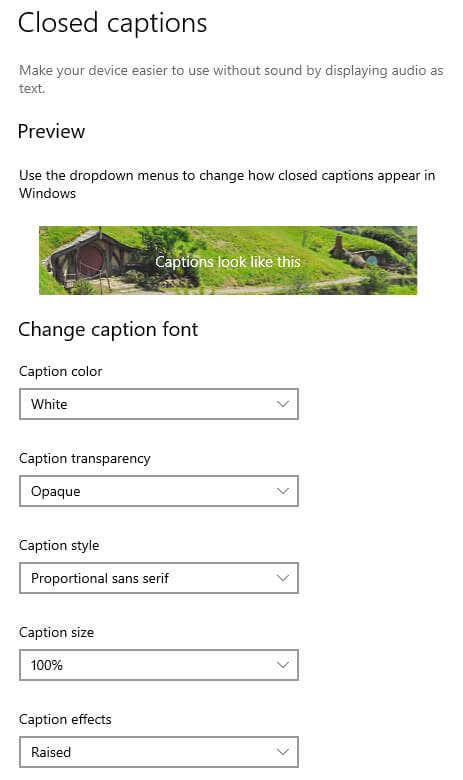
Wenn Sie mit Ihrer Auswahl nicht zufrieden sind, wählen Sie einfach Standard für das Dropdown-Menü für jede Kategorie aus, und die Beschriftungen kehren zu ihrem ursprünglichen Windows 10-Stil zurück.
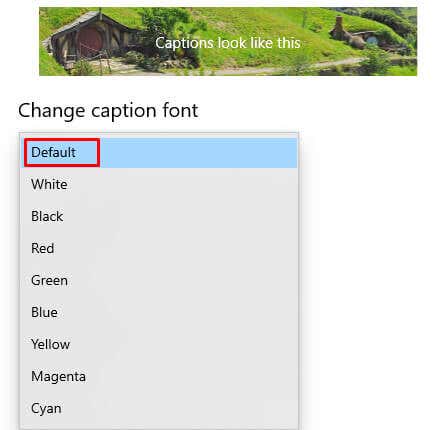
Live Caption ist eine beeindruckende Funktion, die Benutzern überall Audio-zu-Text-Komfort bieten kann. Es ermöglicht Benutzern zu hören, was in Nachrichtensendungen, Vorträgen, kommentierten Videoclips und allen anderen Audioquellen gesagt wird.
Außerdem beseitigt es Kommunikationsgrenzen für Lernende jeder Sprache und hilft ihnen, verschiedene Dialekte leichter zu verstehen. Vergessen Sie also teure Software oder stressige Fehlerbehebung – jetzt können Sie Live-Untertitel direkt in Windows verwenden, als wäre es nur ein weiteres gewöhnliches Programm.


