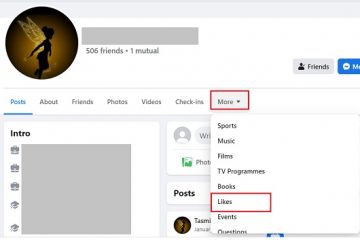Das ASUS ROG Phone 7 und das ROG Phone 7 Ultimate sind das Beste, was das Segment der Gaming-Telefone zu bieten hat. Vollgepackt mit leistungsstarken Spezifikationen und beeindruckenden Funktionen. Aber Sie werden auf diesem Gerät mehr tun, als nur Spiele zu spielen. Sie verwenden das ROG Phone 7 oder ROG Phone 7 Ultimate auch für alltägliche Dinge, wie das Aufnehmen eines Screenshots, das Aufnehmen von Fotos und Videos und vieles mehr. Aber wie genau machst du einen Screenshot auf dem ROG Phone 7?
Nun, das ist es, was dir diese Anleitung sagen soll. Wir führen Sie durch die Schritte, um Screenshots auf dem Gerät zu machen, damit Sie alles speichern können, was Ihr kleines Herz begehrt. Tatsächlich ist das Erstellen eines Screenshots ein ziemlich einfacher Vorgang. Fangen wir also an.
So erstellen Sie einen Screenshot auf dem ASUS ROG Phone 7
Das Aufnehmen eines Screenshots auf dem ROG Phone 7 und ROG Phone 7 Ultimate ist recht einfach und wird es auch fühlen sich auf jeden Fall ziemlich schnell wie eine zweite Natur für Sie an. Davon abgesehen gibt es auf diesem Telefon mehr als eine Möglichkeit, einen Screenshot zu machen. Dieser Leitfaden führt Sie also durch die nativen Methoden.

Beginnen wir mit der einfachsten Methode zum Aufnehmen eines Screenshots, mit der die meisten Benutzer eines Android-Telefons vertraut sein sollten.
Um mit der altbewährten Methode einen Screenshot zu machen, halten Sie einfach die Leiser-Taste und die Ein/Aus-Taste gleichzeitig gedrückt. Sie müssen sie nur etwa eine Sekunde lang gedrückt halten und der Screenshot wird angezeigt. Die Animation dafür sieht je nach verwendeter Android-Version ein wenig anders aus.
Aber da dies das ROG Phone 7 ist und es mit Android 13 geliefert wird, was Sie wollen siehe ist eine schnelle Vorschau des Screenshots, den Sie gerade gemacht haben. Das schrumpft dann auf eine kleine Vorschau in der unteren linken Ecke des Bildschirms, begleitet von Optionen zum Bearbeiten und Teilen und dergleichen. Wie bereits erwähnt, gibt es auf diesem Telefon natürlich auch andere Möglichkeiten, einen Screenshot zu machen. Und Sie werden feststellen, dass die Verwendung einiger dieser anderen Methoden angenehmer oder einfach einfacher ist.
Andere Möglichkeiten zum Erstellen eines Screenshots auf dem ROG Phone 7
ASUS-Telefone haben mehr als eine Möglichkeit um einen Screenshot zu machen und glauben Sie mir, wenn ich sage, dass einige von ihnen sehr nützlich sein werden, wenn Sie einen machen möchten, während Sie Spiele spielen. Lassen Sie uns damit beginnen.
Doppeltipp-Geste
Die Doppeltipp-Gestenmethode ist eine meiner Lieblingsmethoden, um einen Screenshot zu machen. Aber ich persönlich benutze es nicht die ganze Zeit. Da ich immer noch so an die Power-Button-und Volume-Down-Methode gewöhnt bin, verwende ich dies in den meisten Situationen immer standardmäßig für Screenshots. Aber die Doppeltipp-Geste ist großartig, wenn ich beim Spielen einen Screenshot machen möchte, weil es einfach einfacher zu implementieren ist. So funktioniert das.
Starten Sie, indem Sie das Einstellungsmenü starten.

Scrollen Sie nach unten zu den erweiterten Einstellungen und wählen Sie dieses Menü aus.
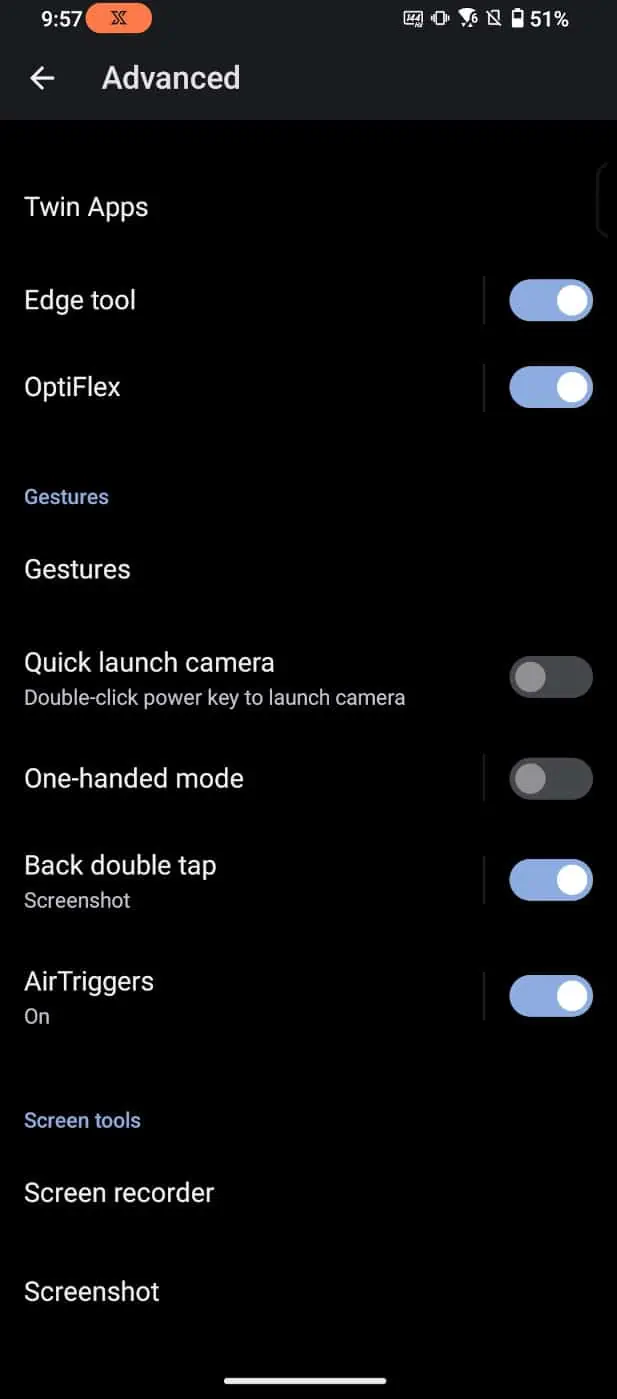
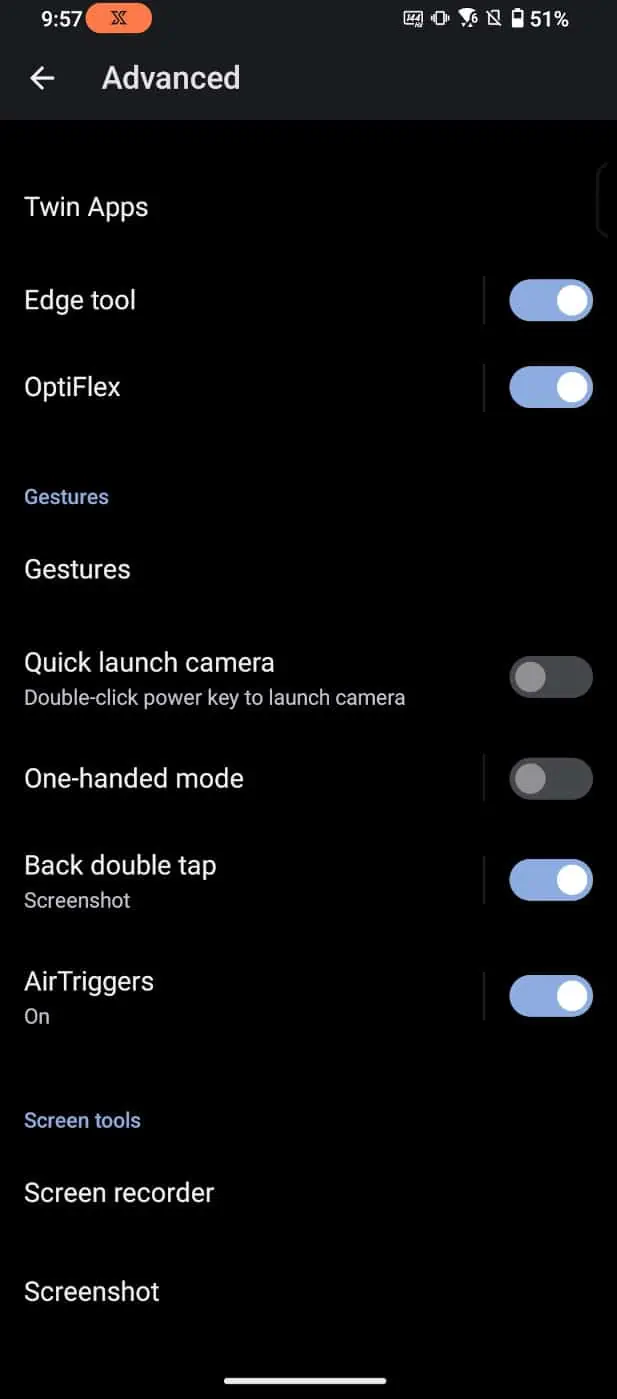
Suchen Sie nach dem Gesten-Segment, das mit einem’Gesten’-Label in farbigem Text gekennzeichnet sein sollte. Suchen Sie nach dem Umschalter „Doppeltippen zurück“ und aktivieren Sie ihn.
Stellen Sie außerdem sicher, dass das Aufnehmen eines Screenshots die ausgewählte Funktion ist, wenn Sie doppeltippen. Es gibt mehrere Funktionen, die Sie mit dieser Geste implementieren können. Um die Funktion auszuwählen, tippen Sie auf das Wort „zurück doppelt tippen“ und es öffnet sich ein Menü mit einer Liste von Funktionen für diese Geste. Screenshot sollte der erste sein. Wählen Sie dies aus, wenn es nicht bereits die Standardeinstellung für Sie ist.
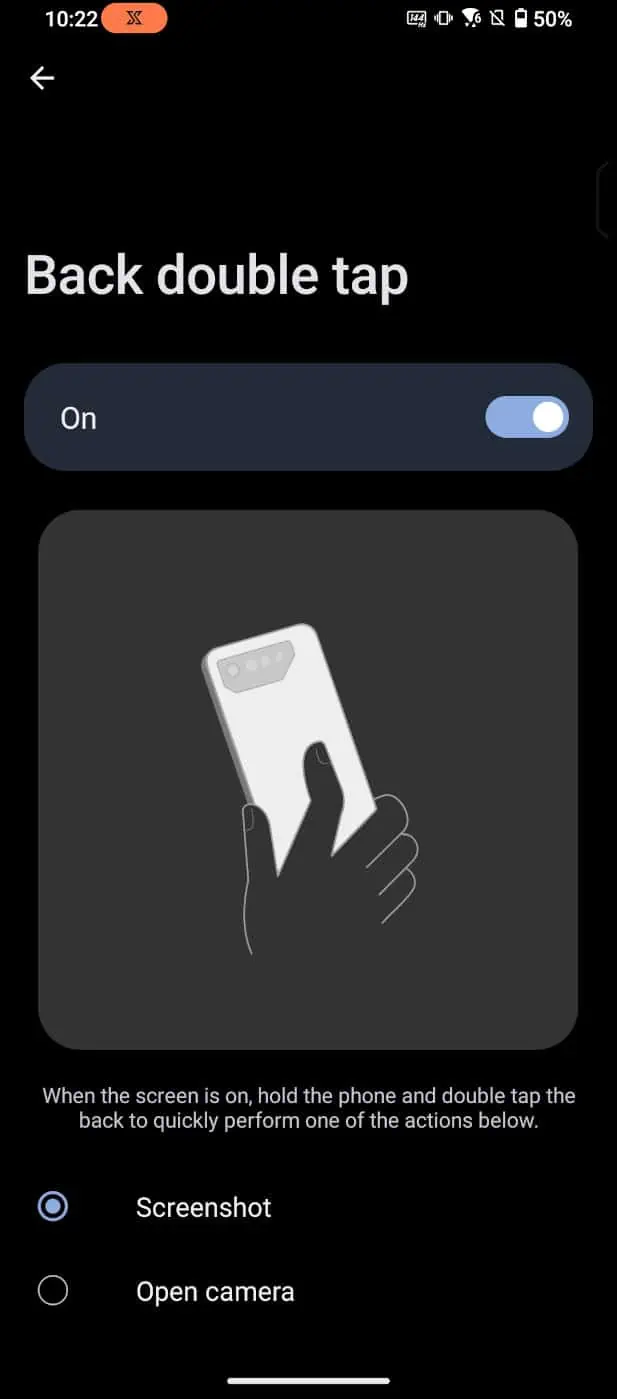
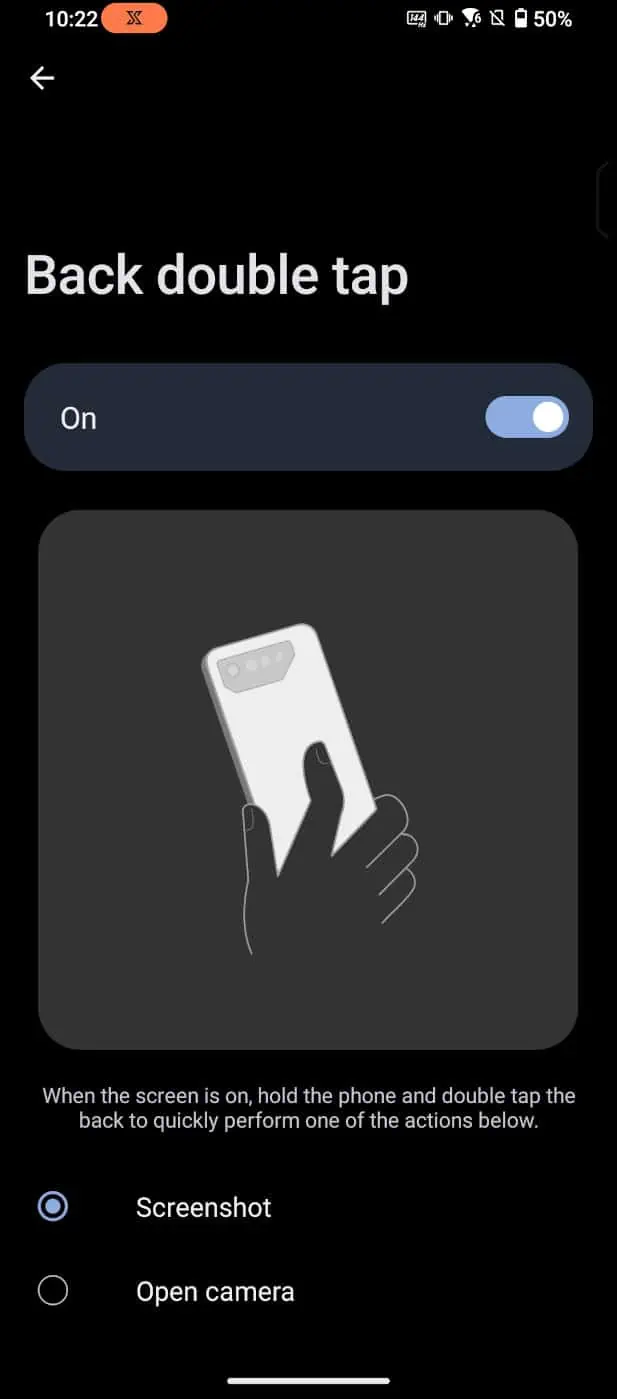
Schnelleinstellungen
Dies ist eine weitere wirklich einfache Möglichkeit, einen Screenshot zu erstellen, und einige bevorzugen diese Methode möglicherweise. Ziehen Sie zunächst Ihren Benachrichtigungsschirm nach unten, um das Schnelleinstellungsmenü zu öffnen. Hier sehen Sie all diese Schaltflächen zum Aktivieren verschiedener Dinge wie WLAN, mobile Daten, Bluetooth, Flugzeugmodus und mehr. Screenshot ist eine dieser Optionen.
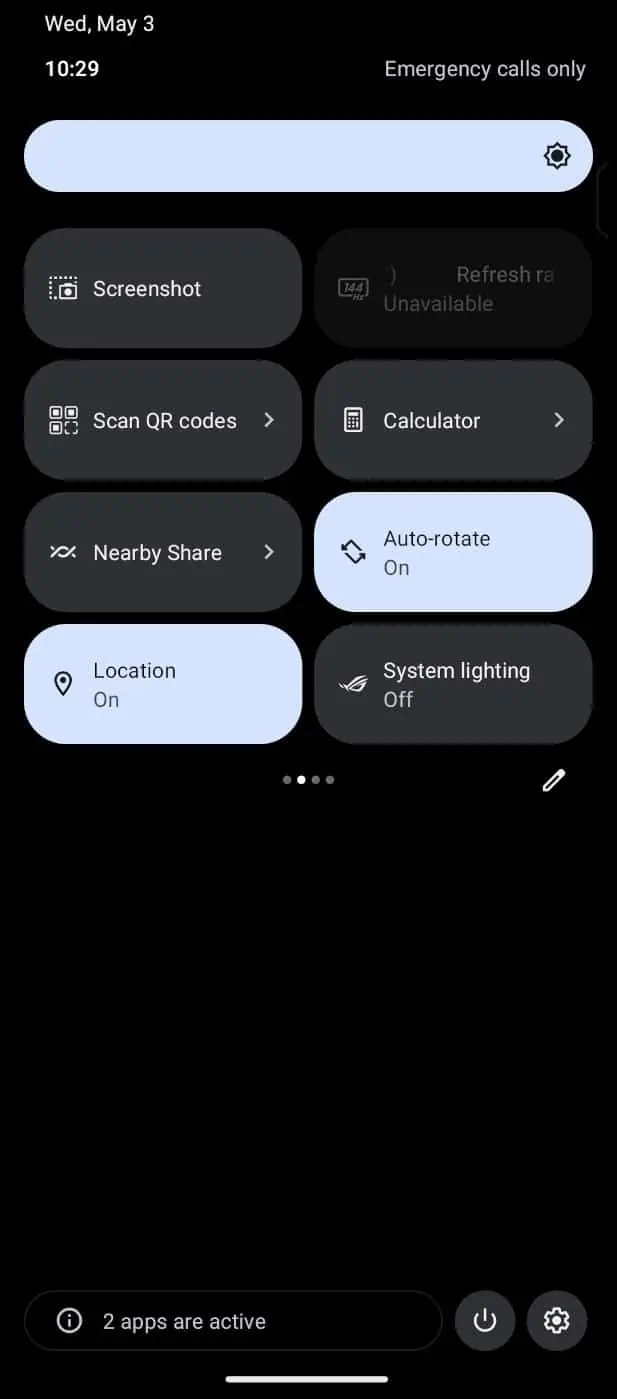
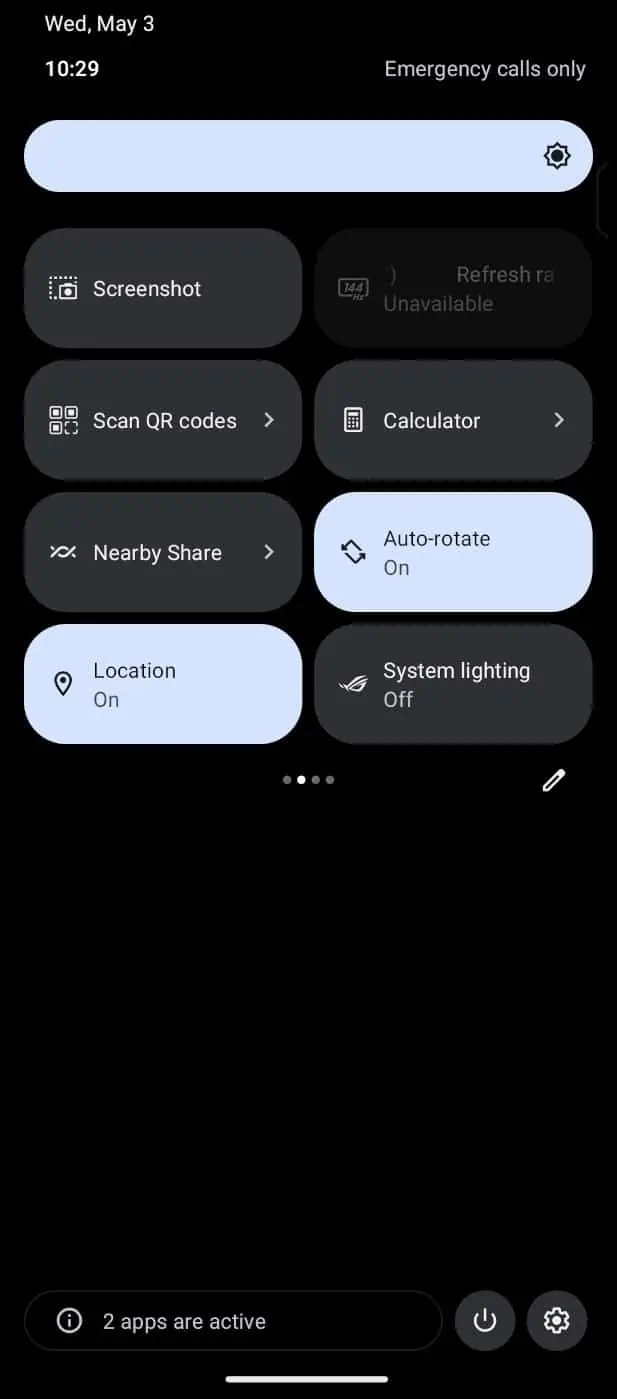
Wenn Sie es nicht sehen, können Sie auf die Schaltfläche „Bearbeiten“ tippen (eine kleine Stiftschaltfläche auf der rechten Seite des Schnelleinstellungsmenüs), um es hinzuzufügen Es. Wenn es dort ist, tippe einfach auf die Screenshot-Schaltfläche und das Schnelleinstellungsmenü wird wieder angezeigt, und kurz darauf wird ein Screenshot von dem Bildschirm gemacht, auf dem du dich gerade befindest.
Das Streichen mit drei Fingern
Eine weitere einfache Methode zum Aufnehmen eines Screenshots mit diesem Gerät ist der Drei-Finger-Screenshot. Dies ist eine weitere Geste, die aktiviert werden muss.
Um sie zu aktivieren, ziehen Sie zunächst das Schnelleinstellungsmenü nach unten.
Scrollen Sie, um die Screenshot-Schaltfläche zu finden, und drücken Sie sie dann lange anstatt darauf zu tippen. Dadurch wird ein Screenshot-spezifisches Menü geöffnet.
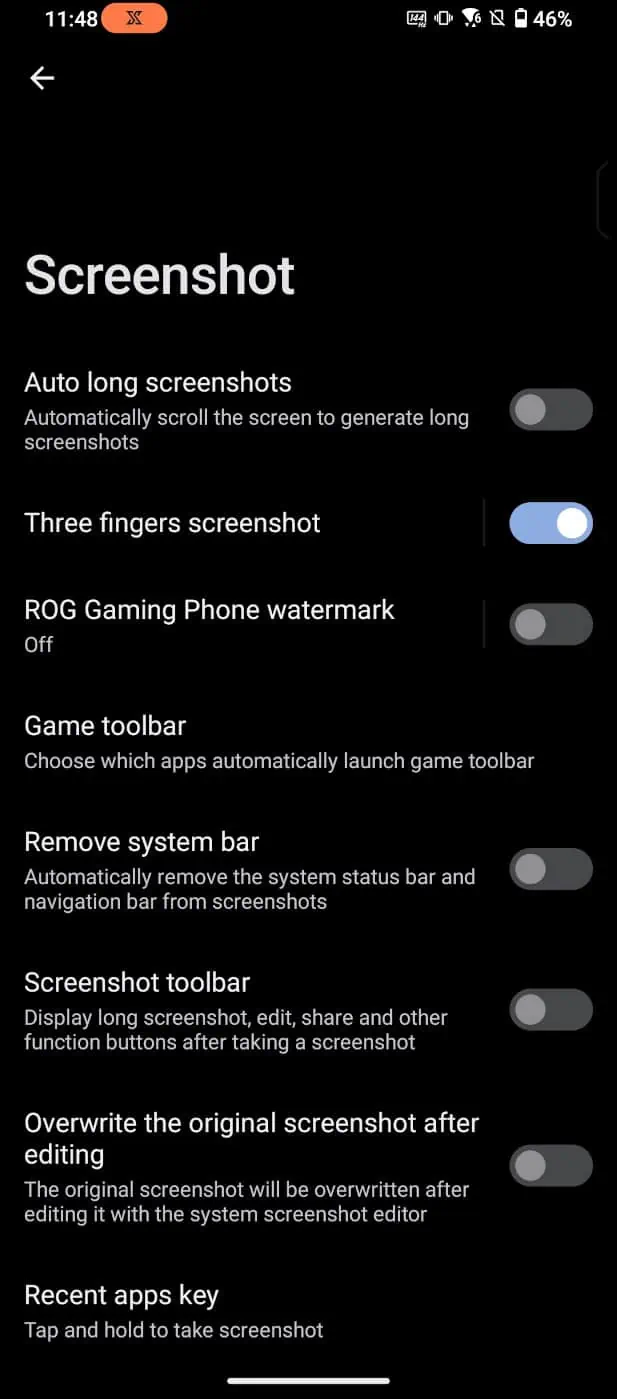
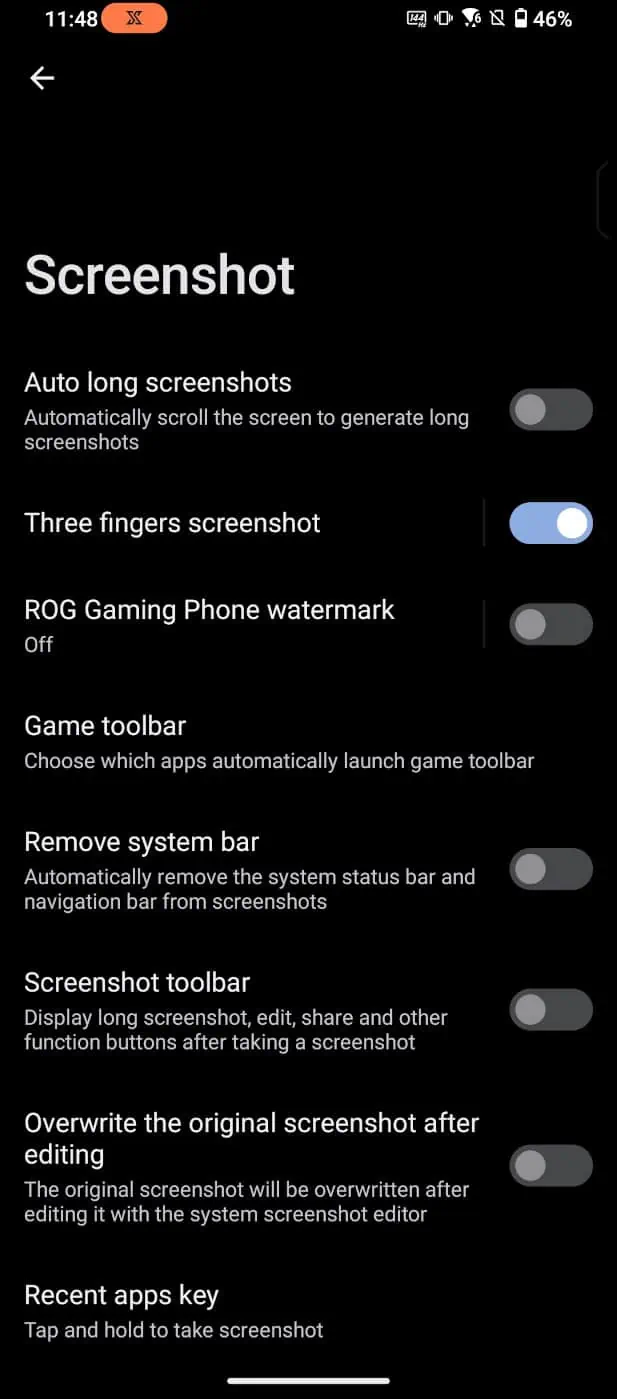
Schalten Sie den Schalter für „Screenshot mit drei Fingern“ ein. Um diese Methode zu implementieren, müssen Sie dann nur mit drei Fingern auf den Bildschirm tippen und nach unten wischen. Dadurch wird der Screenshot erstellt. Sie können auch im Menü auf die Wörter „Screenshot mit drei Fingern“ tippen, um einen weiteren Schalter einzuschalten, mit dem diese Methode beim Spielen funktioniert.
Bildschirm „Neueste Apps“
Das ist ein seltsamer Ort, aber ob Sie es glauben oder nicht, Sie können tatsächlich einen Screenshot vom Bildschirm der letzten Apps machen. Auf dem ROG Phone 7 können Sie aktuelle Apps entweder durch Wischen öffnen vom unteren Rand nach oben (wenn Sie die Gestennavigation aktiviert haben) oder durch Drücken der eigentlichen Schaltfläche für kürzlich verwendete Apps, wenn die Gestennavigation nicht aktiviert ist.
Sobald der Bildschirm mit den letzten Apps geöffnet ist, sehen Sie „Screenshot“ als Option in der unteren linken Ecke. Tippen Sie einfach darauf und schon kann es losgehen.
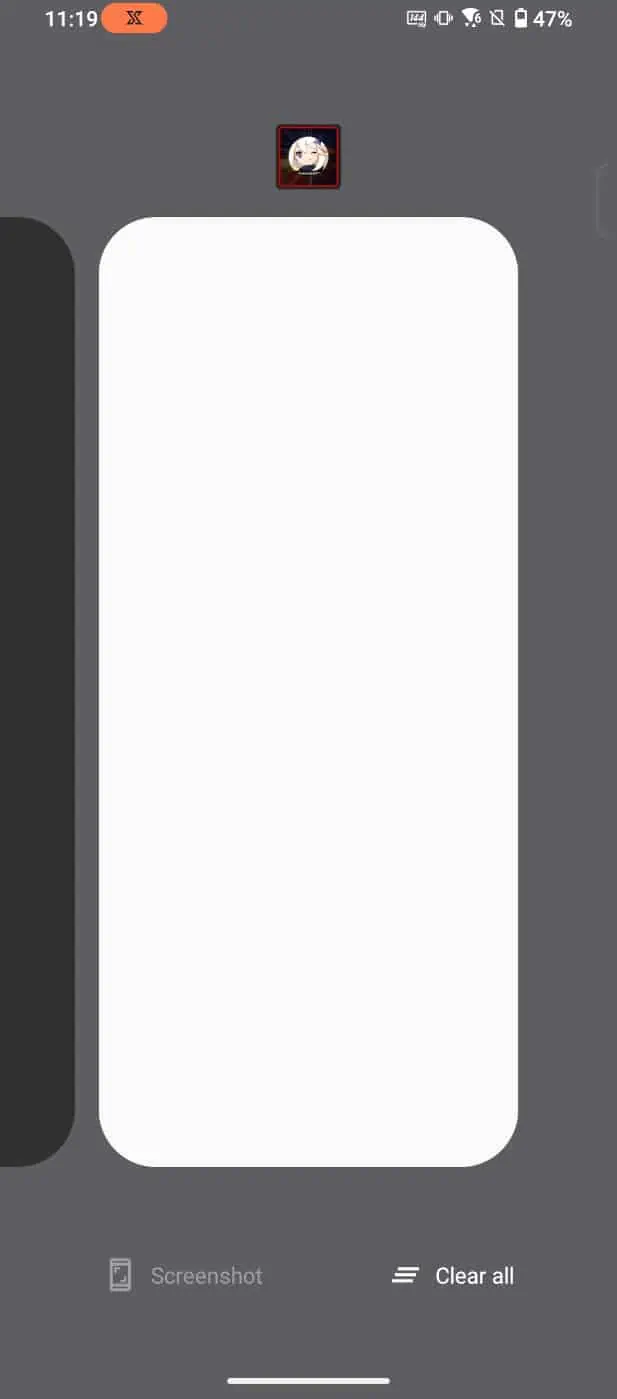
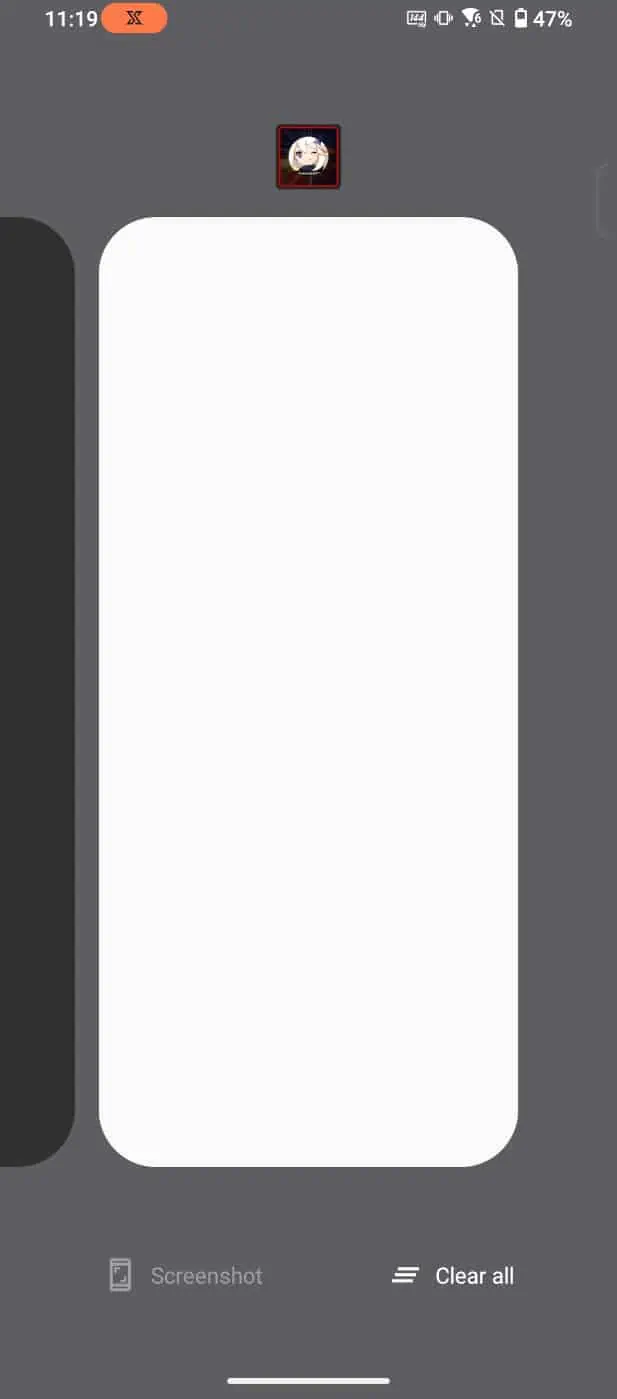
Power-Button-Menü
Eine weitere Option versteckt sich im Power-Button-Menü. Halten Sie einfach den Netzschalter gedrückt, als würden Sie das Telefon ausschalten, und Sie sehen hier eine Option zum Erstellen eines Screenshots. Tippen Sie auf diese Option und Boom, Screenshot.
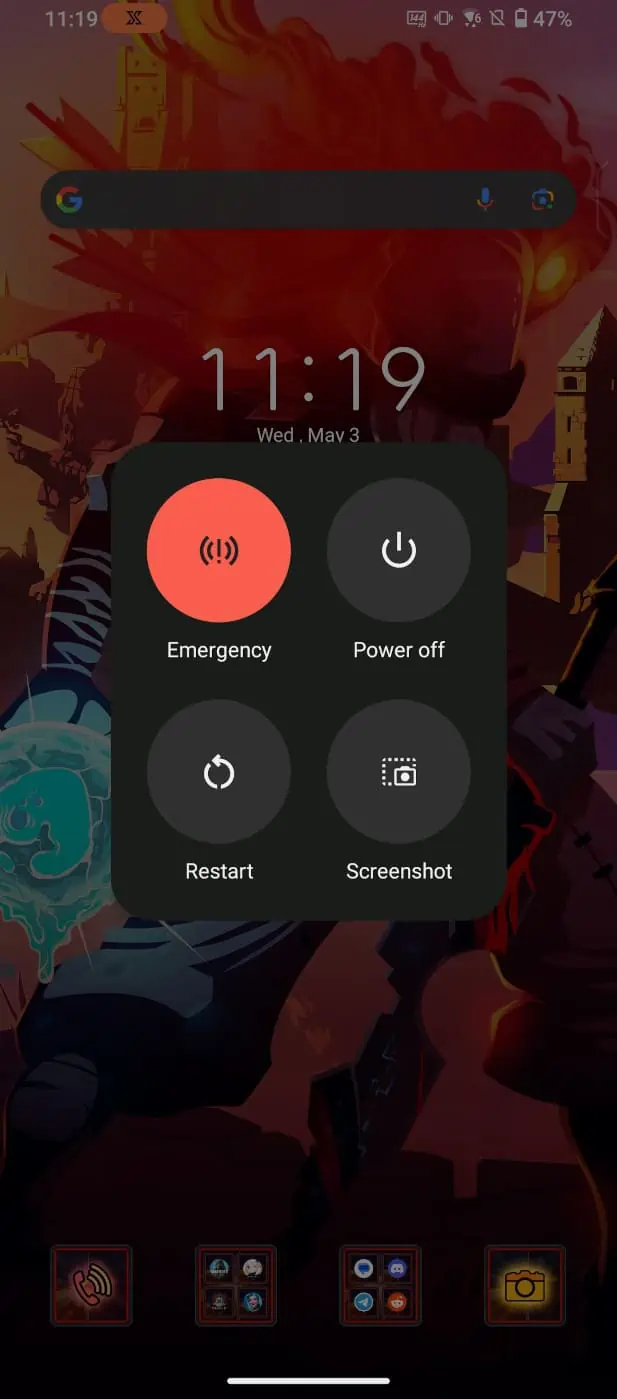
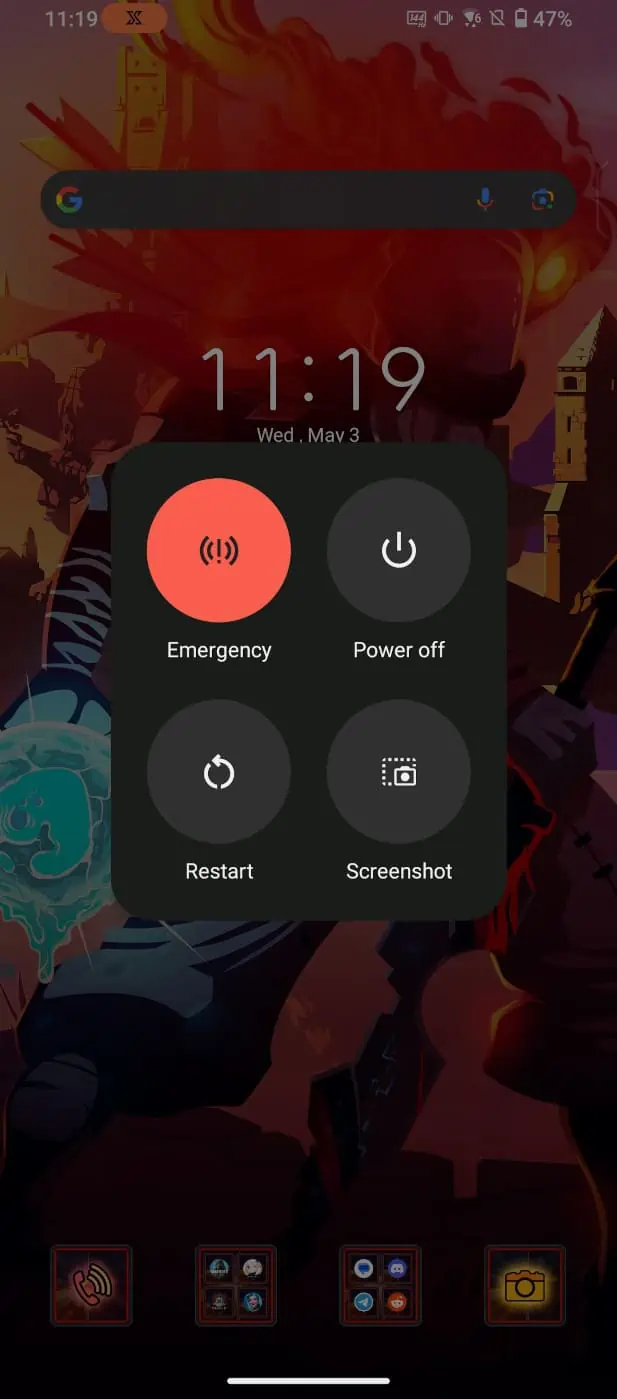
Google Assistant verwenden
Natürlich können Sie Google Assistant auch einen Screenshot machen lassen. Sagen Sie einfach: „Hey Google, machen Sie einen Screenshot“ und Google wird Ihren Wunsch erfüllen.
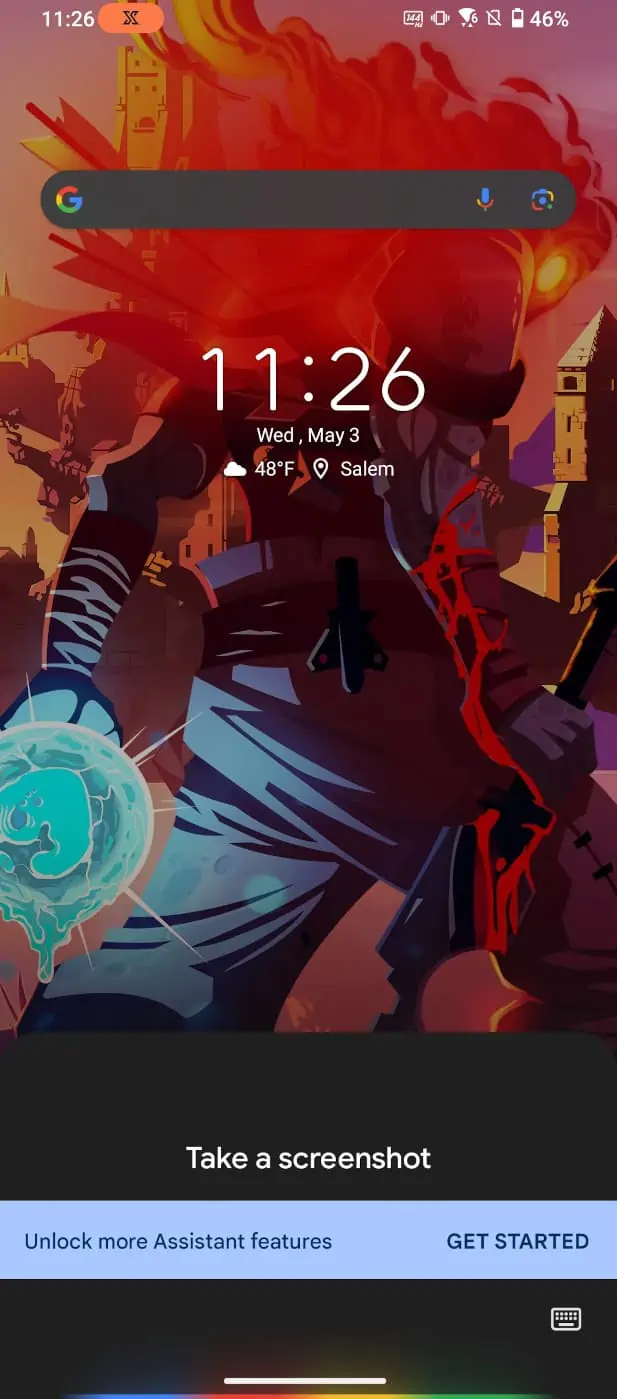
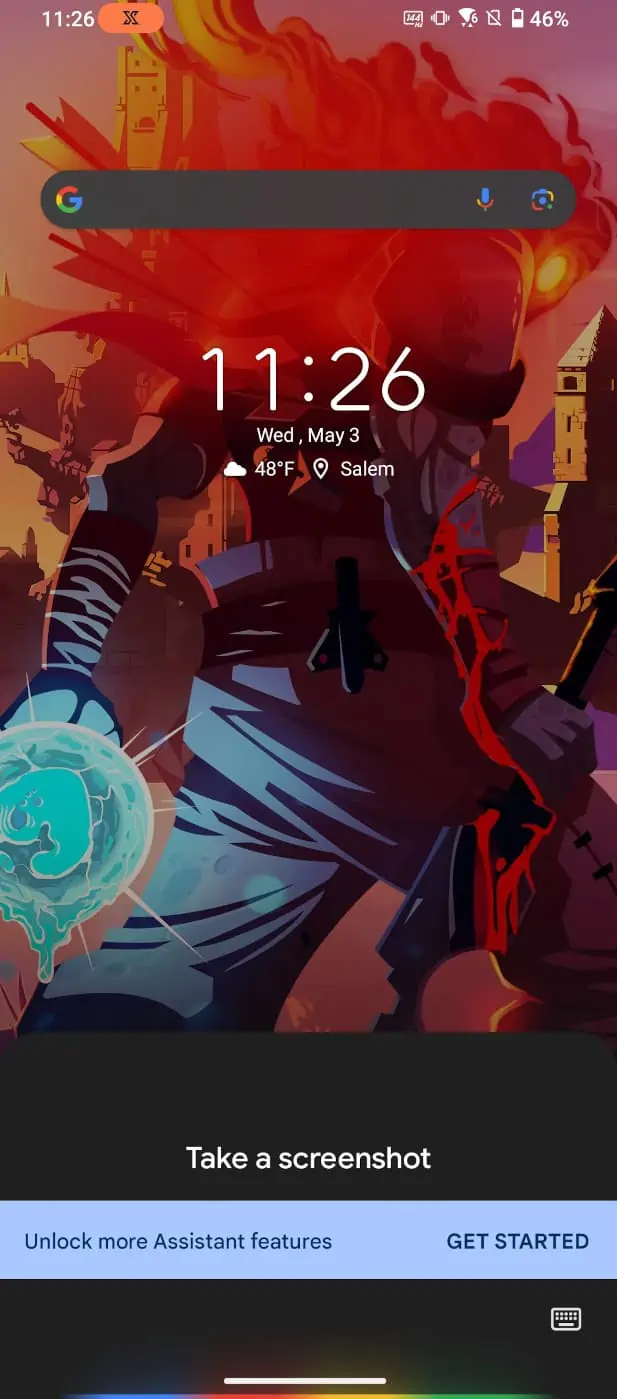
Das sind alle Methoden, die ich auf diesem Gerät finden konnte, obwohl es wahrscheinlich auch andere Möglichkeiten gibt, Screenshots zu machen die Verwendung von Apps von Drittanbietern, die Sie aus dem Play Store herunterladen können. Und es kann auch Methoden geben, die in Home-Launcher von Drittanbietern integriert sind. Das ist also eine Überlegung wert, wenn Sie sich in diesen Bereich wagen.
Andernfalls können Sie eine der oben genannten Methoden verwenden, um alle benötigten Screenshots zu erhalten.