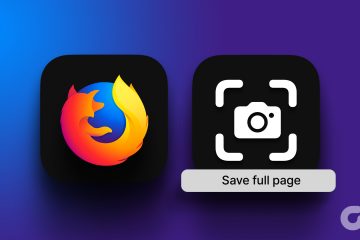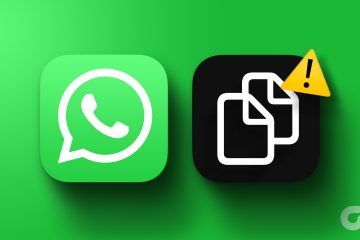Opera ist nicht nur einer der schnellsten Browser auf dem Markt, sondern bietet auch einige erstaunliche Funktionen wie einen integrierten Werbeblocker, kostenloses VPN und verschiedene andere Anpassungsoptionen. Eine solche Funktion ermöglicht es Benutzern, Popups und Weiterleitungen im Opera-Browser zuzulassen oder zu blockieren.
Damit können Benutzer sich von den lästigen Werbe-Popups fernhalten und umleiten, während sie sie für notwendige Funktionen wie z über den Popup-Player Videos ansehen oder an Besprechungen teilnehmen oder Dateien über die Umleitungsoption herunterladen.
Aber wie können Sie Anzeigen-Popups und Weiterleitungen in Opera blockieren und gleichzeitig die erforderlichen Funktionen sicherstellen? In diesem Artikel zeigen wir Ihnen alles, was Sie über die Popup-Blocker-Einstellungen von Opera wissen müssen. Fangen wir an.

Zulassen oder Blockieren Sie Pop-ups und Weiterleitungen in Opera
Standardmäßig müssen Sie Werbung und Pop-ups in Opera nicht blockieren, da der Browser Sie vor diesen lästigen Inhalten schützt. Es kann jedoch manchmal auch einige wichtige Funktionen wie Downloads oder das Abspielen von Videos oder Meetings in Popup-Fenstern für bestimmte Websites blockieren.
Glücklicherweise können Sie Popups und Weiterleitungen in Opera vollständig deaktivieren. So geht’s:
Schritt 1: Öffnen Sie den Opera-Browser und klicken Sie auf das Zahnradsymbol in der Seitenleiste.
Hinweis: Sie können auch auf die Anpassungsschaltfläche in der oberen rechten Ecke klicken und unten Einstellungen auswählen.
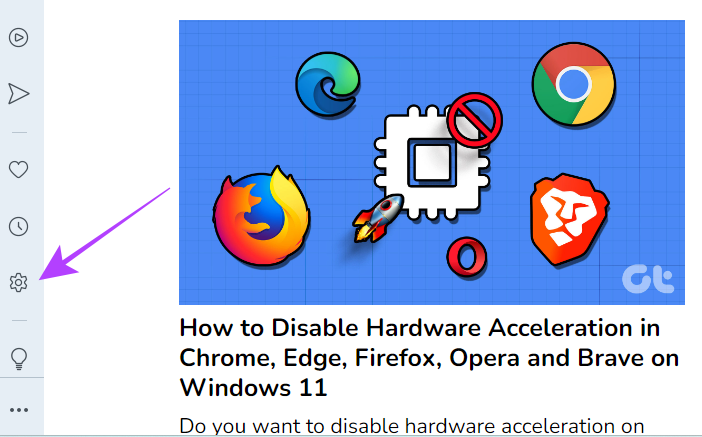
Schritt 2: Wählen Sie „Datenschutz & Sicherheit“ und dann „Site-Einstellungen“.
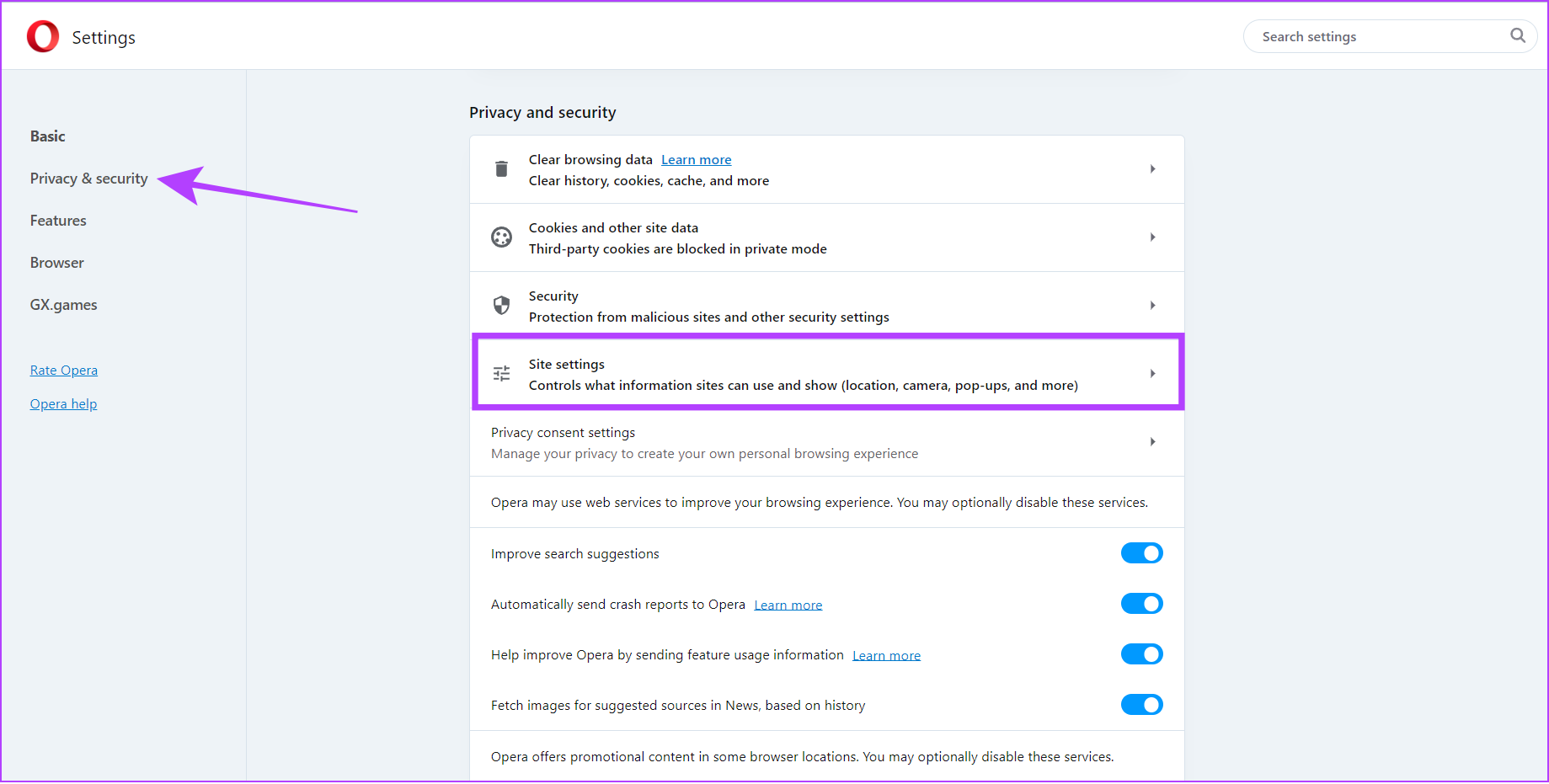
Schritt 3: Klicken Sie nun unter „Inhalt“ auf „Pop-ups und Weiterleitungen“.
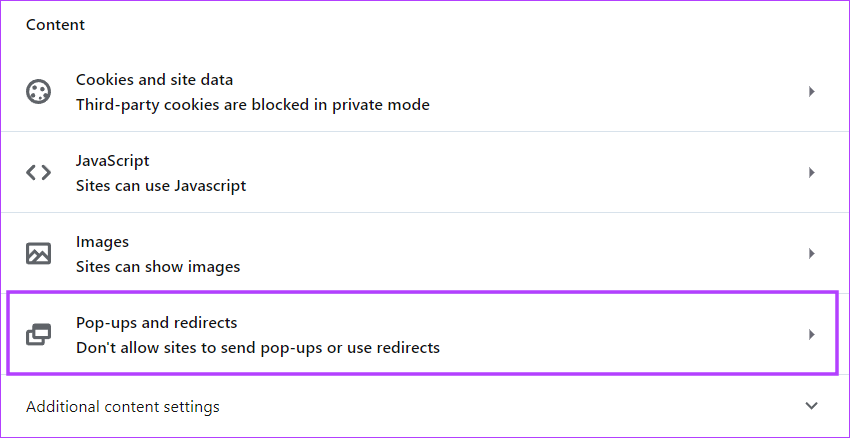
Schritt 4: Unter Standardverhalten für diejenigen, die:
Pop-ups und Weiterleitungen wünschen: Wählen Sie „Websites können Pop-ups senden und Weiterleitungen verwenden“. Pop-ups und Weiterleitungen blockieren: Wählen Sie „Websites nicht erlauben, Pop-ups zu senden oder Weiterleitungen zu verwenden“. 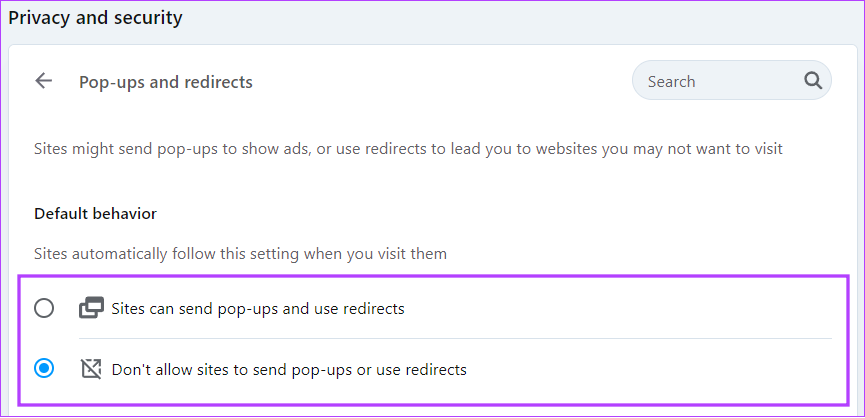
Popups und Weiterleitungen für bestimmte Sites auf Opera zulassen
Wie Sie vielleicht wissen, könnten Websites angezeigt werden, wenn Sie Popups und Weiterleitungen aktivieren Pop-ups für s oder verwenden Sie Weiterleitungen, um Sie zu Websites zu navigieren, die Sie möglicherweise nicht besuchen möchten. Daher können Sie Popups und Weiterleitungen für Websites zulassen, denen Sie vertrauen. So geht’s:
Schritt 1: Öffnen Sie den Opera-Browser.
Schritt 2: Gehen Sie zu”Einstellungen”>”Datenschutz und Sicherheit”..
Schritt 3: Klicken Sie auf Website-Einstellungen.
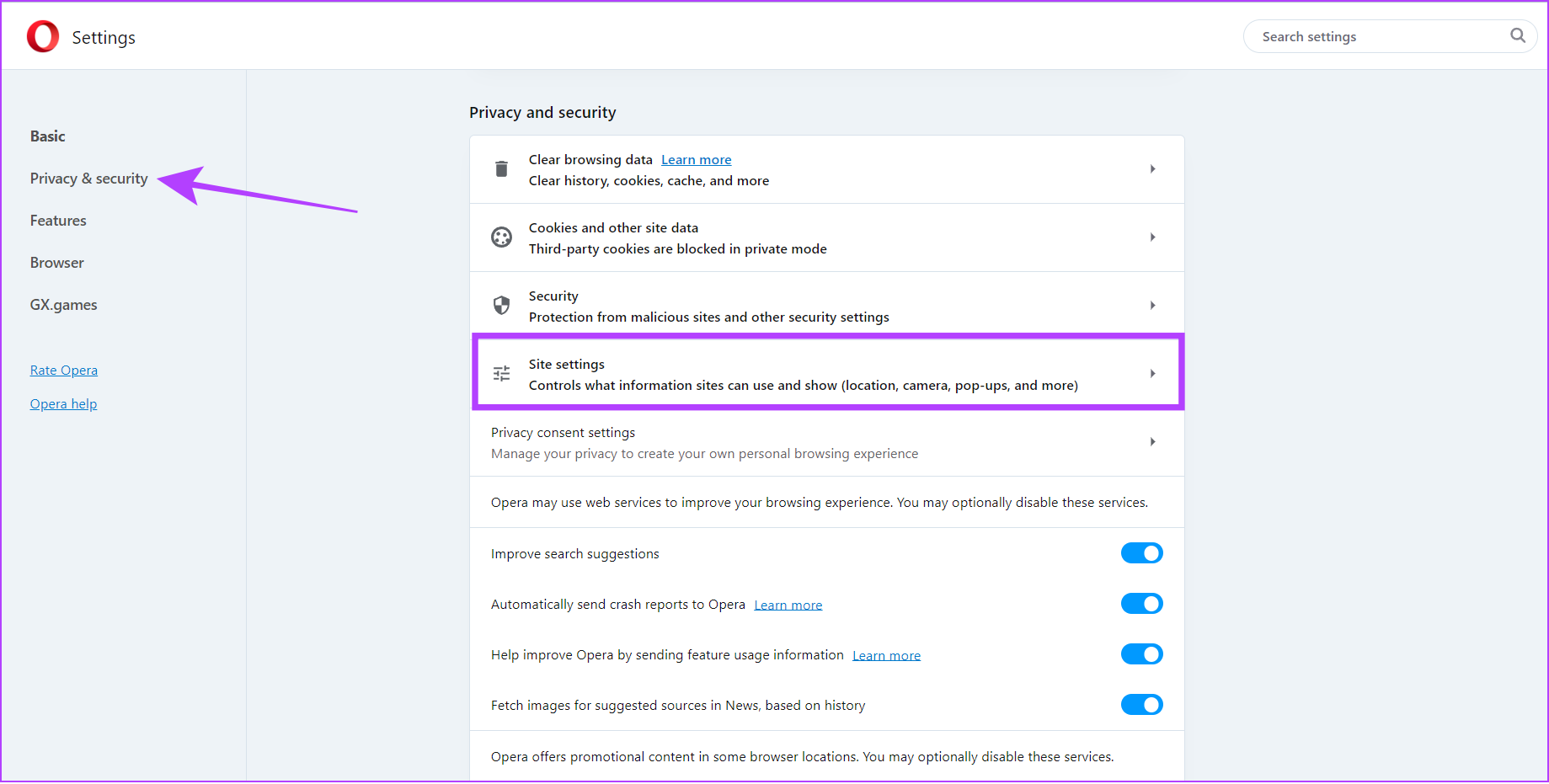
Schritt 3: Wählen Sie Pop-ups und Weiterleitungen.
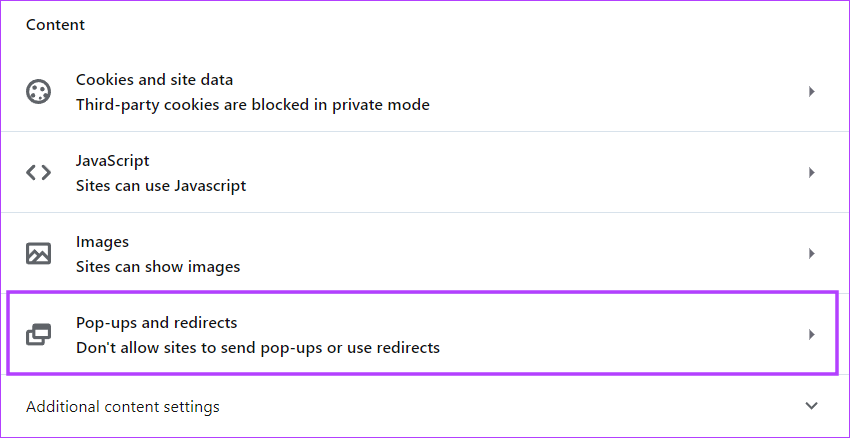
Schritt 4: Klicken Sie neben „Darf Pop-ups senden und Weiterleitungen verwenden“ auf Hinzufügen.
Hinweis: Wenn Sie eine Website blockieren möchten, klicken Sie einfach auf „Weiter“. zu’Kein Recht, Pop-ups zu senden oder Weiterleitungen zu verwenden.’

Schritt 5: Fügen Sie die URL der Website hinzu und klicken Sie auf Hinzufügen.
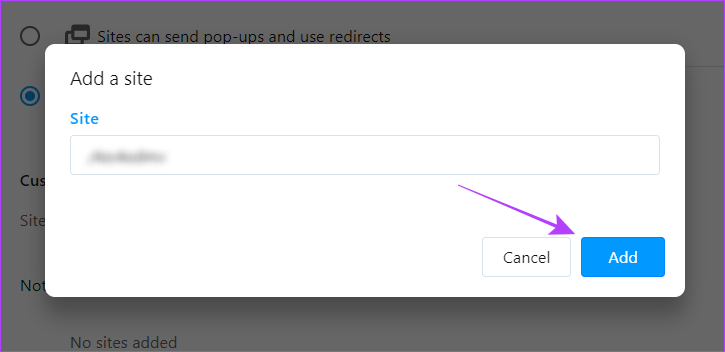
Hinzugefügte Websites bearbeiten oder entfernen für Pop-up und Weiterleitungen
Irren ist menschlich, korrigieren ist göttlich. Wenn Sie also der Meinung sind, dass Sie versehentlich eine Website hinzugefügt oder blockiert haben, um Pop-ups und Weiterleitungsfunktionen zu verwenden, oder nicht die richtige URL eingegeben haben, befolgen Sie die nachstehenden Schritte, um dies zu ändern.
Schritt 1: Öffnen Sie den Opera-Browser und gehen Sie zu Einstellungen > „Datenschutz und Sicherheit“ > Website-Einstellungen.
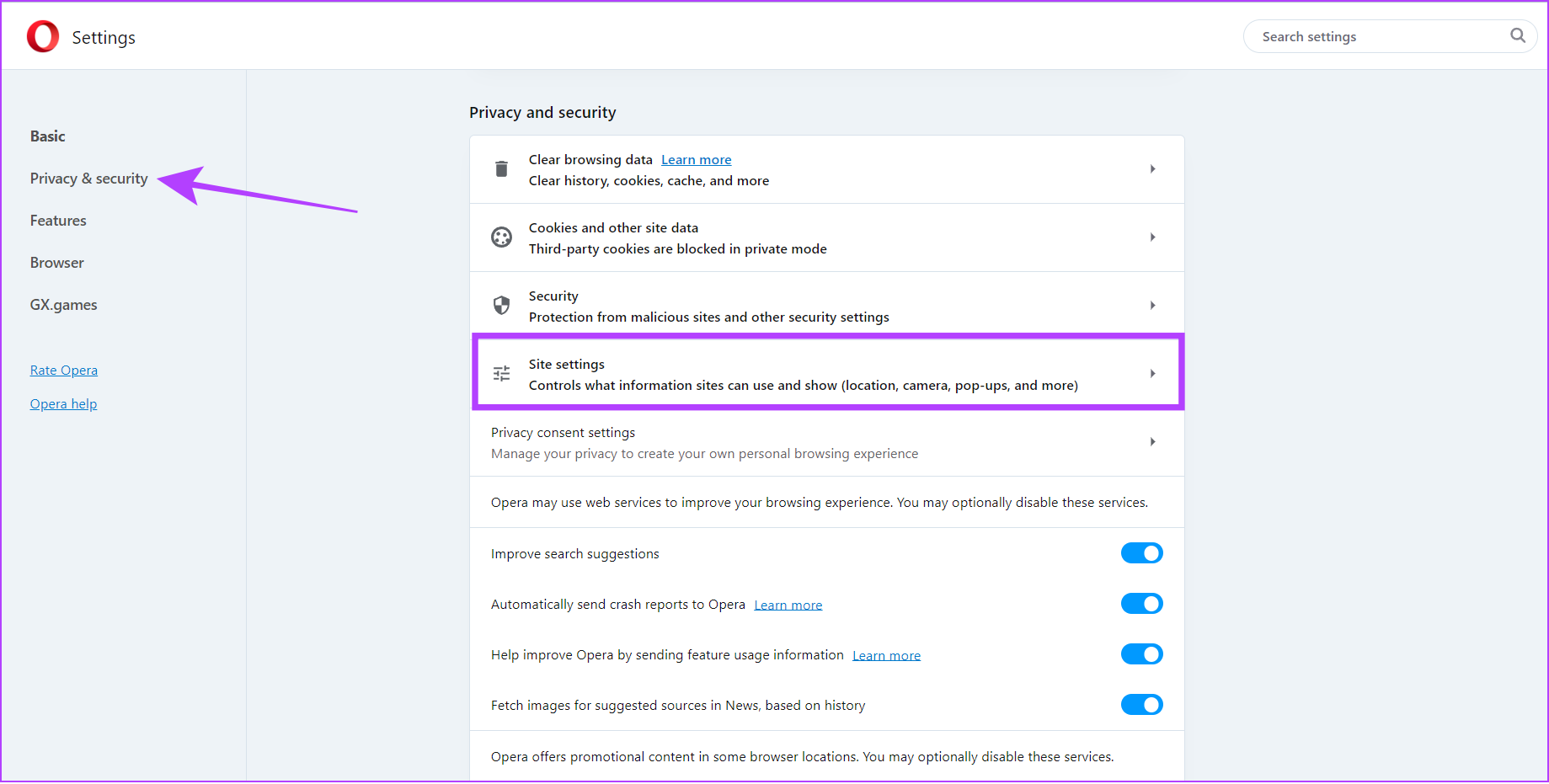
Schritt 2: Klicken Sie auf Pop-ups und Weiterleitungen.
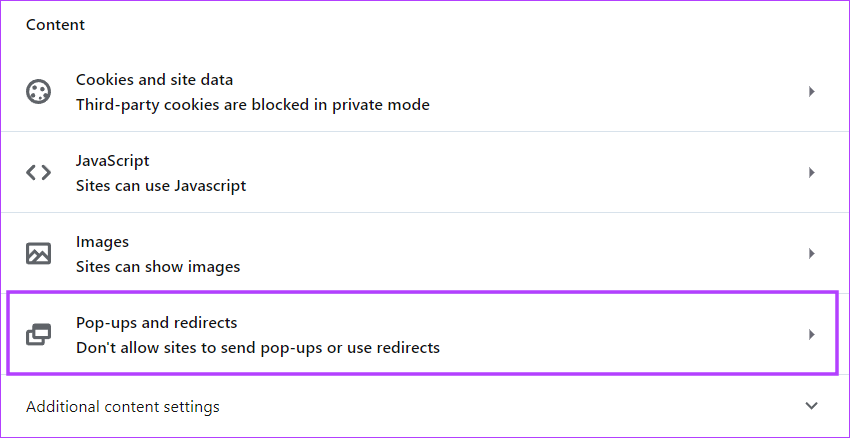
Schritt 3: Klicken Sie nun auf die drei Punkte neben der Website, die Sie bearbeiten oder entfernen möchten.
Schritt 4: Klicken Sie zum Bearbeiten auf Bearbeiten. Aktualisieren Sie die URL und wählen Sie Speichern aus.
Alternativ können Sie Entfernen auswählen, um die Website vollständig zu entfernen.
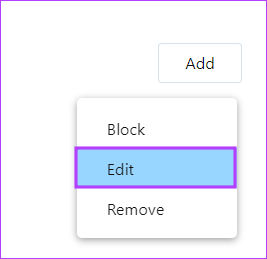
Tipp: Abgesehen davon, wenn Sie die Website von verschieben möchten Klicken Sie in der Liste „Zugelassen bis gesperrt“ auf „Blockieren“. Die Website wird sofort unter die Sperrliste verschoben und umgekehrt.
So aktivieren oder deaktivieren Sie das Video-Popup-Fenster
Neben der Popup-Option bietet Opera auch eine Video-Popout-Funktion, bei der automatisch ein Popup-Fenster des Videos, das Sie gerade angesehen haben, oder der Videokonferenz, in der Sie sich befinden, erstellt wird, während Sie die Registerkarten wechseln. Darüber hinaus funktioniert diese Funktion auch dann, wenn Sie Anzeigen und Pop-ups für alle Websites blockieren.
So können Sie sie je nach Ihren Vorlieben aktivieren oder deaktivieren.
Schritt 1: Öffnen Sie Opera und gehen Sie zu den Einstellungen.
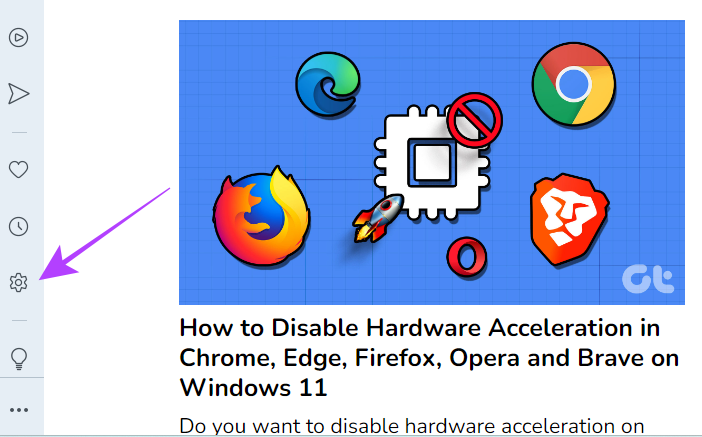
Schritt 2: Wählen Sie Funktionen in der Seitenleiste aus.
Schritt 3: Um ein automatisches Popup zu aktivieren-Up-Fenster für Videokonferenzen, scrollen Sie nach unten und schalten Sie auf „Videokonferenz-Popup aktivieren“ um.
Tipp: Um diese Funktion automatisch zu aktivieren, aktivieren Sie „Videos automatisch ausklappen, wenn möglich’.
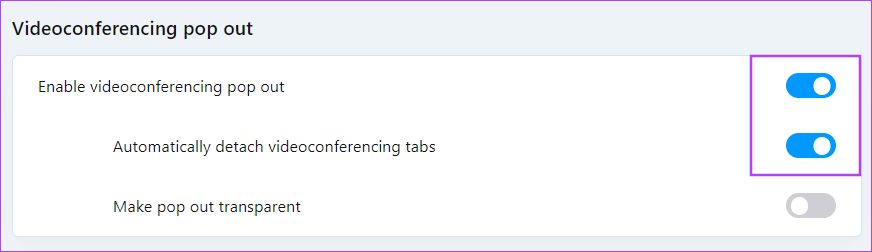
Schritt 4: Für diejenigen, die ein automatisches Popup-Fenster für Videos aktivieren möchten, scrollen Sie nach unten und aktivieren Sie „Video-Popout aktivieren“.
Tipp: Aktivieren Sie „Videos automatisch ausblenden, wenn möglich“, wenn Sie möchten, dass die Funktion automatisch funktioniert.
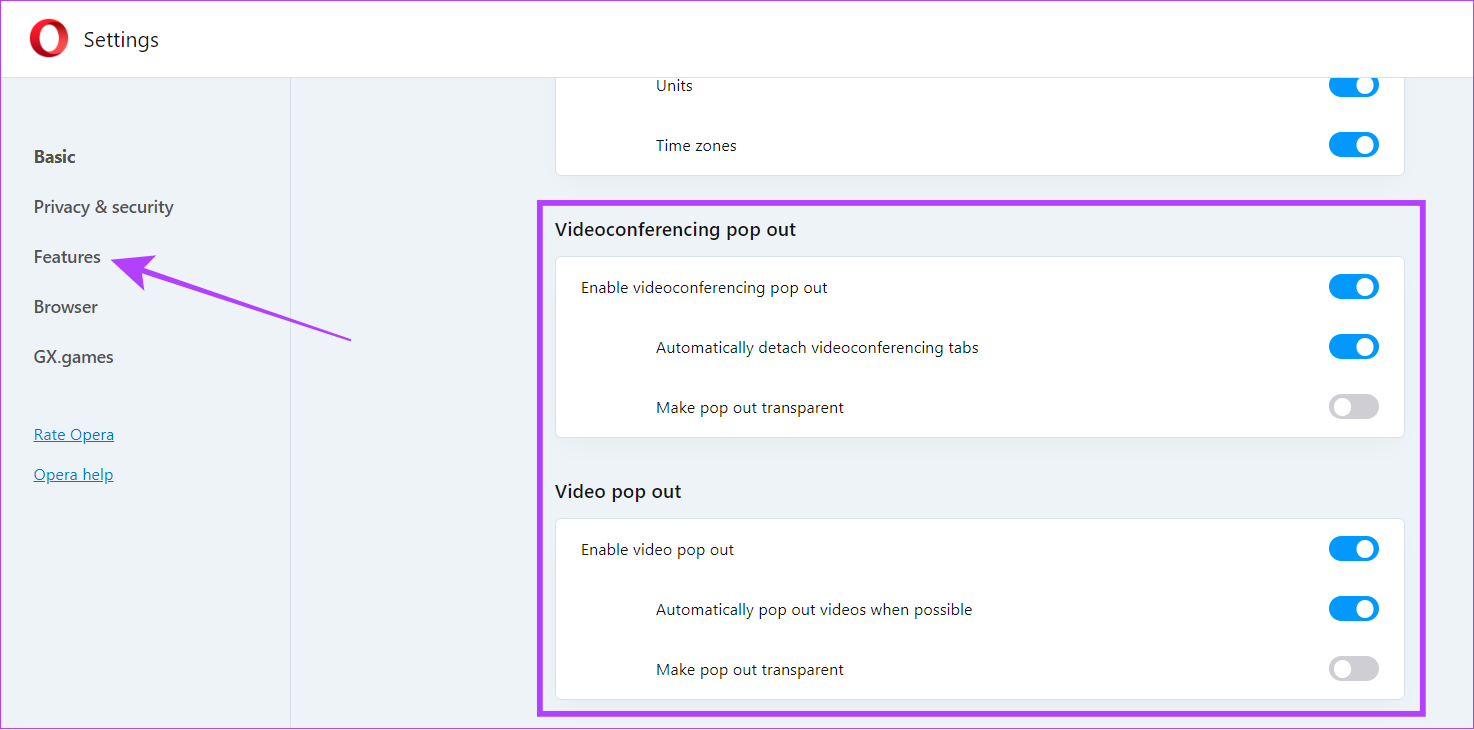
Das war’s! Dadurch werden die Video-Popouts für Videos oder Konferenzanrufe aktiviert. Sie können diese Funktion jedoch deaktivieren, indem Sie die obigen Schritte befolgen und die entsprechende Option deaktivieren.
Pop-ups in der Opera Mobile App blockieren oder zulassen
Auch wenn nicht so funktionsreich wie Auch die PC-Version Opera for Mobile ist mit interessanten Funktionen wie VPN, Werbeblocker und verschiedenen Anpassungsoptionen ausgestattet, darunter die Option zum Deaktivieren von Popups und Weiterleitungen. So können Sie sie deaktivieren oder sogar zulassen:
Schritt 1: Öffnen Sie den Opera-Browser auf Ihrem Smartphone.
Schritt 2: Tippen Sie auf das Profilsymbol.
Abhängig von Ihrer Anpassung befindet sich das Profilsymbol möglicherweise oben rechts oder unten rechts.
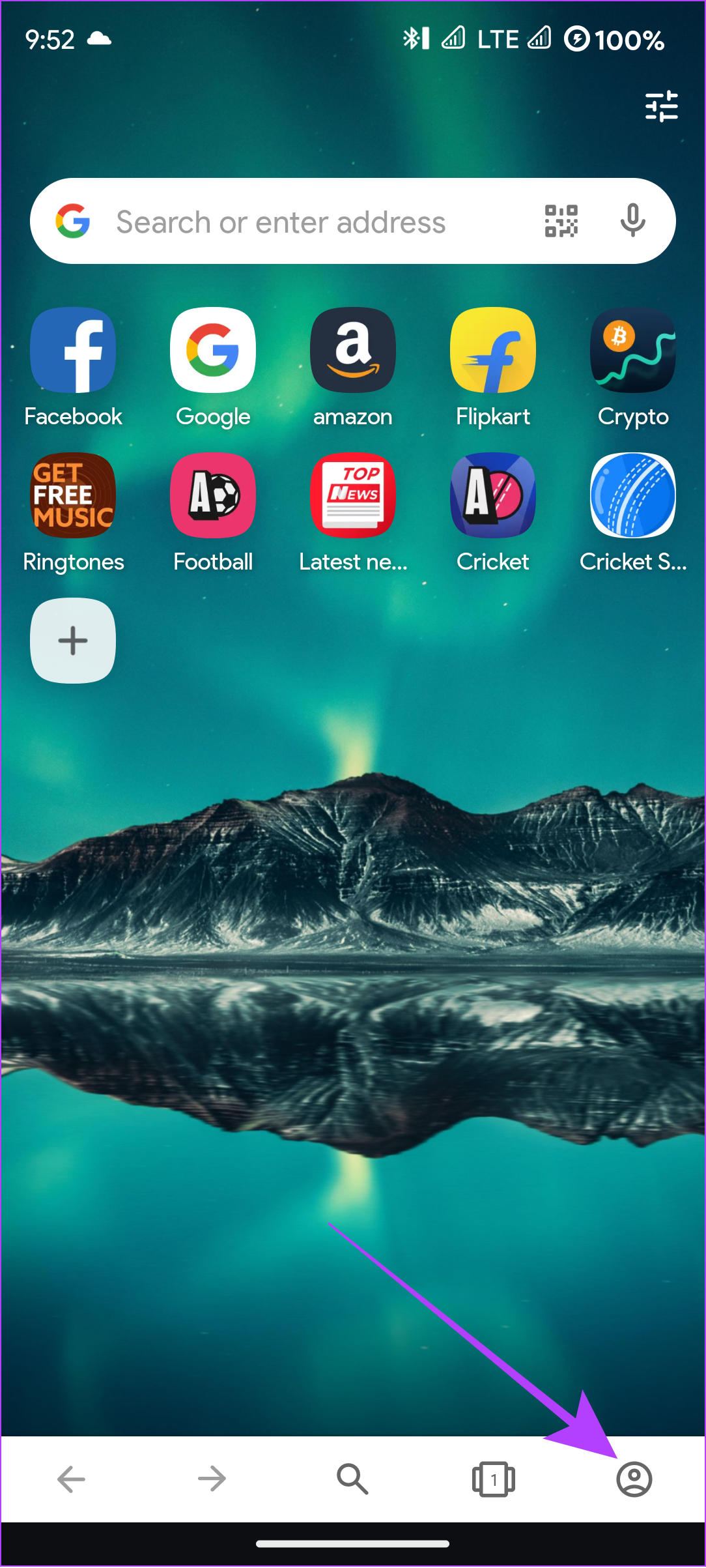
Schritt 3: Einstellungen auswählen (Zahnradsymbol).
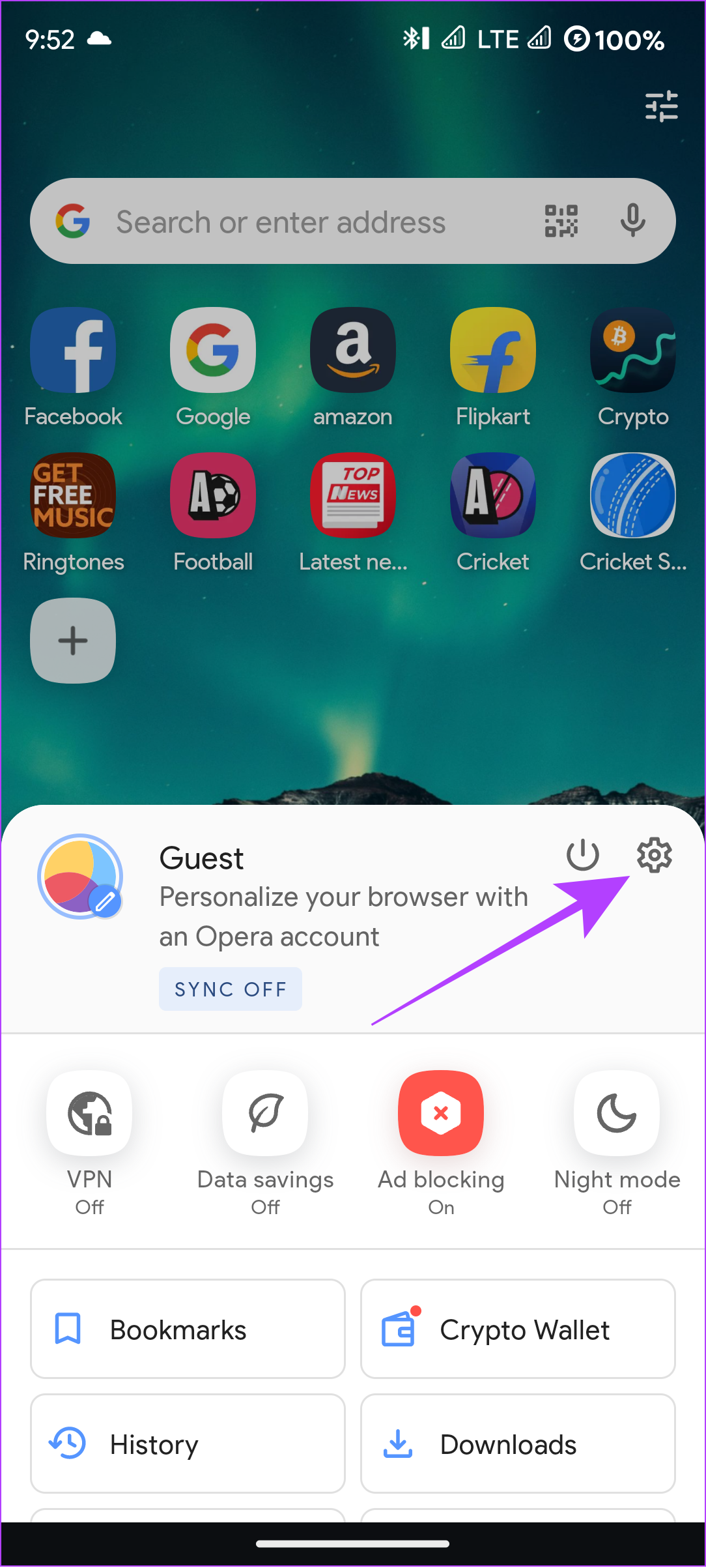
Schritt 4: Wählen Sie Datenschutz & Sicherheit aus.
Schritt 5: Aktivieren Sie Popups blockieren.
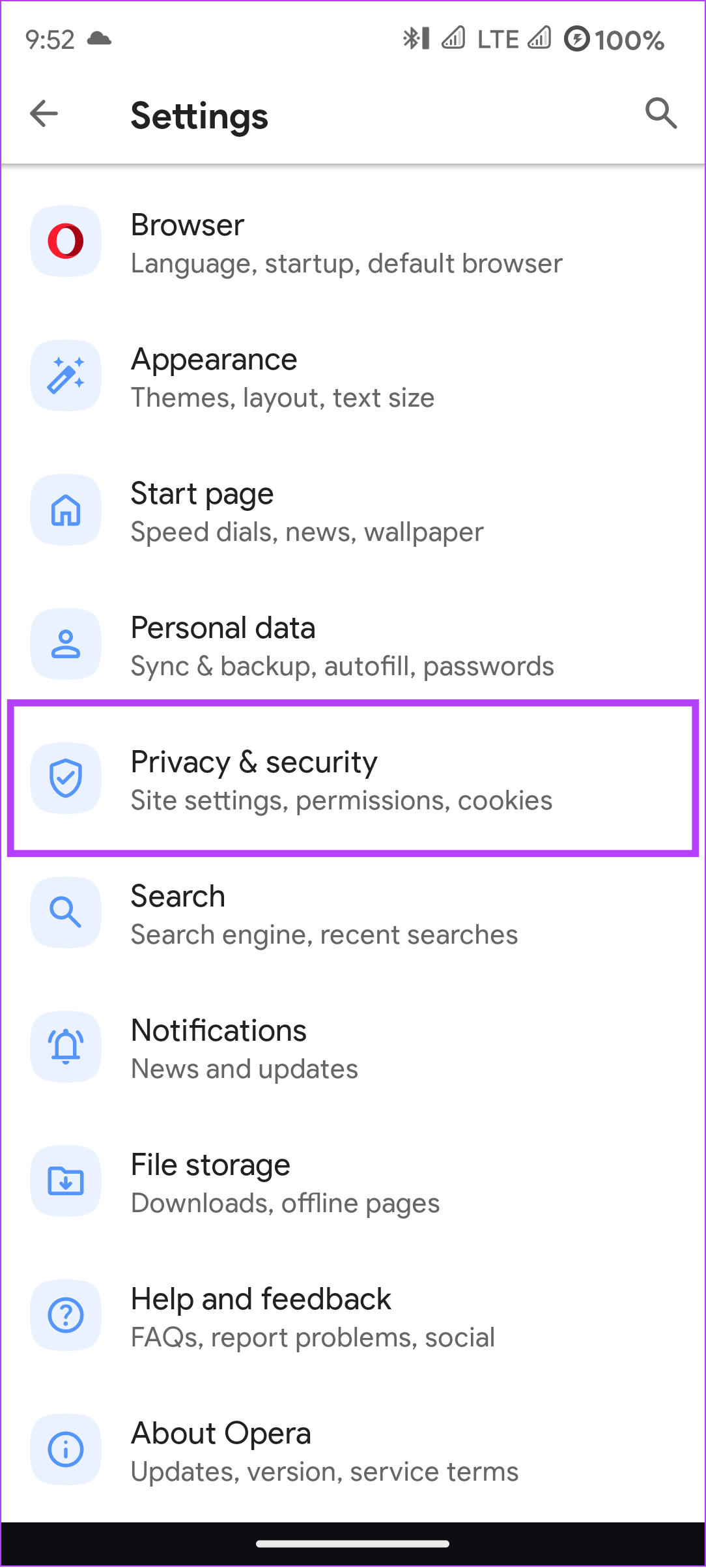
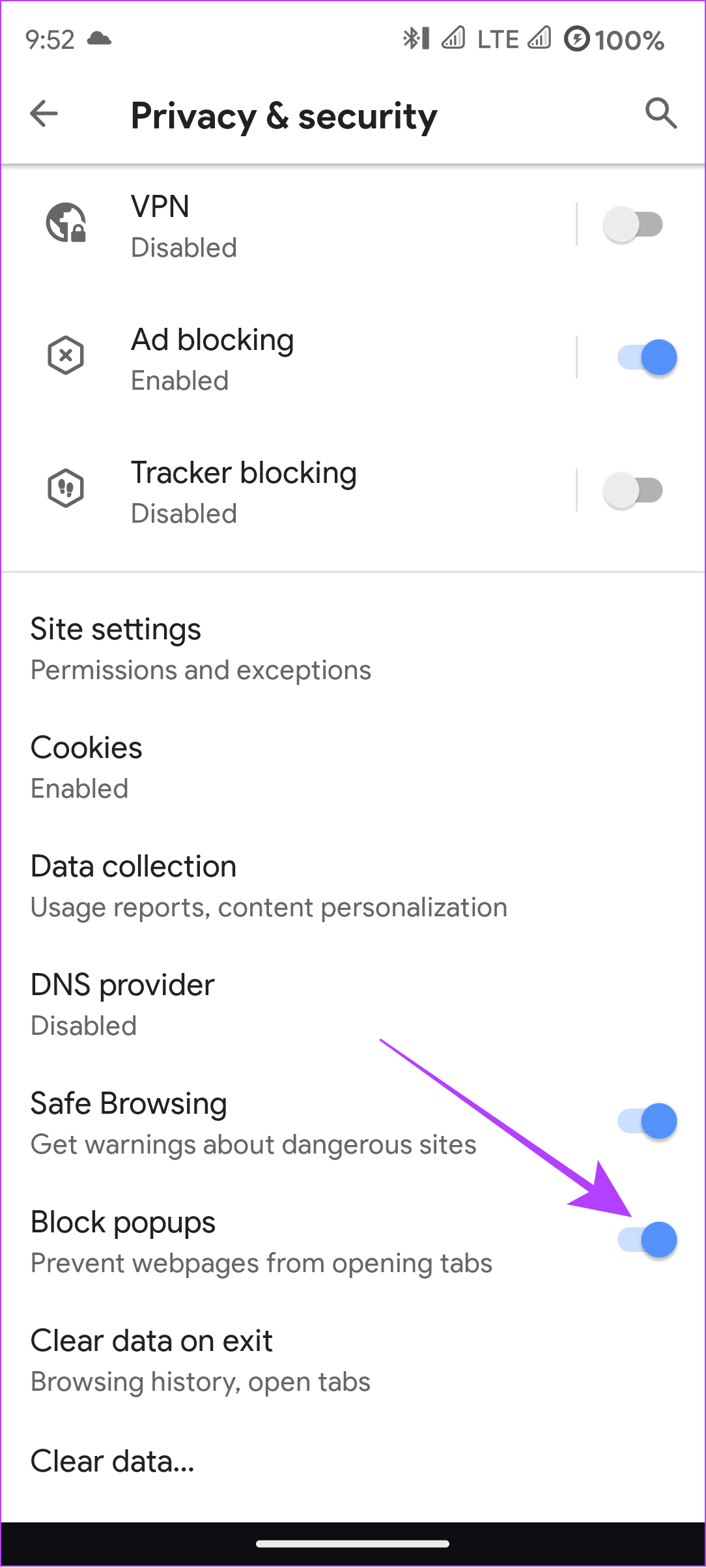
Bis jetzt haben Sie das nicht alle Optionen zum Zulassen von Popups und Weiterleitungen für bestimmte Websites in der mobilen App von Opera. Hoffen wir, dass Opera es bald auf den Markt bringt.
FAQs zum Opera-Webbrowser
1. Wie behebe ich, dass Opera nicht funktioniert?
Wenn Sie auf ein solches Problem stoßen, aktualisieren Sie am besten den Opera-Browser. Abgesehen davon können Sie versuchen, den Browser zu schließen und erneut zu starten. Dies sollte das Problem beheben.
2. Ist Opera GX besser als Chrome?
Das ist etwas, das nicht mit einigen Sätzen abgeschlossen werden kann. Wenn Sie jedoch ein Gamer sind, ist Opera GX besser für Sie geeignet als Chrome. Weitere Informationen finden Sie auch in unserem Vergleich von Opera GX mit Chrome.
Opera werbefrei genießen
Opera ist einer der Browser mit den meisten Funktionen auf dem Markt. Mit seinem Popup-und Weiterleitungsblocker können Sie sich von diesen lästigen Popup-Anzeigen und Weiterleitungen fernhalten. Es kann Sie jedoch auch daran hindern, einige interessante Funktionen verschiedener Websites und Dienste zu nutzen.
Wir hoffen, dass dieser Leitfaden Ihnen dabei geholfen hat, Pop-ups und Weiterleitungen in Opera zuzulassen oder zu blockieren.