Die Microsoft Outlook Toolbar verfügt über Tools, die das Bearbeiten, Erstellen und Anhängen von Dateien sowie die Interaktion mit dem Tool vereinfachen. Wenn die Symbolleiste fehlt, kann dies also zu Unannehmlichkeiten führen. Die fehlende Outlook-Symbolleiste kann lästig sein. In diesem Artikel sehen wir uns an, wie man die Toolbar im Outlook-Client anzeigt, falls sie fehlt.
Die Toolbar-Optionen unten des Outlook Composers wurden in die obere Symbolleiste integriert. Damit die Toolbar unten nicht fehlt, wurde sie entfernt und oben platziert. Dies gilt sowohl für Outlook-Desktop-als auch für Web-Apps.
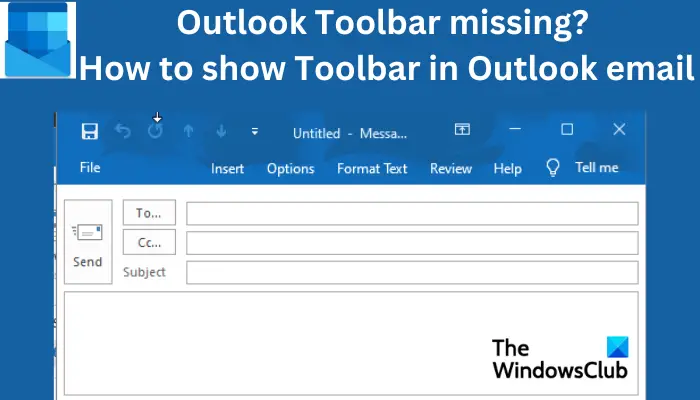
Fehlende Outlook-Toolbar beheben
Wenn die Outlook-Toolbar fehlt, können Sie sie mit anzeigen Optimieren von Formatoptionen im Outlook-E-Mail-Composer. Die Symbolleiste kann fehlen, weil Sie sie wahrscheinlich versehentlich ausgeblendet haben. Wir zeigen Ihnen, wie Sie die Toolbar in der Outlook-Web-App und der Outlook-Desktop-App anzeigen können. Es gibt einen kleinen Unterschied, wie die Symbolleiste in beiden angezeigt wird. Lassen Sie uns sehen, wie.
So zeigen Sie die Toolbar im Outlook-E-Mail-Client
Um die Symbolleiste in der Outlook-Desktop-App anzuzeigen, müssen Sie auf das Menü drei Punkte oben rechts im Outlook-E-Mail-Composer klicken. Die Symbolleiste wird heruntergeklappt und von dort aus können Sie verschiedene Optionen auswählen, um mit Ihrem Text zu interagieren und Dateien anzuhängen. Alternativ können Sie auf das pfeilähnliche Symbol klicken, das nach oben zeigt, und die Symbolleiste einblenden; Wählen Sie Registerkarten und Befehle anzeigen aus.
So zeigen Sie die Symbolleiste in der Outlook-Webanwendung an
Um die fehlende Symbolleiste in der Outlook-Webanwendung anzuzeigen, melden Sie sich mit Ihrem Outlook-Konto an und wählen Sie Home aus. Klicken Sie auf der Registerkarte „Startseite“ auf Neue E-Mail, als ob Sie eine neue E-Mail verfassen möchten. Sie sehen eine neue Reihe von Mini-Registerkarten, darunter Nachricht, Einfügen, Text formatieren und Optionen. Wählen Sie Text formatieren aus, um fortzufahren. Ganz rechts befindet sich ein Abwärtspfeil, wie im Bild unten gezeigt. Klicken Sie darauf, um die Layout-Optionen aufzurufen.
Sobald Sie auf die Layout-Optionen geklickt haben, können Sie ein vereinfachtes Menüband auswählen. Standardmäßig ist es als klassisches Menüband eingestellt. Gehen Sie zurück zum Tab Nachricht und klicken Sie auf die drei Punkte auf der rechten Seite, um weitere Toolbar-Elemente anzuzeigen.
Wenn die Toolbar ausgegraut erscheint, können Sie in den HTML-Modus wechseln. Sie können den HTML-Modus unter Optionen aufrufen. Wählen Sie Zu HTML wechseln und gehen Sie dann zurück zu Format Text, um mit den Formatierungsoptionen fortzufahren.
Wir hoffen, dass Sie das jetzt können Zeigen Sie die Outlook-Symbolleiste an, wenn sie in der Desktop-App oder Web-App fehlt.
Fix: Outlook-Papierkorbsymbol fehlt?
Wie stelle ich die Standard-Multifunktionsleiste wieder her in Outlook?
Um das standardmäßige Menüband in Outlook wiederherzustellen, gehen Sie zur Option Menüband anpassen, wählen Sie Zurücksetzen und klicken Sie dann auf Alle Anpassungen zurücksetzen. Hier können Sie entscheiden, alle Registerkarten wiederherzustellen, oder Sie können einige auswählen und sie auf ihre ursprünglichen Einstellungen zurücksetzen. Sie können auch die Symbolleiste für den Schnellzugriff in der Multifunktionsleiste wiederherstellen, sodass nur noch die ursprünglichen Befehle angezeigt werden.
Was ist die Outlook-Multifunktionsleiste?
Die Outlook-Multifunktionsleiste besteht aus einer Reihe von Symbolleisten, die sich ganz oben befinden des Fensters in Outlook, das Benutzern hilft, verschiedene Befehle auszuwählen, während sie mit der App interagieren, um eine Aufgabe abzuschließen. Das Menüband verfügt über alle Befehle und Optionen wie das Erstellen neuer E-Mails, das Öffnen neuer Besprechungsanfragen, das Zuweisen von Kategorien, das Löschen von Elementen usw. Sie können das Outlook-Menüband entweder in einem klassischen Layout oder in einem vereinfachten Layout verwenden.
Lesen Sie als Nächstes: So fügen Sie Schaltflächen „Zurück“ und „Weiter“ zur Multifunktionsleiste von Outlook hinzu.


