Wenn Sie Google Chrome täglich verwenden, kennen Sie vielleicht den Speicherplatz, der sich ständig anhäuft und exponentiell viel Platz auf Ihrem Mac einnimmt. Das regelmäßige Löschen dieser Dateien ist für die Aufrechterhaltung einer optimalen Browserleistung und den Schutz der Privatsphäre unerlässlich. Diese Anleitung führt Sie durch den Vorgang zum Löschen des Chrome-Cache, des Verlaufs und der Cookies auf Ihrem Mac. Fangen wir an.
Bedeutung des Löschens von Cache, Verlauf und Cookies auf dem Mac
Es wird empfohlen, den Cache, den Verlauf und den Verlauf Ihres Browsers regelmäßig zu löschen Kekse. Wenn Sie dazu neigen, Chrome als Standardbrowser zu verwenden, wird diese Vorgehensweise den von Ihrem Browser belegten Speicherplatz reduzieren.
Bevor Sie jedoch mit dem Prozess beginnen, ist es wichtig, sich der Bedingungen bewusst zu sein.
p>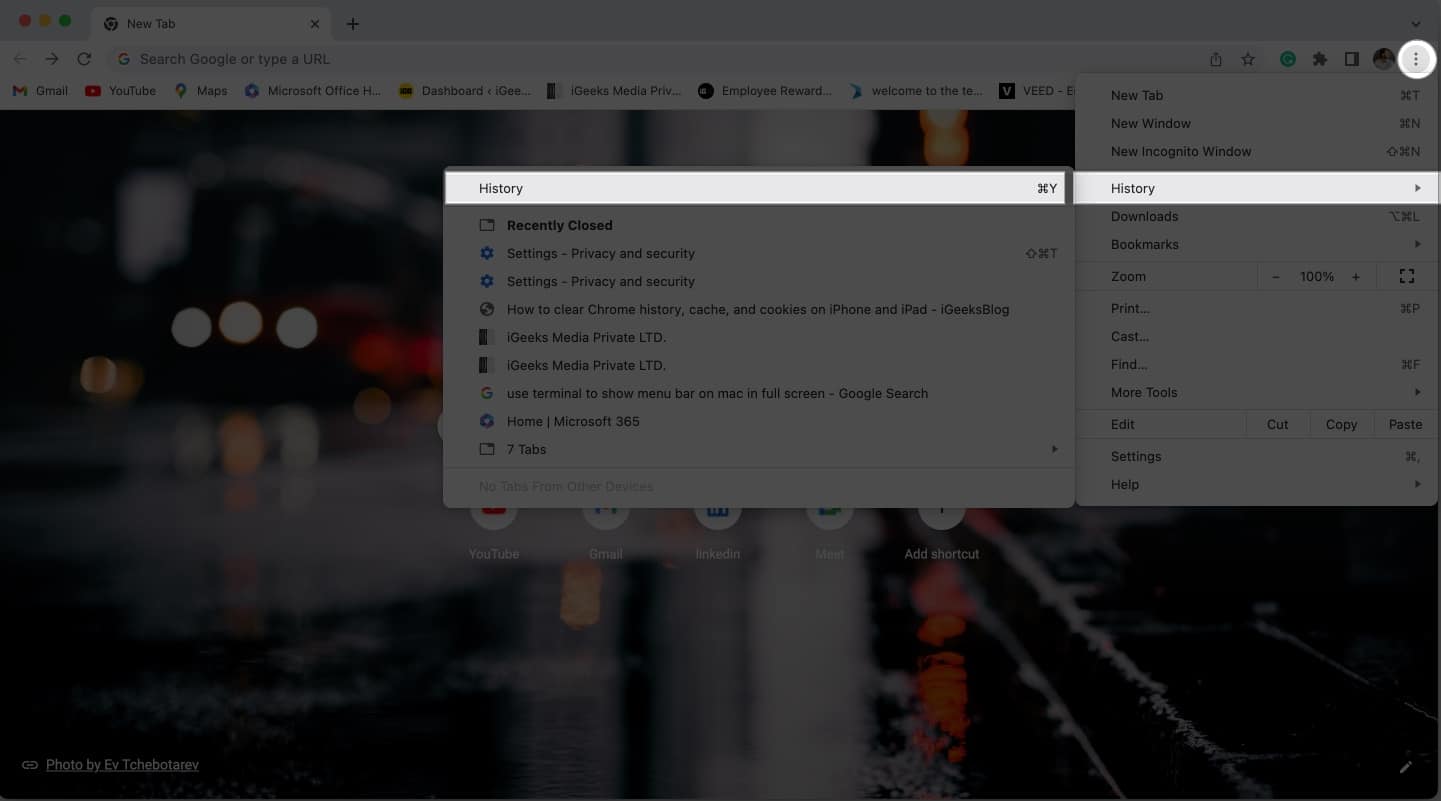 Cache: Alle Inhalte, auf die zuvor zugegriffen wurde, wie Webseiten, Bilder und Online-Streaming-Dienste, fungieren als Cache-Speicher. Diese Daten werden lokal im Speicher Ihres Browsers gespeichert, was zu einer geringeren Leistung führt. Verlauf: Er kann als Logbuch verwendet werden, das Ihre Aktivitäten verfolgt. Die Aufzeichnung Ihrer Internetpräsenz könnte sich für zukünftige Präferenzen als nützlich erweisen, ist aber auch äußerst volatil. Ihr Browserverlauf kann eine Menge vertraulicher Informationen preisgeben und die Privatsphäre gefährden. Cookies: Im Gegensatz zu ihrem Namen werden Cookies verwendet, um das Benutzerverhalten auf mehreren Websites zu verfolgen. Es enthält wichtige Informationen wie Anmeldeinformationen, Einstellungen und vieles mehr. Während Cookies ein personalisiertes Erlebnis bieten, sind sie mit Tracking-Informationen ausgestattet.
Cache: Alle Inhalte, auf die zuvor zugegriffen wurde, wie Webseiten, Bilder und Online-Streaming-Dienste, fungieren als Cache-Speicher. Diese Daten werden lokal im Speicher Ihres Browsers gespeichert, was zu einer geringeren Leistung führt. Verlauf: Er kann als Logbuch verwendet werden, das Ihre Aktivitäten verfolgt. Die Aufzeichnung Ihrer Internetpräsenz könnte sich für zukünftige Präferenzen als nützlich erweisen, ist aber auch äußerst volatil. Ihr Browserverlauf kann eine Menge vertraulicher Informationen preisgeben und die Privatsphäre gefährden. Cookies: Im Gegensatz zu ihrem Namen werden Cookies verwendet, um das Benutzerverhalten auf mehreren Websites zu verfolgen. Es enthält wichtige Informationen wie Anmeldeinformationen, Einstellungen und vieles mehr. Während Cookies ein personalisiertes Erlebnis bieten, sind sie mit Tracking-Informationen ausgestattet.
Sie müssen sich darüber im Klaren sein, dass diese Dateien temporär sind und Ihre Browser-Erfahrung nicht beeinträchtigen. Im Gegenteil, das Löschen dieser temporären Daten verringert das Risiko von ID-Diebstahl und hält Cyberangriffe in Schach.
So löschen Sie Cache, Verlauf und Cookies in Chrome auf dem Mac
Starten SieGoogle Chrome auf Ihrem Mac → Klicken Sie auf die drei vertikalen Punkte, um auf das Browsermenü zuzugreifen. Navigieren Sie zu Verlauf → Drücken Sie Verlauf , um fortzufahren.
Alternativ können Sie die Tastenkombination CMD + Y verwenden, um auf den Browserverlauf zuzugreifen.
Klicken Sie als Nächstes auf Browserdaten löschen und lassen Sie das System laden. Auf Ihrem Bildschirm erscheint ein kleines Menü, in dem Sie Cache, Verlauf und Cookies vollständig entfernen können von Ihrem Browser. Sie können die Entitäten auswählen, die Sie aus Google Chrome löschen möchten.
Auf Ihrem Bildschirm erscheint ein kleines Menü, in dem Sie Cache, Verlauf und Cookies vollständig entfernen können von Ihrem Browser. Sie können die Entitäten auswählen, die Sie aus Google Chrome löschen möchten. Außerdem können Sie zur Vereinfachung einen gewünschten Zeitraum festlegen Vorgang und drücken Sie Daten löschen, sobald Sie fertig sind.
Außerdem können Sie zur Vereinfachung einen gewünschten Zeitraum festlegen Vorgang und drücken Sie Daten löschen, sobald Sie fertig sind.
In wenigen Sekunden wird Ihr Webbrowser von allen jemals auf Ihrem Gerät gespeicherten Informationen gelöscht.
Erweiterte Optionen zum Löschen von Chrome-Daten auf dem Mac
Beim Zugriff auf die Benutzeroberfläche zum Löschen von Browserdaten können Sie zu Erweitert wechseln. starke> Optionsfunktion.
Dies ermöglicht es Ihnen, in viel größerem Umfang an den Funktionen herumzubasteln. Lassen Sie uns eine detaillierte Aufschlüsselung desselben haben:
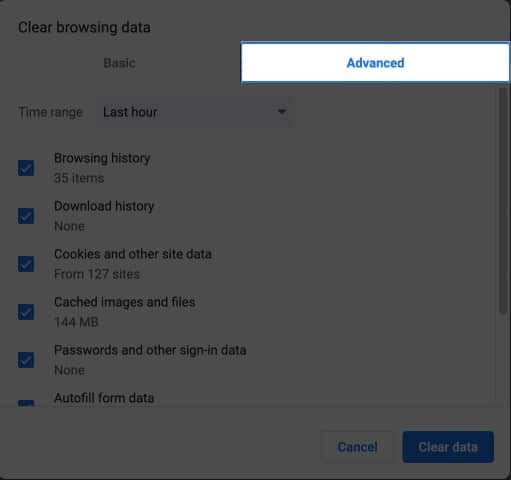 Zeitraum: Rufen Sie das Dropdown-Menü auf, um die Dauer auszuwählen, für die Sie Daten löschen möchten. Browserverlauf: Diese Funktion zeigt Ihren Suchverlauf, kategorisiert nach Ihren täglichen Aktivitäten. Download-Verlauf: Er speichert Ihre zuvor heruntergeladenen Dateien oder Dokumente. Cookies und andere Website-Daten: Sie sind dafür verantwortlich, Ihre Website-Einstellungen zu speichern und Ihre Internetpräsenz zu verfolgen. Im Cache gespeicherte Bilder und Dateien: Diese ermöglichen Ihnen ein reibungsloses und schnelles Surferlebnis. Chrome speichert Ihre Webbrowser-Suchanfragen auf Ihrem Mac. Passwörter und andere Anmeldedaten: Wenn dies zulässig ist, kann Chrome Ihre Passwörter und andere Anmeldeinformationen speichern, sodass Sie in Zukunft schnell auf dieselben Websites zugreifen können. Formulardaten automatisch ausfüllen: Wenn Sie jemals Details wie Ihren Namen und Ihre Adresse in den Webbrowser eingegeben haben, kann Chrome diese Informationen zur späteren Verwendung speichern. Darüber hinaus können Sie diese Details bei Bedarf in den Einstellungen ändern. Website-Einstellungen: Der Zugriff auf Websites, für die Berechtigungen wie Standort und Kontakte erforderlich sind, werden als persönliche Einstellungen für dieselbe Website gespeichert. Daher werden Sie beim zukünftigen Zugriff auf die Website nicht mehr mit solchen Warnungen aufgefordert. Gehostete App-Daten: Hier werden die Informationen über die hinzugefügten Add-Ons von Drittanbietern über den Chrome Web Store gespeichert.
Zeitraum: Rufen Sie das Dropdown-Menü auf, um die Dauer auszuwählen, für die Sie Daten löschen möchten. Browserverlauf: Diese Funktion zeigt Ihren Suchverlauf, kategorisiert nach Ihren täglichen Aktivitäten. Download-Verlauf: Er speichert Ihre zuvor heruntergeladenen Dateien oder Dokumente. Cookies und andere Website-Daten: Sie sind dafür verantwortlich, Ihre Website-Einstellungen zu speichern und Ihre Internetpräsenz zu verfolgen. Im Cache gespeicherte Bilder und Dateien: Diese ermöglichen Ihnen ein reibungsloses und schnelles Surferlebnis. Chrome speichert Ihre Webbrowser-Suchanfragen auf Ihrem Mac. Passwörter und andere Anmeldedaten: Wenn dies zulässig ist, kann Chrome Ihre Passwörter und andere Anmeldeinformationen speichern, sodass Sie in Zukunft schnell auf dieselben Websites zugreifen können. Formulardaten automatisch ausfüllen: Wenn Sie jemals Details wie Ihren Namen und Ihre Adresse in den Webbrowser eingegeben haben, kann Chrome diese Informationen zur späteren Verwendung speichern. Darüber hinaus können Sie diese Details bei Bedarf in den Einstellungen ändern. Website-Einstellungen: Der Zugriff auf Websites, für die Berechtigungen wie Standort und Kontakte erforderlich sind, werden als persönliche Einstellungen für dieselbe Website gespeichert. Daher werden Sie beim zukünftigen Zugriff auf die Website nicht mehr mit solchen Warnungen aufgefordert. Gehostete App-Daten: Hier werden die Informationen über die hinzugefügten Add-Ons von Drittanbietern über den Chrome Web Store gespeichert.
Die erweiterten Funktionen zum Löschen von Chrome-Daten ermöglichen es Ihnen, eine Auswahl mit allen oben beschriebenen Faktoren zu treffen. Sie können diejenigen auswählen, die Sie vergessen möchten, und auf Daten löschen drücken, um den Vorgang abzuschließen.
FAQs
Werden meine gespeicherten Passwörter in Chrome gelöscht, wenn ich meinen Cache, Verlauf und Cookies lösche?
Ja, Cache leeren , Verlauf und Cookies löschen Ihre gespeicherten Passwörter.
Wird sich das Löschen meines Chrome-Cache,-Verlaufs und meiner Cookies auf meinen Browserverlauf auf anderen Geräten auswirken?
Nein, Cache und Verlauf löschen , und Cookies auf Ihrem Mac wirken sich nur auf Ihren Browserverlauf auf diesem bestimmten Gerät aus. Ihr Browserverlauf auf anderen Geräten ist davon nicht betroffen.
Werden meine Lesezeichen gelöscht, wenn ich meinen Chrome-Cache,-Verlauf und meine Cookies lösche?
Nein, wenn Sie Ihren Cache, Verlauf und Cookies löschen Ihre Lesezeichen nicht löschen. Ihre Lesezeichen werden getrennt von Ihren Browserdaten gespeichert und bleiben intakt.
Viel Spaß beim Surfen
Das Verfahren zum Löschen von Cache, Verlauf und Cookies aus Ihrem Chrome Browser ist nicht so schwer, wie es scheint. Die oben genannten Schritte stellen sicher, dass Ihre vertraulichen Informationen jederzeit geschützt sind. Denken Sie daran, diese Aufgabe regelmäßig auszuführen, damit Ihr Browser reibungslos funktioniert und mögliche Datenschutzprobleme vermieden werden.
Ich hoffe, Sie finden dieses Tutorial hilfreich. Wenn ja, zögern Sie nicht, Ihre Gedanken in den Kommentaren unten zu hinterlassen.
Weiterlesen:


