Das OnePlus Pad ist da und mit Abstand eines der besten Android-Geräte Tabletten auf dem Markt jetzt. Nun, so gut die Hardware des OnePlus Pad auch ist, die Software eines Tablets kann ihren Verkauf machen oder brechen. Zum Glück hat das OnePlus Pad ein paar Asse im Ärmel. Wenn Sie also nach den besten OnePlus Pad-Tipps und Tricks suchen, um Ihr neues Tablet optimal zu nutzen, sind Sie hier genau richtig.
In diesem Artikel nehmen wir uns vor Sehen Sie sich einige der besten OnePlus-Tipps und Tricks an, mit denen Sie Ihr OnePlus Pad optimal nutzen können. Egal, ob Sie ein neuer Benutzer oder ein erfahrener Profi sind, das Erlernen dieser Tipps und Tricks wird Ihre Erfahrung verbessern und Ihr Tablet noch nützlicher machen.
Aber zuerst sollten Sie sich Folgendes ansehen:
1. Dunkelmodus anpassen
Wir könnten vor einem Chor predigen, aber wir bevorzugen es, unsere Geräte mit aktiviertem Dunkelmodus zu verwenden. Jetzt verfügt das OnePlus Pad über ein LCD-Panel, sodass Sie die Vorteile der Akkulaufzeit nicht genießen können, wenn Sie auf die dunkle Seite wechseln. Allerdings sehen die Benutzeroberfläche und die Benutzeroberfläche mit aktiviertem Dunkelmodus viel besser aus. Das i-Tüpfelchen ist, dass das Tablet mit einem anpassbaren Dunkelmodus ausgeliefert wird.
Aber greifen wir nicht vor. Lassen Sie uns zuallererst den Dunkelmodus auf Ihrem Tablet ausführen. Gehen Sie dazu zu den Einstellungen und tippen Sie in der linken Seitenleiste auf Anzeige und Helligkeit. Tippen Sie nun im folgenden Fenster auf Dunkelmodus, um die Funktion zu aktivieren.
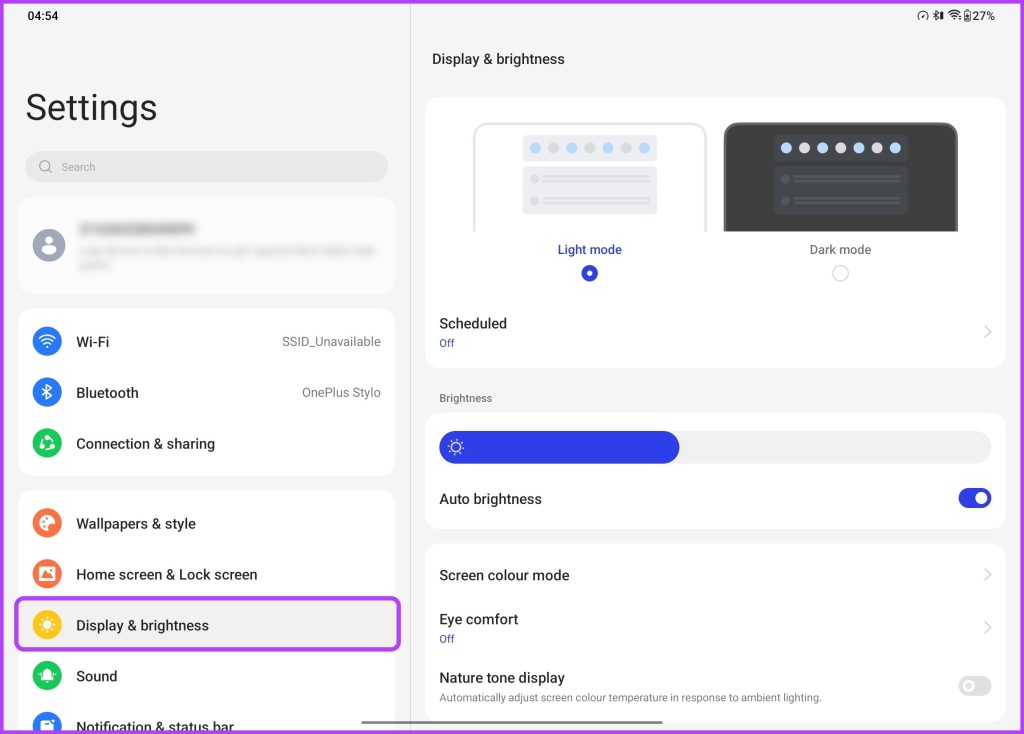
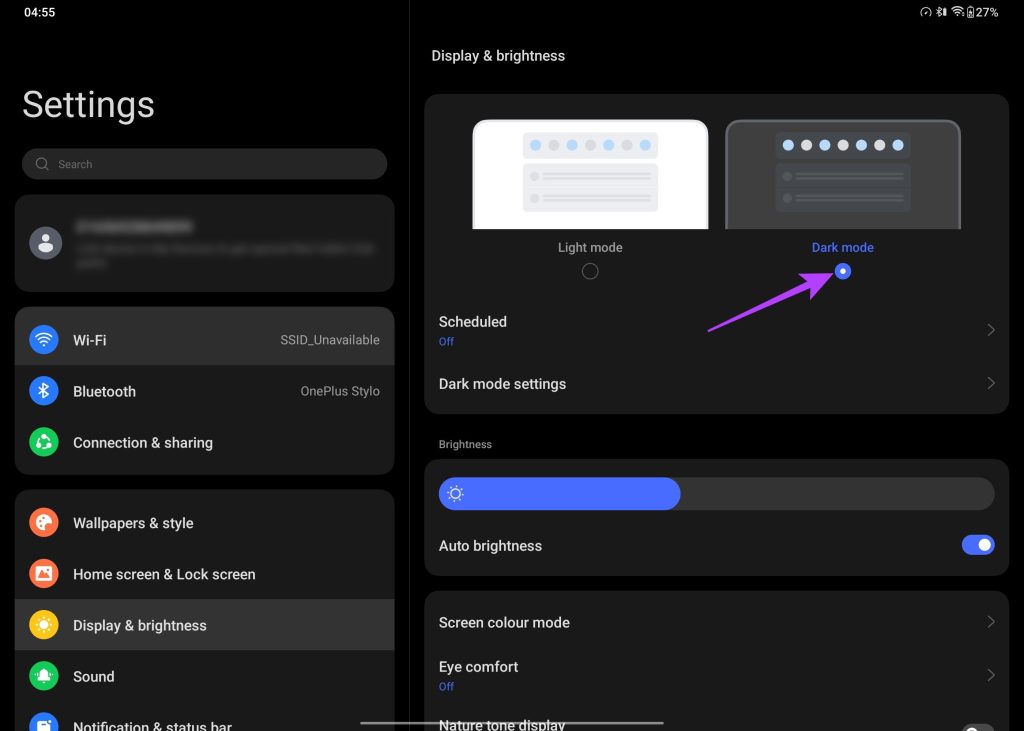
Sobald der Dunkelmodus auf Ihrem OnePlus Pad aktiviert ist, können Sie ihn weiter anpassen, indem Sie in der nachfolgenden Eingabeaufforderung einfach auf die Einstellungen für den Dunkelmodus tippen.
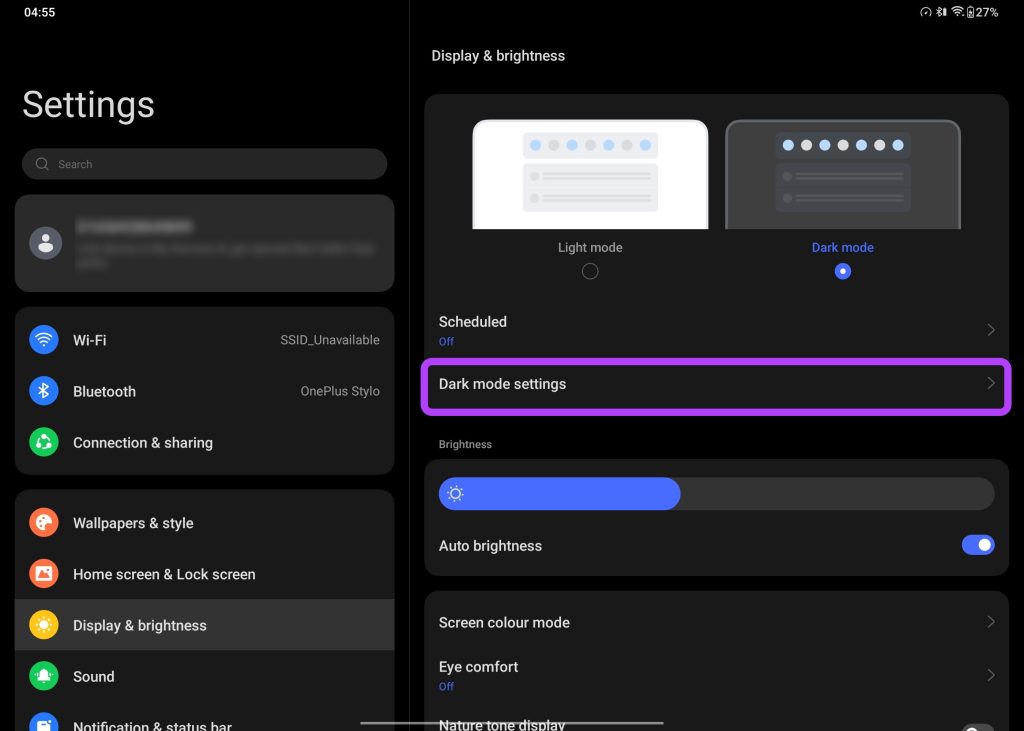
Sie können zwischen Enhanced für tiefere Schwarztöne wechseln oder die Voreinstellungen Medium oder Sanft für einen entspannteren Look mit Grautönen wählen. Es gibt eine Option zum Anpassen von Hintergrundbildern und Symbolen an den Dunkelmodus sowie das Erzwingen des Dunkelmodus für Apps von Drittanbietern.

2. Ändern Sie die Bildschirmaktualisierungsrate
Apropos Display: Das OnePlus Pad verfügt über einen auffälligen Bildschirm, der mit 144 Hz aktualisiert wird. Allerdings ist der Bildschirm des Tablets so eingestellt, dass er standardmäßig mit 60 Hz aktualisiert wird. Dies bringt uns zu unseren nächsten Tipps und Tricks zum OnePlus Pad – Wechseln zwischen Standard-und höheren Bildwiederholfrequenzen.
Um zu einer höheren Bildwiederholfrequenz zu wechseln, gehen Sie zu Einstellungen > Anzeige und Helligkeit. Scrollen Sie nun nach unten und tippen Sie auf die Option Bildschirmaktualisierungsrate.

Wählen Sie dort den Schalter neben Hoch aus.
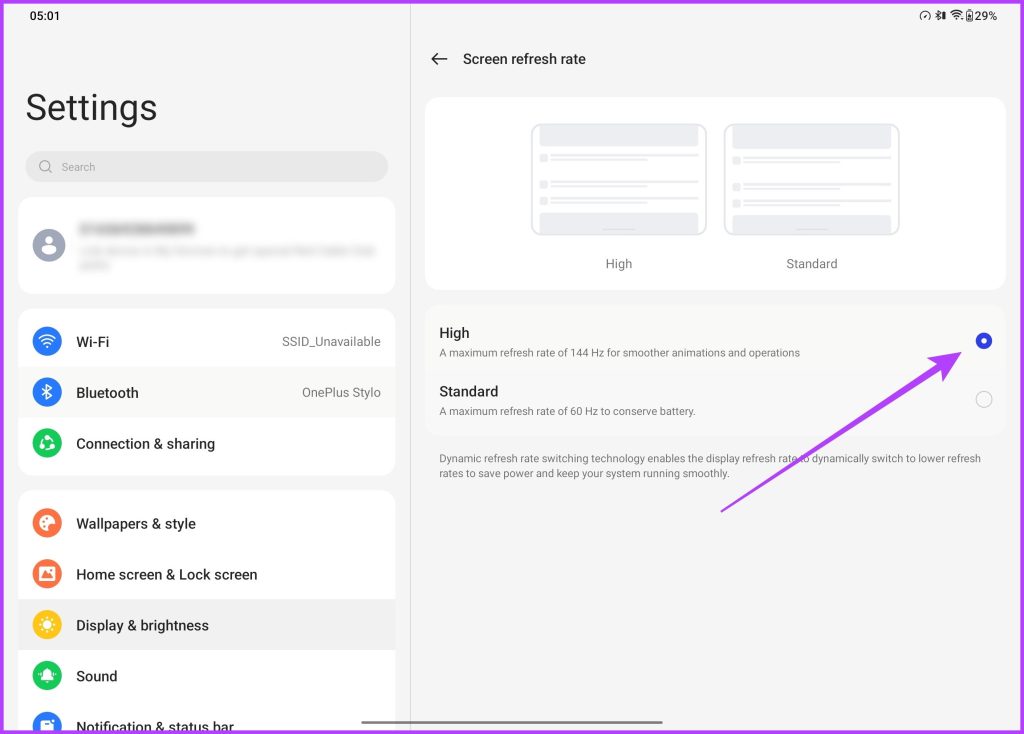
Und das war’s. Das Display Ihres OnePlus Pad wird jetzt mit 144 Hz aktualisiert. Es ist jedoch erwähnenswert, dass das Tablet dynamische Bildwiederholraten unterstützt. Daher wird der Bildschirm in Apps, die dies unterstützen, nur bis zu 144 Hz hochgehen. Für alles andere schaltet die Anzeige automatisch zwischen 30 Hz, 60 Hz, 90 Hz, 120 Hz und 144 Hz um.
3. Verbessern Sie die Anzeigequalität
Es versteht sich von selbst, dass Sie das große Display des OnePlus Pad zum Konsumieren von Medien verwenden werden, richtig? Und Inhalte mit niedrigerer Auflösung und verblassten Farben werden dem hochauflösenden und lebendigen Display des Tablets einfach nicht gerecht. Zum Glück bietet OnePlus Software-Tricks, um das Erlebnis zu verbessern.
Gehen Sie einfach zu Einstellungen > Anzeige und Helligkeit. Scrollen Sie nun nach unten, bis Sie den Abschnitt Video Enhancement Engine erreichen. Tippen Sie auf Image Sharpener und aktivieren Sie den Schalter auf dem folgenden Bildschirm.
In ähnlicher Weise sollten Sie zurückgehen und auf Video Color Enhancer tippen und denselben aktivieren.
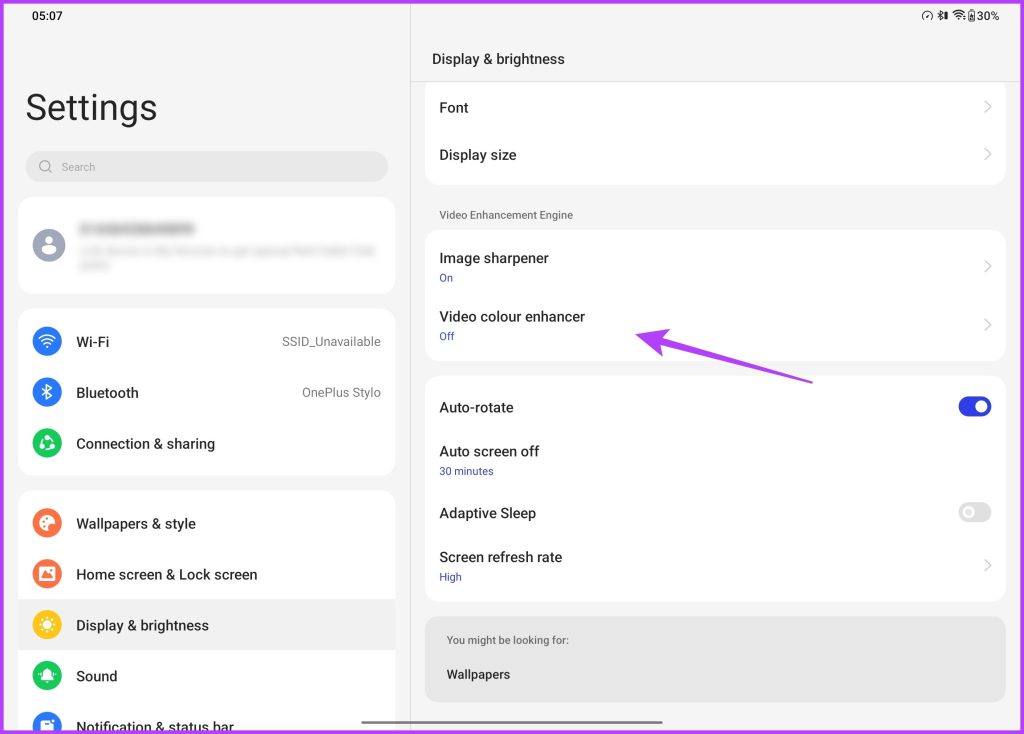
Und das ist es! Ihr OnePlus Pad skaliert jetzt automatisch Inhalte von einer niedrigeren Auflösung auf eine höhere Auflösung, um bessere Details zu erhalten. Außerdem wird die Bildqualität dank verstärkter Farben und höherer Sättigung viel besser sein.
4. Nature Tone Display aktivieren
Das OnePlus Pad zielt darauf ab, den Marktanteil des iPad zu stören. Daher ist es sinnvoll, Funktionen zu integrieren, die im Angebot von Apple zu finden sind. Die iPads sind mit der True Tone-Display-Technologie ausgestattet, um die Belastung Ihrer Augen zu reduzieren. Mit anderen Worten, das Gerät passt die Anzeigetemperatur des Bildschirms basierend auf der Umgebungsbeleuchtung an. Das OnePlus Pad kommt mit der gleichen Technologie, nur dass es Nature Tone heißt.
Es zu aktivieren ist auch super einfach. Gehen Sie dazu einfach zu den Einstellungen für Anzeige und Helligkeit und aktivieren Sie den Umschalter neben der Anzeigeoption Naturton.
Nach der Aktivierung bemerken Sie möglicherweise, dass Ihr Display etwas gelb wird. Der Grund dafür ist, dass der Bildschirm des OnePlus Pad zu einem wärmeren Farbton wechselt, um die Belastung Ihrer Augen zu verringern. Dies ist mit Sicherheit einer der besten OnePlus Pad-Tipps und-Tricks, da Sie damit Ihr Tablet für längere Sitzungen verwenden können.
5. Verbessern Sie Ihre Videoanrufe
Apropos Funktionen, die OnePlus von Apple ausgeliehen hat, lassen Sie uns über Center Stage sprechen. Für diejenigen unter Ihnen, die es nicht wissen, Center Stage ist eine exklusive iPad-Funktion, bei der die nach vorne gerichtete Kamera in das Bild hineinzoomt, um sicherzustellen, dass Ihr Gesicht immer in der Mitte bleibt der Rahmen. Dies ist sehr hilfreich, wenn Sie Videoanrufe entgegennehmen.
Glücklicherweise können Sie, wenn Sie das OnePlus Pad gekauft haben, die Limelight-Funktion des Tablets nutzen, die OnePlus-Variante von Center Stage.
Um sie zu aktivieren, gehen Sie zu den Einstellungen > Sonderfunktionen, und tippen Sie dann auf Limelight.
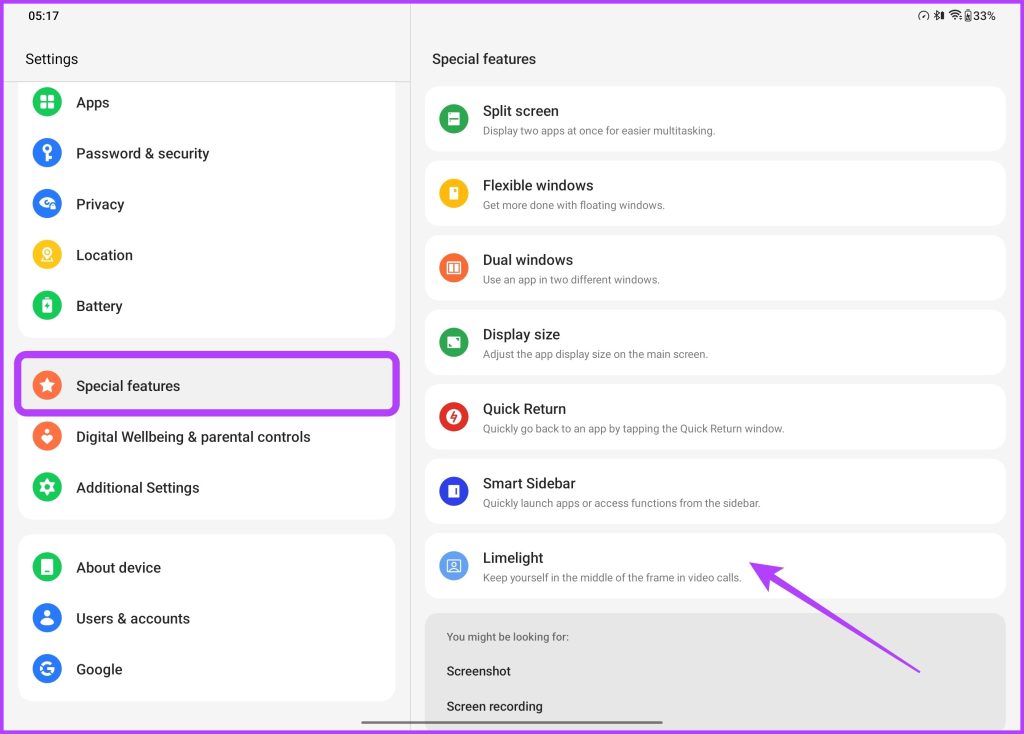
Aktivieren Sie einfach den Umschalter neben den Videoanruf-Apps, in denen Sie Limelight über die folgende Eingabeaufforderung aktivieren möchten.
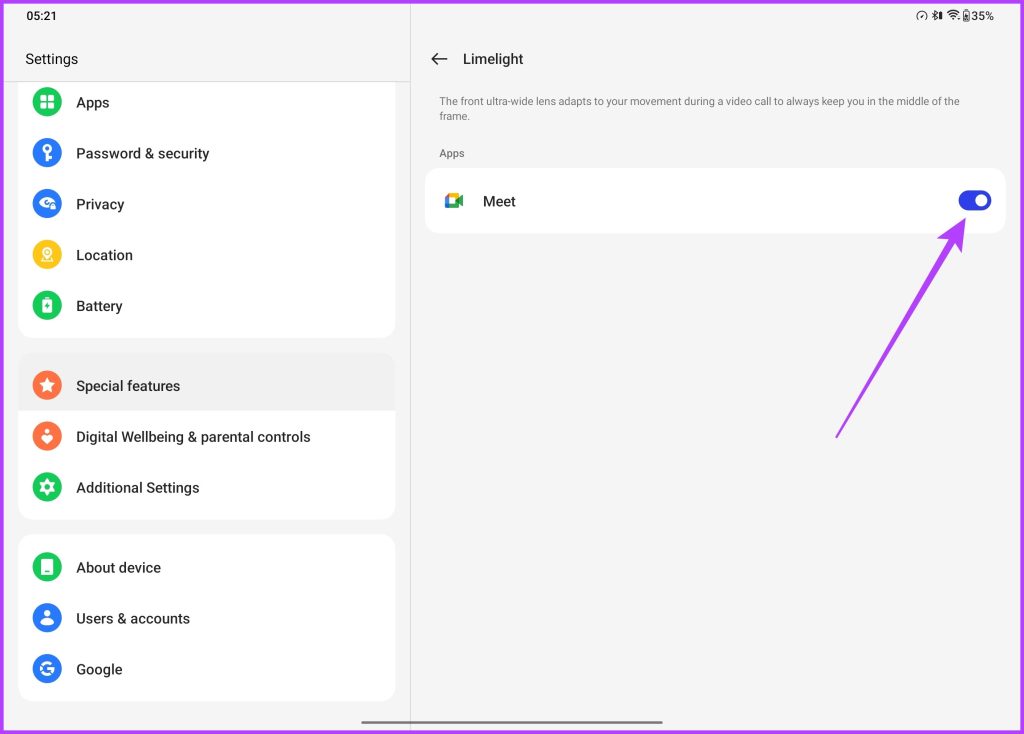
Und das ist es. Wenn Sie das nächste Mal einen Videoanruf in einer App annehmen, die die Limelight-Funktion verwendet, befindet sich Ihr Gesicht immer in der Mitte des Bildschirms.
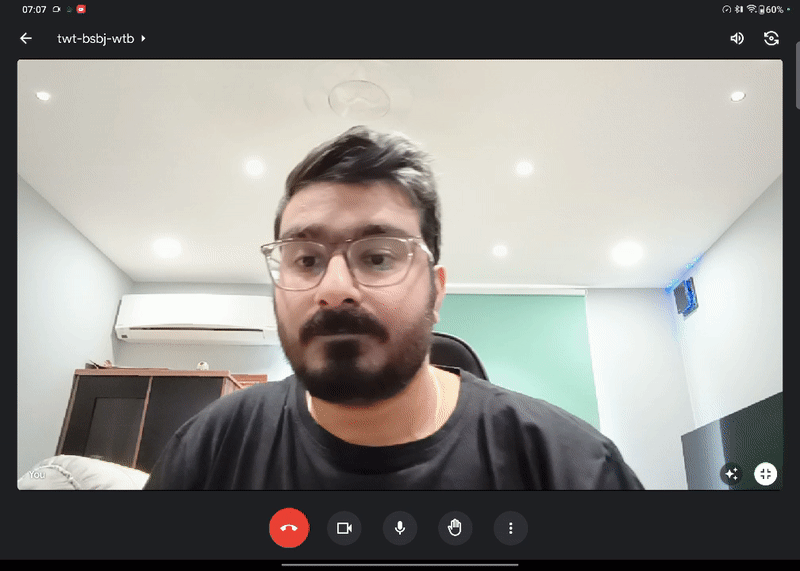
6. Hochleistungsmodus verwenden
Wenn es um Leistung geht, wird das OnePlus Pad vom MediaTek Dimensity 9000-Prozessor angetrieben. Für Uneingeweihte ist das Dimensity 9000 SoC überragend leistungsstark und der Chipsatz kann sich mit anderen Flaggschiff-SoCs auf dem Markt messen.
Standardmäßig ist die Leistung des OnePlus Pad jedoch auf maximale Leistung eingestellt die Batteriesicherung des Tablets. Davon abgesehen, wenn Sie möglichst viel Leistung aus dem Prozessor herausholen möchten, können Sie das wie folgt tun.
Gehen Sie einfach zu Einstellungen > Akku und tippen Sie dann auf Weitere Einstellungen.
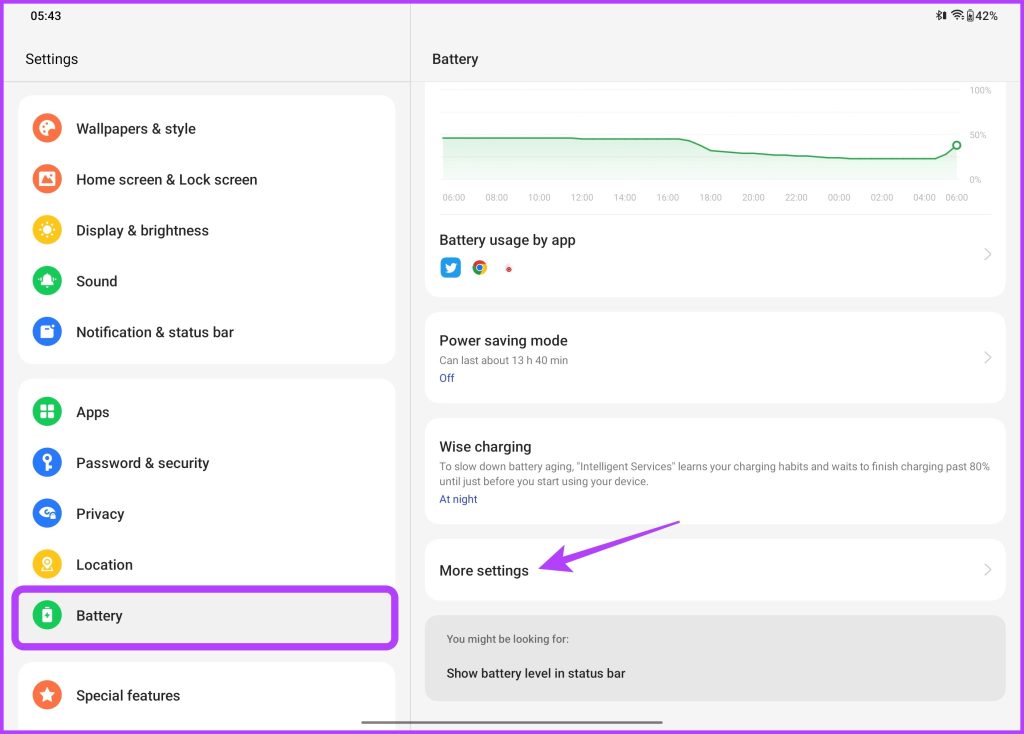
Aktivieren Sie jetzt einfach den Schalter neben dem Hochleistungsmodus.
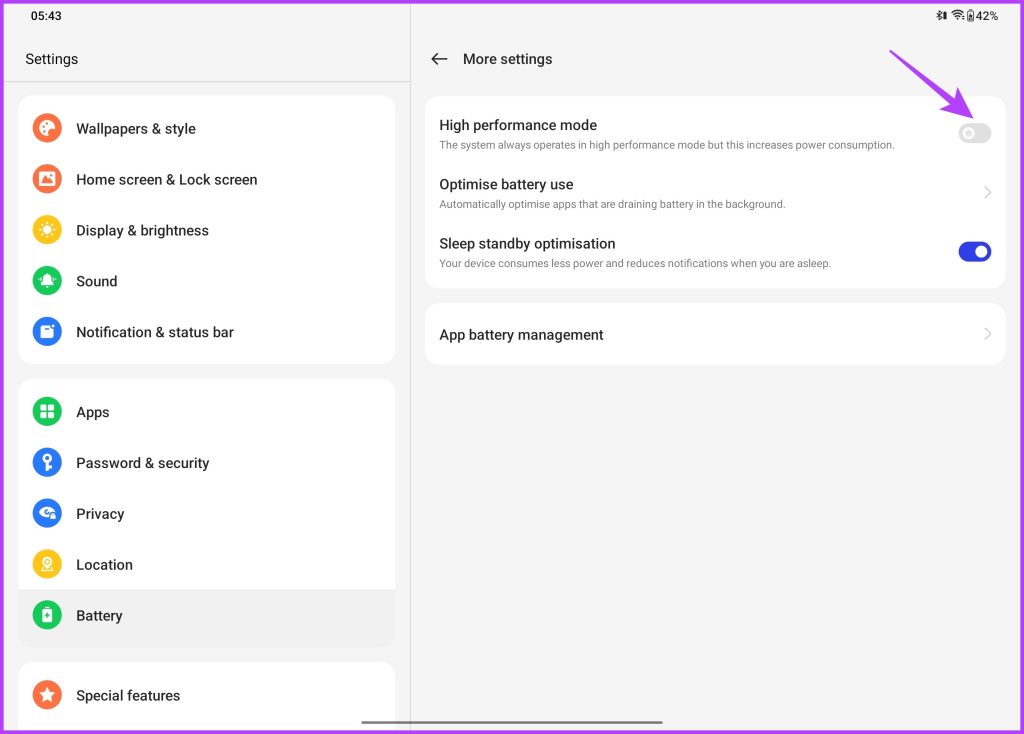
Sie erhalten eine Warnmeldung, die besagt, dass der Modus mehr Strom verbraucht und sich Ihr Gerät auch erwärmen kann. Tippen Sie einfach auf OK, um fortzufahren.
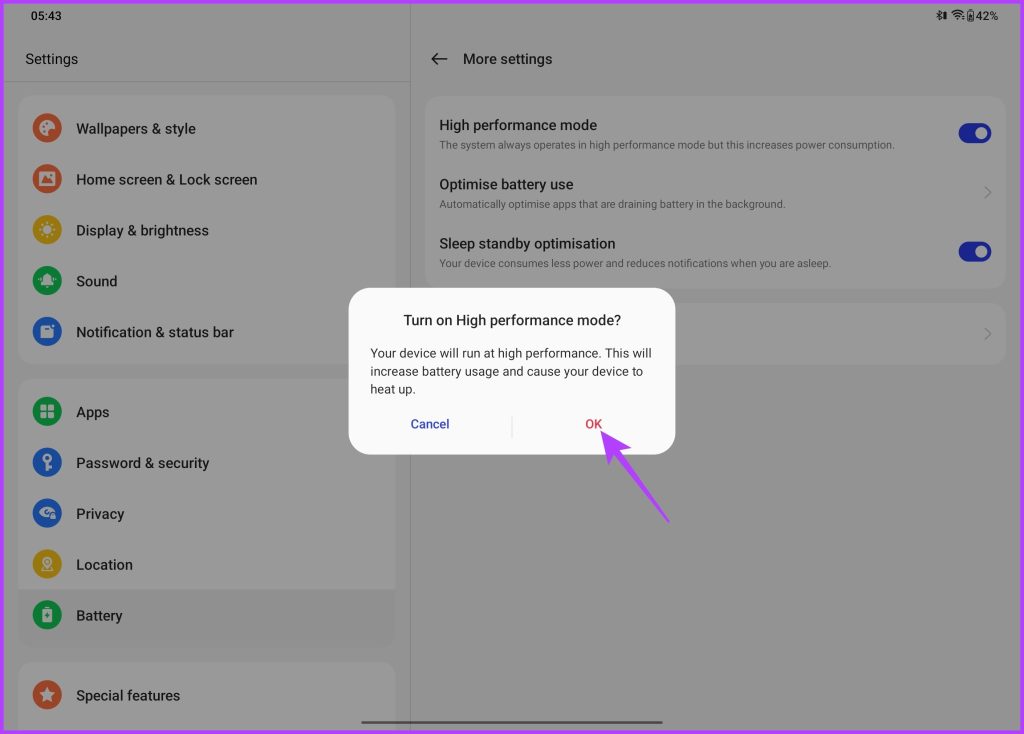
Sobald dies erledigt ist, wird der Hochleistungsmodus auf Ihrem OnePlus Pad aktiviert. Sie können es auch leicht mit Hilfe eines Tachometersymbols in der oberen rechten Ecke Ihres Displays erkennen. Infolgedessen können Sie von Ihrem Tablet eine noch bessere Leistung erwarten, sei es in Benchmarks oder beim Spielen.
7. Wise Charging aktivieren
Das OnePlus Pad unterstützt das 67-W-SUPERVOOC-Schnellladen. Das ist viel Kraft. Aber mit großer Macht geht auch große Verantwortung einher. Sie haben zwar keine Möglichkeit, den Akkuzustand zu überprüfen (wie beim OnePlus 11), aber Sie können den Akku trotzdem sicher aufladen.
OnePlus hat seinem Tablet die Wise Charging-Funktion hinzugefügt das die Nutzungsmuster eines Benutzers lernt. Wenn Sie das OnePlus Pad aufladen, wird es schnell auf bis zu 80 Prozent aufgeladen. Anschließend wird die Laderate basierend auf Ihren Nutzungsmustern verlangsamt. Dies trägt zu einem besseren Akkuzustand bei und verlangsamt die Akkuleistung.
Um es zu aktivieren, gehen Sie zu Einstellungen > Akku und tippen Sie dann auf Intelligentes Laden.
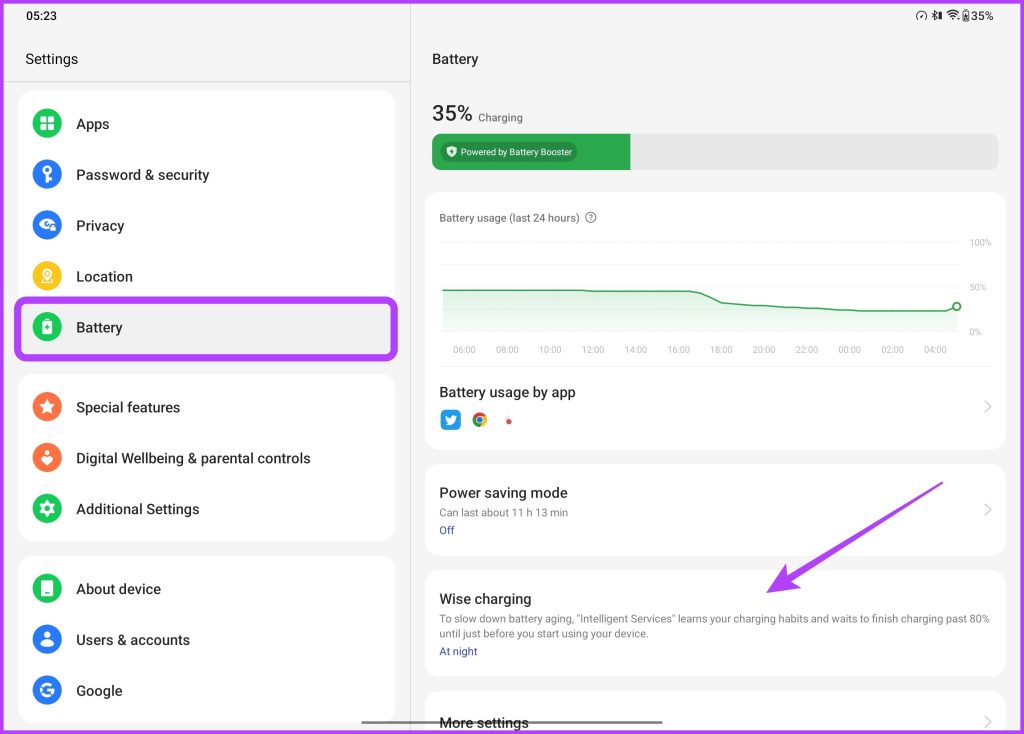
Sie können es aktivieren nachts, lassen Sie es den ganzen Tag eingeschaltet oder deaktivieren Sie es einfach.
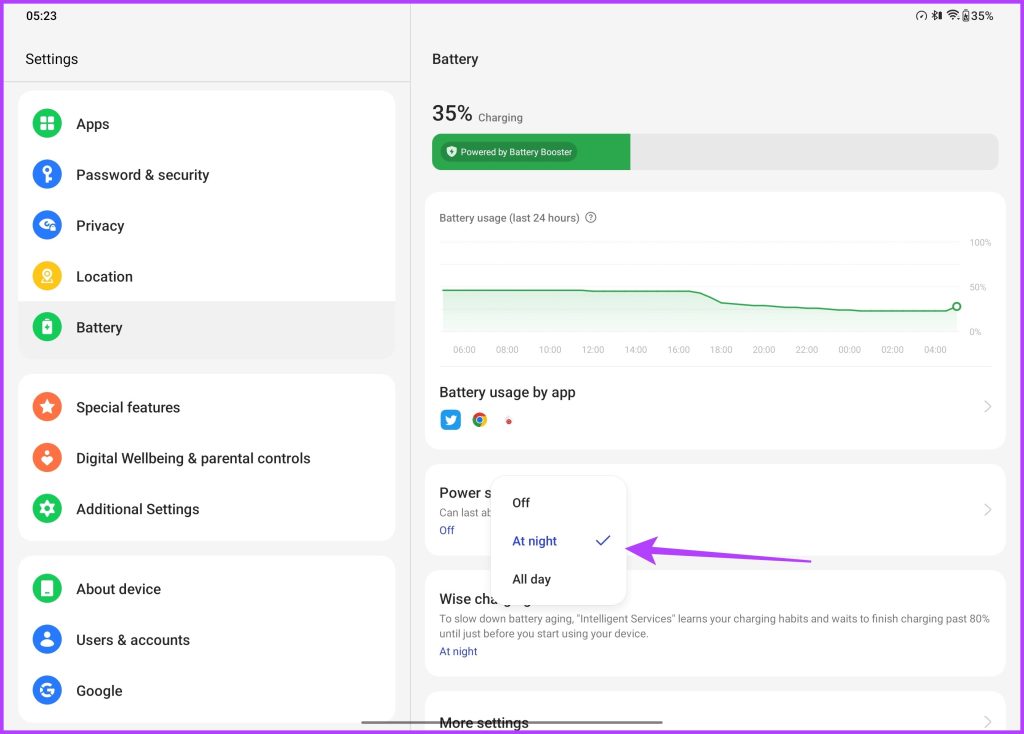
8. Stylus Double Tap-Einstellungen wechseln
Das OnePlus Pad kann Ihre Kreativität fördern, da es mit dem OnePlus Stylo geliefert wird, dem Stylus des Unternehmens für das Tablet. Der Stift passt hervorragend zum Display des OnePlus Pad, was auf seine Latenz von 2 ms zurückzuführen ist. Natürlich möchten Sie mit dem Stift zeichnen oder Notizen machen. Nun, all das und mehr können Sie mit der OnePlus Notes-App machen.
Der Eingabestift hat sogar einen netten Trick. Zu diesem Zweck können Sie tatsächlich auf den Stift tippen, um zwischen verschiedenen Werkzeugen zu wechseln. Und das Anpassen derjenigen, die Sie durchsuchen möchten, ist auch ziemlich einfach.
Gehen Sie einfach zu Einstellungen > Zusätzliche Einstellungen und tippen Sie auf Stylus.
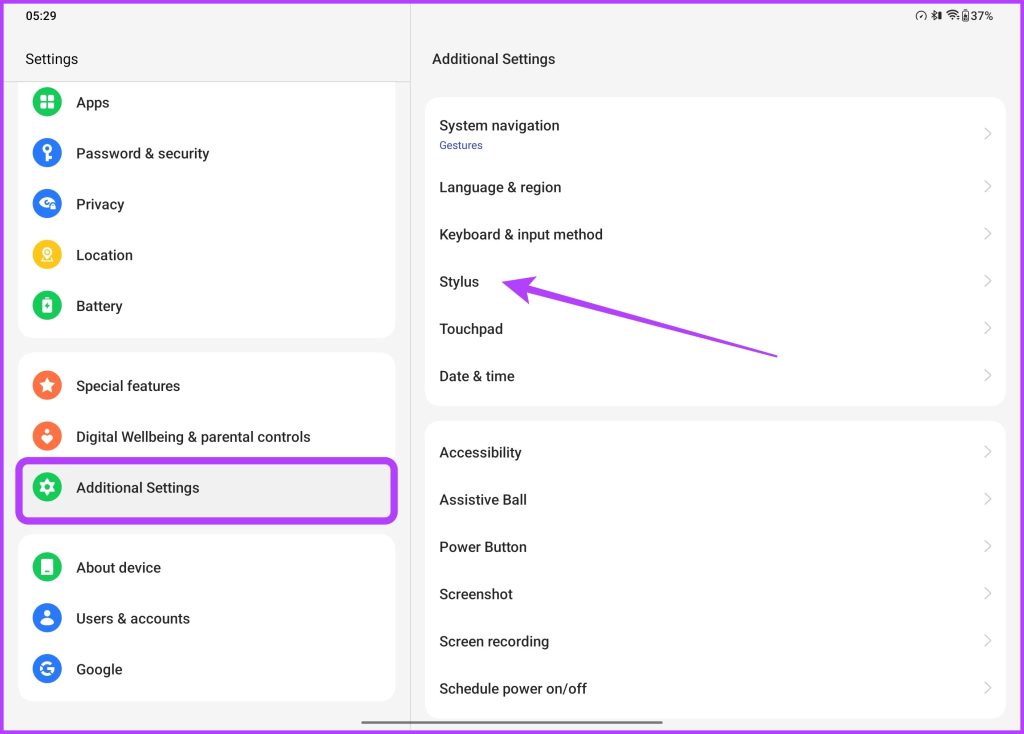
Im neuen Bildschirm das angezeigt wird, tippen Sie einfach auf den Stylus Double Tap.
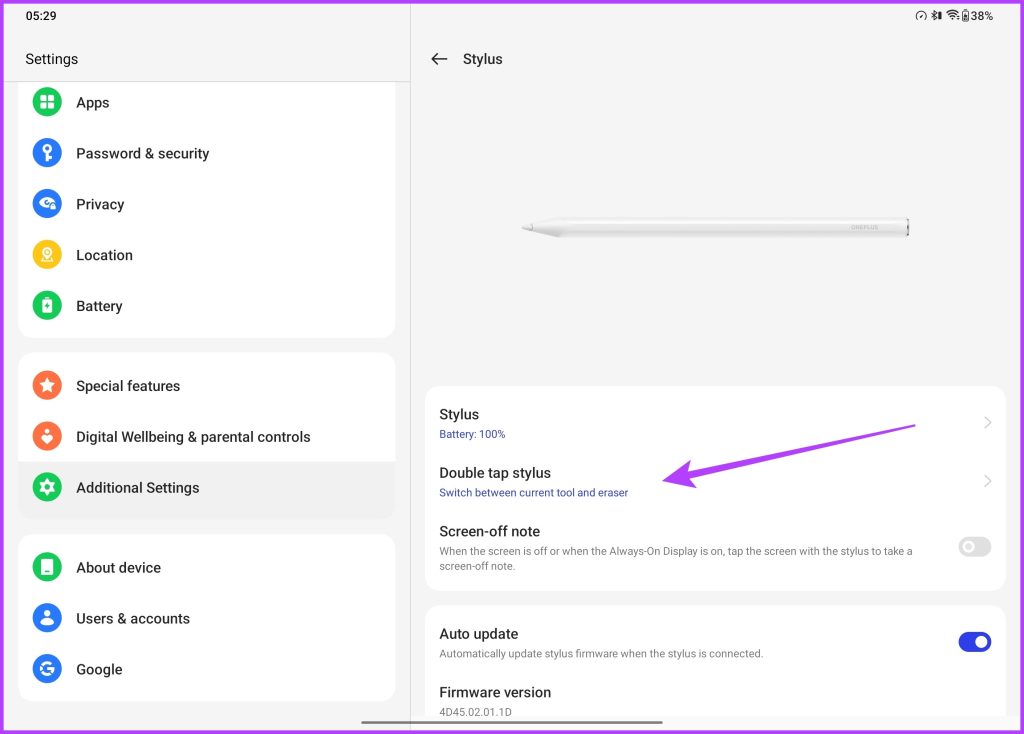
Sie können jetzt wählen, ob Sie mit dem Stylus zweimal auf verschiedene Optionen tippen möchten. Sie können zwischen dem aktuellen Werkzeug und dem Radiergummi umschalten oder einfach zwischen zwei verschiedenen Werkzeugen hin und her wechseln.
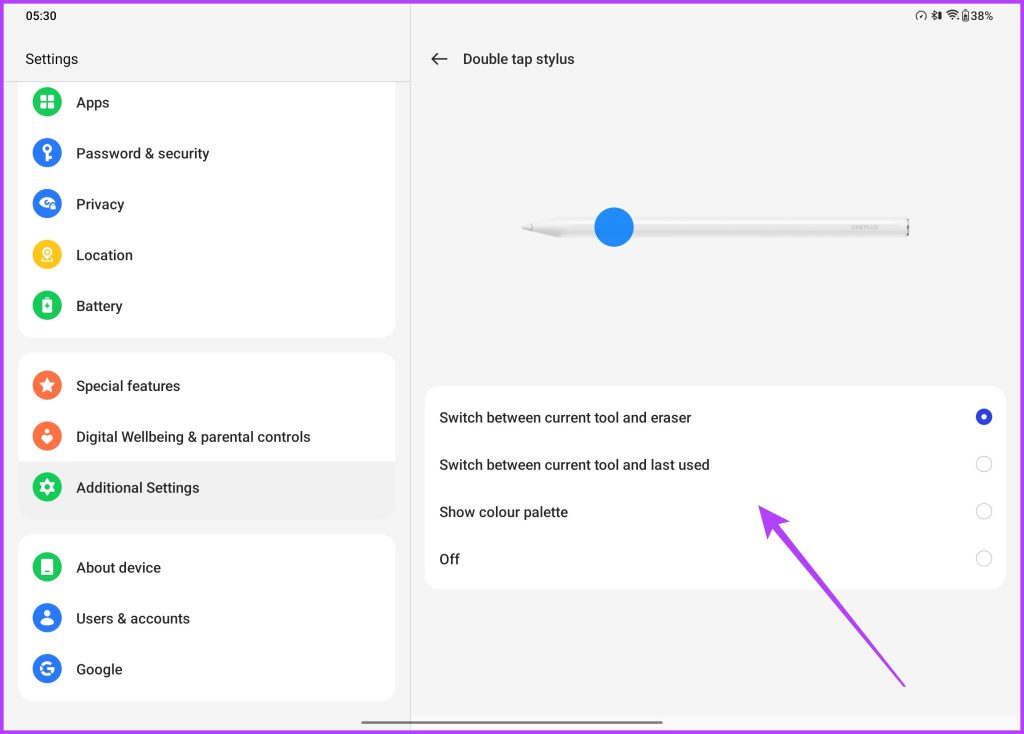
Es gibt auch die Möglichkeit, die Farbpalette durch Doppeltippen zu ändern. Wenn Sie jedoch der Meinung sind, dass diese Funktion die effektive Verwendung des Stifts beeinträchtigt, können Sie sie auch deaktivieren.
9. Meistern Sie das Tastatur-Dock
Apropos Zubehör: Das Unternehmen hat eine Tastaturhülle angekündigt, die magnetisch am Tablet befestigt wird und es Ihnen ermöglicht, es wie einen Laptop zu verwenden. Und um das Erlebnis noch besser zu machen, hat OnePlus auch ein Touchpad in die Tastaturhülle integriert. Interessanterweise haben sowohl die Tastatur als auch das Trackpad ihren Anteil an speziellen Tastenkürzeln und Gesten.
Gehen Sie einfach zu Zusätzliche Einstellungen in der Einstellungs-App und tippen Sie dann auf Tastatur & Eingabemethode.
p> 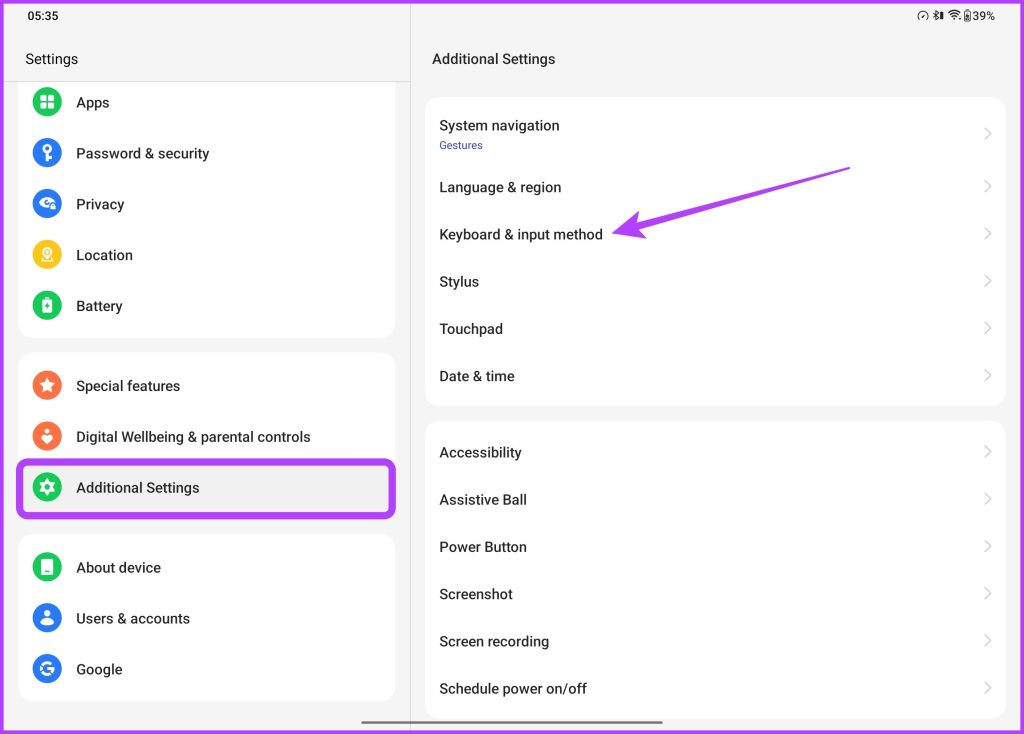
Tippen Sie jetzt auf OnePlus Magnetic Keyboard.
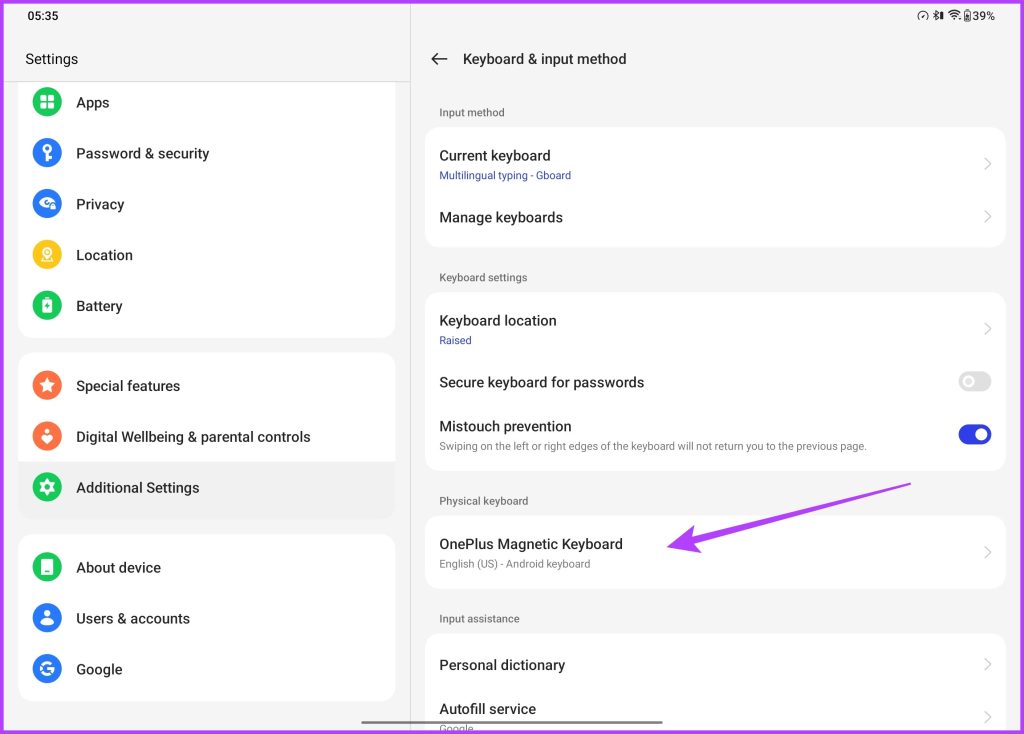
Tippen Sie abschließend auf die Tastaturkürzel.
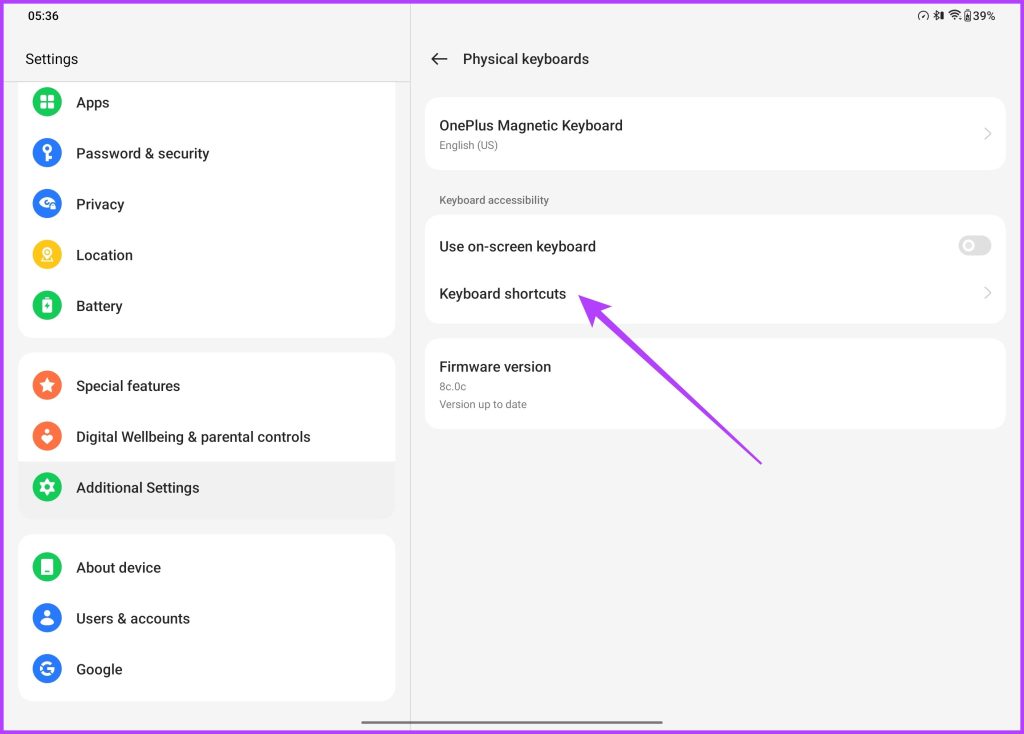
Sie werden nun mit einer Liste aller Tastenkombinationen begrüßt, die von der OnePlus-Tastatur unterstützt werden. Sie können diese Verknüpfungen verwenden, um schnell Screenshots zu machen, zwischen Apps zu wechseln oder sogar die Browser-App im Handumdrehen zu starten. Ist das nicht cool?
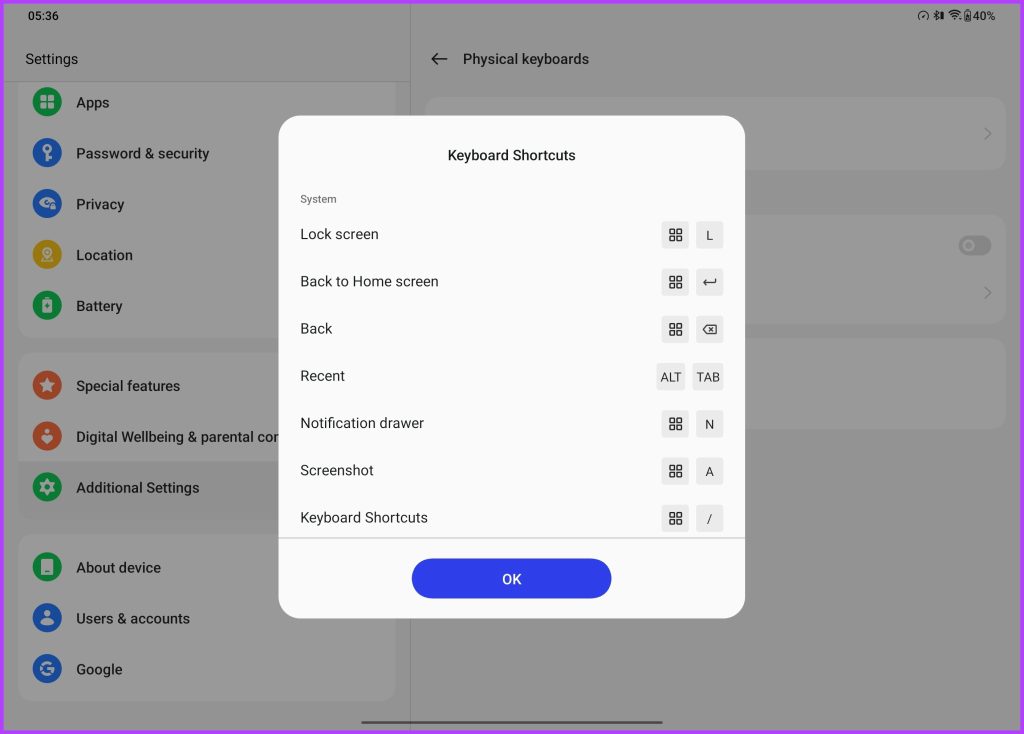
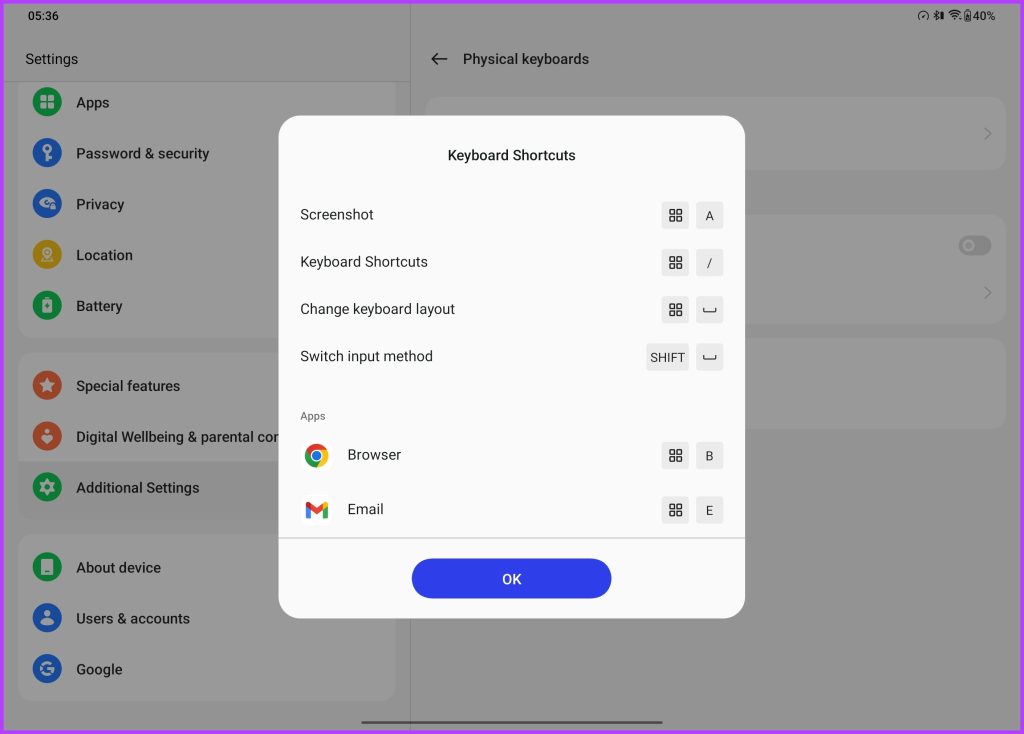
Oh, aber das ist noch nicht alles. Das Touchpad bietet auch hervorragende und bequeme Gesten. Um sich mit den Gesten vertraut zu machen, gehen Sie in der Einstellungen-App zu Zusätzliche Einstellungen und tippen Sie dann auf Touchpad.
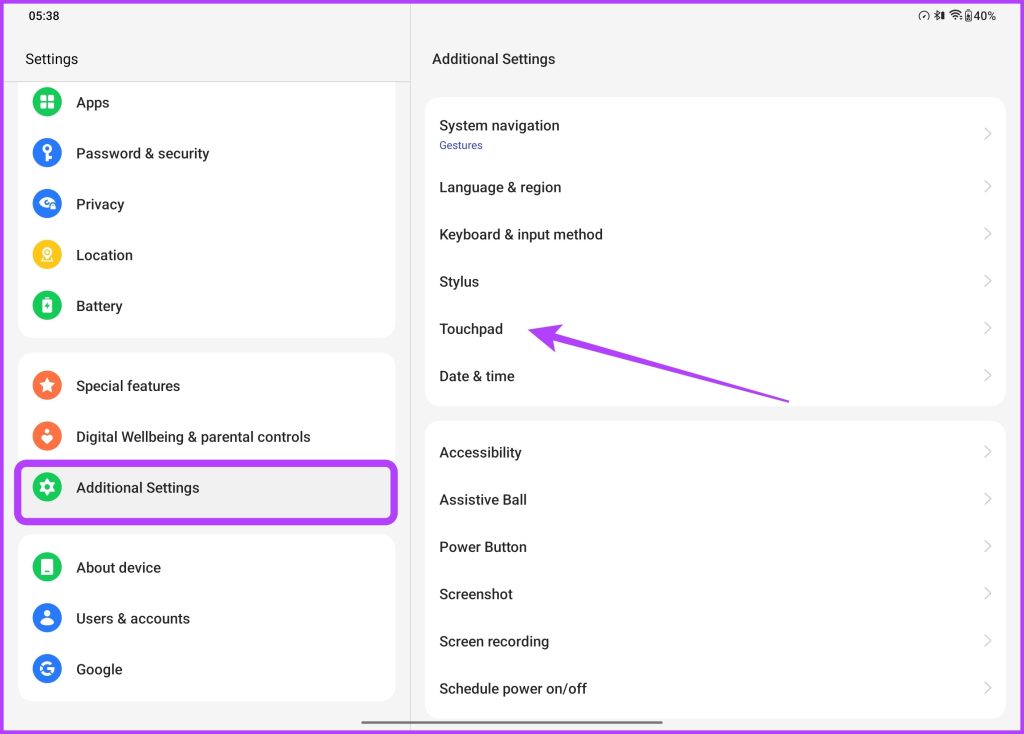
Hier erhalten Sie eine Liste der für das Touchpad verfügbaren Gesten. Ähnlich wie bei MacBooks und Windows-Laptops können Sie Drei-oder Vier-Finger-Gesten verwenden, um zwischen Apps zu wechseln oder die Größe schwebender Fenster zu ändern. Darüber hinaus gibt es Optionen zum Anpassen der Seiten-Scrollrichtung sowie zum Feinabstimmen der Zeigergeschwindigkeit.
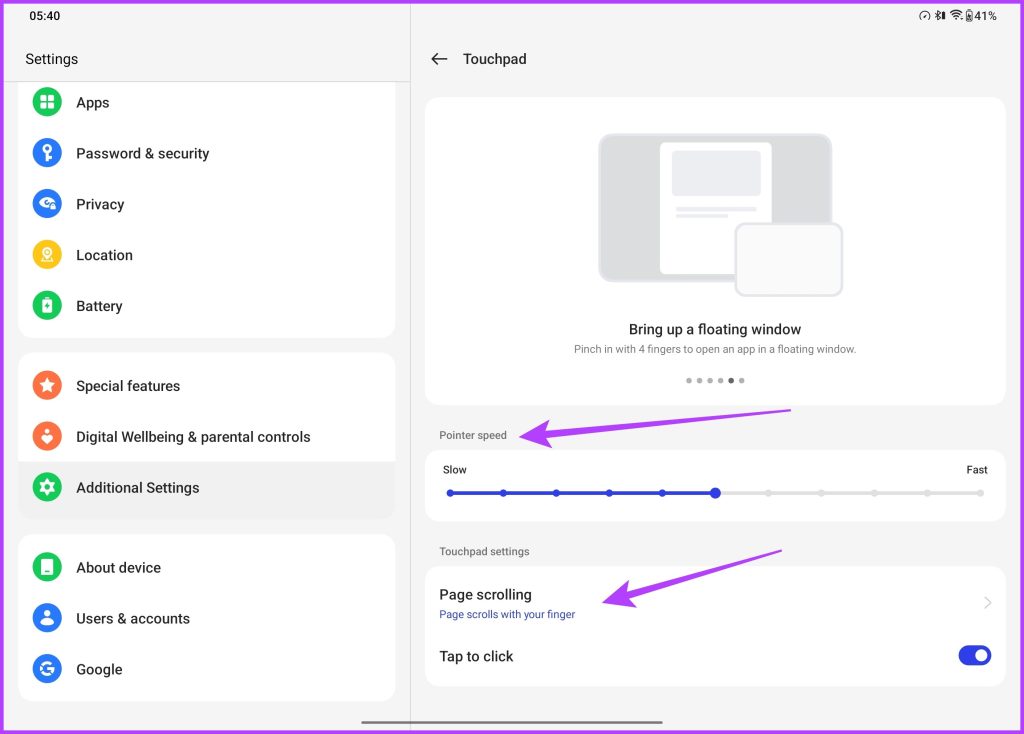
Das Dienstprogramm Smart Sidebar des Unternehmens ist ein Glücksfall für alle, die Apps einfach starten möchten. OnePlus bietet die Funktion auch mit seinen Smartphones an und um es kurz zu machen, das Tool ermöglicht es Ihnen, Ihre Lieblings-Apps schnell zu starten, Apps in einem schwebenden Fenster oder einem geteilten Bildschirm zu öffnen und sogar intelligente Empfehlungen basierend auf Ihrer aktuellen Aktivität zu erhalten.
Um die Smart Sidebar zu verwenden, gehen Sie zu Sonderfunktionen in der App „Einstellungen“ und tippen Sie dann auf Smart Sidebar.

Aktivieren Sie jetzt den Schalter neben Smart Sidebar.
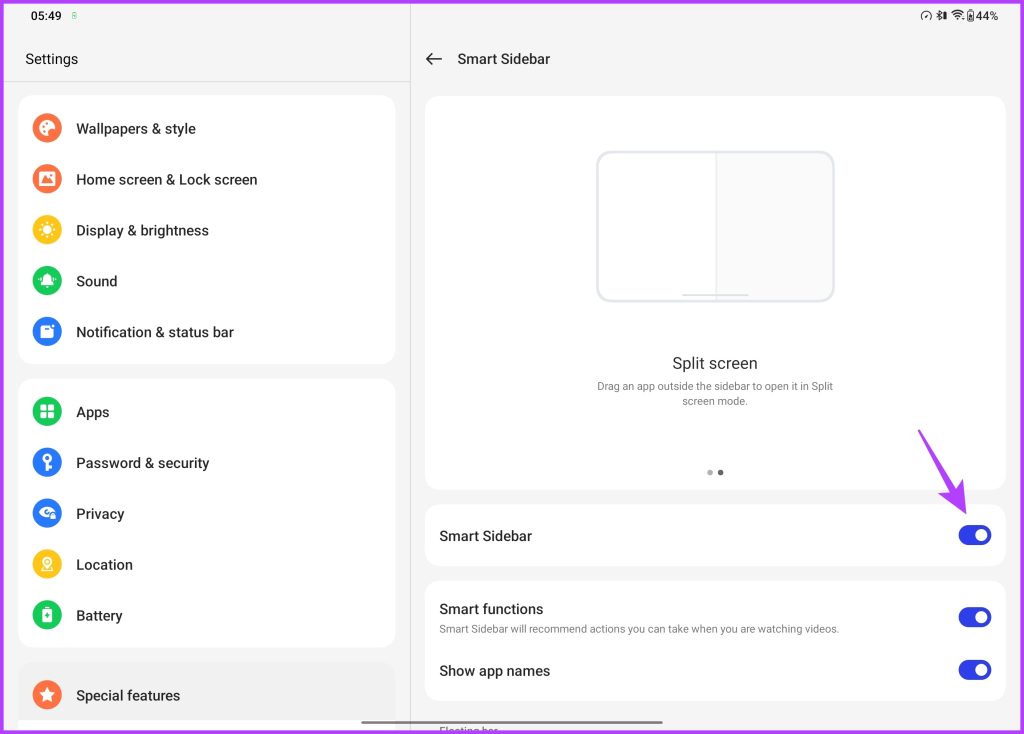
Wischen Sie nach der Aktivierung einfach vom oberen rechten Rand des Bildschirms nach innen, um auf die Smart SideBar zuzugreifen. Sie können auch auf Bearbeiten tippen, um weitere Apps und Tools zur Seitenleiste hinzuzufügen.
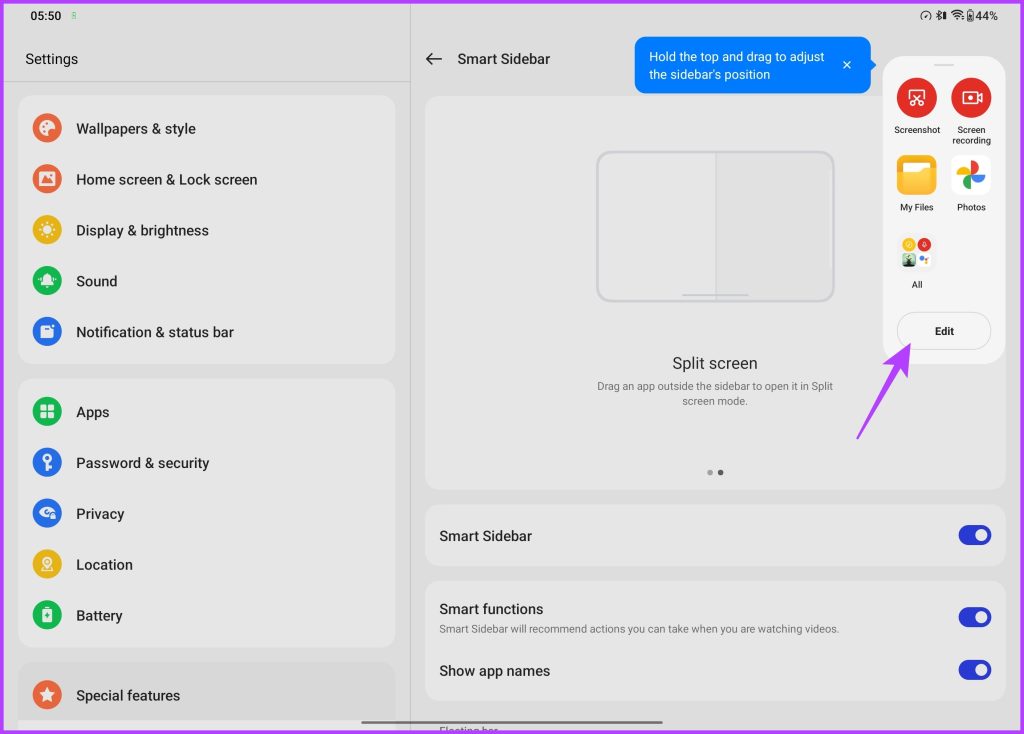
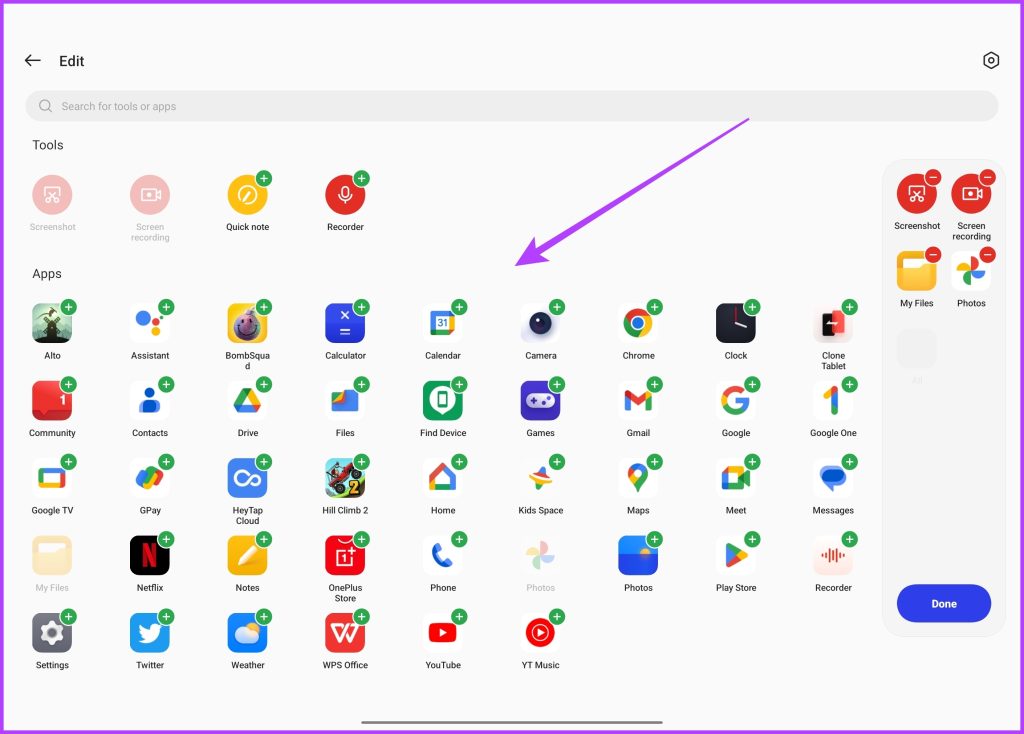
11. Besseres Multitasking
Die Smart Sidebar ist nur die Spitze des Eisbergs, wenn es um die Multitasking-Fähigkeiten des OnePlus Pad geht. Zu diesem Zweck wird das Gerät mit einem Display mit einem Seitenverhältnis von 7:5 geliefert, was die Verwendung von Apps nebeneinander zu einem absoluten Vergnügen macht.
Um das Beste aus dem Bildschirm des Tablets herauszuholen, gehen Sie zu Einstellungen > Sonderfunktionen , und tippen Sie dann auf Geteilter Bildschirm.
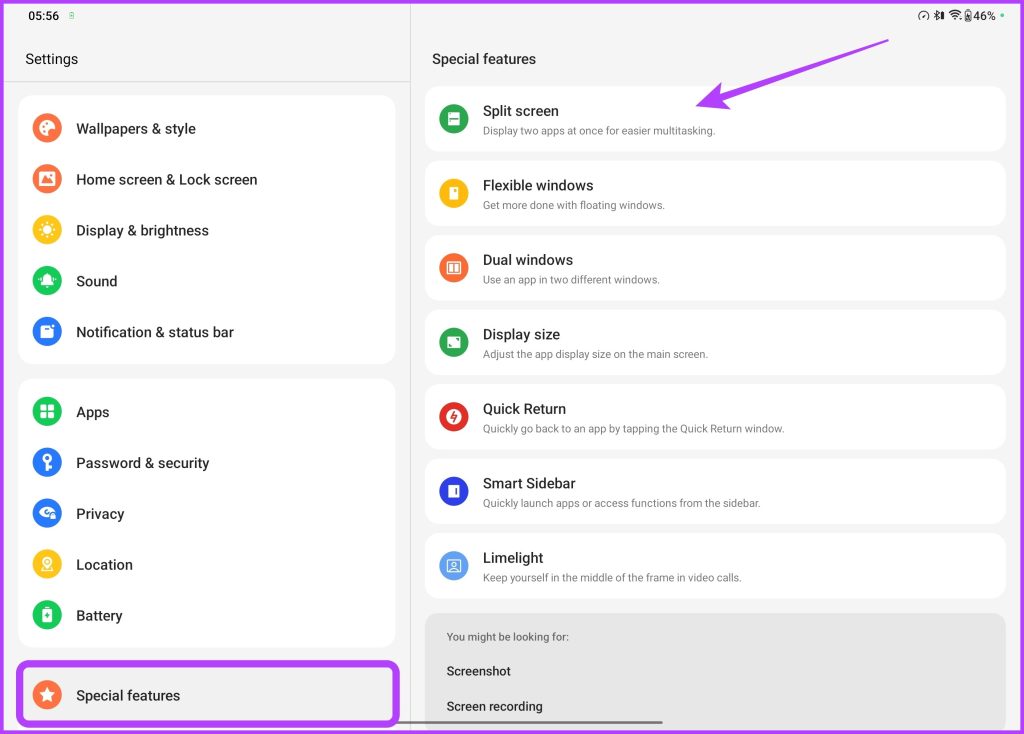
Aktivieren Sie jetzt einfach den Umschalter neben Wischen Sie mit zwei Fingern nach unten, um den Bildschirm zu teilen.
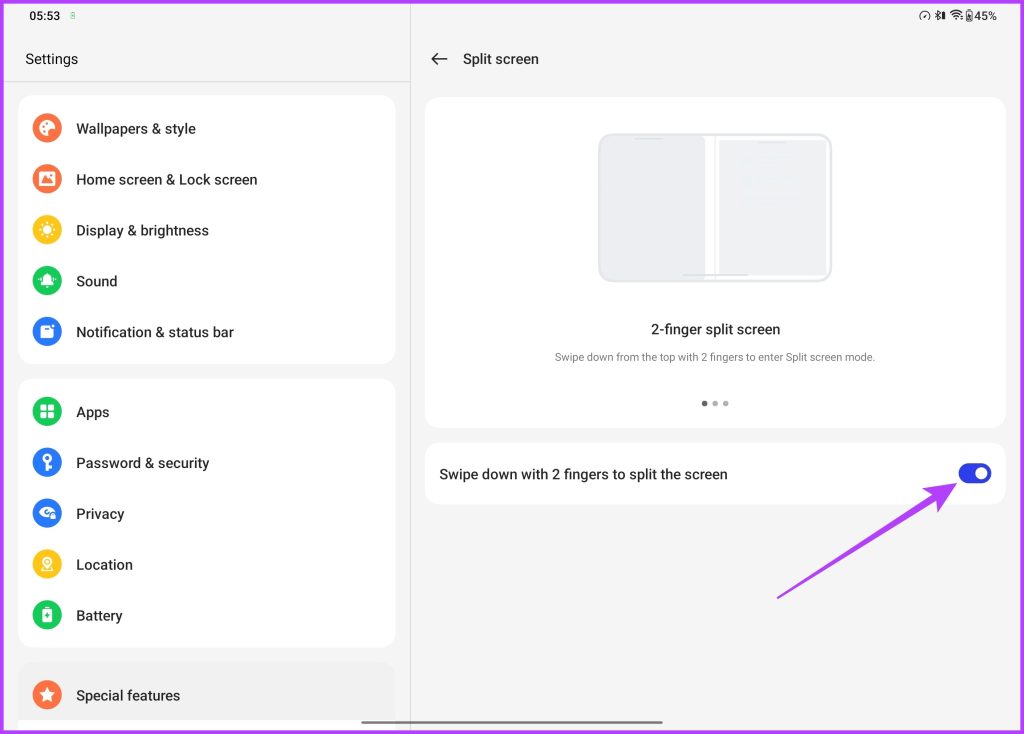
Wie der Name schon sagt, können Sie einfach mit zwei Fingern von oben nach unten wischen, um in den Split-Screen-Modus zu gelangen. Wählen Sie einfach die Apps aus, die Sie nebeneinander öffnen möchten, und das war’s.
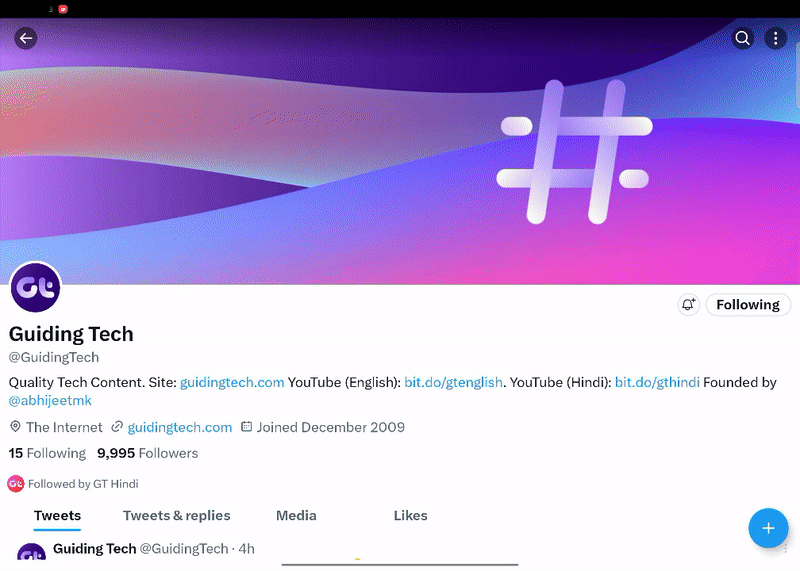
Das ist noch nicht alles, da das Tablet auch schwebende Fenster unterstützt, wodurch Benutzer ein anpassbares Overlay für eine App darüber hinzufügen können andere.
Um eine App im schwebenden Modus zu starten, führen Sie einfach eine Verkleinerungsgeste mit vier Fingern aus. Sobald dies erledigt ist, sollte sich die App in ein schwebendes Fenster verwandeln. Das Beste daran ist, dass Sie die App verschieben und sogar nach Belieben in der Größe ändern können.
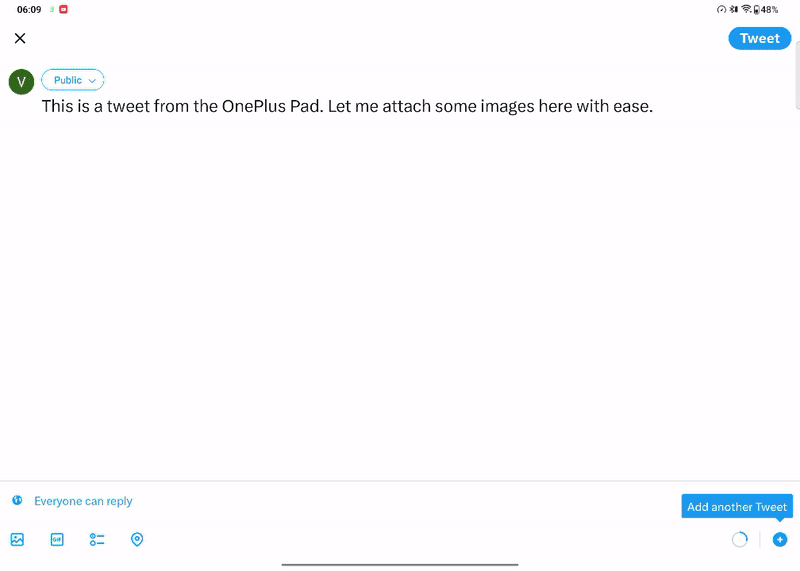
Und um das Ganze noch zu versüßen, ermöglicht das OnePlus Pad Benutzern das einfache Ziehen und Ablegen von Dateien eine App zur anderen. Wählen Sie einfach die Dateien aus einer App aus und ziehen Sie sie nahtlos in das andere Fenster. Dies funktioniert sowohl für Apps im geteilten Bildschirmmodus als auch für schwebende Fenster.
Mit diesen OnePlus Pad-Tipps und-Tricks geht’s los
In typischer OnePlus-Manier, dem ersten des Unternehmens Tablet hofft, gegen die großen Hunde im Geschäft antreten zu können, darunter das Samsung Galaxy Tab S8 und das Apple iPad. Gleichzeitig kostet das Tablet wesentlich weniger als die jeweiligen Angebote von Samsung und Apple.
Es ist ein vielseitiges Gerät, mit dem Sie unterwegs produktiv, unterhalten und in Verbindung bleiben können. Erforschen und experimentieren Sie also weiter mit Ihrem Tablet, um alle seine Funktionen und Möglichkeiten zu entdecken. Wir hoffen, dass diese Tipps hilfreich waren und Ihnen neue Ideen gegeben haben, wie Sie Ihr Tablet optimal nutzen können.

