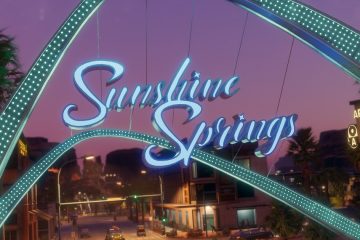Erhalten Sie beim Extrahieren eines ZIP-Archivs auf Ihrem Microsoft Windows 10-oder Windows 11-PC die Fehlermeldung „Pfad zu lang“? Möglicherweise haben Sie die maximal zulässige Zeichenanzahl für Ihre Ordner und Dateien überschritten. Wir zeigen Ihnen, wie Sie das beheben können, sowie andere zugrunde liegende Elemente, um Ihr Problem zu lösen.
Einige Gründe, warum Windows den obigen Fehler anzeigt, sind, dass der Dateiname Ihrer ZIP-Datei zu lang ist, Ihr übergeordneter Ordner einen langen Namen hat, Ihre ZIP-Datei selbst ein Problem hat und der Datei-Explorer sich verhält.
Inhaltsverzeichnis
Benennen Sie Ihre ZIP-Datei um
Der einfachste Weg, den Windows-Fehler „Pfad zu lang“ zu beheben, besteht darin, Ihre ZIP-Datei umzubenennen. Wenn Ihre ZIP-Datei einen langen Namen hat, können Sie den obigen Fehler umgehen, indem Sie den Namen kürzen.
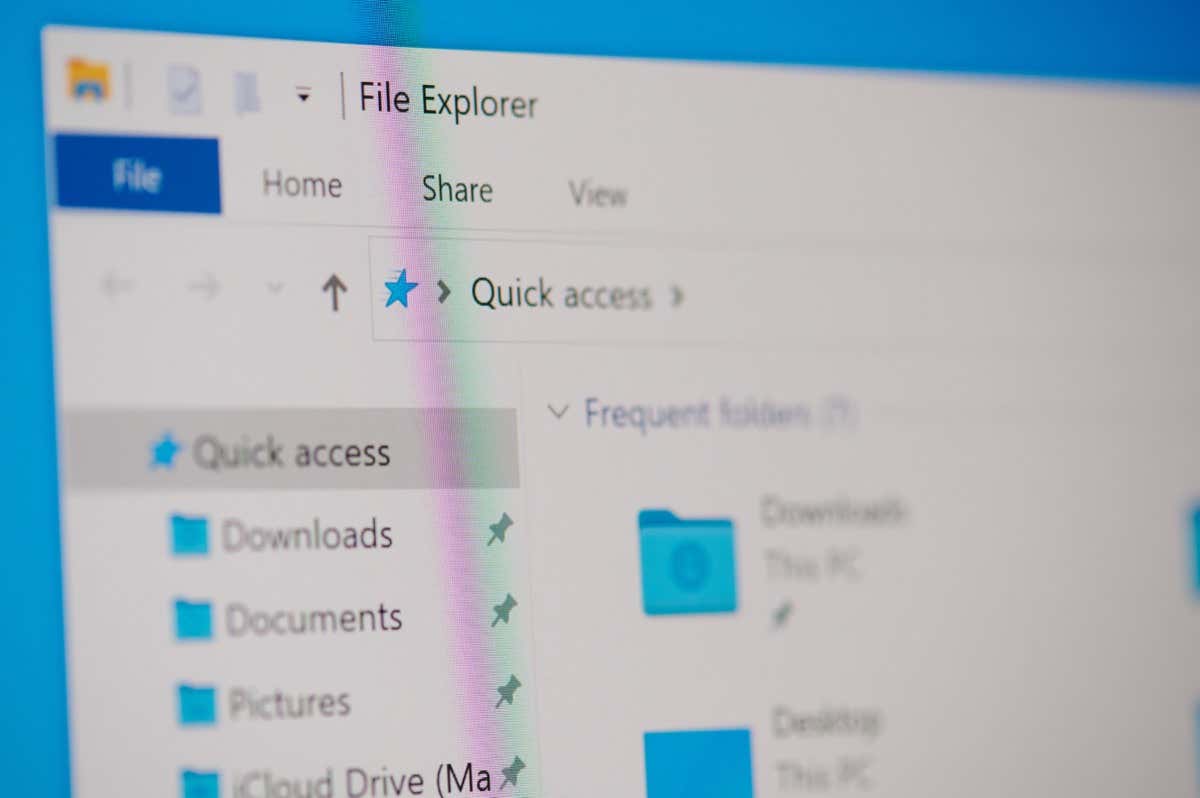
Umbenennen Ihrer Datei ändert nicht den Inhalt darin.
Öffnen Sie ein Datei-Explorer-Fenster und suchen Sie Ihre ZIP-Datei. Klicken Sie mit der rechten Maustaste auf Ihre Datei und wählen Sie Umbenennen. Alternativ klicken Sie einmal auf Ihre Datei und drücken Sie F2 auf Ihrer Tastatur. 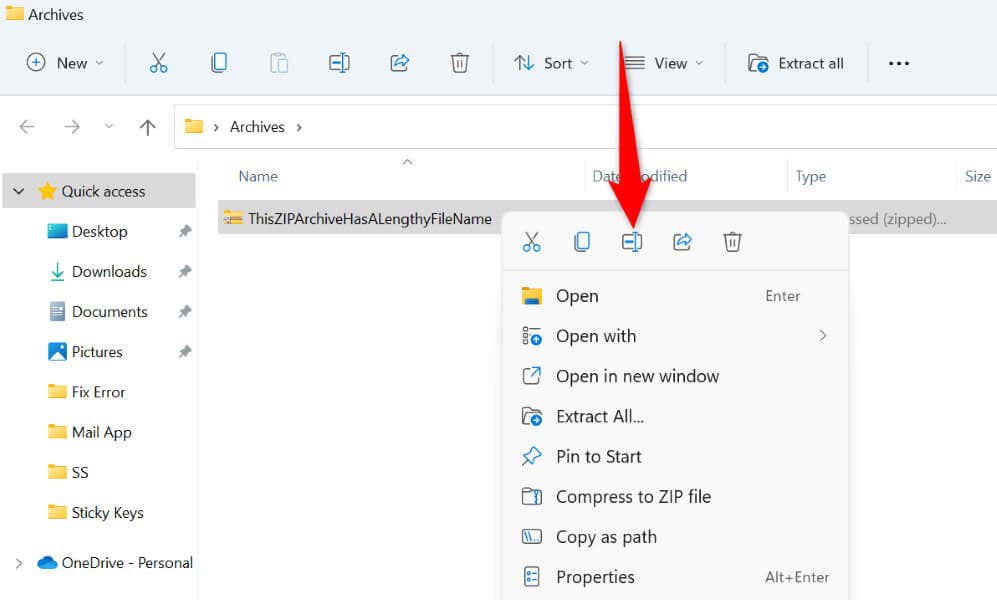 Geben Sie einen neuen Kurznamen für Ihre Datei ein und drücken Sie die Eingabetaste. Klicken Sie mit der rechten Maustaste auf Ihre ZIP-Datei und wählen Sie Alle extrahieren.
Geben Sie einen neuen Kurznamen für Ihre Datei ein und drücken Sie die Eingabetaste. Klicken Sie mit der rechten Maustaste auf Ihre ZIP-Datei und wählen Sie Alle extrahieren.  Wählen Sie im folgenden Fenster Extrahieren.
Wählen Sie im folgenden Fenster Extrahieren.
Benennen Sie Ihren übergeordneten Ordner um, um den Dateipfad zu verkürzen
Wenn der übergeordnete Ordner Ihrer ZIP-Datei einen langen Namen hat, erhalten Sie möglicherweise die Fehlermeldung „Pfad zu lang“. Kürzen Sie in diesem Fall den Namen Ihres Ordners und Ihr Problem wird gelöst.
Der Grund dafür, dass diese Methode funktioniert, ist, dass das Kürzen Ihres Ordnernamens sicherstellt, dass Sie innerhalb der zulässigen Zeichenbeschränkung von Windows für Ihre Ordner und Dateien bleiben.
Suchen Sie den übergeordneten Ordner Ihrer ZIP-Datei in einem Datei-Explorer-Fenster. Klicken Sie mit der rechten Maustaste auf Ihren Ordner und wählen Sie Umbenennen. Alternativ können Sie den Ordner auswählen und F2 drücken.  Geben Sie einen neuen Kurznamen für Ihren Ordner ein und drücken Sie die Eingabetaste. Öffnen Sie den Ordner, klicken Sie mit der rechten Maustaste auf Ihre ZIP-Datei, wählen Sie Alle extrahieren und dann Extrahieren.
Geben Sie einen neuen Kurznamen für Ihren Ordner ein und drücken Sie die Eingabetaste. Öffnen Sie den Ordner, klicken Sie mit der rechten Maustaste auf Ihre ZIP-Datei, wählen Sie Alle extrahieren und dann Extrahieren.
Extrahieren Sie Ihre ZIP-Datei in den Stammordner Ihres Laufwerks
Eine weitere Möglichkeit, um sicherzustellen, dass Sie die zulässige Zeichenbeschränkung für Verzeichnisse einhalten, besteht darin, den Inhalt Ihrer ZIP-Datei in den Stammordner Ihres Laufwerks zu extrahieren. Auf diese Weise haben Sie keine Unterverzeichnisse und verhindern, dass Windows den Fehler „Pfad zu lang“ anzeigt.
Öffnen Sie den Ordner mit Ihrer ZIP-Datei, klicken Sie mit der rechten Maustaste auf die Datei und wählen Sie „Kopieren“. Öffnen Sie den Stammordner Ihres Laufwerks. Klicken Sie mit der rechten Maustaste auf eine leere Stelle im Ordner und wählen Sie Einfügen.  Extrahieren Sie den Inhalt Ihrer ZIP-Datei, indem Sie mit der rechten Maustaste auf das Archiv klicken, Alle extrahieren und dann Extrahieren auswählen.
Extrahieren Sie den Inhalt Ihrer ZIP-Datei, indem Sie mit der rechten Maustaste auf das Archiv klicken, Alle extrahieren und dann Extrahieren auswählen.
Lange Pfade unter Windows aktivieren
Windows erlaubt standardmäßig bis zu 260 Zeichen in Ihren Pfaden. Das System zeigt „Pfad zu lang“ an, wenn Sie diese Grenze überschreiten. Glücklicherweise können Sie dieses Limit auf Ihrem System erhöhen, indem Sie eine Option im Registrierungseditor oder Editor für lokale Gruppenrichtlinien aktivieren.
Sie sollten lange Pfade auf Ihrem Windows-PC aktivieren, wenn Sie häufig mit Dateien arbeiten, die das Standardlimit überschreiten.
Registrierungseditor verwenden
Wenn Sie ein Benutzer der Windows Home Edition sind, verwenden Sie diese Methode des Registrierungseditors, um lange Pfade auf Ihrem PC zu aktivieren. Benutzer der Windows Pro-Edition können diese Methode ebenfalls verwenden, aber die unten stehende Methode des lokalen Gruppenrichtlinien-Editors ist für Sie einfacher.
Öffnen Sie das Dialogfeld „Ausführen“ mit Windows + R. Geben Sie Folgendes in das Feld ein und drücken Sie die Eingabetaste:
regedit Wählen Sie „Ja“ in der Eingabeaufforderung der Benutzerkontensteuerung. Navigieren Sie im Registrierungseditor zu folgendem Pfad:
HKEY_LOCAL_MACHINE\SYSTEM\CurrentControlSet\Control\FileSystem Öffnen Sie rechts den Eintrag LongPathsEnabled. 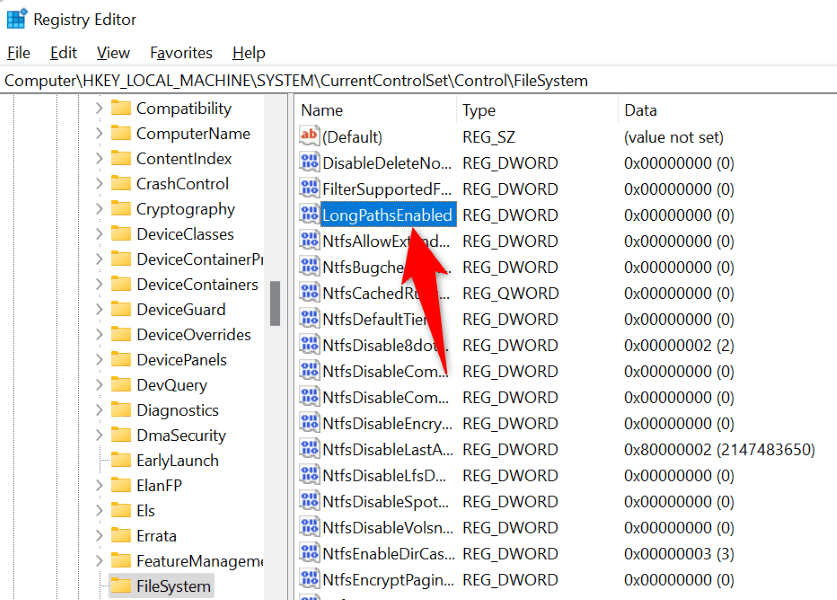 Geben Sie 1 in das Feld Wertdaten ein und wählen Sie OK.
Geben Sie 1 in das Feld Wertdaten ein und wählen Sie OK. 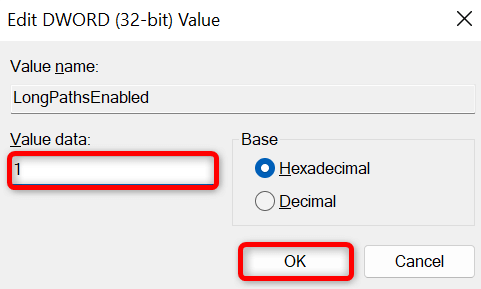 Schließen Sie den Registrierungseditor und starten Sie Ihren PC neu. Extrahieren Sie Ihre ZIP-Datei.
Schließen Sie den Registrierungseditor und starten Sie Ihren PC neu. Extrahieren Sie Ihre ZIP-Datei.
Verwendung des Editors für lokale Gruppenrichtlinien
Öffnen Sie das Feld „Ausführen“ mit Windows + R. Geben Sie Folgendes in das Feld ein und drücken Sie die Eingabetaste:
gpedit.msc Navigieren Sie mithilfe von zu „Computerkonfiguration“ > „Administrative Vorlagen“ > „System“ > „Dateisystem“. linke Seitenleiste. Öffnen Sie den rechts angezeigten Eintrag Lange Win32-Pfade aktivieren. 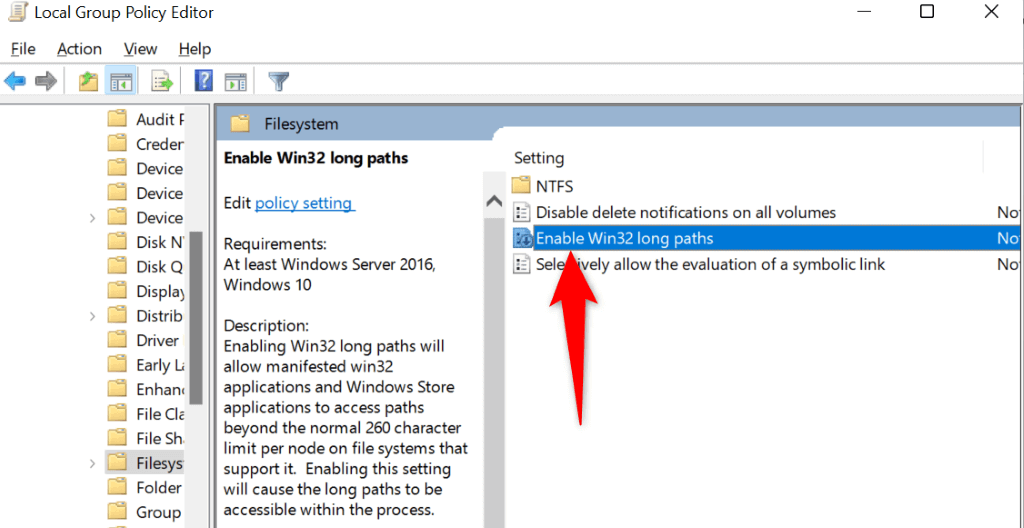 Wählen Sie im geöffneten Fenster Aktiviert und wählen Sie Übernehmen gefolgt von OK unten.
Wählen Sie im geöffneten Fenster Aktiviert und wählen Sie Übernehmen gefolgt von OK unten. 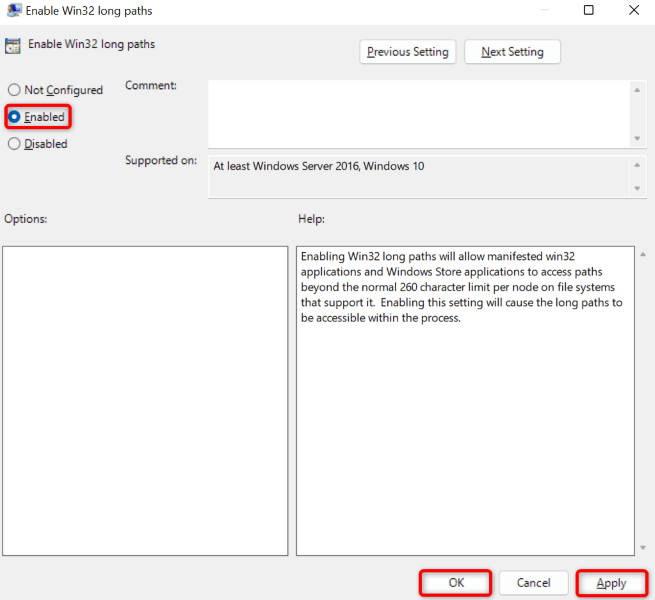 Schließen Sie den Editor für lokale Gruppenrichtlinien und starten Sie Ihren PC neu. Entpacken Sie Ihre ZIP-Datei.
Schließen Sie den Editor für lokale Gruppenrichtlinien und starten Sie Ihren PC neu. Entpacken Sie Ihre ZIP-Datei.
Extrahieren Sie Ihre ZIP-Datei mit der Eingabeaufforderung oder PowerShell
Wenn Sie immer noch die Fehlermeldung „Pfad zu lang“ erhalten, versuchen Sie, den Inhalt Ihres Archivs mit der Eingabeaufforderung oder PowerShell zu extrahieren. Diese Dienstprogramme dearchivieren Ihre Archive auf die gleiche Weise wie der Datei-Explorer.
Eingabeaufforderung verwenden
Öffnen Sie Start, suchen Sie nach Eingabeaufforderung und starten Sie das Tool. Geben Sie den folgenden Befehl in CMD ein und drücken Sie die Eingabetaste. Ersetzen Sie hier PATH durch den Pfad, in dem sich Ihre ZIP-Datei befindet.
cd PATH Führen Sie dann den folgenden Befehl aus und ersetzen Sie FileName.zip durch den Namen Ihrer ZIP-Datei.
tar-xf FileName.zip 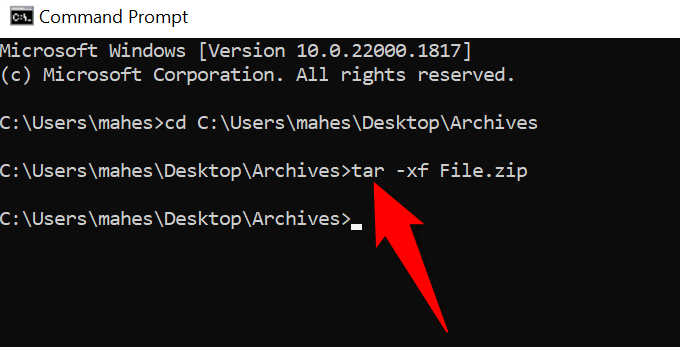
Der Befehl extrahiert Ihre Dateien in denselben Ordner wie die ZIP-Datei.
PowerShell verwenden
Öffnen Sie Start, suchen Sie PowerShell und starten Sie das Dienstprogramm. Geben Sie den folgenden Befehl in PowerShell ein und drücken Sie die Eingabetaste. Ersetzen Sie hier SourcePath durch den Pfad zu Ihrer ZIP-Datei und TargetPath durch den Pfad, in den Sie Ihr Archiv extrahieren möchten.
Expand-Archive-LiteralPath „SourcePath“-DestinationPath „TargetPath“ 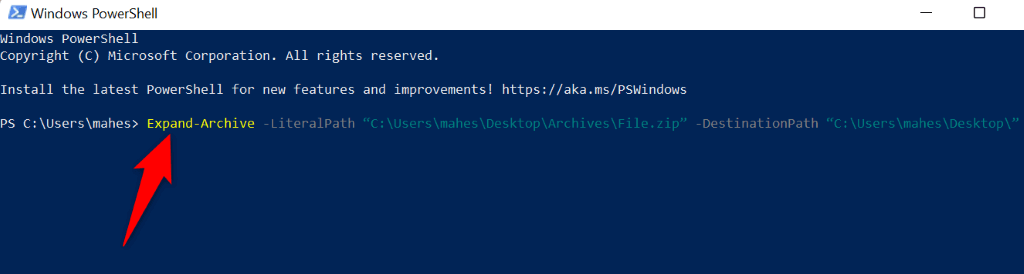
Reparieren Sie den Windows-Datei-Explorer, um einen langen Fehler zu beheben
Wenn Sie Ihr ZIP-Archiv immer noch nicht extrahieren können und die Fehlermeldung „Pfad zu lang“ erhalten, ist Ihr Datei-Explorer-Dienstprogramm möglicherweise fehlerhaft. In diesem Fall können Sie das integrierte SFC-Tool (System File Checker) Ihres Systems verwenden, um zu versuchen, Ihren Dateimanager zu reparieren.
Öffnen Sie Start, suchen Sie Eingabeaufforderung und wählen Sie Als Administrator ausführen aus. Wählen Sie Ja in der Eingabeaufforderung der Benutzerkontensteuerung. Geben Sie den folgenden Befehl in das CMD-Fenster ein und drücken Sie die Eingabetaste: sfc/SCANFILE=C:\Windows\explorer.exe 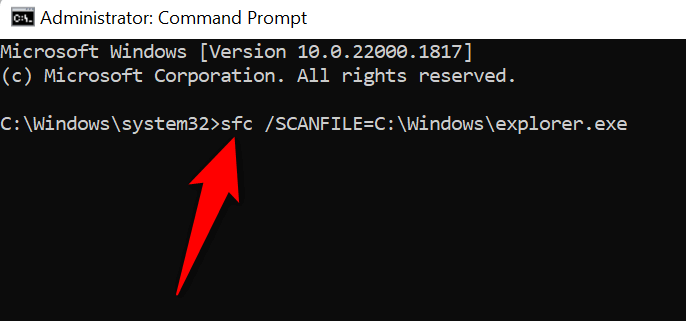 Verwenden Sie als Nächstes den folgenden Befehl:
Verwenden Sie als Nächstes den folgenden Befehl:
sfc/SCANFILE=C:\Windows\SysWow64\explorer.exe Versuchen Sie, Ihr Archiv zu extrahieren.
Fehlerbehebung beim Pfadfehler auf Windows-PCs
Es gibt mehrere Möglichkeiten, den Fehler „Pfad zu lang“ von Windows zu umgehen und Ihre Archive erfolgreich zu extrahieren. Sie können versuchen, Ihre Dateinamen unter dem zulässigen Limit zu halten, oder Sie können das Standardpfadlimit erweitern, um den Fehler zu umgehen.
In jedem Fall wird Ihr Problem behoben und Sie können Ihre Dateien problemlos extrahieren.