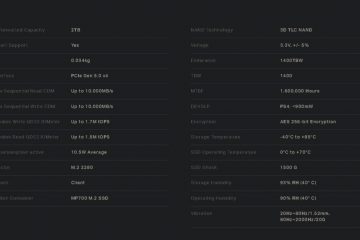In diesem Tutorial zeigen wir Ihnen, wie Sie das Startmenü-Timeout in Windows 11/10 ändern. Wenn das standardmäßige Startmenü-Timeout (das 30 Sekunden beträgt) oder die Wartezeit zum Anzeigen der auf Ihrem Computer installierten Betriebssysteme nicht zufriedenstellend ist, können Sie diese Zeitverzögerung erhöhen oder verringern, um ein Betriebssystem mit den integrierten Optionen von Windows 11 auszuwählen/10. Dieser Beitrag behandelt alle Optionen mit Schritt-für-Schritt-Anleitungen.
Was ist Startmenü-Timeout?
Wenn Sie mehrere Betriebssysteme installiert haben, sagen Sie Windows 11 auf einer Festplatte und Windows 10 auf einer anderen Festplatte, und wenn Sie den Computer einschalten, wird keines dieser Betriebssysteme sofort geladen. Stattdessen werden die verfügbaren Betriebssysteme standardmäßig 30 Sekunden lang angezeigt. Diese Wartezeit wird als Startmenü-Timeout bezeichnet. Es bestimmt, wie lange das Startmenü angezeigt wird, damit Sie ein Betriebssystem zum Laden und Fortfahren auswählen können.
Wenn Sie kein Betriebssystem auswählen und das Startmenü-Timeout abgelaufen ist, wird das Standardbetriebssystem verwendet wird automatisch zum Laden auf Ihren Computer ausgewählt. Wenn Sie diesen Standardwert für das Startmenü-Timeout ändern müssen, sind integrierte Methoden hilfreich. Sie können den Timeout-Wert des Startmenüs zwischen 0 und 999 Sekunden einstellen.
So ändern Sie das Startmenü-Timeout in Windows 11/10
Sie können das Startmenü-Timeout in Windows 11/10 über die folgenden nativen Optionen ändern:
Using Boot OptionsUsing the System Configuration window (oder MSConfig)System Properties windowUsing the Command Prompt window.
Lassen Sie uns all diese Möglichkeiten nacheinander überprüfen.
1] Ändern Sie das Startmenü-Timeout mithilfe der Startoptionen in Windows 11/10
Die Schritte zum Ändern des Startvorgangs Menü-Timeout mit den Startoptionen in Windows 11/10 sind wie folgt:
Schalten Sie Ihr Windows 11/10-System ein. Wenn das Startmenü angezeigt wird, klicken Sie auf Standardeinstellungen ändern oder andere Optionen auswählen. Die Optionen des Startmenüs werden sichtbar, die dabei helfen, das Standardbetriebssystem zu ändern, auf Reparaturwerkzeuge zuzugreifen usw. Wählen Sie dort die Option Timer ändern. Wählen Sie einen der verfügbaren Timeout-Werte aus, darunter 5 Sekunden, 5 Minuten, und 30 SekundenDrücken Sie die Zurück-Pfeiltaste und wählen Sie ein zu ladendes Betriebssystem aus.
Wenn Sie Ihren PC/Laptop das nächste Mal einschalten, wartet das System bis zum von Ihnen festgelegten Timeout-Wert, bevor es das Standardbetriebssystem zum Laden auswählt.
2] Startmenü-Timeout mit dem Systemkonfigurationsfenster (oder MSConfig) festlegen
Die obige Option ist ziemlich einfach zu verwenden, aber es stehen nur 3 vordefinierte Timeout-Werte zur Auswahl. Das Systemkonfigurationsprogramm (auch bekannt als MSConfig) ist dagegen eine bessere Option, da es Ihnen ermöglicht, einen Timeout-Wert für das Startmenü von 3 bis 999 auszuwählen. Hier sind die Schritte:
Geben Sie msconfig in das Windows 11/10-Suchfeld ein. Drücken Sie die Eingabetaste, um das Systemkonfigurationsfenster zu öffnen. Wechseln Sie zur Registerkarte Boot Geben Sie im rechten Bereich einen Wert zwischen 3 und 999 ein. Aktivieren Sie die Option Alle Starteinstellungen dauerhaft machen. Drücken Sie die Schaltfläche „Anwenden“. Ein Bestätigungsfeld für die Systemkonfiguration wird geöffnet. Wählen Sie in diesem Feld die Schaltfläche Ja. Drücken Sie die OK-Schaltfläche. Ein weiteres Fenster wird eingeblendet, in dem Sie aufgefordert werden, Ihr System neu zu starten. Sie können ihn jetzt neu starten oder auf die Schaltfläche Ohne Neustart beenden in diesem Feld klicken.
Nach einem späteren Neustart Ihres Computers werden die Änderungen übernommen.
Lesen Sie: Start zu erweiterten Startoptionen zum Kontextmenü hinzufügen
3] Wählen Sie Startmenü-Timeout im Fenster „Systemeigenschaften“
Im Fenster „Systemeigenschaften“ können Sie Ihren Computer umbenennen, auf Leistungsoptionen zugreifen und diese verwenden, Systemwiederherstellungspunkte über den Systemschutz erstellen und vieles mehr. Die Funktion zum Auswählen des Startmenü-Timeouts mithilfe des Fensters „Systemeigenschaften“ ist ebenfalls vorhanden. Hier sind die Schritte:
Öffnen Sie die App”Einstellungen”(Win+I) von Windows 11/10. Greifen Sie in der Kategorie”System”auf den Abschnitt Über zu. Klicken Sie auf Erweiterte Systemeinstellungen , um das Fenster „Systemeigenschaften“ zu öffnen Wechseln Sie in diesem Fenster zur Registerkarte Erweitert. Drücken Sie die Schaltfläche Einstellungen im Abschnitt „Starten und Wiederherstellen“.-Down-Menü Wählen Sie die Option Zeit bis zur Anzeige der Liste der Betriebssysteme. Jetzt können Sie den Timeout-Wert von 0 bis 999 eingeben. Wenn Sie 0 auswählen, wird das Standardbetriebssystem sofort geladen. Daher sollten Sie einen Timeout-Wert wählen, der Ihnen genügend Zeit gibt, das Betriebssystem im Boot-Menü auszuwählen
Die Schritte sind wie folgt:
Geben Sie cmd in das Suchfeld für den Befehl ein Aufforderungsoption im Suchergebnis, wählen Sie die Option Als Administrator ausführen. Ein erweitertes CMD-Fenster wird geöffnet. Um nun das Startmenü-Timeout zu ändern, führen Sie einen Befehl mit dem BCDEdit-Tool (Befehlszeile), dem Timeout-Parameter und dem Timeout-Wert aus. Angenommen, Sie möchten das Bootmenü-Timeout auf 70 Sekunden setzen, dann lautet der Befehl: Bcdedit/timeout 70
Sie können einen beliebigen Timeout-Wert von 0 bis 999 eingeben und den Befehl ausführen.
Das war’s!
Warum braucht Windows 11 lange zum Booten?
Wenn die Liste der Startobjekte viele Apps und Programme enthält, kann dies zu einem langsamen Start von Windows führen 11. Vorinstallierte Crapware oder Bloatware, ein beschädigtes Benutzerprofil, Probleme mit den Systemdateien usw. können ebenfalls Gründe dafür sein. Um dieses Problem zu lösen und Ihren Windows-PC zu beschleunigen, deaktivieren Sie unnötige Start-Apps und-Programme. Sie sollten auch den Schnellstartmodus aktivieren, das Laden von Windows-Diensten verzögern und Fehler im sauberen Startstatus beheben.
Lesen Sie als Nächstes: So ändern Sie die Startreihenfolge auf einem Windows-PC.