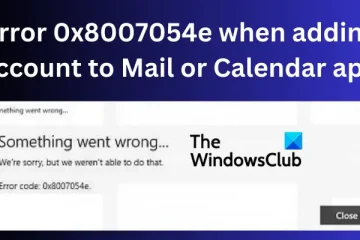Chrome hindert einige seiner Benutzer daran, lokale Ressourcen im Browser zu laden. Diese Ressource kann ein Bild, eine PDF-oder eine Textdatei sein. Einer der Hauptgründe für den Fehler sind falsch konfigurierte Einstellungen des Browsers. In diesem Beitrag werden wir darüber sprechen und sehen, was zu tun ist, wenn Chrome keine lokalen Ressourcen laden darf.
So beheben Sie das Problem Chrome darf keine lokalen Ressourcen laden
Wenn Chrome keine lokalen Ressourcen laden darf, sollten Sie als Erstes den Browser neu starten. Falls das Problem auf vorübergehende Störungen zurückzuführen ist, reicht ein Neustart aus. Wenn ein Neustart des Browsers jedoch erfolglos ist, führen Sie die folgenden Schritte aus.
Deaktivieren Sie die Chrome-Sicherheitseinstellungen.Ändern Sie die DNS-Einstellungen.Löschen Sie den DNS-Host-Cache.Installieren Sie die Webserver-Erweiterung für Chrome.Löschen Sie den Cache und die Browserdaten von Chrome.
Vorher Aktualisieren Sie die Webseite hart, indem Sie STRG+F5 drücken, und sehen Sie, ob es hilft.
1] Schalten Sie die Chrome-Sicherheitseinstellungen vorübergehend aus
Chrome neigt dazu, das Bild zu blockieren und nicht zu laden, wenn es der Meinung ist, dass es schädliche Elemente enthält. Aber es besteht die Möglichkeit, dass der Algorithmus, den der Browser verwendet, um nach Malware zu suchen, fehlerhaft ist und Ihre Datei völlig in Ordnung ist. In diesem Fall müssen wir die Sicherheitseinstellungen in Chrome deaktivieren und dann die Datei laden.
Da wir wissen, dass die Chrome-Sicherheit nicht deaktiviert werden sollte, öffnen Sie den Pfad für die, wenn Sie die Einstellung ändern Hacker. Stellen Sie daher sicher, dass die Ressource, die Sie laden, bösartig ist, und stellen Sie nach dem Laden der Datei sicher, dass Sie die Einstellungen wieder aktivieren. Befolgen Sie dazu die vorgeschriebenen Schritte.
Öffnen Sie den Chrome-Browser auf Ihrem Computer.Klicken Sie nach dem Öffnen in der oberen rechten Ecke des Chrome-Fensters auf die dreipunktierte Linie und wählen Sie Einstellungen aus.Klicken Sie im linken Bereich der Seite „Einstellungen“ auf „Datenschutz und Sicherheit“. Klicken Sie nun auf „Sicherheit“ und hier sollten Sie zur Option „Kein Schutz (nicht empfohlen)“ gehen. Deaktivieren Sie schließlich den Schalter für „Kein Schutz“.
Das würde es Es ist besser, die Sicherheit zu aktivieren, nachdem Sie mit dem Laden der Ressourcen fertig sind.
2] Ändern Sie die DNS-Einstellungen
Hoffentlich wird das Problem nach der Konfiguration der Google-DNS-Adresse behoben.
3] DNS-Host-Cache löschen
Google Chrome verfügt über einen integrierten DNS-Cache-Server, der uns hilft, die Ladegeschwindigkeit der Website zu verbessern. Wenn der Entwickler der Website die IP-Adresse geändert hat, lädt der Cache automatisch die vorherige IP-Adresse und Sie werden möglicherweise mit dem genannten Fehler konfrontiert. Daher ist es eine gute Idee, den Host-Cache zu leeren, um den Fehler zu beheben.
Öffnen Sie zunächst den Chrome-Browser auf Ihrem Computer und geben Sie die folgende Zeichenfolge in die Adressleiste ein.chrome://net-internals/#dnsNachdem Sie die Eingabetaste gedrückt haben, erhalten Sie die Option Host-Cache löschen. Wenn Sie darauf klicken, haben Sie die Host-Cache-Datei gelöscht.
Schließen Sie Chrome jetzt und öffnen Sie es erneut und prüfen Sie, ob Ihr Problem gelöst ist.
4] Installieren Sie die Webserver-Erweiterung für Chrome
Der Webserver ist eine Chrome-Erweiterung, die offline ausgeführt wird und es wird helfen, Dateien und Webseiten aus einem lokalen Ordner im Netzwerk bereitzustellen. So können wir einen HTTP-Server einrichten, um den besagten Fehler zu beheben. Folgen Sie den Schritten, um die Erweiterung zu installieren.
Gehen Sie zu chrome.google.com, um die Webserver für die Chrome-Erweiterungsseite zu laden. Drücken Sie jetzt auf die Schaltfläche Zu Chrome hinzufügen, und es ist möglich, dass Sie aufgefordert werden, sich bei Chrome anzumelden fügen Sie die Erweiterung hinzu.Öffnen Sie die Erweiterung nach der Installation.Klicken Sie hier auf die Schaltfläche ORDNER AUSWÄHLEN und durchsuchen Sie Ihren Projektordner.Klicken Sie abschließend auf die unter der Webserver-URL angezeigte Adresse und führen Sie den Webserver aus.
Hoffentlich reicht dies aus Job für Sie.
5] Löschen Sie den Cache und die Browserdaten von Chrome
Zu guter Letzt, wenn nichts funktioniert hat, ist unser letzter Ausweg, den Cache und die Browserdaten von Chrome zu löschen. Dies geschieht, um sicherzustellen, dass das eigenartige Verhalten des Browsers nicht durch beschädigte Daten verursacht wird. Führen Sie dazu die folgenden Schritte aus.
Öffnen Sie Google Chrome.Klicken Sie auf die drei Punkte und dann auf”Einstellungen”. Wechseln Sie auf der linken Seite zur Registerkarte”Datenschutz und Sicherheit”. des Fensters.Wählen Sie Browserdaten löschen.Ändern Sie den Zeitraum auf Gesamte Zeit.Aktivieren Sie Browserverlauf, Cookies und andere Seitendaten und Bilder und Dateien im Cache. Sie können bei Bedarf auch andere Kästchen ankreuzen. Klicken Sie schließlich auf Daten löschen.
Sie müssen warten, bis der Browser alle seine Daten gelöscht hat, und dann prüfen, ob das Problem behoben ist.
Hoffentlich Sie können das Problem mit den oben genannten Lösungen beheben.
Lesen Sie: Fehler 0x80040902 während des Google Chrome-Updates beheben
Wie behebe ich Chrome nicht darf lokale Ressourcen laden?
Wenn Chrome keine Ressourcen laden darf, sollten Sie mit der Fehlerbehebung beginnen, indem Sie den Browser und den Computer neu starten, falls ersteres nicht funktioniert. Falls der Neustart erfolglos bleibt, befolgen Sie die in diesem Beitrag genannten Lösungen, um das Problem zu beheben.
Lesen Sie: Fehler ERR_CONNECTION_RESET im Chrome-Browser beheben
Wie öffne ich eine lokale Datei in Chrome?
Es ist ziemlich einfach, lokale Dateien in Google Chrome zu öffnen. Um dasselbe zu tun, öffnen Sie einen neuen Tab in Chrome, obwohl es nicht zwingend erforderlich ist, einen neuen Tab zu öffnen, es ist eine bessere Vorgehensweise, und dann Strg + O, gehen Sie jetzt zu dem Ort, an dem Ihre Dateien gespeichert sind, und öffnen Sie ihn schließlich it.
Lesen Sie auch: So öffnen Sie lokale Dateien in Chrome.