Grafiken und Diagramme sind wunderbare Visualisierungen, mit denen Sie Informationen klar sehen können. Wenn Sie die Berichtsstruktur Ihres Unternehmens, Teams oder Unternehmens darstellen müssen, können Sie ein Organigramm oder Organigramm in Microsoft Word, Excel oder PowerPoint erstellen.
Neben Vorlagen für jede Anwendung zeigen wir Ihnen, wie Sie ein Organigramm von Grund auf neu erstellen, damit Sie es nach Ihren Wünschen anpassen können.
Inhaltsverzeichnis
Verwenden Sie eine Organigrammvorlage für Word
Diese erste Organigrammvorlage für Word bietet Ihnen farbenfrohe Textfelder auf einem attraktiven Hintergrund. Von TemplateLab können Sie das Diagramm kostenlos herunterladen und einfach die Beispielnamen und-titel durch Ihre ersetzen eigen.
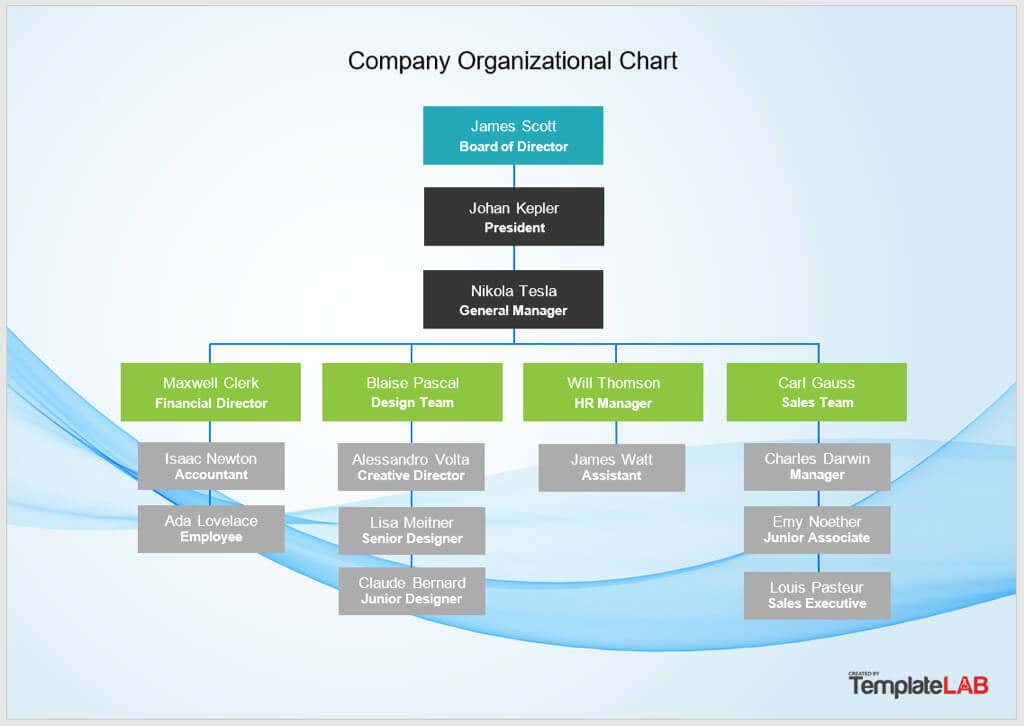
Während das Layout dieser nächsten Word-Vorlage ähnlich ist, bietet es ein bisschen mehr. Von Template.net stammt diese kostenlose Organigrammvorlage für die Planung einer Struktur, bei der neben jedem Namen ein Bereitschaftswert steht.
Der Vorteil besteht darin, dass Sie diese Spalte für alles verwenden können, was Sie benötigen, wie z. B. Dienstjahre, Testergebnisse oder Beiträge. Dies macht es zu einer guten Option für verschiedene Branchen und Situationen.
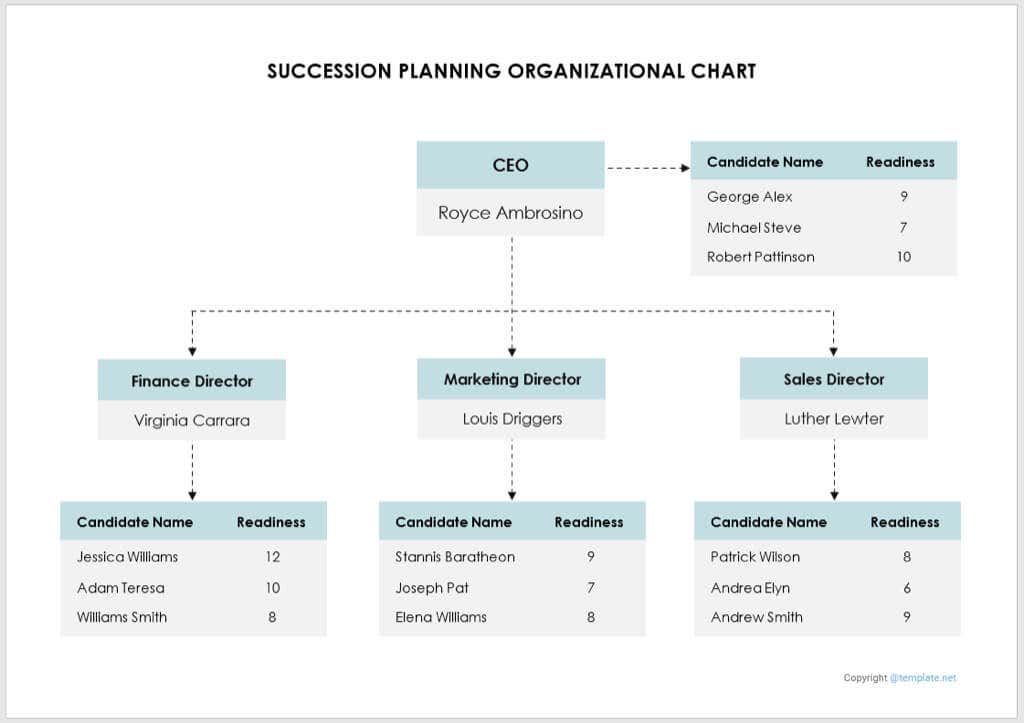
Verwenden Sie eine Organigrammvorlage für Excel
Wenn Sie lieber Excel für Ihr Diagramm verwenden, ist diese kostenlose Vorlage von Smartsheet ist ideal. Oben können Sie den Firmennamen, Ihren Namen und das Datum eingeben. Wählen Sie dann in jedem Feld den Text Name und Titel aus, um sie durch Ihre eigenen Details zu ersetzen.
Um weitere Boxen und Konnektoren hinzuzufügen, kopieren Sie eine von der rechten Seite und fügen Sie sie dann an der gewünschten Stelle ein.
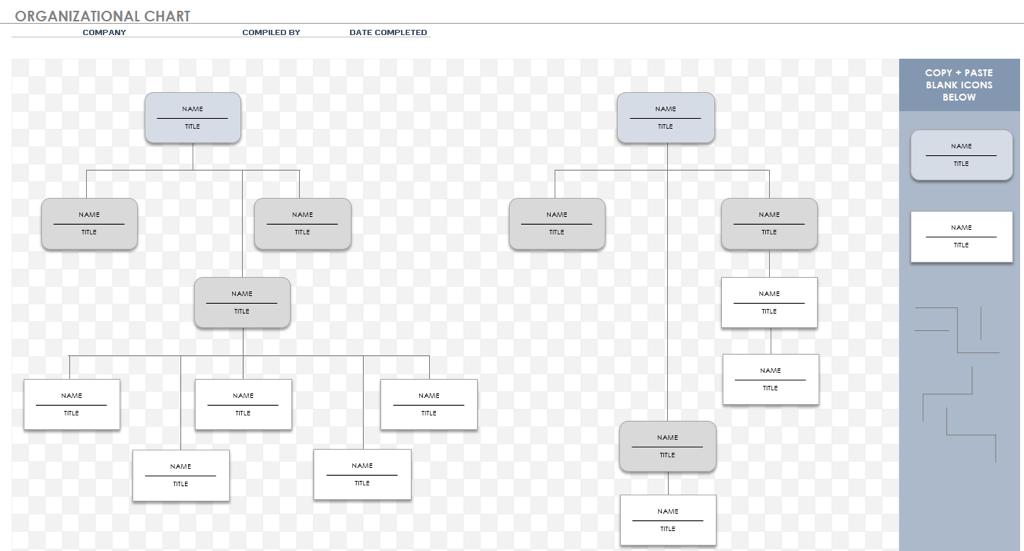
Eine weitere Excel-Option finden Sie in dieser anderen Vorlage von Smartsheet. Es funktioniert und sieht genauso aus wie das erste, bietet aber Spots für Kopfschüsse. Auf diese Weise können Sie ein Foto jeder Person neben ihrem Namen und Titel einfügen.
Um ein Foto hinzuzufügen, klicken Sie mit der rechten Maustaste auf eines der Bildsymbole, gehen Sie zu „Bild ändern“ und wählen Sie den Speicherort für das Foto aus, das Sie einfügen möchten.
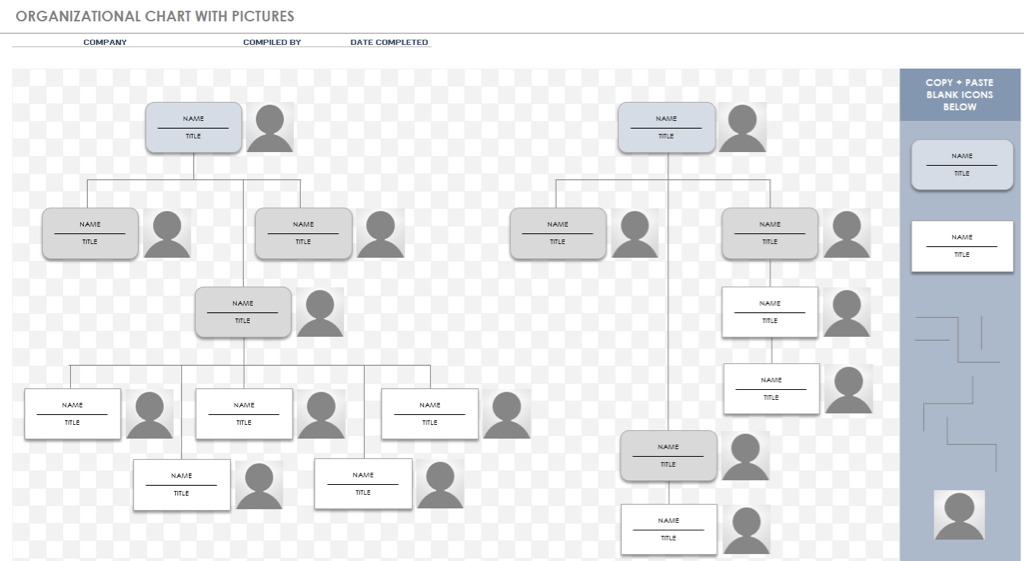
Verwenden Sie eine Organigrammvorlage für PowerPoint
Vielleicht planen Sie, Ihr Organigramm in eine Diashow einzubinden. Sie können aus 30 kostenlosen, farbenfrohen PowerPoint-Vorlagen von Slidesgo wählen. Wenn Sie Diese Vorlage herunterladen und PowerPoint auswählen, erhalten Sie alle Vorlagen in einer Präsentation, sodass Sie diejenige auswählen können, die Ihnen gefällt.
Diese erste Vorlage gibt Ihnen ein etwas anderes Layout mit der Hauptperson oben in der Mitte, gefolgt von der nächsten Ebene darunter und ihren direkten Berichten an jeder Seite. Wählen Sie einfach den Text in jedem Feld aus, um ihn durch Ihren eigenen zu ersetzen.
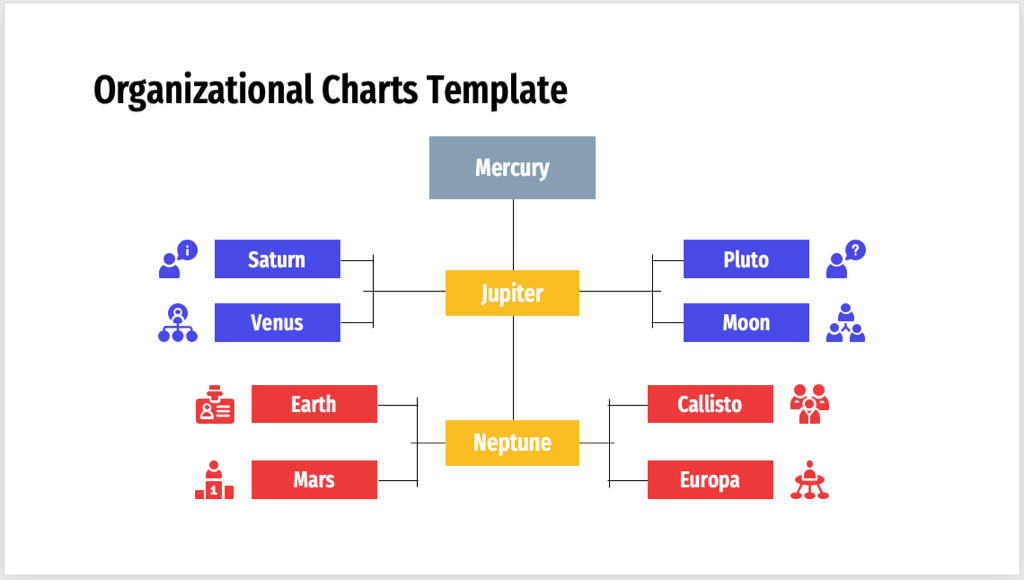
Wollen Sie ein horizontales Organigramm? Wenn ja, ist diese nächste Vorlage perfekt. Beginnen Sie mit der Hauptperson auf der linken Seite und den Berichtsbeziehungen, die sich nach rechts ausbreiten.

Schauen Sie sich jede der Optionen in diesem Vorlagenpaket an, um diejenige auszuwählen, die am besten zu Ihrem Unternehmen passt.
Erstellen Sie ein Organigramm von Grund auf neu
Vielleicht haben Sie eine einzigartige Befehlskette oder Organisationsstruktur für verschiedene Abteilungen. Mit der SmartArt-Funktion in Word, Excel und PowerPoint können Sie ein Organigramm von Grund auf neu erstellen.
Das Schöne an SmartArt ist, dass Sie feststellen werden, dass viele Anpassungen über eine einfache Schaltfläche oder ein Menü und nicht von Hand vorgenommen werden können. Dies kann Ihnen eine Menge Zeit sparen und Ihnen helfen, ein professionell aussehendes Diagramm zu erstellen.
In unserem Beispiel verwenden wir Microsoft PowerPoint, um das Diagramm zu erstellen, aber der Prozess ist in allen drei Anwendungen gleich.
Fügen Sie das Organigramm ein
Sie können aus einem einfachen Organigramm, einem mit Titeln oder Bildern oder einem horizontalen Diagramm mit SmartArt wählen.
Gehen Sie zur Registerkarte „Einfügen“ und wählen Sie „SmartArt“ im Abschnitt „Illustrationen“ des Menübands aus.
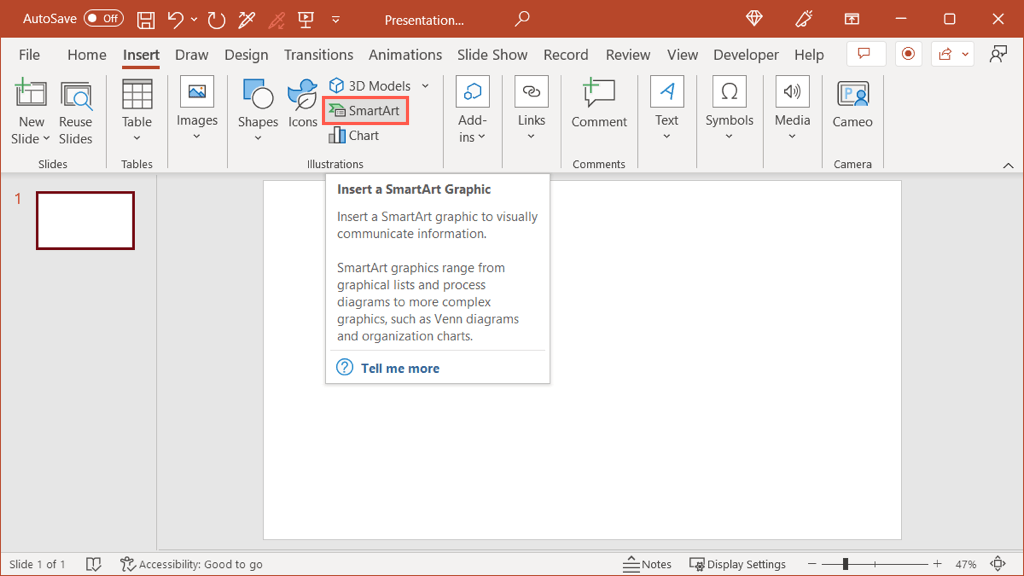
Wenn das Feld „SmartArt-Grafik auswählen“ geöffnet wird, wählen Sie links „Hierarchie“ aus. Sie können dann jede Organigrammoption auswählen, um rechts eine Vorschau und eine kurze Beschreibung anzuzeigen.

Wählen Sie die gewünschte aus und klicken Sie auf OK, um sie in Ihr Dokument einzufügen.
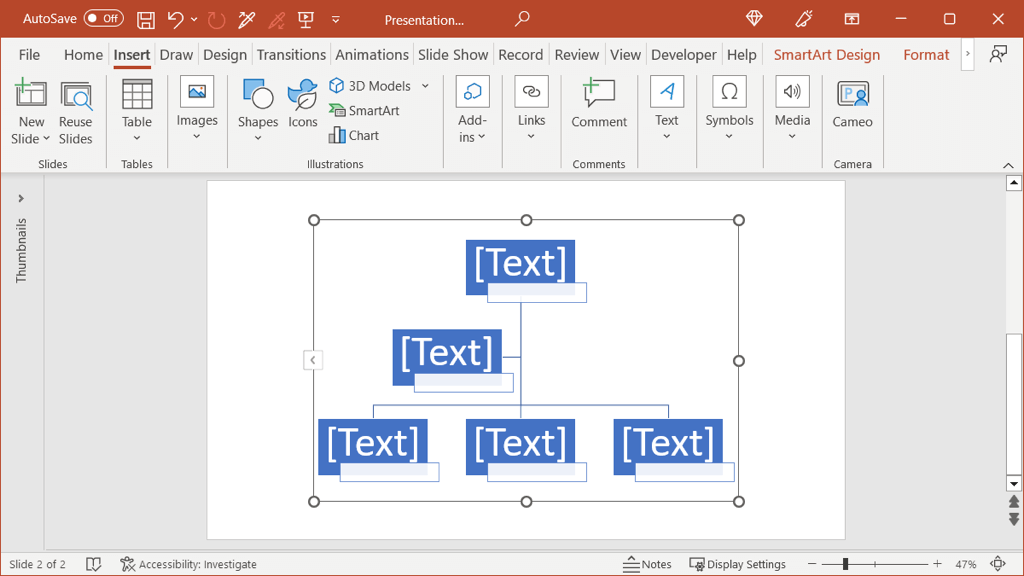
Wenn Sie einen Mac verwenden, können Sie das SmartArt-Dropdown-Menü verwenden und zur Hierarchie wechseln, um das gewünschte Layout im Popup auszuwählen. aus Menü.
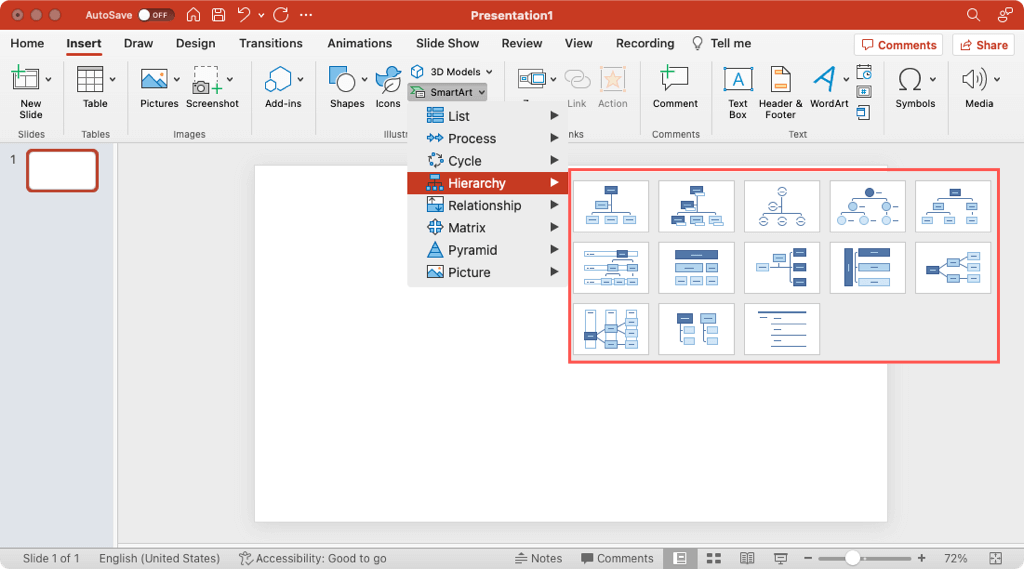
Text hinzufügen
Als nächstes fügen Sie die Details für jede Person in der Organisation hinzu. Abhängig von der Art des ausgewählten Hierarchiediagramms können Sie nur Namen oder Namen mit Berufsbezeichnungen angeben.
Wählen Sie eine Form (Textfeld) und geben Sie einfach Ihren eigenen Text ein. Die Größe jeder Form sollte automatisch an die Länge des darin enthaltenen Textes angepasst werden.
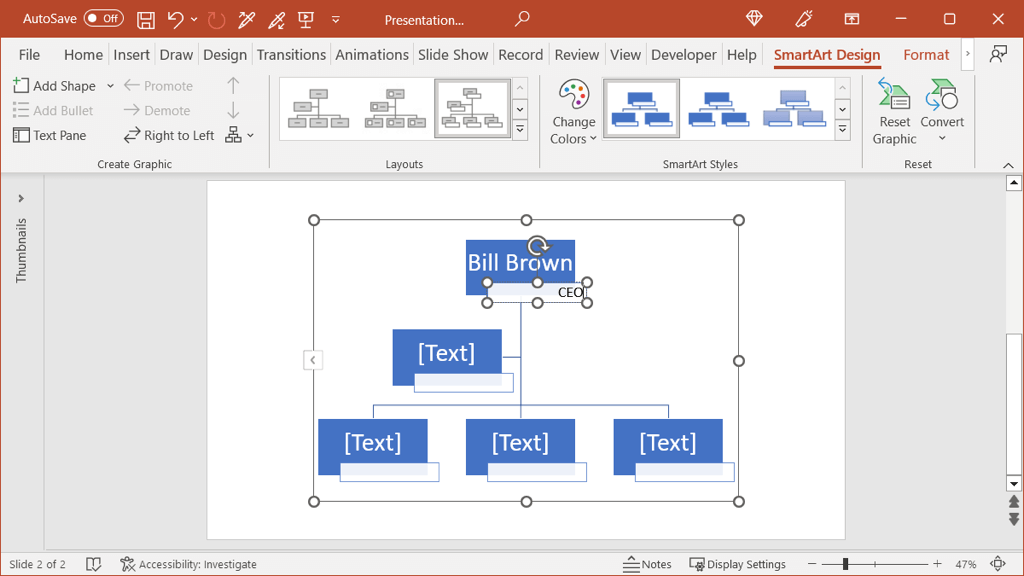
Alternativ können Sie die Details in das Textfeld eingeben. Wählen Sie den Pfeil auf der linken Seite des Diagramms aus, um den Bereich zu öffnen. Wählen Sie dann ein Level und geben Sie Ihren Text ein.
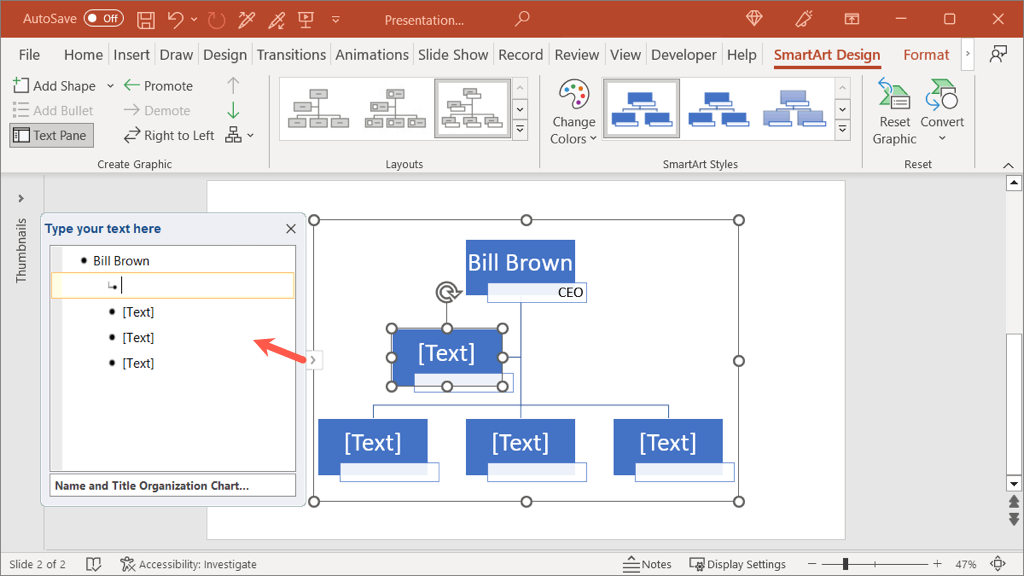
Wenn Sie lieber einen anderen Schriftstil oder eine andere Farbe verwenden möchten, wählen Sie den Text in einer Form aus und verwenden Sie die schwebende Symbolleiste oder die Optionen in der Gruppe „Schriftart“ auf der Startseite.
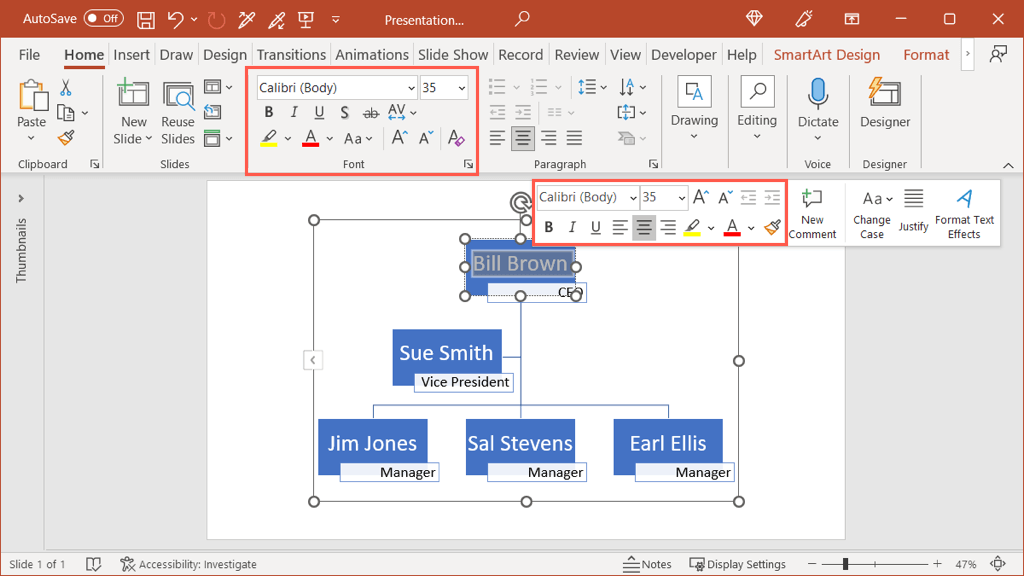
Zusätzliche Formen verwenden
Wenn Sie Formen für mehr Teammitglieder hinzufügen müssen, können Sie dies ganz einfach tun. Da SmartArt einen Teil der Arbeit für Sie übernimmt, müssen Sie sich keine Gedanken über das manuelle Einfügen von Verbindern oder die richtigen Formtypen machen.
Wählen Sie das Diagramm aus und wechseln Sie zur Registerkarte „SmartArt-Design“, die angezeigt wird. Wählen Sie innerhalb des Diagramms eine Form aus, die sich auf die Form bezieht, die Sie hinzufügen möchten.
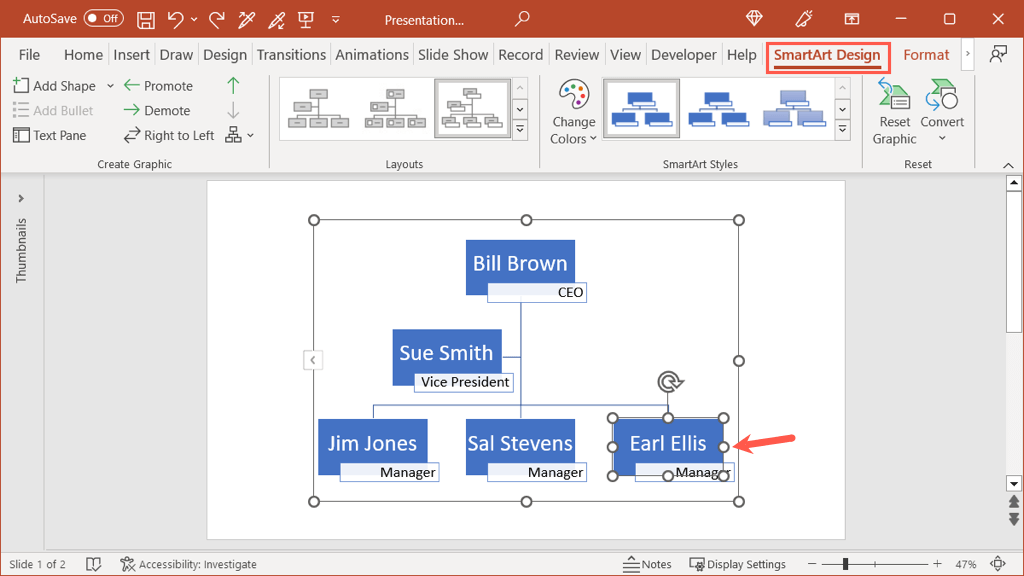
Verwenden Sie auf der linken Seite des Menübands das Dropdown-Feld Form hinzufügen, um eine weitere Form einzufügen. Sie können es je nach Stufe der Person nach, vor, über, unter oder als Assistent hinzufügen.
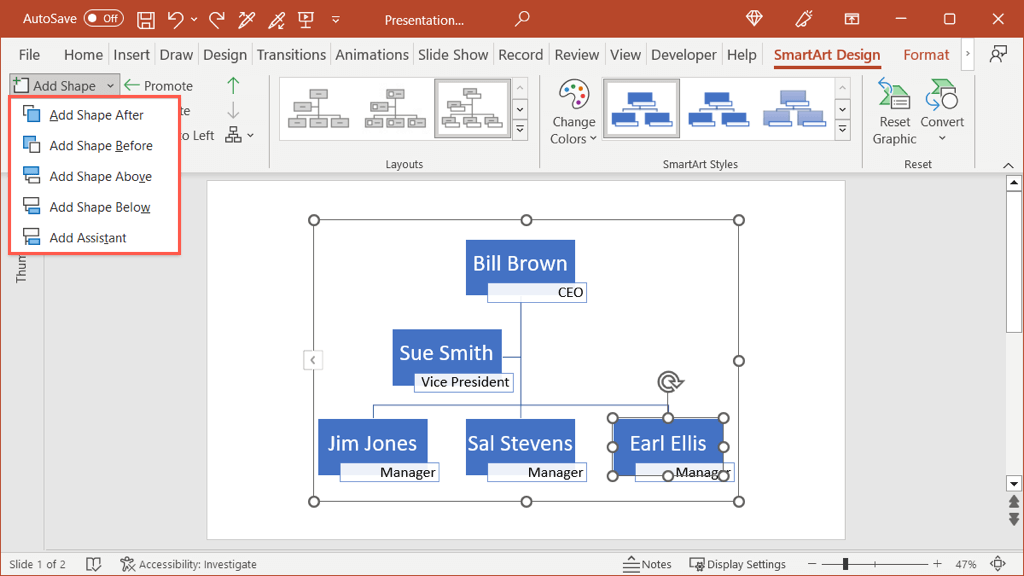
Hier haben wir eine Form unterhalb der unten rechts hinzugefügt.
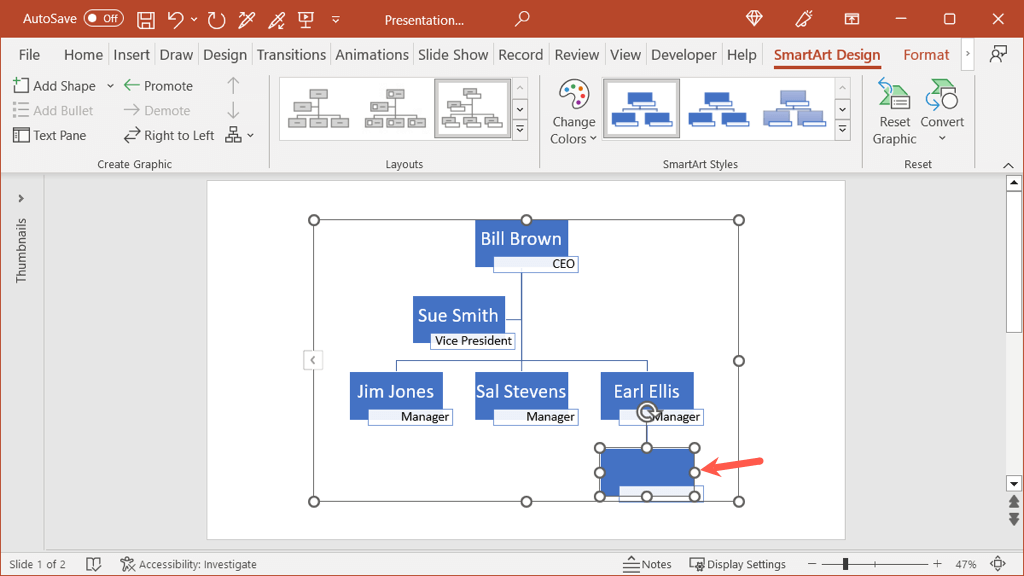
Wenn Sie eine Form an einer Stelle hinzufügen, die Sie verschieben müssen, müssen Sie dies auch nicht manuell tun. Wählen Sie die Form aus, öffnen Sie die Registerkarte „SmartArt-Design“ und verwenden Sie die Schaltfläche „Heraufstufen“ oder „Herabstufen“.
Dann sehen Sie, wie Ihre neu hinzugefügte Form dorthin verschoben wird, wo Sie sie in der Organisation benötigen.
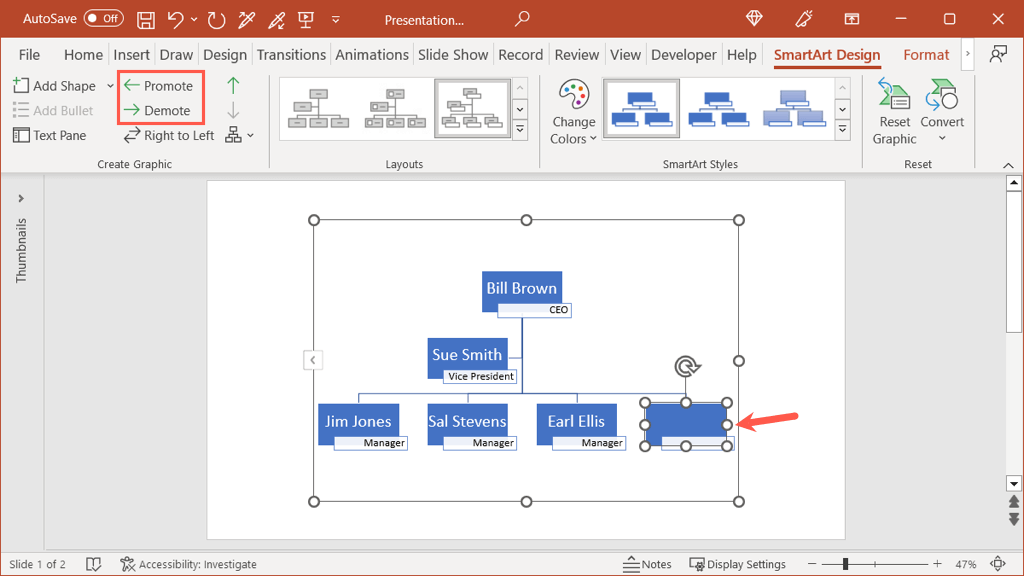
Fahren Sie mit diesem Vorgang fort, um Formen für alle hinzuzufügen, und fügen Sie dann den Text für jede wie oben beschrieben ein.
Das Diagramm gestalten
Nachdem Sie das Diagramm eingerichtet, den Text eingefügt und die Anzahl der benötigten Formen hinzugefügt haben, können Sie Ihr Organigramm aufpeppen.
Wählen Sie das Diagramm aus und gehen Sie zur Registerkarte „SmartArt-Design“. Verwenden Sie die Funktionen „Farben und Stile ändern“ im Abschnitt „SmartArt-Stile“ des Menübands.
Sie können das Dropdown-Menü „Farben ändern“ verwenden, um ein anderes Farbschema auszuwählen.
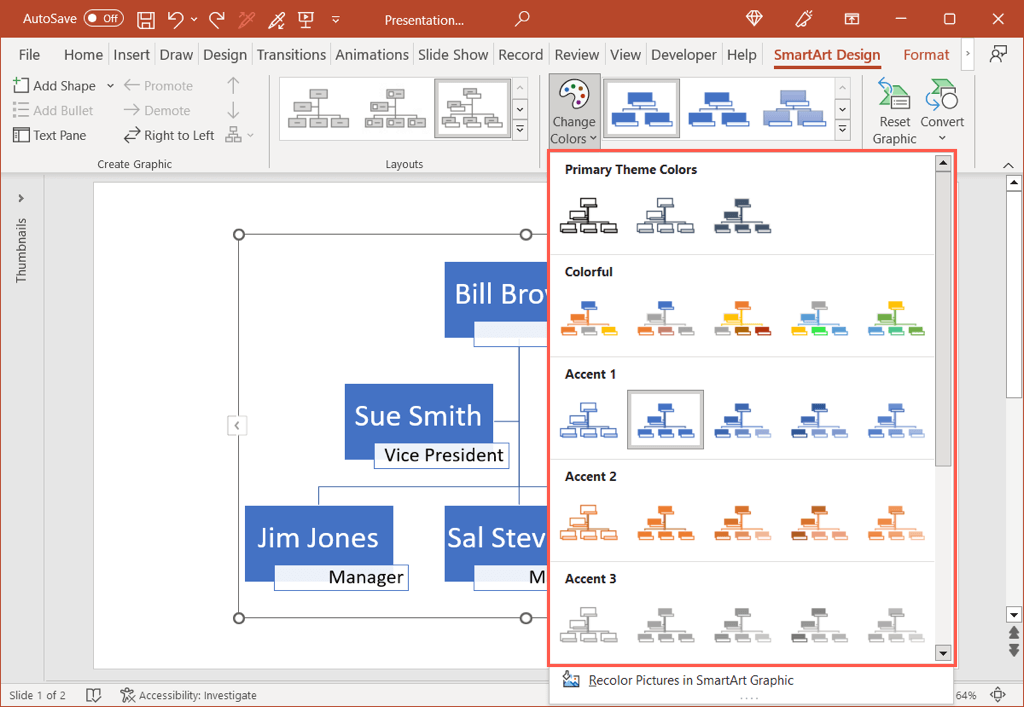
Verwenden Sie dann das Feld „Stile“, um etwas Schwung hinzuzufügen, z. B. eine 3D-Darstellung, die poliert ist oder einen anderen Winkel verwendet.
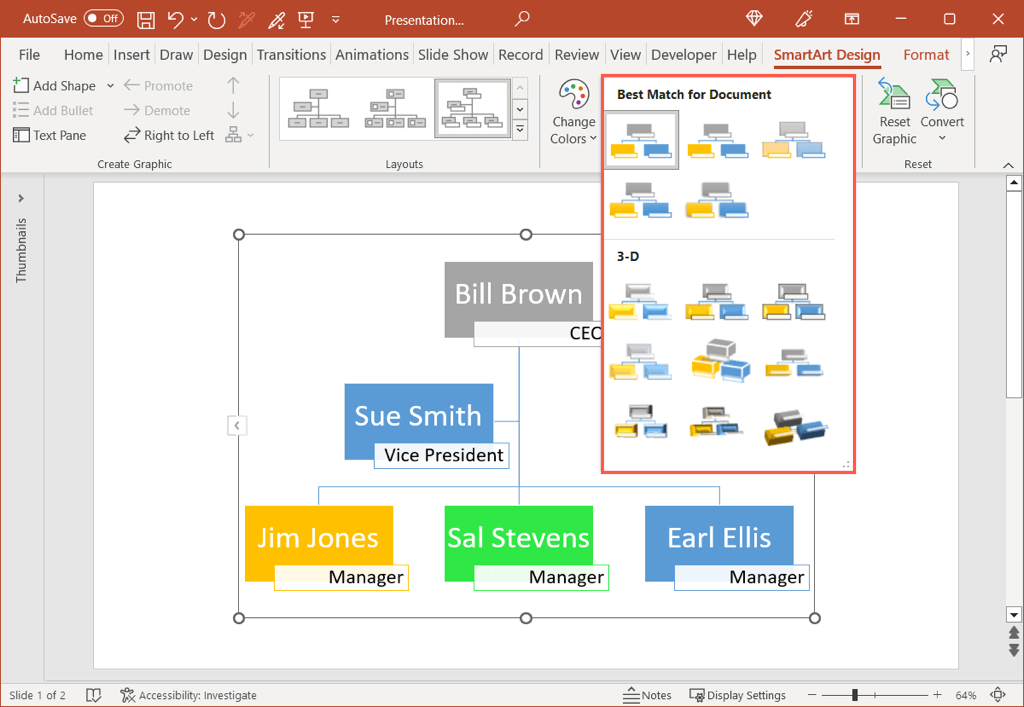
Wenn Sie die Farbe einer bestimmten Form ändern möchten, anstatt bei einem Farbschema zu bleiben, können Sie dies auch tun. Klicken Sie entweder mit der rechten Maustaste auf die Form und verwenden Sie das Dropdown-Feld „Füllung“ in der schwebenden Symbolleiste oder wählen Sie die Form aus und verwenden Sie die Option „Formfüllung“ auf der Registerkarte „Format“.
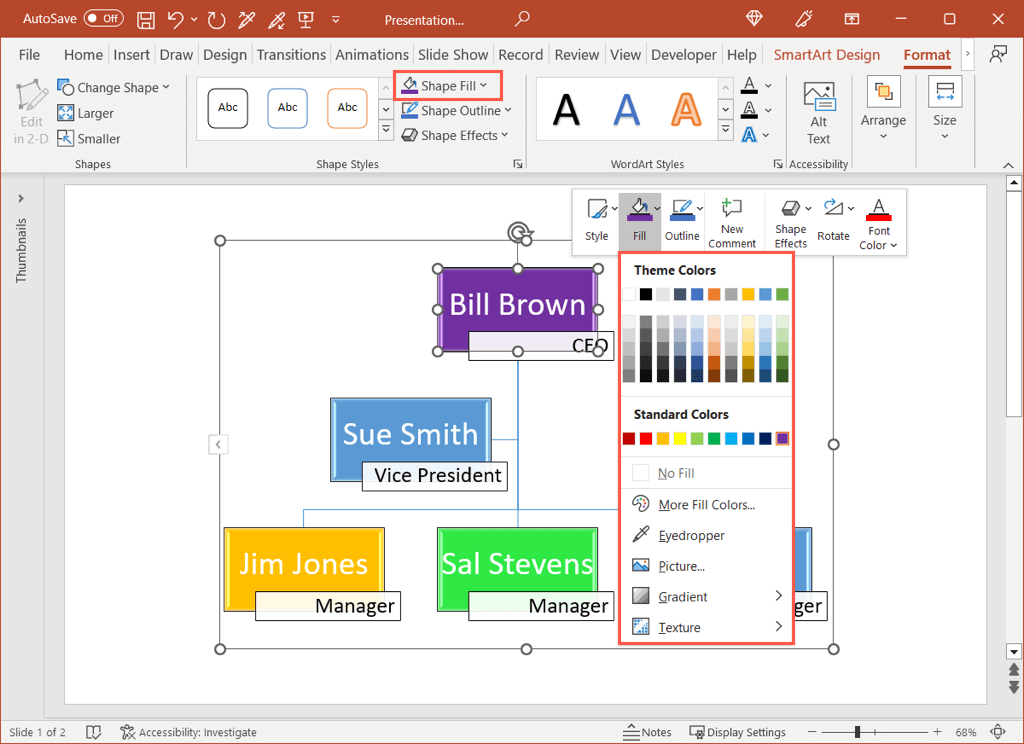
Weitere Optionen
Sie haben einige zusätzliche Optionen, die Sie für Ihr Organigramm mit der SmartArt-Funktion verwenden können.
Auf der Registerkarte „SmartArt-Design“ sehen Sie Aktionen zum Wechseln von links nach rechts nach rechts nach links, zum Ändern des Diagrammlayouts, zum Zurücksetzen auf die Standardgrafik oder zum Konvertieren des Diagramms in Text oder einfache Formen.
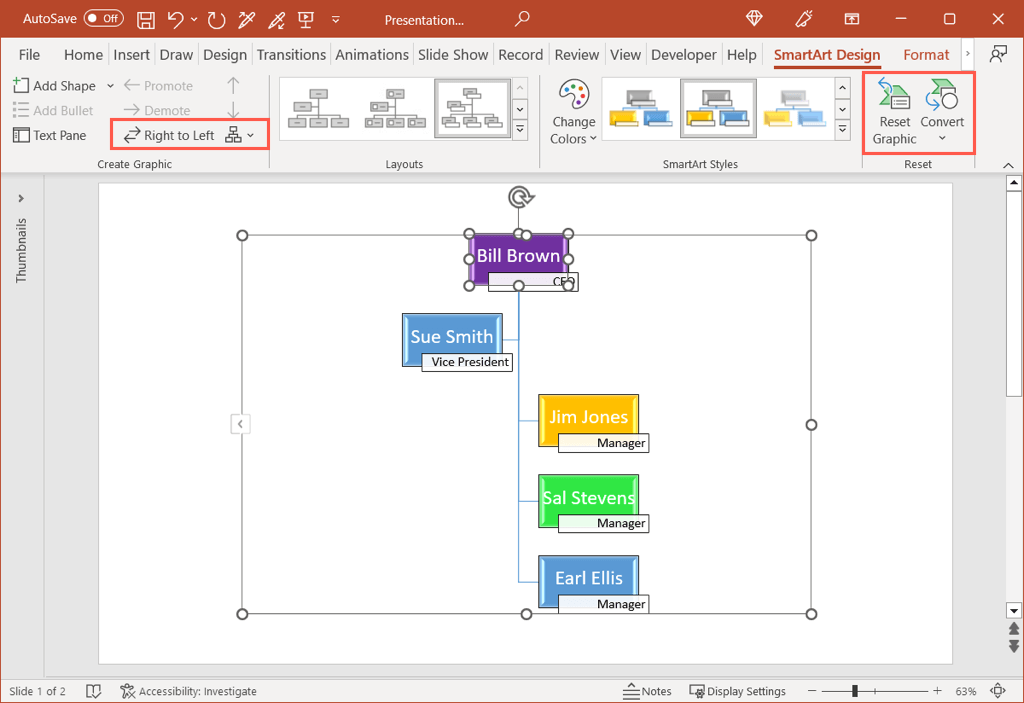
Das Erstellen eines Organigramms muss nicht viel Arbeit oder Unmengen an Zeit in Anspruch nehmen. Mit einer Vorlage oder den SmartArt-Tools können Sie Ihre Teamstruktur dokumentieren, indem Sie in wenigen Minuten ein Organigramm in Word, Excel oder PowerPoint erstellen.
Weitere Informationen finden Sie in diesen Projektmanagement-Vorlagen für Excel.
