Haben Sie es satt, auf den Bildschirm Ihres Macs zu blinzeln, oder möchten Sie die Fläche Ihres Bildschirms vergrößern? Oder zeigt Ihr externer Monitor Inhalte nicht so an, wie Sie es sich wünschen? Wenn Sie die Auflösung Ihres Bildschirms ändern, können Sie diese Probleme ganz einfach für Sie beheben. Mit dem neuesten macOS Ventura-Update kann das Ändern der Bildschirmauflösung jedoch schwierig sein. Wir zeigen Ihnen also, wie Sie die Bildschirmauflösung auf dem Mac ändern.
In diesem Artikel werden wir einige der besten Möglichkeiten zum Ändern der Bildschirmauflösung auf macOS untersuchen, einschließlich integrierter Einstellungen sowie dritter-Party-Apps. Egal, ob Sie ein Mac-Anfänger oder ein fortgeschrittener Benutzer sind, diese Anleitung hilft Ihnen dabei, die richtige Auflösung für Ihren Bildschirm zu finden und das Display Ihres Mac optimal zu nutzen.
Ändern Sie die Bildschirmauflösung mit der offiziellen Methode von Apple
Apple bietet eine einfache Methode zum Ändern die Bildschirmauflösung auf Ihrem macOS-Gerät. Dies kann über die Systemeinstellungen selbst erfolgen, sowohl für das eingebaute Display als auch für externe Displays.
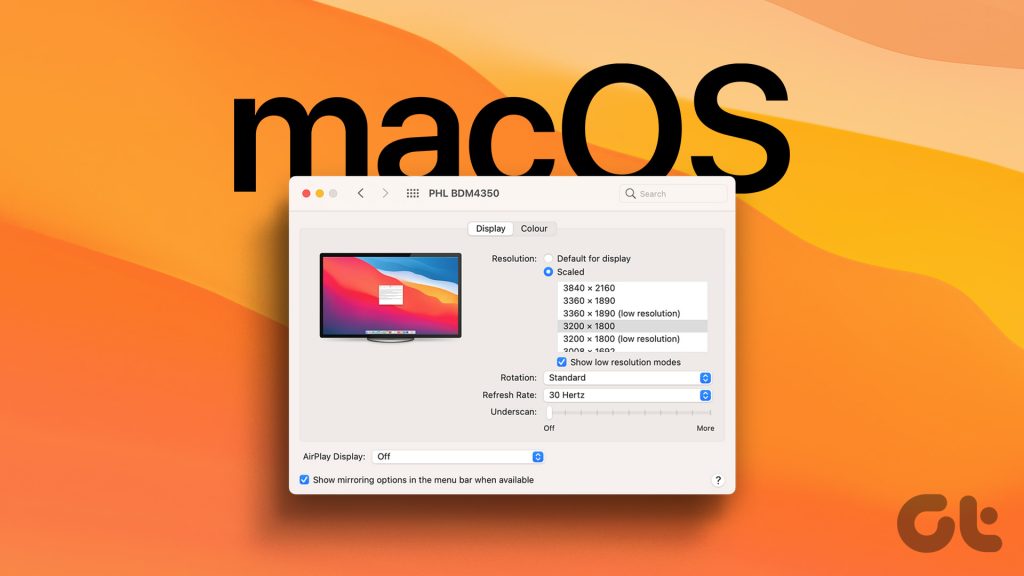
1. Für integriertes Display
Schritt 1: Klicken Sie auf das Apple-Logo in der oberen linken Ecke und dann auf Systemeinstellungen.
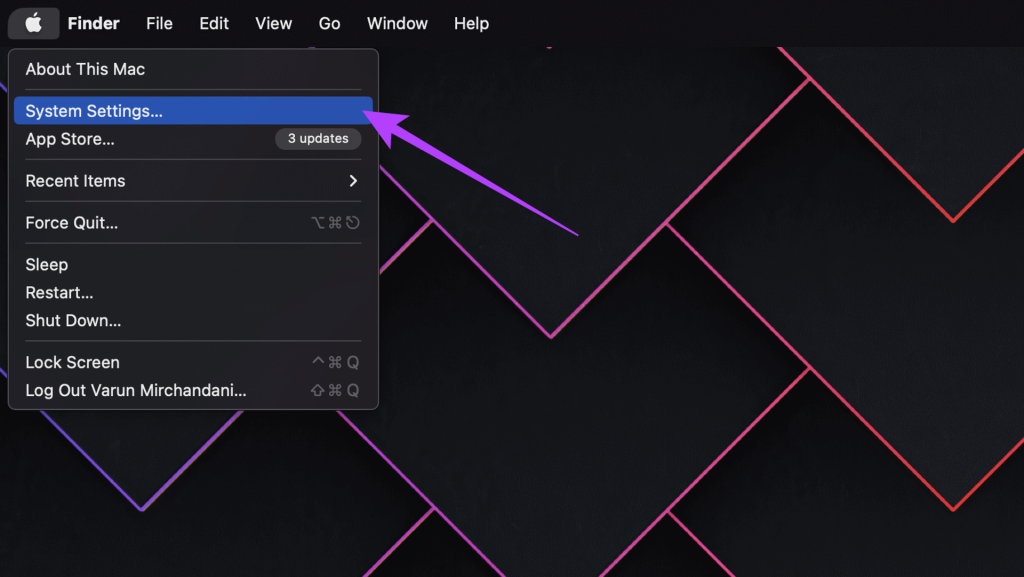
Schritt 2: Scrollen Sie im Fenster „Systemeinstellungen“ nach unten und klicken Sie in der Seitenleiste auf „Anzeigen“.
Sie werden nun mit einer Handvoll Optionen konfrontiert, die von „Größerer Text“ bis „Mehr Platz“ reichen. Es geht von niedrigerer Auflösung zu höherer Auflösung.
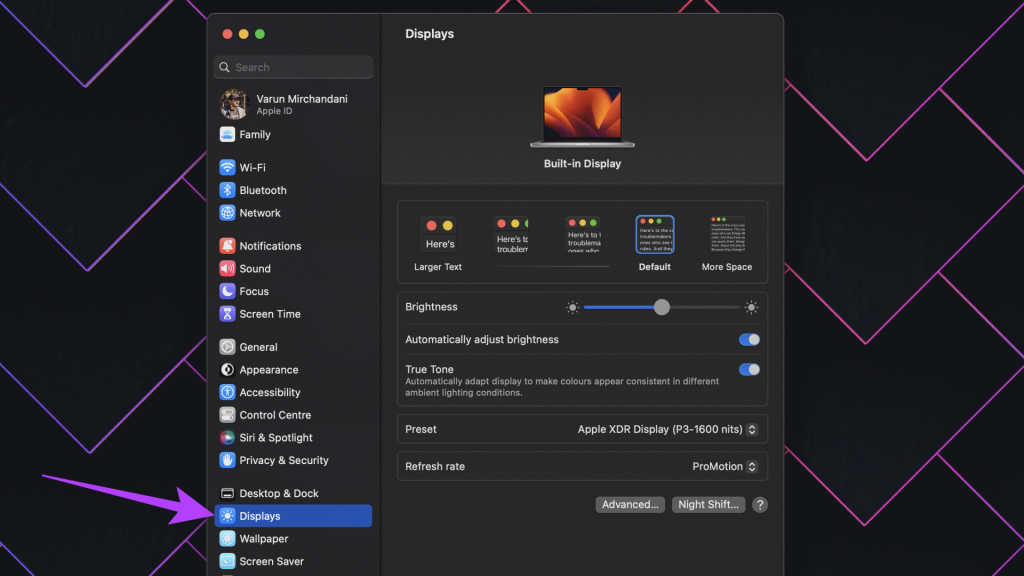
Sie können auch Ihren Mauszeiger über die Miniaturansicht der Auflösung bewegen, um die genaue Auflösung in Pixel anzuzeigen.

Schritt 3: Klicken Sie auf die Auflösung Ihrer Wahl. Möglicherweise erhalten Sie eine Eingabeaufforderung, in der Sie gefragt werden, ob Sie sich Ihrer Aktion sicher sind. Klicken Sie auf Auflösung ändern, um fortzufahren.
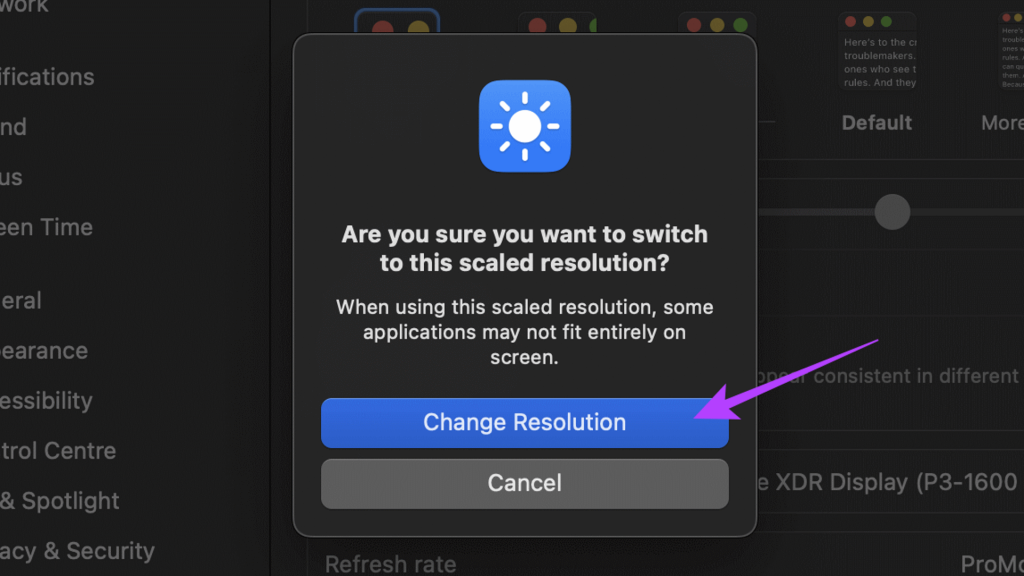
Und das war’s. Die neue Auflösung wird automatisch angewendet.
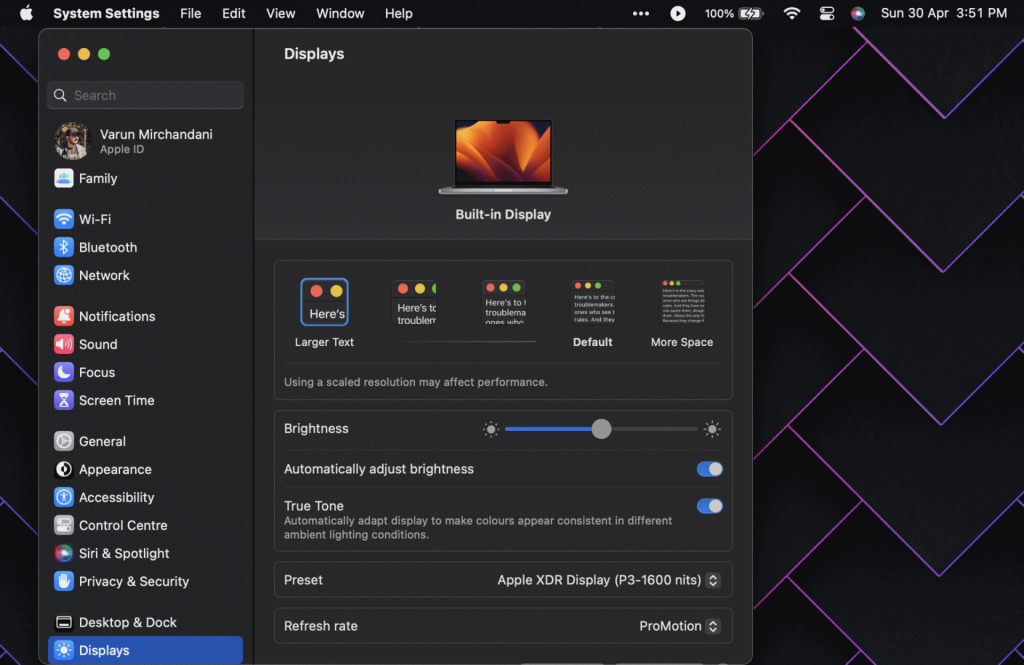
2. Für externes Display
Schritt 1: Klicken Sie oben links auf das Apple-Symbol > wählen Sie Systemeinstellungen. Wechseln Sie nun in der Seitenleiste zum Abschnitt”Displays”.
Schritt 2: Klicken Sie auf der Seite”Displays”auf die Miniaturansicht Ihres externen Displays, um dorthin zu wechseln.

Schritt 3: Ähnlich wie bei der vorherigen Methode sehen Sie eine Reihe von Miniaturansichten, die von „Größerer Text“ zu „Mehr Platz“ übergehen. Sie können auf die Miniaturansicht Ihrer bevorzugten Bildschirmauflösung klicken, um automatisch dorthin zu wechseln.

Schritt 4: Zusätzlich können Sie aus einer Liste benutzerdefinierter Auflösungen auswählen. Klicken Sie einfach bei gedrückter Strg-oder rechter Maustaste auf ein Miniaturbild und wählen Sie Liste anzeigen.

Schritt 5: Ihnen wird nun eine Liste mit Anzeigeauflösungen angezeigt. Klicken Sie auf eine beliebige Auflösung, um sie auszuwählen.
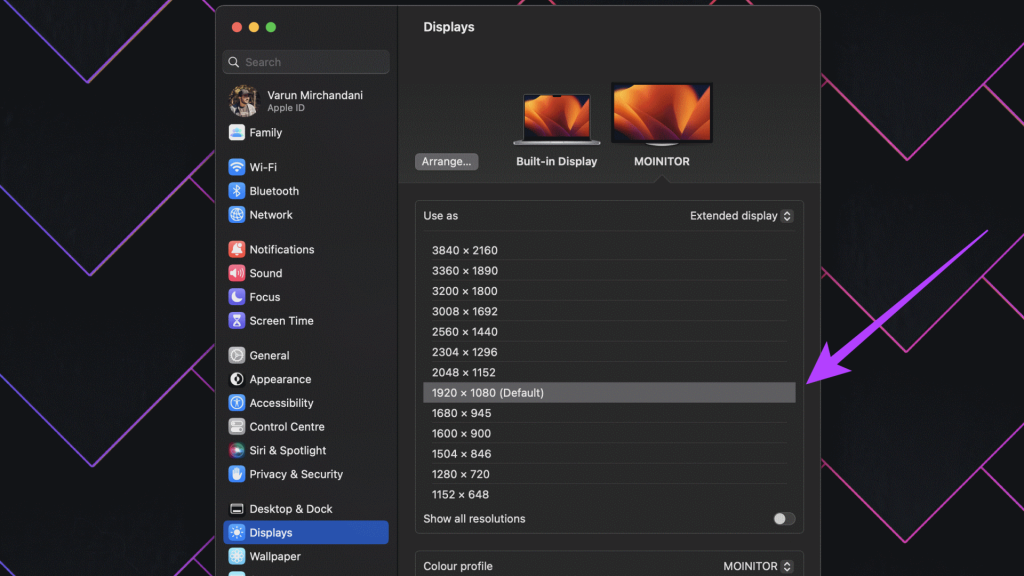
Schritt 6: Wenn Sie noch mehr Auflösungen anzeigen möchten, scrollen Sie nach unten und aktivieren Sie den Schalter neben Alle Auflösungen anzeigen. Sie erhalten jetzt eine noch größere Liste mit verschiedenen Auflösungen zur Auswahl.
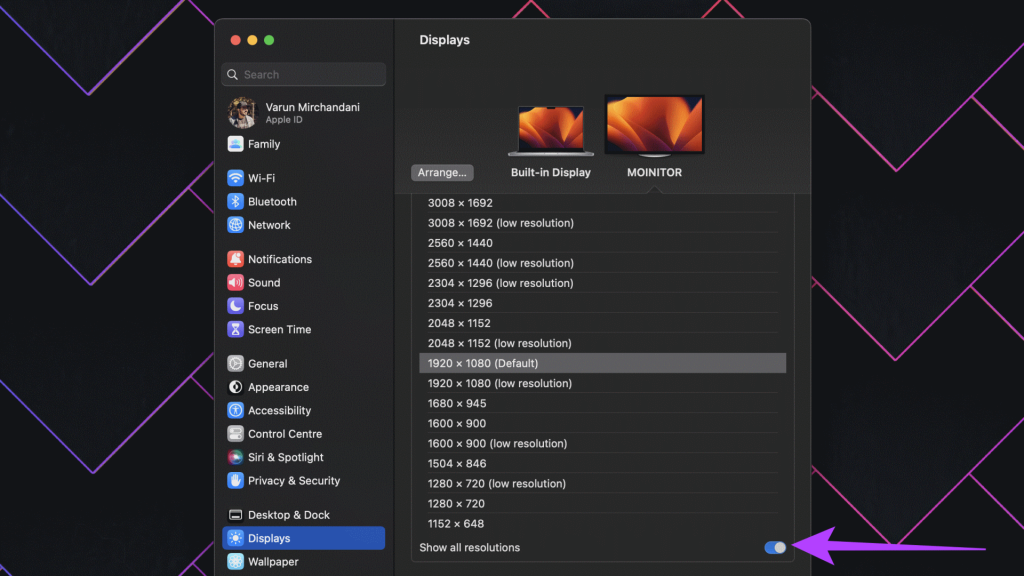
Das war’s! Wir waren jedoch mit den nativen Bildschirmauflösungseinstellungen für Macs nicht ganz zufrieden. Fahren Sie mit dem nächsten Abschnitt fort, um zu erfahren, warum.
Einschränkungen in Apples Methode
Seit macOS Ventura hat Apple das Einstellen benutzerdefinierter Auflösungen für das eingebaute Display auf MacBooks und iMacs ziemlich schwierig gemacht. Sie haben nur eine Handvoll Optionen zur Auswahl. Es gibt keine Möglichkeit, eine benutzerdefinierte Auflösung festzulegen. Außerdem sind die hier angezeigten Optionen Skalierungsoptionen und keine tatsächlichen Bildschirmauflösungen.
Außerdem enthält die Liste selbst für externe Bildschirme keine unterschiedlichen Seitenverhältnisse. Selbst wenn Sie eine Verbindung zu einem HDMI 2.1-Ausgang herstellen, haben Sie schließlich nicht die Möglichkeit, mit einer höheren Bildwiederholfrequenz auszugeben. Das in der Liste angezeigte Maximum beträgt nur 60 Hz.
Alle diese Probleme können leicht behoben werden, indem auf eine Drittanbieteranwendung namens EasyRes zurückgegriffen wird. Es ermöglicht Ihnen die einfache Auswahl aus einer riesigen Liste von Bildschirmauflösungen sowohl für Ihr eingebautes Display als auch für Ihr angeschlossenes Display.
Stellen Sie mit EasyRes eine benutzerdefinierte Bildschirmauflösung auf dem Mac ein
Schritt 1: Laden Sie die EasyRes-App aus dem Apple App Store herunter und installieren Sie sie. Klicken Sie anschließend auf Öffnen.
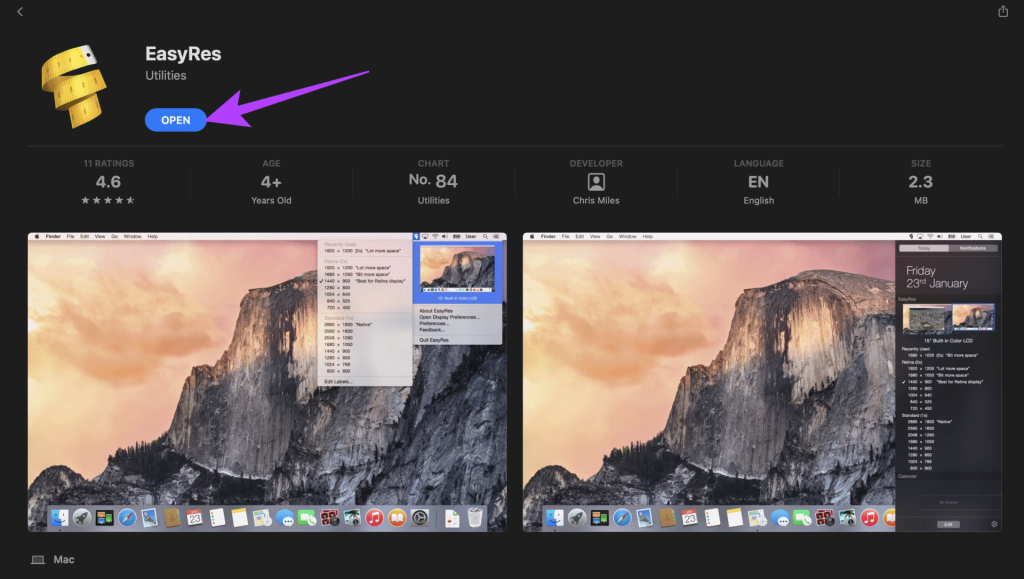
Schritt 2: Sie erhalten ein Popup-Fenster, das Sie darüber informiert, dass EasyRes Zugriff auf die Bildschirmaufzeichnungsfunktion benötigt. Dies ist jedoch nur erforderlich, wenn Sie Auflösungsänderungen in der Vorschau anzeigen möchten. Diese Einstellung muss nicht aktiviert werden. Klicken Sie einfach auf OK, um fortzufahren.
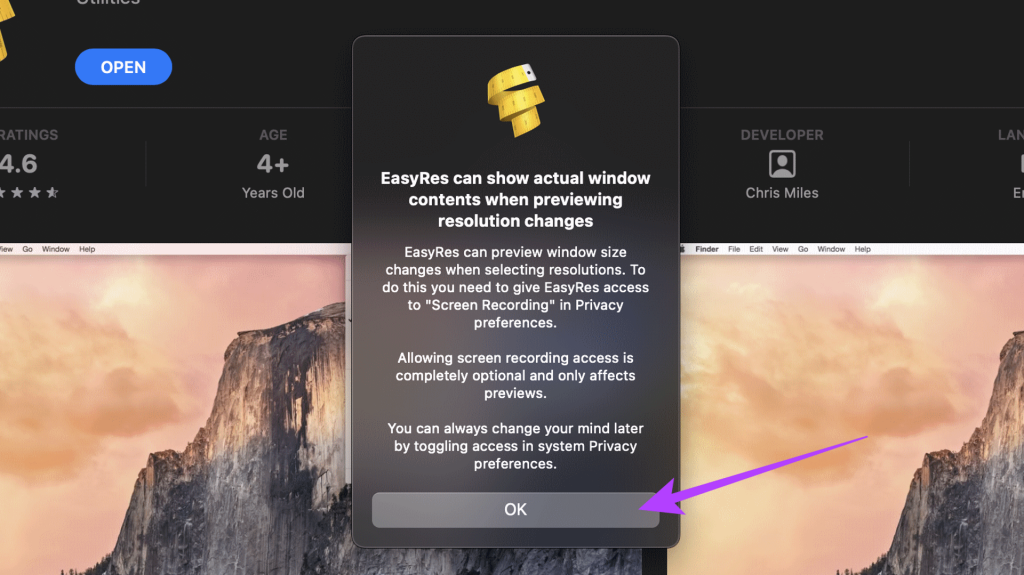
Schritt 3: Wählen Sie im Popup-Fenster „Bildschirmaufzeichnung“ die Option „Systemeinstellungen öffnen“, wenn Sie den Zugriff auf die Bildschirmaufzeichnung gewähren möchten. Sie können diese Berechtigung auch verweigern.

Jetzt, wo EasyRes installiert wurde, können Sie ganz einfach über die obere Menüleiste darauf zugreifen.
Schritt 4: Klicken Sie jetzt auf das EasyRes-Symbol in der Menüleiste.
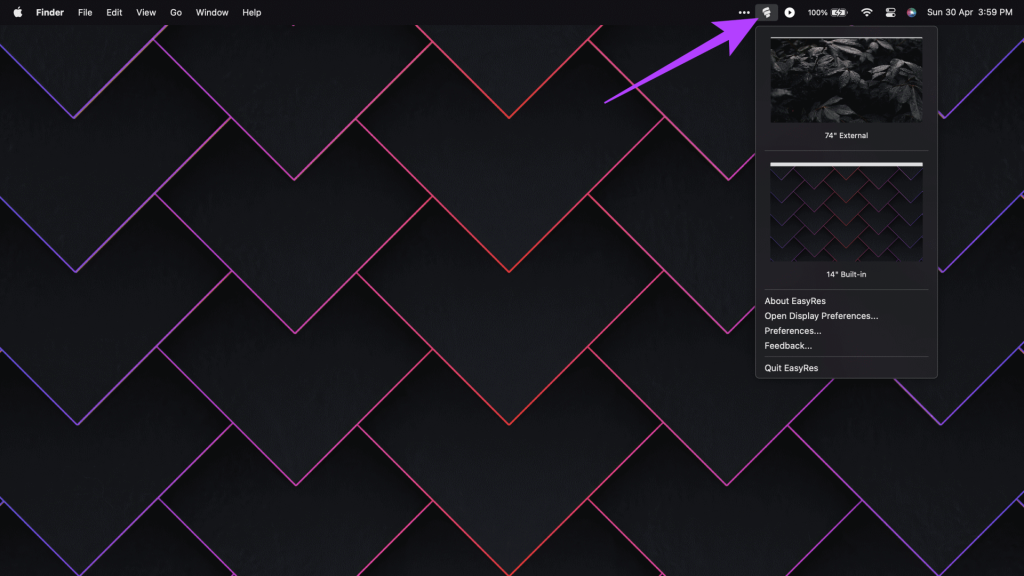
Schritt 5: Bewegen Sie einfach die Maus über ein Display, um eine vollständige Liste der verfügbaren Auflösungen anzuzeigen. Neben jeder Auflösung wird auch die Aktualisierungsrate angegeben.
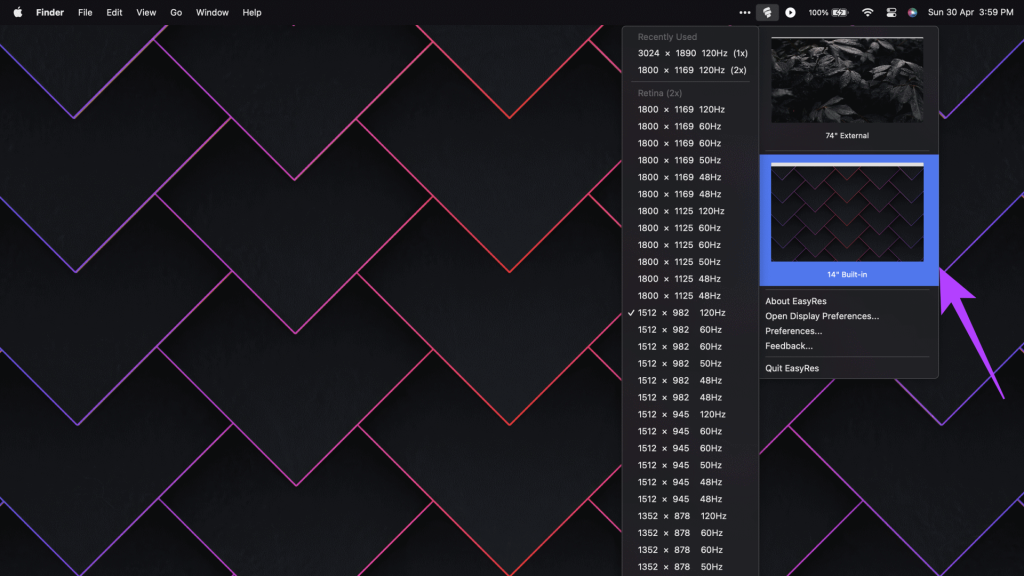
Schritt 6: Klicken Sie auf die Auflösung Ihrer Wahl, um sie anzuwenden.

Und das ist es. Sie können jetzt ganz einfach die Auflösung auf Ihrem MacBook mit macOS Ventura oder höher ändern.
FAQs zum Ändern der Bildschirmauflösung auf dem Mac
1. Wie überprüfe ich die Bildschirmauflösung unter macOS?
Um die Auflösung Ihres Bildschirms zu überprüfen, gehen Sie zu den Systemeinstellungen und klicken Sie in der Seitenleiste auf Allgemein. Klicken Sie nun auf Über. Unter der Überschrift Displays sehen Sie die Auflösung aller Displays, die mit Ihrem macOS-Gerät verbunden sind.
2. Wie schließe ich ein externes Display an mein MacBook an?
Sie können ein externes Display über den seitlichen ThunderBolt 4-Anschluss an Ihr MacBook anschließen. Einige neuere Pro-Versionen verfügen auch über einen HDMI-Anschluss für eine einfachere Konnektivität. Andererseits verfügten ältere MacBook-Varianten über einen MiniDisplayPort, der auch zum Anschluss eines externen Displays verwendet werden kann.
3. Was ist Anzeigeskalierung unter macOS?
Die Art und Weise, wie macOS Inhalte ausgibt, besteht darin, den Bildschirm zuerst mit einer höheren Auflösung zu rendern und ihn dann um den Faktor 2x herunterzuskalieren. Dadurch erhalten Sie eine höhere Pixeldichte und damit ein schärferes Bild. Dieser Vorgang wird unter macOS als Anzeigeskalierung bezeichnet.
Machen Sie das Beste aus dieser Anzeige
Ob Sie die Textgröße erhöhen oder eine externe Anzeige an Ihren Mac anschließen müssen, Eine Anpassung der Bildschirmauflösung kann helfen. Mit dem neuen macOS-Update fragen sich jedoch viele Benutzer, wie sie die Bildschirmauflösung unter macOS ändern können.
Glücklicherweise sollten Sie jetzt besser verstehen, wie Sie die Bildschirmauflösung Ihres Macs ändern, indem Sie die in diesem Artikel beschriebenen Schritte befolgen. Abgesehen von EasyRes gibt es auch viele andere nützliche macOS-Apps, die Sie ausprobieren sollten, um Ihr Erlebnis zu optimieren.
