Während das Verbinden Ihres Windows 11-Geräts mit dem Internet über ein Ethernet-Kabel so einfach wie das Anschließen ist, kann es etwas schwierig werden, wenn Sie versuchen, sich über ein Wi-Fi-Netzwerk mit dem Internet zu verbinden. Schauen wir uns der Einfachheit halber die vier besten Möglichkeiten an, um unter Windows 11 eine WLAN-Verbindung herzustellen.
Bevor Sie eine WLAN-Verbindung herstellen, müssen Sie sicherstellen, dass Ihr Gerät WLAN unterstützt , d.h. es ist ein Netzwerkadapter eingebaut oder daran angeschlossen und der Wi-Fi-Schalter ist eingeschaltet, falls vorhanden. Wenn Ihr Wi-Fi-Netzwerk eine schlechte Signalstärke hat, wirkt sich dies außerdem direkt auf die Internetgeschwindigkeit Ihres Geräts aus. Versuchen Sie in einem solchen Fall, Wi-Fi-Extender zu verwenden, um das Wi-Fi-Signal zu verstärken.
Sobald Sie fertig sind, können wir mit diesen 4 einfachen Methoden fortfahren, Windows 11 mit dem ausgewählten Wi-Fi-Netzwerk zu verbinden.
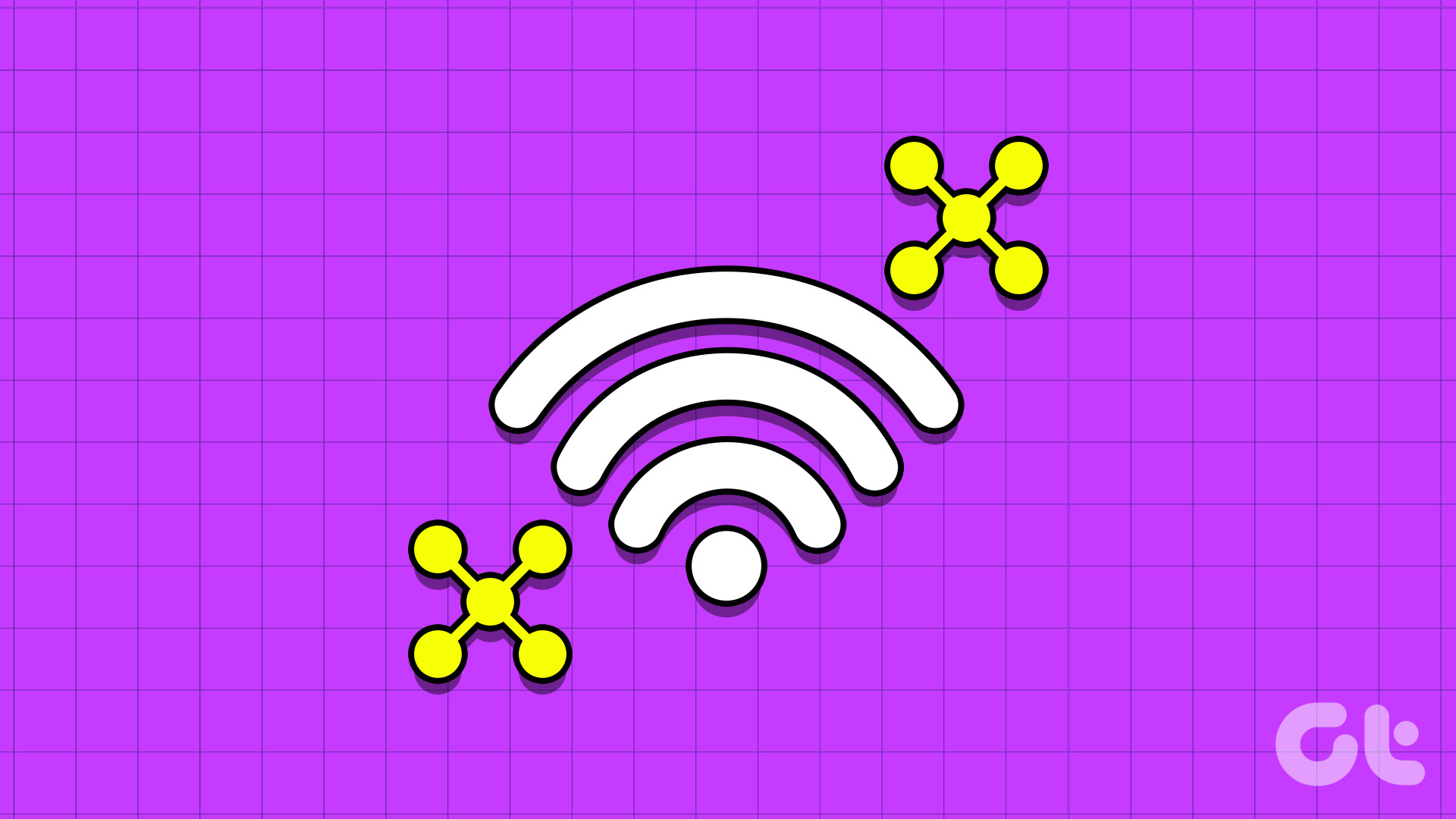
1. Manuelles Herstellen einer WLAN-Verbindung mithilfe der Schnelleinstellungen
Der einfachste Weg, eine Verbindung zu einem beliebigen WLAN-Netzwerk unter Windows 11 herzustellen, ist die Verwendung des Schnelleinstellungsmenüs. Hier können Sie alle derzeit verfügbaren WLAN-Verbindungen anzeigen und sich entsprechend mit der Verbindung mit der besten Signalstärke verbinden. So geht’s.
Schritt 1: Klicken Sie unten rechts auf das Netzwerk-, Sound-oder Batteriesymbol.
Tipp strong>: Alternativ können Sie auch die Tastenkombination Windows-Taste + A verwenden, um die Schnelleinstellungen zu öffnen.
Schritt 2: Klicken Sie hier auf das Pfeilsymbol neben dem Wi-Fi-Symbol.
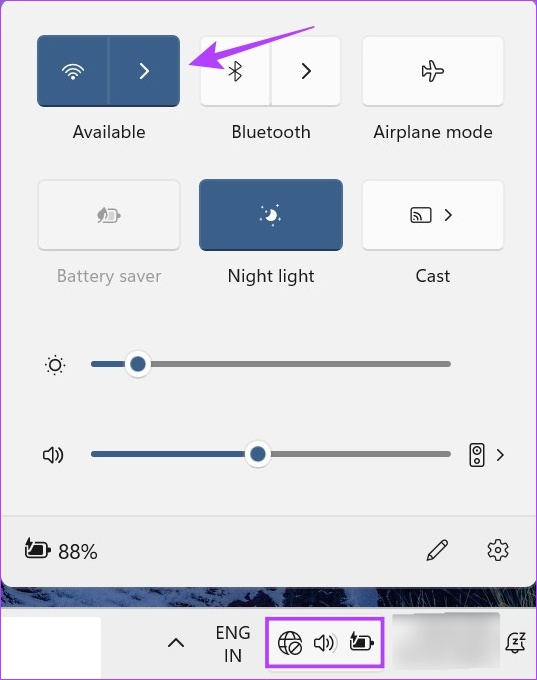
Schritt 3: Gehen Sie von dieser Liste zu Ihrem bevorzugten WLAN-Netzwerk. Wenn Sie sich zum ersten Mal mit dem Netzwerk verbinden, werden Sie möglicherweise aufgefordert, Ihr Passwort einzugeben, bevor Sie fortfahren. Geben Sie es ein.
Schritt 4: Klicken Sie anschließend auf Verbinden.
Tipp: Sie können auch die Option Automatisch verbinden aktivieren, um sicherzustellen, dass sich Ihr Gerät beim Start automatisch mit dem ausgewählten Wi-Fi-Netzwerk verbindet.
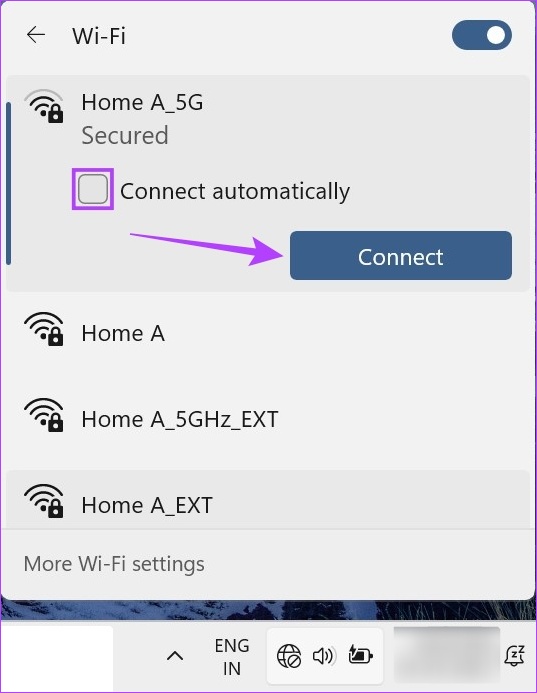
Sobald sich Ihr System mit dem ausgewählten Wi-Fi-Netzwerk verbindet, wird es auch in der Menüleiste der Taskleiste angezeigt. Wenn Ihr Gerät von Wi-Fi getrennt wird, sollte dies außerdem in den Taskleistensymbolen sichtbar sein.
Während die Möglichkeit, Wi-Fi in Windows 11 über die App”Einstellungen”zu aktivieren, möglicherweise einige weitere Schritte erfordert Schritte, hier erhalten Sie einige zusätzliche Optionen wie die Möglichkeit, das Wi-Fi-Profil zu ändern und sogar Datenbeschränkungen einzurichten. Schauen wir uns Schritt für Schritt an, wie es geht.
Schritt 1: Klicken Sie mit der rechten Maustaste auf Start und klicken Sie auf Einstellungen. Verwenden Sie alternativ die Tastenkombination Windows-Taste + I, um das Einstellungsmenü zu öffnen.
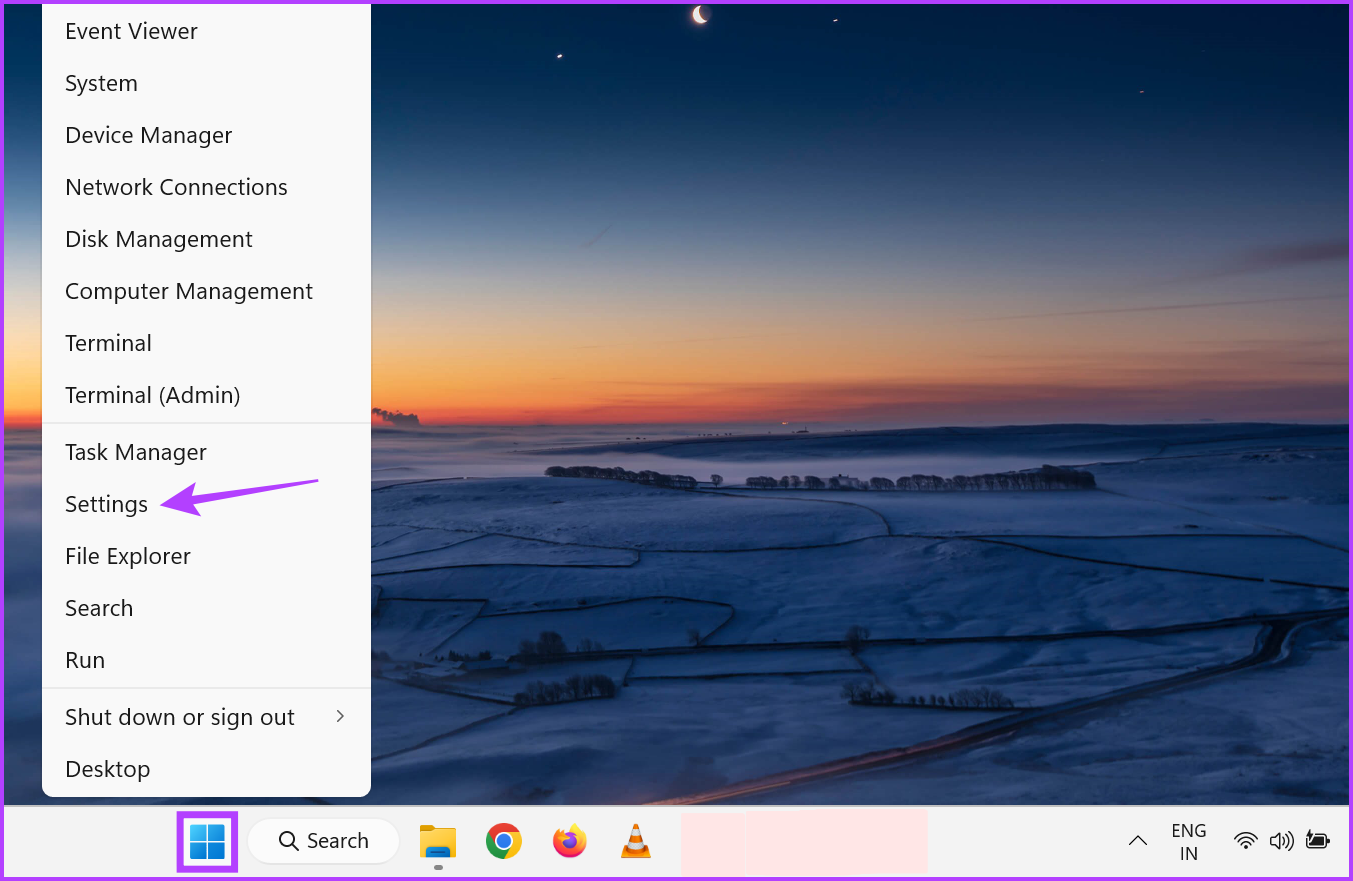
Schritt 2: Gehen Sie dann zur Menüleiste und klicken Sie auf’Netzwerk & Internet’.
Schritt 3: Klicken Sie hier auf WLAN.
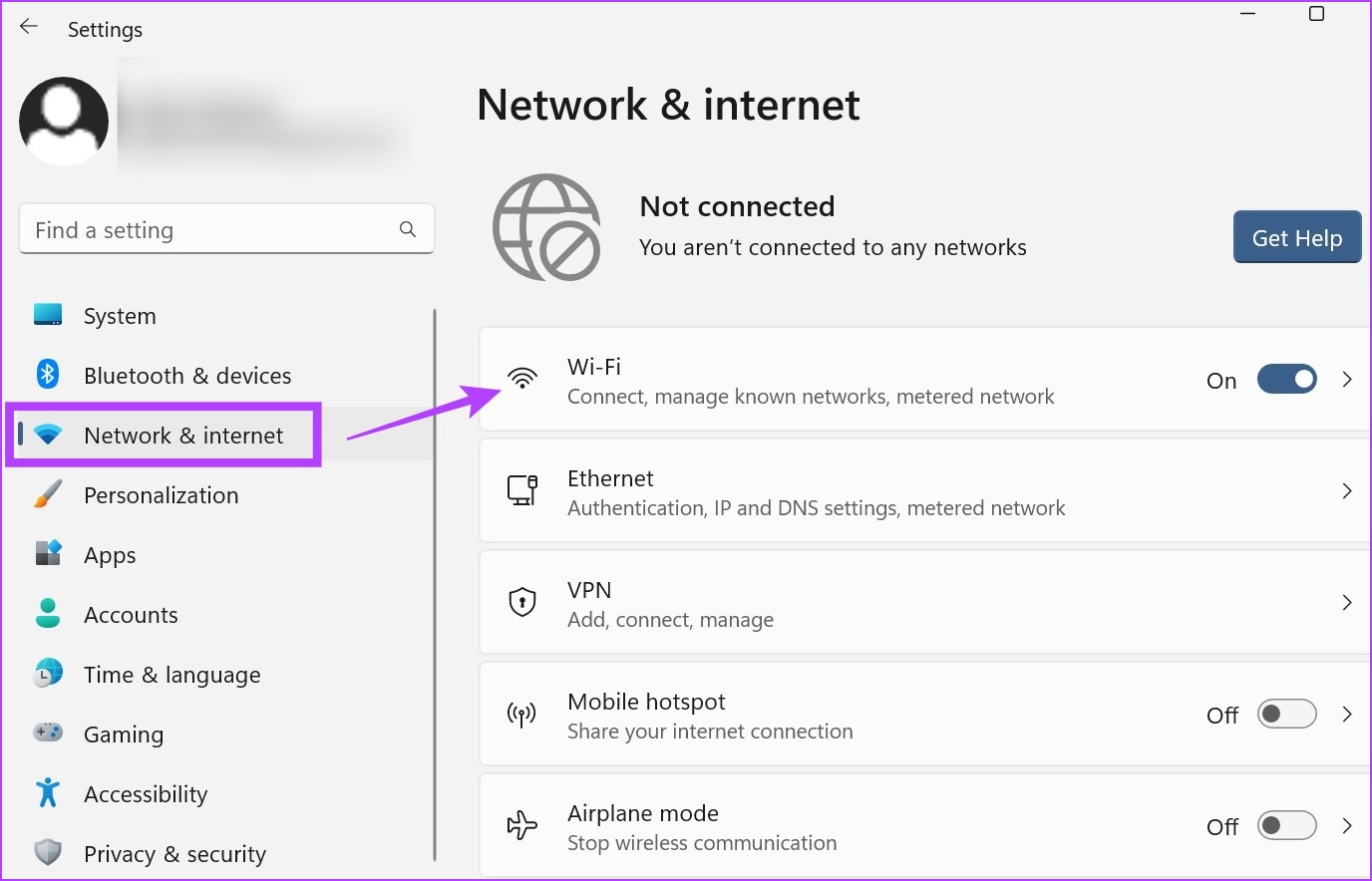
Schritt 4: Stellen Sie dann sicher, dass WLAN eingeschaltet ist, und klicken Sie auf „Verfügbare Netzwerke anzeigen“. Dadurch wird das Menü erweitert und alle derzeit verfügbaren Wi-Fi-Netzwerke werden angezeigt.
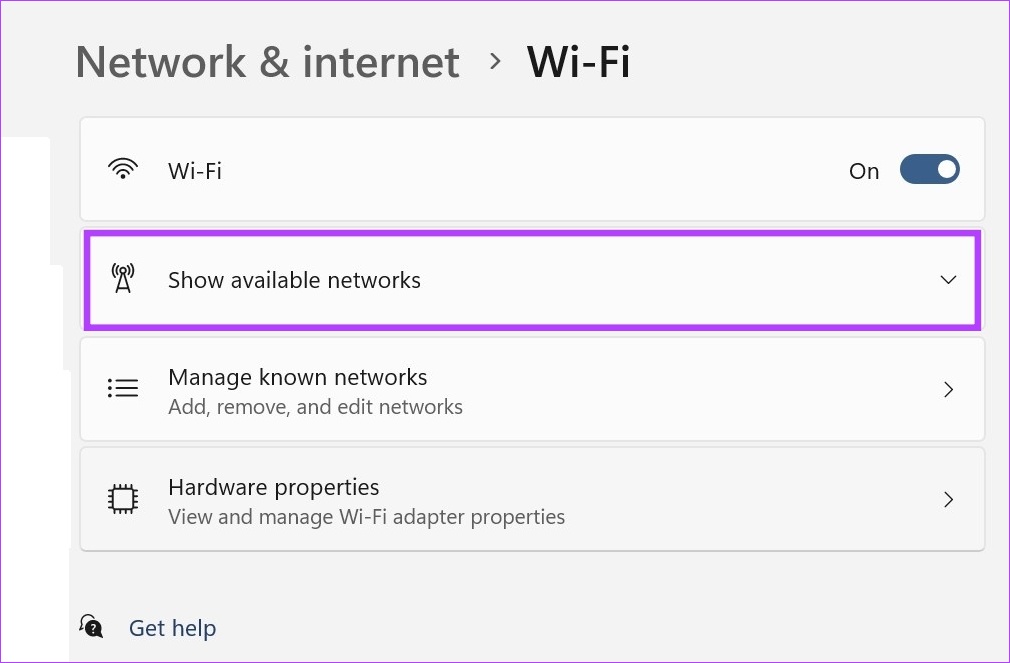
Schritt 5: Gehen Sie zum gewünschten Netzwerk und klicken Sie auf Verbinden.
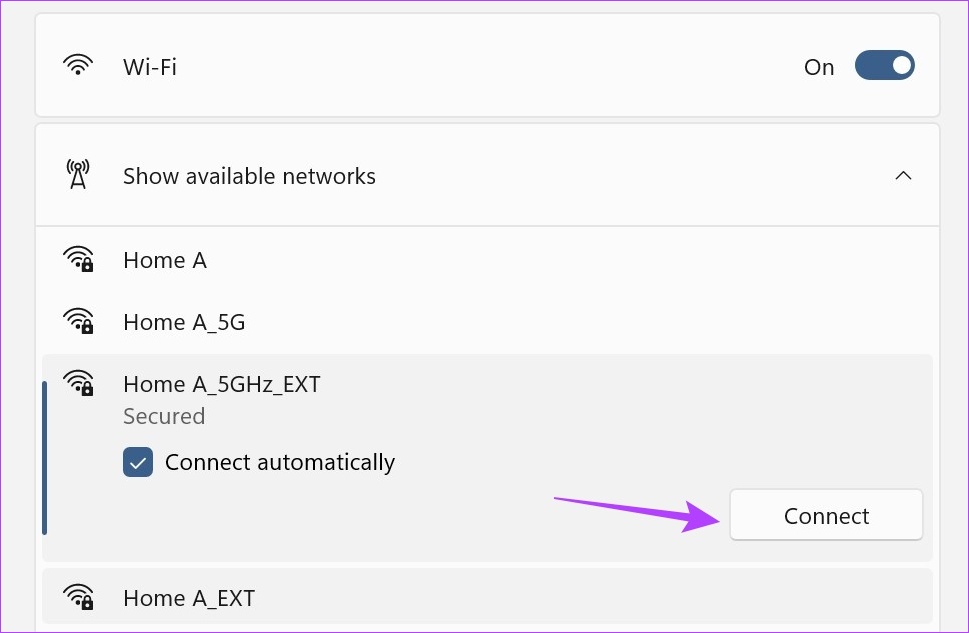
Schritt 6: Wenn es sich um ein neues Netzwerk handelt, geben Sie das Passwort ein und klicken Sie auf Weiter.
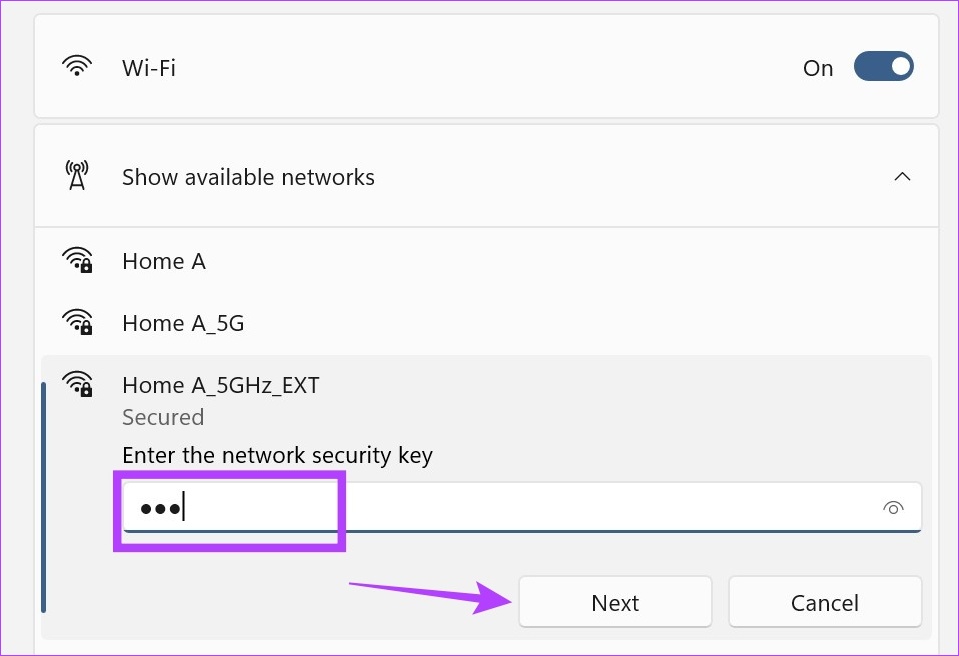
Warten Sie, bis Windows das Passwort bestätigt und sich mit dem ausgewählten Wi-Fi-Netzwerk verbindet. Darüber hinaus können Sie auch die Seite Wi-Fi-Eigenschaften verwenden, um das Profil Ihres verbundenen Wi-Fi-Netzwerks zu ändern. So geht’s.
Schritt 7: Sobald das Netzwerk verbunden ist, klicken Sie auf das Eigenschaftensymbol (i).
Schritt 8: Aktivieren Sie hier das Kontrollkästchen „Automatisch verbinden, wenn in Reichweite“, wenn Sie dem ausgewählten Netzwerk den Vorzug geben und Ihr Gerät automatisch eine Verbindung herstellen lassen möchten, wenn es sich in Reichweite befindet.
Schritt 9: Wenn Sie möchten, dass Ihr Gerät für andere in diesem Netzwerk erkennbar ist, wählen Sie die Option Privates Netzwerk.
Schritt 10: Wenn Ihr aktuell ausgewähltes Netzwerk gebührenpflichtig ist oder Datenbeschränkungen aufweist, schalten Sie außerdem den Schalter für gebührenpflichtige Verbindungen ein.
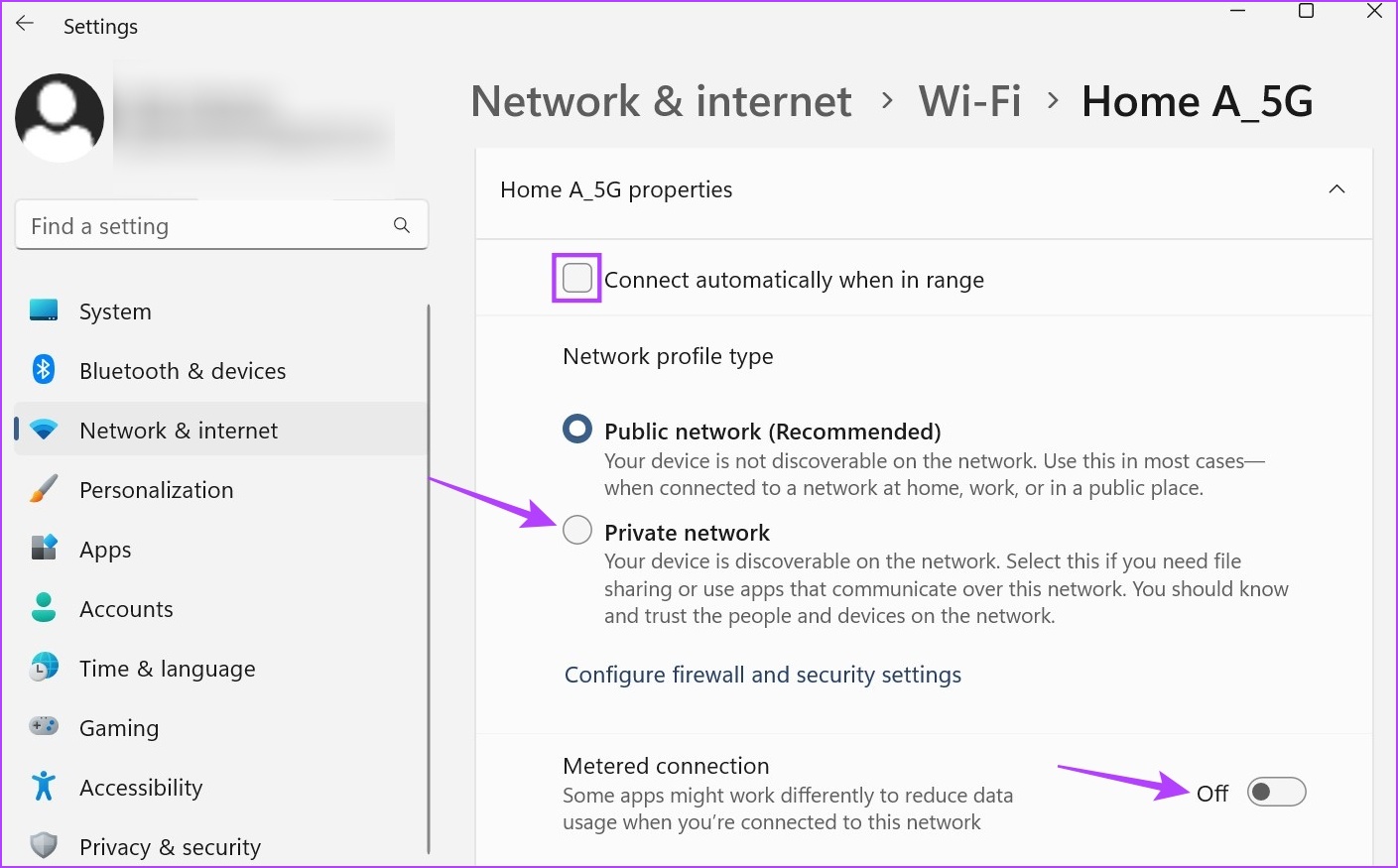
Dadurch wird die Datennutzung aller Apps und Dienste auf Ihrem Gerät entsprechend reduziert. Allerdings müssen Sie in einigen Apps möglicherweise Datenbeschränkungen individuell einrichten.
3. Verwenden Sie die Systemsteuerung, um sich mit Wi-Fi zu verbinden
Obwohl Sie Windows nicht direkt über die Systemsteuerung mit Wi-Fi verbinden können, können Sie es dazu bringen, die Schnelleinstellungsoptionen zu öffnen und dann Ihr bevorzugtes Netzwerk auszuwählen.
Verwenden Sie diese Methode, wenn Sie aus irgendeinem Grund das Schnelleinstellungsmenü auf Ihrem Gerät nicht direkt öffnen können. Darüber hinaus können Sie die Wi-Fi-Statuseigenschaften auch über die Systemsteuerung anzeigen. Hier ist wie.
Schritt 1: Gehen Sie zu Suche und geben Sie Systemsteuerung ein. Öffnen Sie dann die App aus den Suchergebnissen.
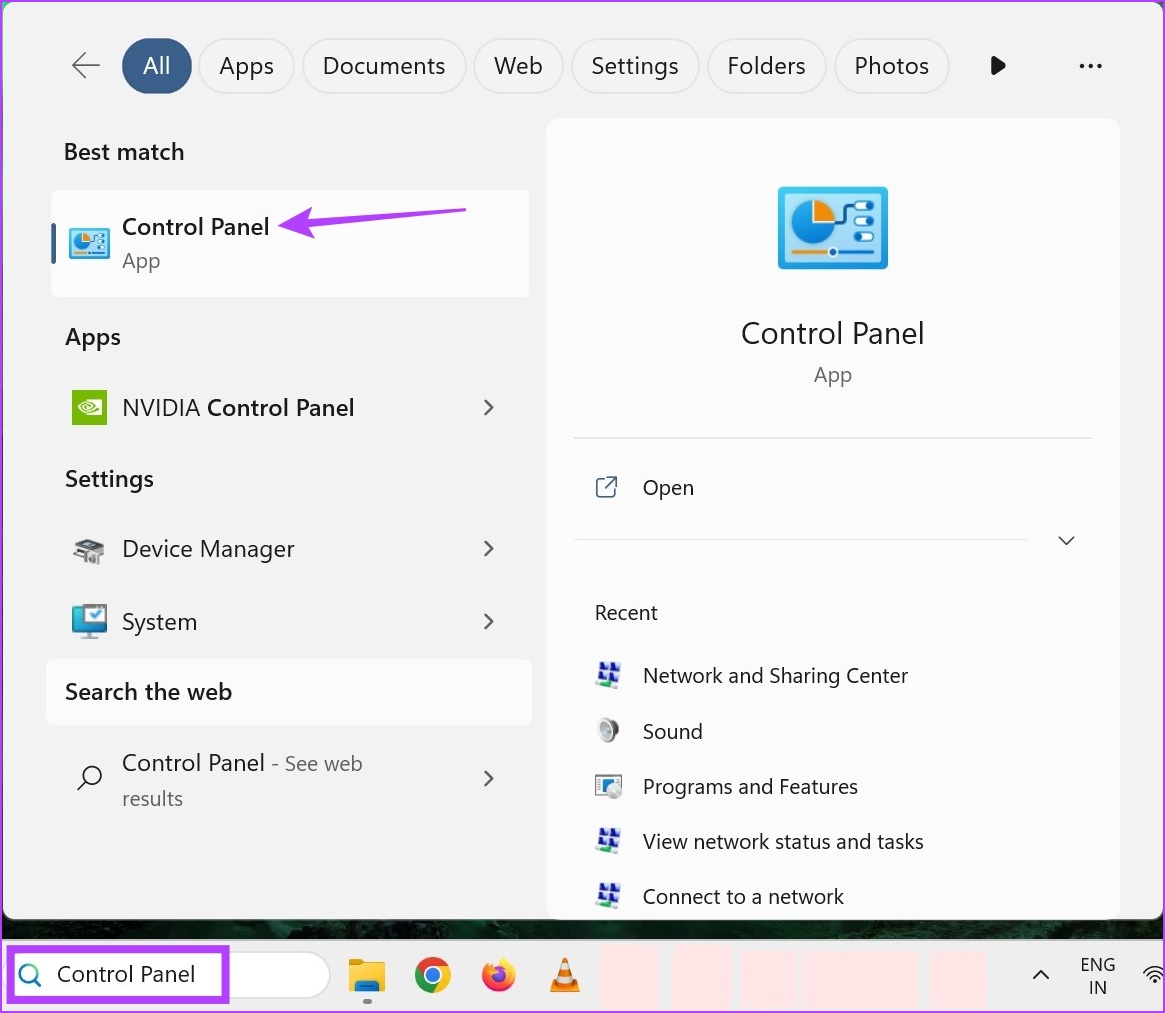
Schritt 2: Klicken Sie hier auf „Netzwerk und Internet“.
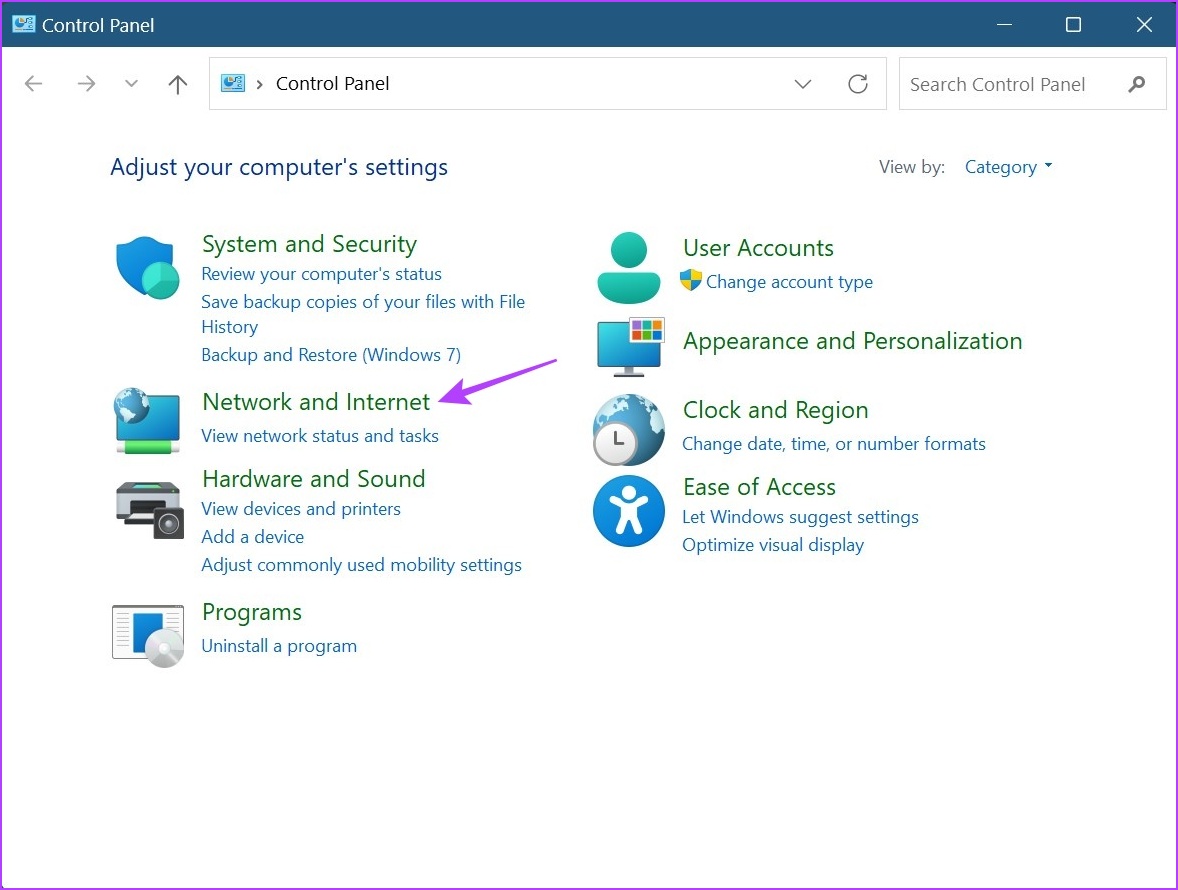
Schritt 3: Klicken Sie dann auf „Mit einem Netzwerk verbinden“. Dadurch wird das Schnelleinstellungsmenü geöffnet.
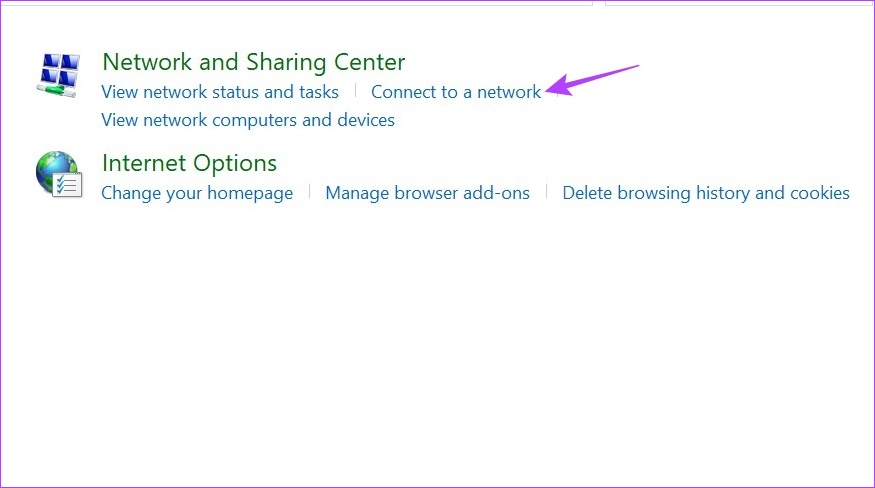
Schritt 4: Klicken Sie hier auf das Netzwerk, mit dem Sie sich verbinden möchten.
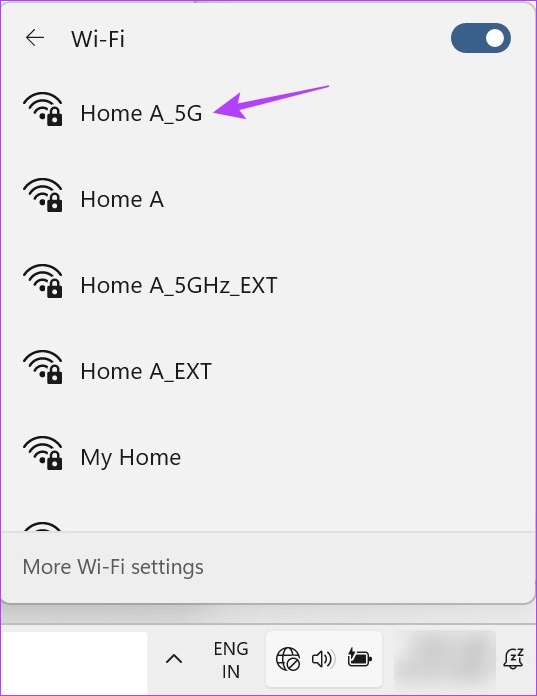
Schritt 5: Wenn dies Ihr bevorzugtes Netzwerk ist, aktivieren Sie die Option Automatisch verbinden und klicken Sie dann auf Verbinden.
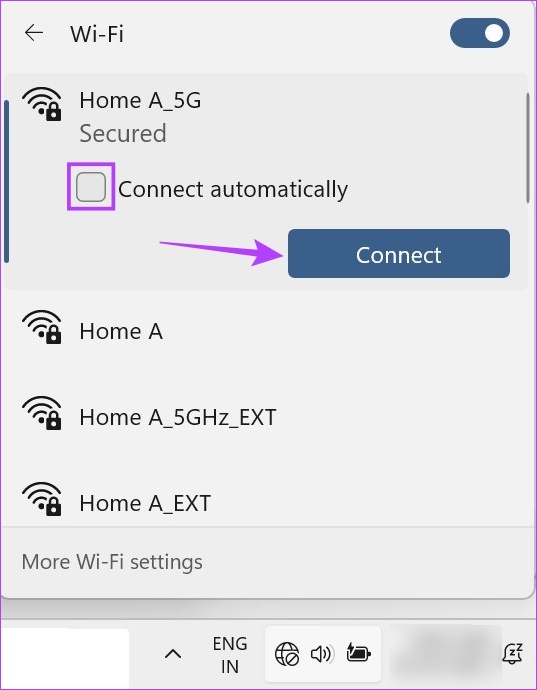
Sobald Ihr Gerät mit dem Wi-Fi-Netzwerk verbunden wurde, können Sie die Systemsteuerung verwenden, um die Wi-Fi-Eigenschaften anzuzeigen. So geht’s.
Schritt 6: Gehen Sie zurück zur Systemsteuerung und klicken Sie auf”Netzwerk-und Freigabecenter”.
Schritt 7: Gehen Sie zu Verbindungen und klicken Sie auf Ihren WLAN-Namen.
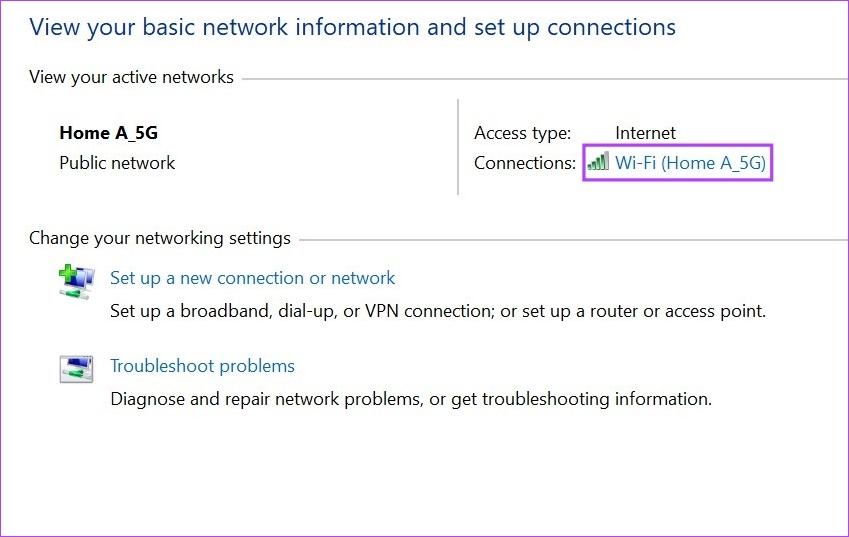
Dies öffnet das Wi-Fi-Statusfenster, in dem Sie das Menü verwenden Optionen können Sie zusätzliche Wi-Fi-Eigenschaften anzeigen.
4. Schalten Sie Wi-Fi mit der Eingabeaufforderung ein
Die Verwendung der Eingabeaufforderung zur Verbindung mit Wi-Fi mag absurd und nach viel Arbeit klingen, aber Sie können nicht leugnen, dass es wirklich funktioniert. Wenn Sie es erkunden und ausprobieren möchten, führen Sie die folgenden Schritte aus.
Schritt 1: Klicken Sie mit der rechten Maustaste auf das Windows-Symbol und klicken Sie auf Terminal (Admin). Dadurch wird sichergestellt, dass Sie über Administratorrechte verfügen.
Wenn Sie dazu aufgefordert werden, klicken Sie zur Bestätigung auf Ja, bevor Sie fortfahren.
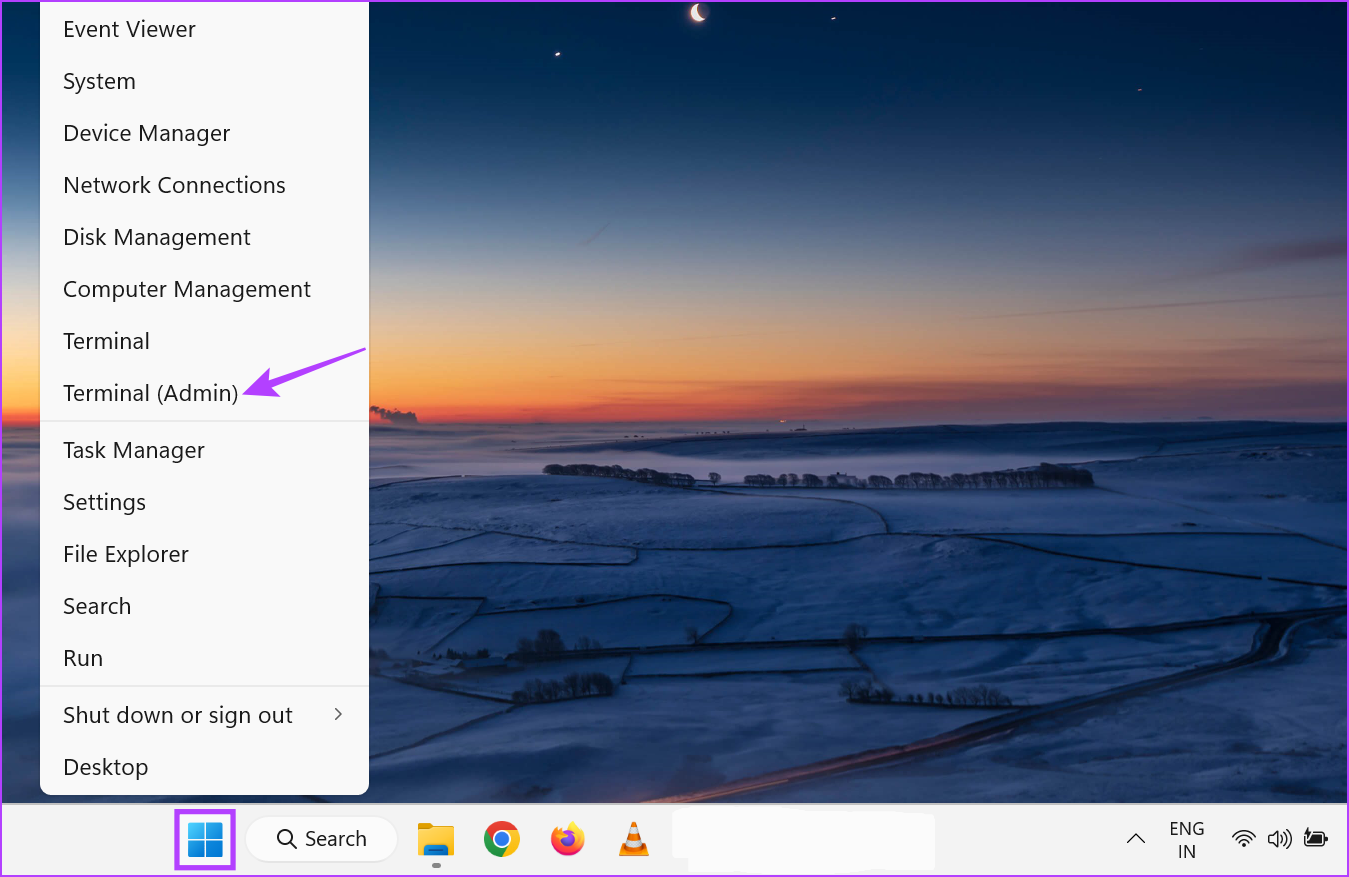
Schritt 2: Klicken Sie hier auf den Pfeil nach unten und wählen Sie Eingabeaufforderung.
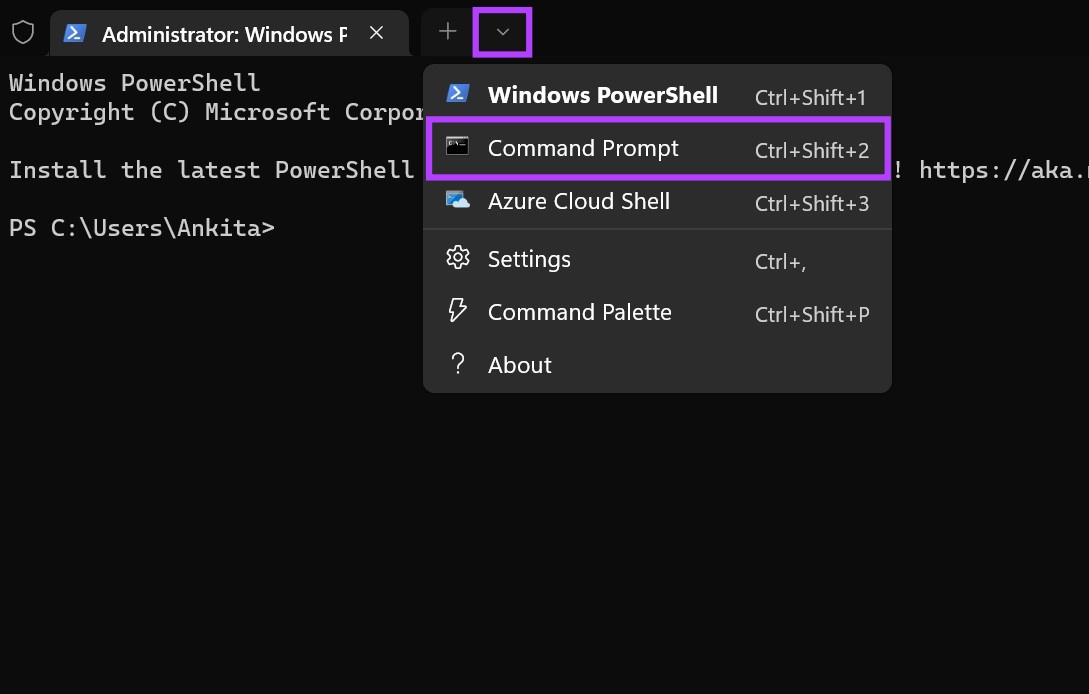
Schritt 3: Geben Sie nach dem Öffnen der Eingabeaufforderung den folgenden Befehl ein und drücken Sie die Eingabetaste.
netsh wlan show profile 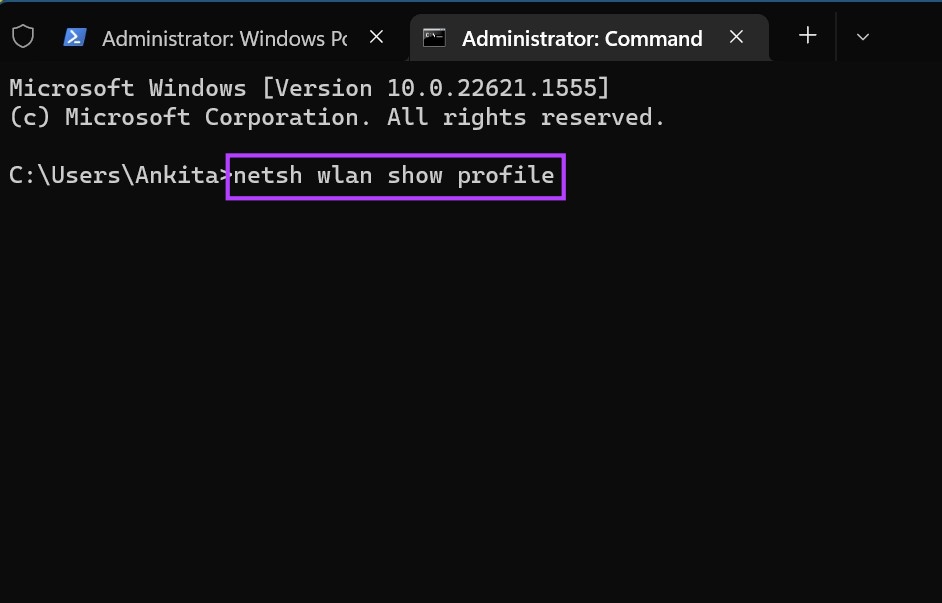
Dies öffnet eine Liste der zuvor verbundenen Wi-Fi-Netzwerke und ihrer Profilnamen.
Schritt 4: Bestätigen und kopieren Sie hier den Namen des Netzwerks, mit dem Sie sich verbinden möchten, und geben Sie den folgenden Befehl ein.
netsh wlan connect ssid=YOUR-WIFI-SSID name=PROFILE-NAME
Hinweis: Ersetzen Sie Profile-Name im obigen Befehl durch den Namen Ihres drahtlosen Netzwerks.
Schritt 5: Drücken Sie dann die Eingabetaste, um den Befehl auszuführen.

Dies sollte Windows 11 mit dem ausgewählten Wi-Fi-Netzwerk verbinden.
FAQs unter Verbinden mit Wi-Fi unter Windows 11
1. Können Sie sich ohne Passwort mit einem Wi-Fi-Netzwerk verbinden?
Wenn das Wi-Fi-Netzwerk, mit dem Sie sich verbinden, kein Passwort hat oder ein kostenlos nutzbares öffentliches Wi-Fi ist, benötigen Sie kein Passwort, um sich mit dem Netzwerk zu verbinden. Wenn Ihr Wi-Fi-Netzwerk jedoch passwortgeschützt ist, können Sie davonkommen, das Passwort nicht zu verwenden, wenn Ihr Netzwerk WPS aktiviert hat. Suchen Sie das Netzwerk mit den oben genannten Methoden und klicken Sie auf Verbinden. Drücken Sie gleichzeitig die WPS-Taste an Ihrem Router für 2-3 Sekunden. Wenn Sie dazu aufgefordert werden, geben Sie das Kennwort nicht ein und warten Sie. Dadurch kann Ihr Gerät automatisch das Passwort und andere Details abrufen und Ihr Gerät ohne Verwendung eines Passworts mit dem ausgewählten Wi-Fi-Netzwerk verbinden.
2. Was tun, wenn es in Windows 11 keine Wi-Fi-Option gibt?
Wenn Ihr Gerät kein Wi-Fi-Symbol anzeigt, versuchen Sie, Ihren PC und Ihren Wi-Fi-Router neu zu starten. Um Ihren PC neu zu starten, klicken Sie auf Start > Power > Restart. Schalten Sie gleichzeitig Ihren WLAN-Router aus und wieder ein. Sobald beide neu gestartet sind, überprüfen Sie es erneut. Wenn das Problem weiterhin besteht, finden Sie in unserer Anleitung weitere Möglichkeiten zur Behebung der fehlenden Wi-Fi-Option in Windows 11.
Verwenden Sie Wi-Fi unter Windows 11
Der Zugriff auf das Internet ist a Notwendigkeit heute. Es ist also nur richtig, dass Sie alle Möglichkeiten kennen, sich unter Windows 11 manuell mit Wi-Fi zu verbinden, falls einer von ihnen nicht richtig funktioniert. Sie können auch unseren anderen Artikel lesen, wenn Sie Probleme beim Zugriff auf die WLAN-Anmeldeseite haben.