Sehen Sie direkt nach dem Start von Microsoft Edge den Link Warten auf browser.events.data.msn.com oder assets.msn.com? Dies kann irritierend werden, da Sie einige Sekunden warten müssen, bis Sie den Edge-Browser verwenden können. Wenn Sie Edge starten, versucht es, eine Verbindung zu einer Microsoft-bezogenen Website herzustellen, und Sie sehen dies unten links im Browser. Das bedeutet, dass der Browser eine Anfrage an die Website gestellt hat, die Sie besuchen möchten, und nun auf deren Antwort wartet. Wenn die Reaktionszeit höher ist, dauert das Laden der Website länger und die Webseite bleibt auf ihr hängen.
Edge Waiting for browser.events.data.msn.com
Bevor wir beginnen, lassen Sie uns zunächst darüber sprechen, was das Warten auf browser.events.data.msn.com bedeutet. Die URL browser.events.data.msn.com ist eine Art Tracking-URL oder Telemetriedomäne. Microsoft sammelt Daten über ein Telemetriesystem. Diese Daten werden zu Diagnosezwecken verwendet. Es werden keine personenbezogenen Daten der Nutzer erhoben. Während alles in Ordnung sein mag, ist die Tatsache ein Kaltstart, Edge wird manchmal unbrauchbar, da es bei dieser Nachricht hängen bleibt. Neben browser.events.data.msn.com gibt es mehrere weitere Tracking-URLs, wie hier zu sehen ist auf GitHub. Prüfen Sie, ob eine der unten genannten Lösungen Ihnen hilft, dieses Verhalten zu beseitigen:
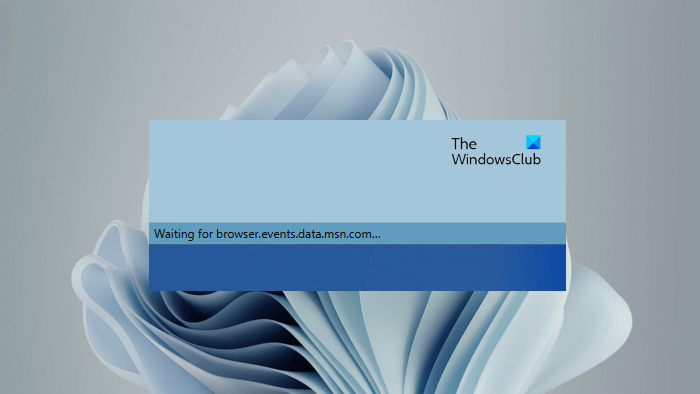 Cache und Cookies löschenIm InPrivate-Modus durchsuchenBrowsererweiterungen zur Nachverfolgung deaktivierenDeaktivieren Sie die Einstellung Optionale Diagnosedaten sendenÄndern Sie Ihre Startseiteneinstellungen in EdgeMake Edge ganz neu öffnen Registerkartenseiten leerÄndern Sie die Registrierungs-oder GruppenrichtlinieneinstellungenLöschen und blockieren Sie MSN-bezogene CookiesBlockieren Sie URLs über die Hosts-Datei.
Cache und Cookies löschenIm InPrivate-Modus durchsuchenBrowsererweiterungen zur Nachverfolgung deaktivierenDeaktivieren Sie die Einstellung Optionale Diagnosedaten sendenÄndern Sie Ihre Startseiteneinstellungen in EdgeMake Edge ganz neu öffnen Registerkartenseiten leerÄndern Sie die Registrierungs-oder GruppenrichtlinieneinstellungenLöschen und blockieren Sie MSN-bezogene CookiesBlockieren Sie URLs über die Hosts-Datei.
Sehen wir uns all diese Korrekturen im Detail an.
1] Cache und Cookies löschen
Wir empfehlen Ihnen, regelmäßig den Cache und die Cookies in Edge zu löschen.
2] Im InPrivate-Modus surfen
Im InPrivate-Modus in Edge wird der Browserverlauf nicht gespeichert. Der gesamte Browserverlauf des InPrivate-Modus wird automatisch gelöscht, wenn Sie Edge schließen. Außerdem funktionieren die installierten Erweiterungen nicht im InPrivate-Modus, bis Sie ihnen erlauben, im InPrivate-Modus zu arbeiten. Diese Aktion teilt Ihnen mit, ob das Problem aufgrund einer Erweiterung auftritt. Tracking ist daher im InPrivate-Modus schwierig.
3] Tracking-Erweiterungen deaktivieren
Deaktivieren Sie alle Erweiterungen in Edge und prüfen Sie dann, ob das Problem auftritt. Öffnen Sie zum Deaktivieren von Edge-Erweiterungen eine neue Registerkarte in Edge und geben Sie edge://extensions ein. Drücken Sie danach Enter. Sie sehen alle installierten Erweiterungen. Deaktivieren Sie jetzt eine beliebige Erweiterung und prüfen Sie, ob das Problem weiterhin besteht. Wiederholen Sie diesen Schritt, bis Sie alle Erweiterungen deaktiviert haben. Wenn das Problem weiterhin besteht, liegt die Ursache woanders.
4] Deaktivieren Sie die Einstellung Optionale Diagnosedaten senden
Da die URL browser.events.data.msn.com Ereignisse enthält.data, es scheint ein Teil einiger Telemetrie-oder Diagnosedaten zu sein, die Microsoft verwendet. Einige der anderen angezeigten URLs sind self.events.data.microsoft.com, umwatson.events.data.microsoft.com usw.
Es gibt eine Option zum Ein-und Ausschalten der optionalen Diagnosedaten Windows 11/10. Sie können die erforderlichen Diagnosedaten jedoch nicht deaktivieren. Durch Deaktivieren der optionalen Diagnosedaten in Windows kann die browser.events.data.msn.com-Anforderung in Edge deaktiviert werden.
Öffnen Sie Edge-Einstellungen und gehen Sie zu Datenschutz, Suche und Dienstleistungen. Scrollen Sie nun nach unten und suchen Sie den Abschnitt Optionale Diagnosedaten. Prüfen Sie, ob der Kippschalter ein-oder ausgeschaltet ist.
Hier können Sie auch Suchdaten und Werbung deaktivieren und andere Tracking-bezogene Einstellungen, wie oben im Bild gezeigt.
Wenn optionale Diagnosedaten aktiviert sind, müssen Sie sie über die Windows-Einstellungen deaktivieren.
Befolgen Sie die folgenden Anweisungen:
Öffnen Sie die Windows 10-Einstellungen und gehen Sie zu „Datenschutz > Diagnose & Feedback“. Ändern Sie die Einstellung „Diagnosedaten“ von „Vollständig“ zu „Einfach“. Öffnen Sie die Windows 11-Einstellungen und gehen Sie zu „Datenschutz und Sicherheit > Diagnose und Feedback“. Deaktivieren Sie die Schaltfläche „Optionale Diagnosedaten senden“.
Starten Sie Edge neu.
Verwandt: So deaktivieren Sie die Anwendungstelemetrie in Windows.
5 ] Ändern Sie Ihre Startseiteneinstellungen in Edge
Bei einigen Benutzern wurde das Problem durch Ändern der Startseiteneinstellungen in Edge behoben. Demnach hat Edge aufgehört, Anfragen an browser.events.data.msn.com zu stellen. Außerdem wurde die Seitenladegeschwindigkeit in Edge erhöht.
Gehen Sie folgendermaßen vor:
Open Edge.Klicken Sie auf das zahnradförmige Symbol oben rechts auf der Startseite. Wenn Sie mit der Maus darüber fahren, werden Seiteneinstellungen angezeigt. Stellen Sie Layout auf Benutzerdefiniert ein. Scrollen Sie nach unten und wählen Sie Inhalt aus strong> in der Dropdown-Liste Inhalt.
Während Sie hier sind, möchten Sie vielleicht auch Begrüßung anzeigen, Tipps für neue Tabs und deaktivieren alle diese Optionen.
6] Edge alle neuen Registerkarten leer öffnen lassen
Einige Benutzer haben bemerkt, dass das Problem verschwindet, wenn sie eine leere neue Registerkarte in Edge öffnen. In Microsoft Edge können Sie die neue Registerkarte komplett leer machen, indem Sie about:blank in die Adressleiste eingeben und dann Enter drücken.
Benutzer haben festgestellt, dass Edge beim Besuch einer Website von der vollständig leeren Startseite oder der vollständig leeren neuen Registerkarte keine Anfragen an Telemetrie-URLs sendet. Sie können Edge dazu bringen, jedes Mal, wenn Sie einen neuen Tab öffnen, automatisch eine komplett leere Seite zu öffnen, indem Sie dessen Einstellungen konfigurieren.
7] Ändern Sie die Registrierungs-oder Gruppenrichtlinieneinstellungen
Dieser Fix erfordert, dass Sie dies tun Ändern Sie die Registrierungs-oder Gruppenrichtlinieneinstellungen. Windows 11/10 Home Edition verfügt nicht über den Editor für lokale Gruppenrichtlinien. Daher müssen Benutzer von Windows 11/10 den Registrierungseditor verwenden.
Bevor Sie fortfahren, empfehlen wir Ihnen, einen Systemwiederherstellungspunkt zu erstellen und Ihre Registrierung zu sichern.
Wie wir oben erklärt haben dass die Domänen, die Edge unten links anzeigt, mit Telemetrie in Windows 11/10 zusammenhängen. Daher können Sie durch Ändern der Gruppenrichtlinien-und Registrierungseinstellungen die Ebene der an Microsoft gesendeten Diagnose-und Nutzungsdaten ändern.
Öffnen Sie den Editor für lokale Gruppenrichtlinien und gehen Sie zu folgendem Pfad:
Computerkonfiguration > Administrative Vorlagen > Windows-Komponenten > Datensammlung und Vorschau-Builds
Doppelt-Klicken Sie auf der rechten Seite auf Telemetrie zulassen oder Diagnosedaten zulassen (je nachdem, welche Option verfügbar ist) und wählen Sie Deaktiviert. Klicken Sie danach auf Übernehmen und dann auf OK.
Sehen wir uns nun an, wie Sie dies über den Registrierungseditor tun. Öffnen Sie den Registrierungseditor. Kopieren Sie den folgenden Pfad und fügen Sie ihn in die Adressleiste des Registrierungseditors ein. Drücken Sie danach Enter.
HKEY_LOCAL_MACHINE\Software\Policies\Microsoft\Windows\DataCollection
Stellen Sie sicher, dass die Taste DataCollection auf der linken Seite ausgewählt ist. Prüfen Sie nun, ob der AllowTelemetry-Wert auf der rechten Seite verfügbar ist. Wenn nicht, müssen Sie es manuell erstellen. Klicken Sie dazu mit der rechten Maustaste in den leeren Bereich auf der rechten Seite und gehen Sie zu „Neu > DWORD (32-Bit) Wert“. Benennen Sie den neu erstellten Wert als AllowTelemetry. Machen Sie keine Rechtschreibfehler. Standardmäßig sind seine Wertdaten 0. Sie können dies in der Spalte Daten überprüfen. Wenn es einen anderen Wert gibt, ändern Sie ihn. Doppelklicken Sie dazu auf den AllowTelemetry-Wert und geben Sie 0 in seine Wertdaten ein. Klicken Sie zum Speichern auf OK.
Danach sehen Sie, dass die Diagnosedaten in den Windows 11/10-Einstellungen deaktiviert sind. Wenn Sie es erweitern, wird die folgende Meldung angezeigt:
Ihre Organisation verhindert das Senden von Diagnosedaten an Microsoft.
8] MSN-bezogen löschen und blockieren Cookies
Sie können dies auch versuchen und sehen, ob es hilft. Geben Sie edge://settings/siteData in die Adressleiste von Edge ein. Geben Sie nun msn in die Suchleiste ein. Es sollte alle MSN-Cookies anzeigen. Notieren Sie sich all diese Cookies. Löschen Sie nun zuerst alle, indem Sie auf die Schaltfläche Alle angezeigten entfernen klicken, und blockieren Sie sie dann manuell.
9] URLs über die Hosts-Datei blockieren
Edge stellt Anfragen an den Browser.events.data.msn.com oder andere Telemetrie-bezogene URLs. Sie können Edge daran hindern, indem Sie diese URLs über die Hosts-Datei blockieren. Einige von den Benutzern gemeldete Telemetrie-URLs sind:
127.0.0.1 pipe.aria.microsoft.com 127.0.0.1 assets.msn.com 127.0.0.1 ntp.msn.com 127.0.0.1 web.vortex.data.microsoft. com 127.0.0.1 browser.events.data.msn.com
Kopieren Sie die obigen URLs und fügen Sie sie in die Hosts-Datei ein. Wenn dies nicht funktioniert, ersetzen Sie 127.0.0.1 durch 0.0.0.0. Nach dem Hinzufügen der obigen Daten zur Hosts-Datei sollte das Problem behoben sein.
Die Hosts-Datei befindet sich an folgendem Speicherort in Windows 11/10.
C:\Windows\ System32\drivers\etc
Lesen: Der Inhalt wird blockiert, wenn die Bing-Schaltfläche auf Edge verwendet wird.
Wie lösche ich Browserdaten in MS Edge?
Sie können Browserdaten löschen, indem Sie Ihren Suchverlauf löschen. Drücken Sie die Taste Strg + Umschalt + Entf, um das Fenster Browserdaten löschen in Edge zu öffnen. Wählen Sie den Zeitraum und die Daten aus, die Sie aus dem Browserverlauf löschen möchten. Klicken Sie danach auf Jetzt löschen.
Wie behebe ich Probleme mit dem Edge-Browser?
Verschiedene Probleme in Edge erfordern unterschiedliche Methoden zur Fehlerbehebung. Es gibt jedoch einige gängige Methoden zur Fehlerbehebung, mit denen Sie Edge-Probleme beheben können, z. B. das Löschen von Edge-Cache und-Cookies, das Deaktivieren installierter Erweiterungen (eine nach der anderen), um den Übeltäter zu finden, das Zurücksetzen von Edge usw.
Weiterlesen: Microsoft Edge wird in Windows 11 nicht aktualisiert.

