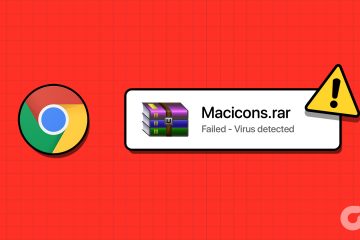Microsoft hat ständig Funktionen hinzugefügt und seinen Edge-Browser verbessert, und die Edge-Seitenleiste ist eines seiner Nebenprodukte. Diese Seitenleiste kann dabei helfen sicherzustellen, dass alle wichtigen Websites und Apps leicht verfügbar sind. Lassen Sie uns einen genaueren Blick darauf werfen, wie Sie auf die Seitenleiste von Microsoft Edge zugreifen und diese anpassen können, um Ihre Produktivität zu verbessern.
Verwenden Sie die Menüoptionen, um die Seitenleiste in Microsoft Edge zu aktivieren oder zu deaktivieren oder sie automatisch auszublenden die Edge-Seitenleistenoptionen. Darüber hinaus können Sie auch die Microsoft Edge-Seitenleiste anpassen, indem Sie häufig verwendete Websites und Apps hinzufügen. Lesen Sie weiter, um mehr zu erfahren.
Obwohl die Seitenleiste von Edge für den Zugriff auf mehrere Browserfunktionen nützlich ist, kann sie am Ende zusätzlichen Platz auf Ihrer Seite einnehmen oder sogar Ablenkungen verursachen. Abhängig von Ihrer Nutzung können Sie also die Edge-Seitenleiste entweder aktivieren oder deaktivieren. So geht’s:
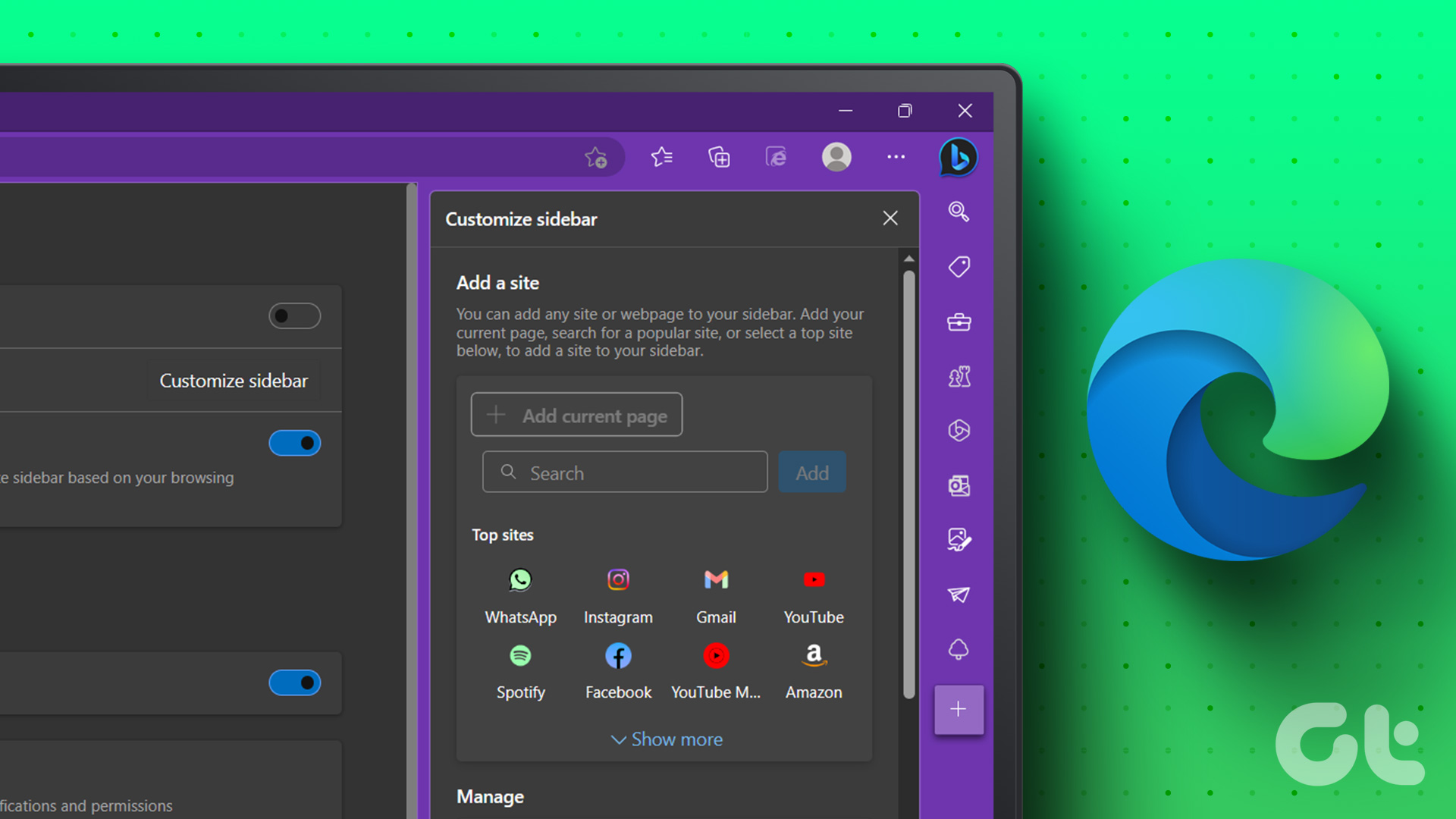
Schritt 1: Gehen Sie zu Suche und geben Sie Edge ein. Öffnen Sie dann den Browser aus den Suchergebnissen.
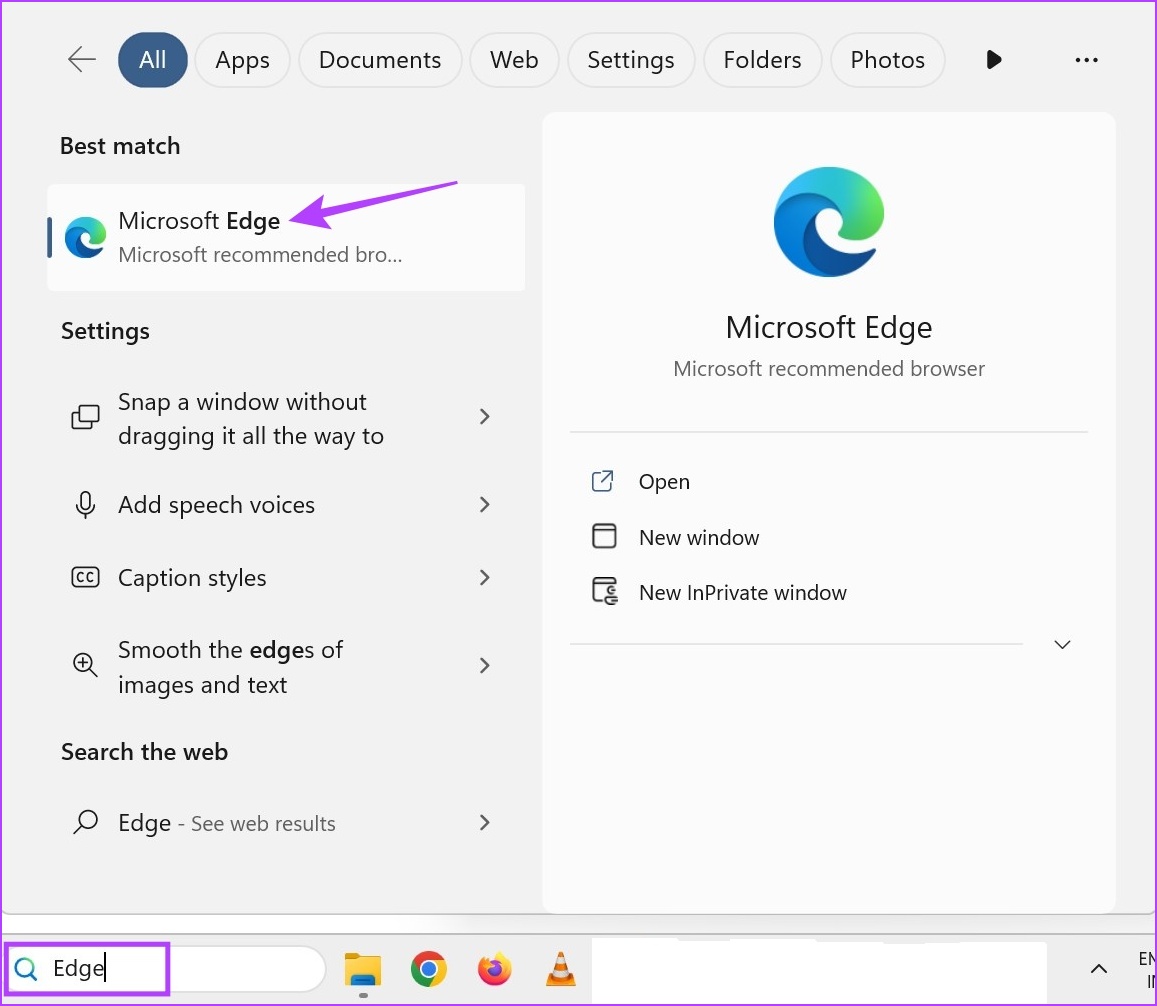
Schritt 2: Klicken Sie hier oben rechts auf das Drei-Punkte-Symbol.
Schritt 3: Scrollen Sie nach unten und klicken Sie auf Einstellungen.

Schritt 4: Klicken Sie in den Menüoptionen auf Sidebar.
Tipp: Alternativ können Sie auch edge://settings/sidebar in die Edge-Adressleiste eingeben, um direkt zur Seite mit den Sidebar-Einstellungen zu gelangen.
Schritt 5: Aktivieren Sie dann den Schalter für „Seitenleiste immer anzeigen“.
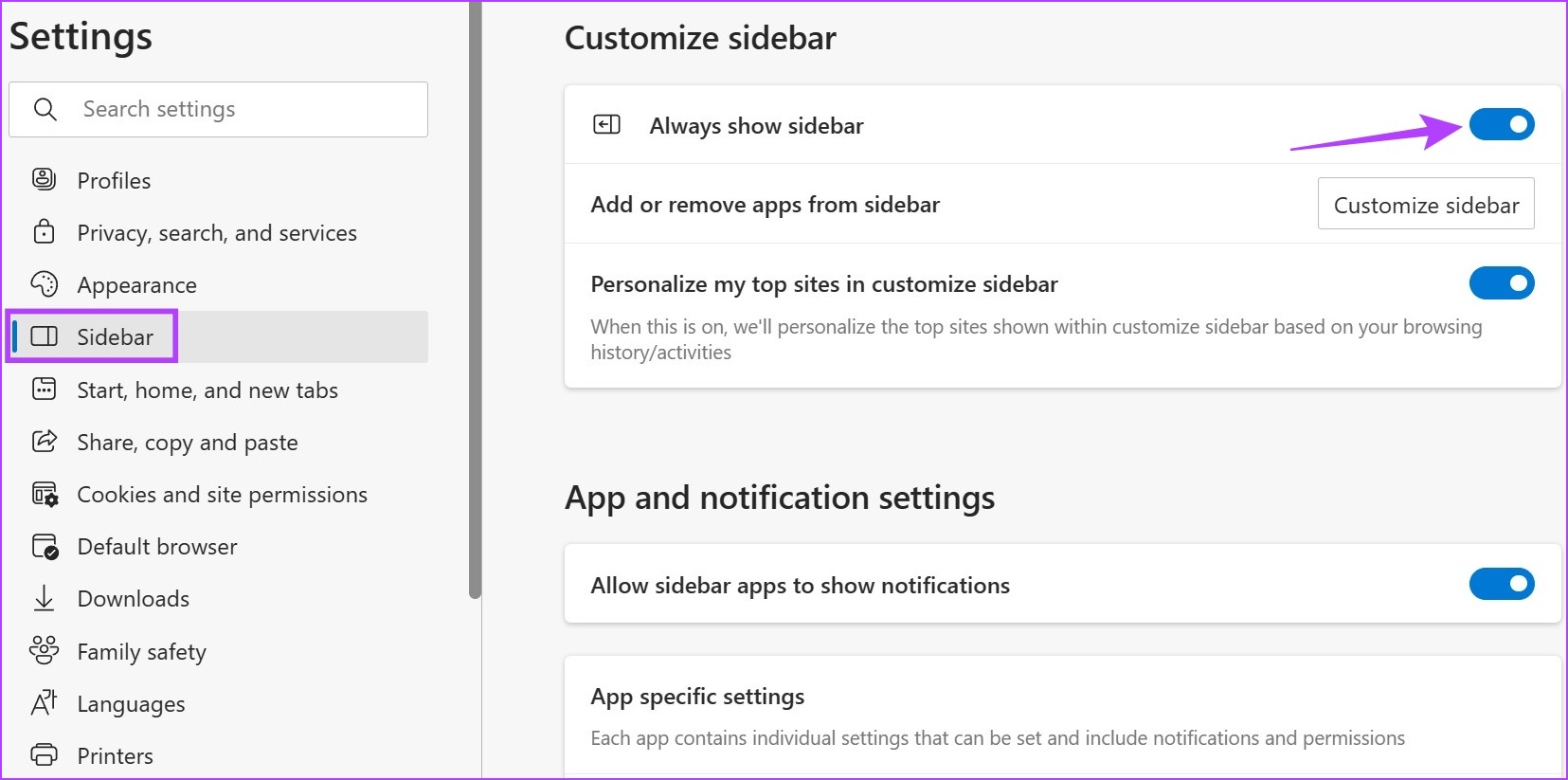
Dadurch wird die Seitenleiste in Microsoft Edge aktiviert. Wenn Sie die Seitenleiste unsichtbar machen möchten, befolgen Sie die obigen Schritte und schalten Sie den Schalter „Seitenleiste immer anzeigen“ aus. Dadurch sollte die Seitenleiste in Edge deaktiviert werden.
Während Sie die Microsoft Edge-Seitenleiste über das Einstellungsmenü deaktivieren können, können Sie auch die Option zum automatischen Ausblenden verwenden, um die Seitenleiste schnell auszublenden. Im Gegensatz zur vorherigen Option wird die Seitenleiste dadurch lediglich ausgeblendet und nicht deaktiviert. Sie können weiterhin über das Discover-Menü darauf zugreifen. Befolgen Sie dazu die folgenden Schritte.
Schritt 1: Öffnen Sie Edge und gehen Sie zur Seitenleiste.
Schritt 2: Klicken Sie hier auf das Symbol zum automatischen Ausblenden der Seitenleiste.
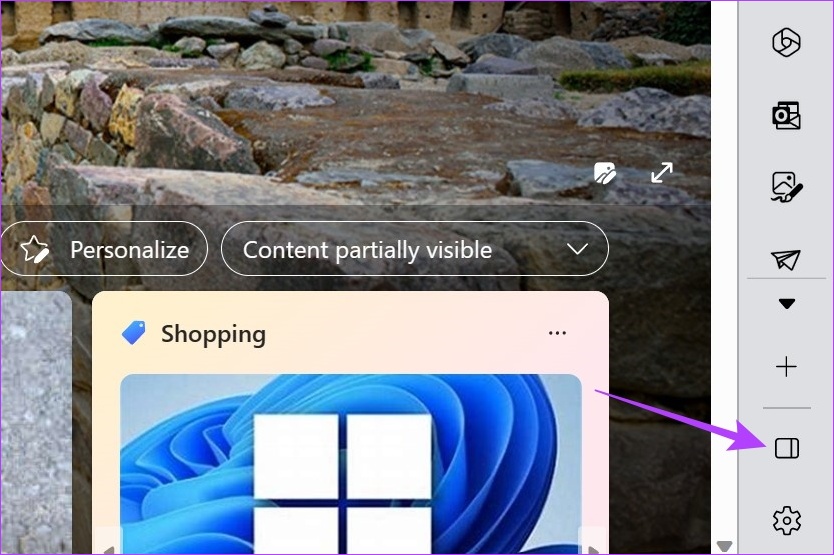
Sobald dies erledigt ist, ist die Edge-Seitenleiste nicht mehr sichtbar. Sie können jedoch weiterhin über das Bing-Symbol darauf zugreifen. So geht’s.
Schritt 1: Bewegen Sie den Mauszeiger über das Bing-Symbol oder klicken Sie darauf. Dadurch wird die Seitenleiste sichtbar.
Tipp: Sie können auch die Tastenkombination Strg + Umschalt + Leertaste verwenden, um das Entdecken-Menü sichtbar zu machen.
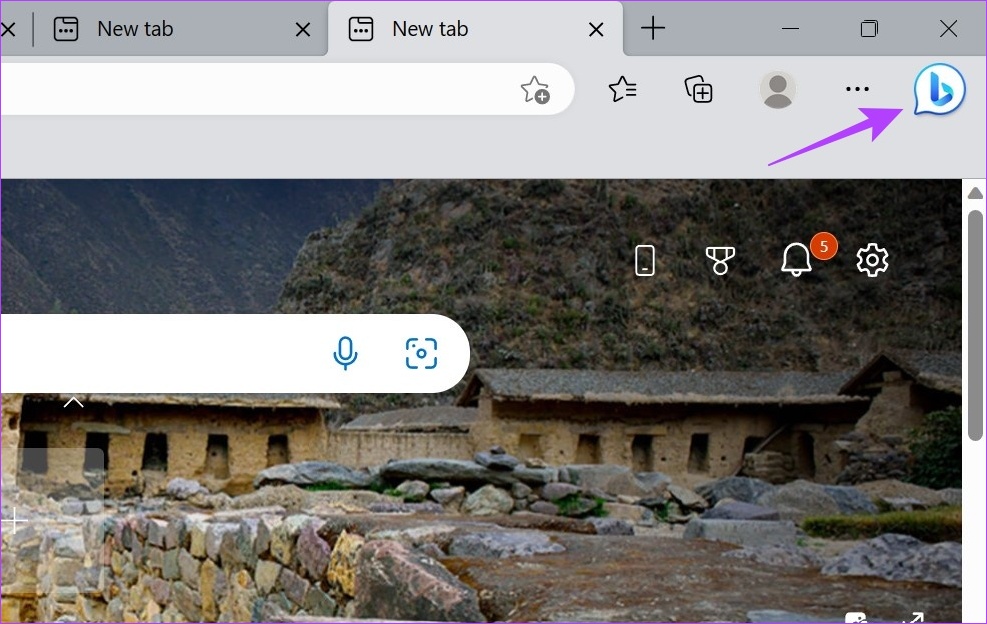
Schritt 2: Um die Seitenleiste sichtbar zu lassen, klicken Sie nun auf das Symbol „Seitenleiste immer anzeigen“.
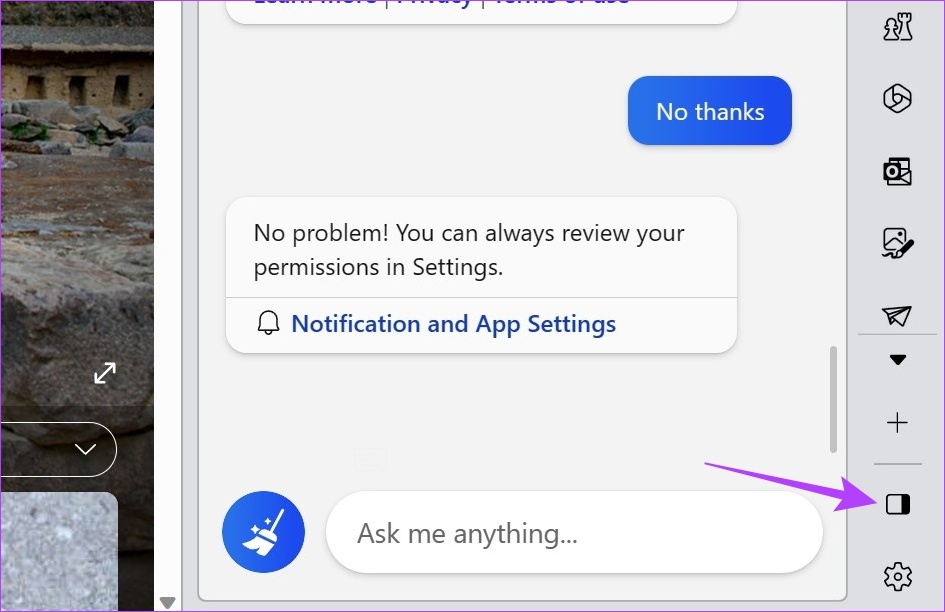
Dadurch wird die Seitenleiste in Microsoft Edge wieder sichtbar. Diese Option ist viel einfacher zugänglich als das vollständige Deaktivieren der Seitenleiste.
Um das Anpassen der Seitenleiste in Edge zu vereinfachen, hat Microsoft ein spezielles Symbol zum Anpassen der Seitenleiste bereitgestellt. Auf diese Weise können Sie häufig verwendete Websites oder Apps zum Seitenleistenmenü hinzufügen. Befolgen Sie dazu die folgenden Schritte.
Durch das Hinzufügen von Websites zur Edge-Seitenleiste können Sie mit einem Klick auf eine Schaltfläche schnell darauf zugreifen. Sie können bestimmte häufig besuchte Websites wie Netflix, YouTube, Gmail, Amazon, WhatsApp usw. hinzufügen. Wenn die Website in den Menüoptionen nicht verfügbar ist, können Sie sie auch über die Website-URL hinzufügen. Der Edge-Seitenleiste können auch einzelne Seiten hinzugefügt werden. So geht’s.
Schritt 1: Öffnen Sie Edge und klicken Sie auf das Plus-Symbol, um die Seitenleiste anzupassen.
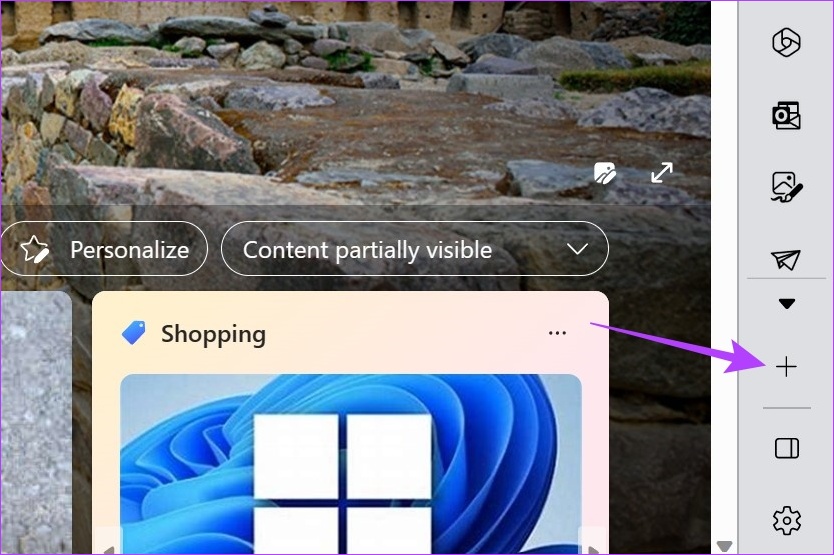
Schritt 2: Hier können Sie die aktuell sichtbaren Seiten anklicken. Dadurch wird die Website aus dem Menü entfernt und der Edge-Seitenleiste hinzugefügt.
Schritt 3: Wenn Sie die gesuchte Website nicht finden können, klicken Sie auf Anzeigen mehr. Dadurch wird das Menü erweitert und Ihre anderen häufig besuchten Websites angezeigt.
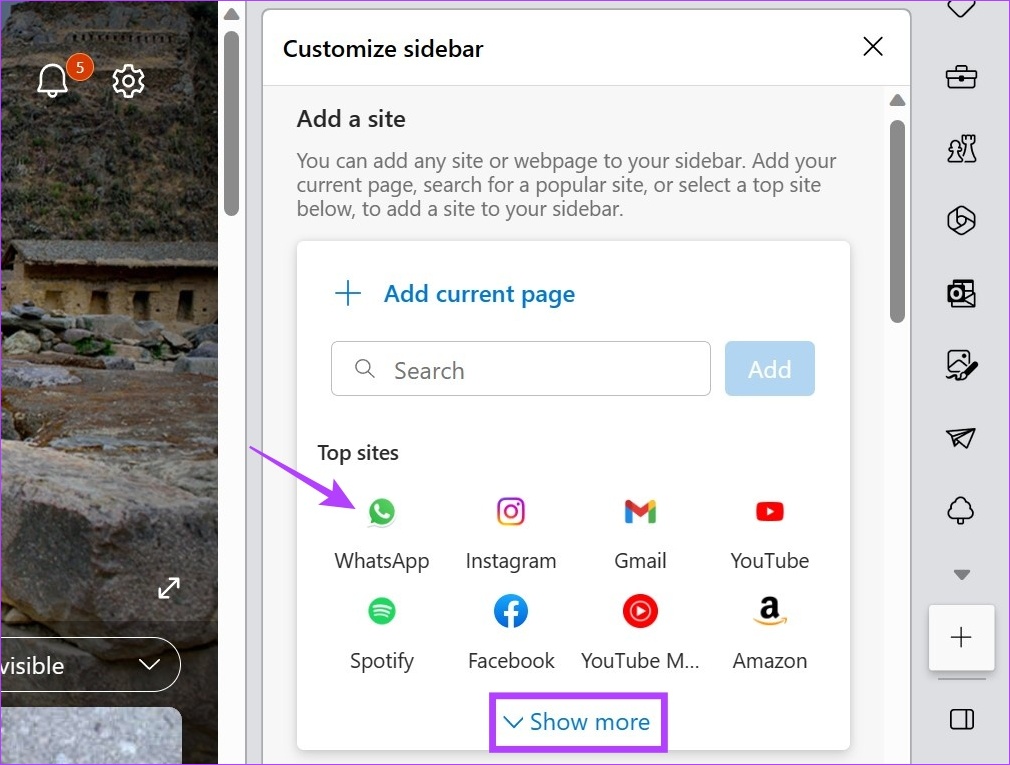
Schritt 4: Wenn Sie die relevante Website gefunden haben, klicken Sie darauf, um sie der Seitenleiste hinzuzufügen.
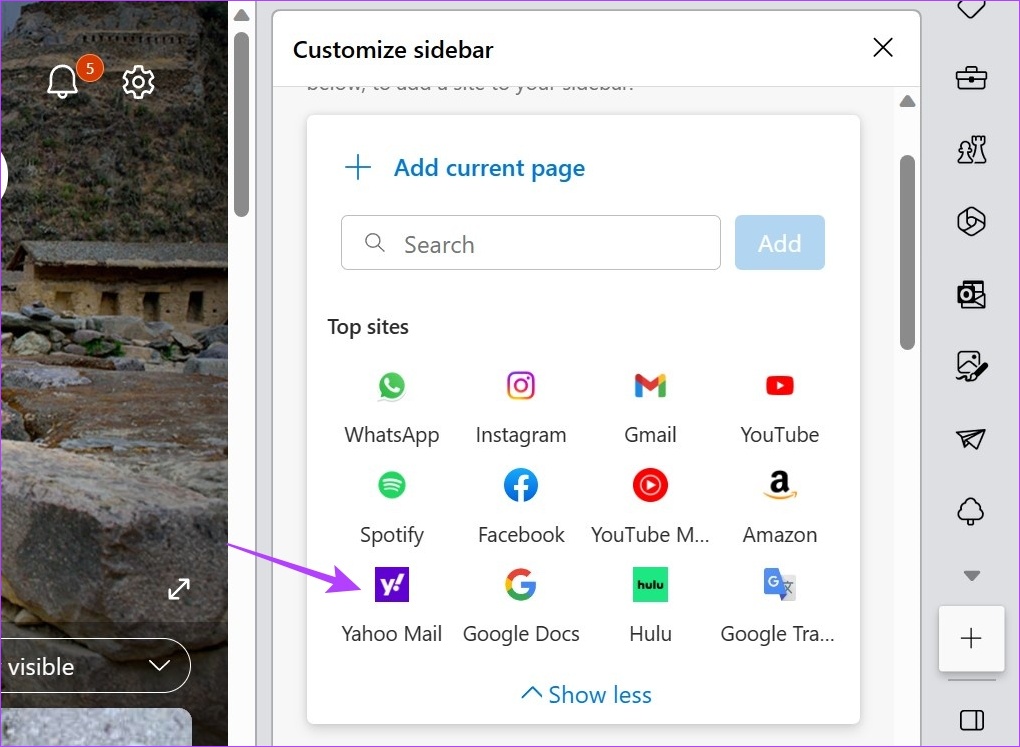
Schritt 5: Um die aktuell geöffnete Seite zur Edge-Seitenleiste hinzuzufügen, gehen Sie zur Seite und öffnen Sie das Menü Seitenleiste anpassen.
Schritt 6: Klicken Sie hier auf „Aktuelle Seite hinzufügen“.
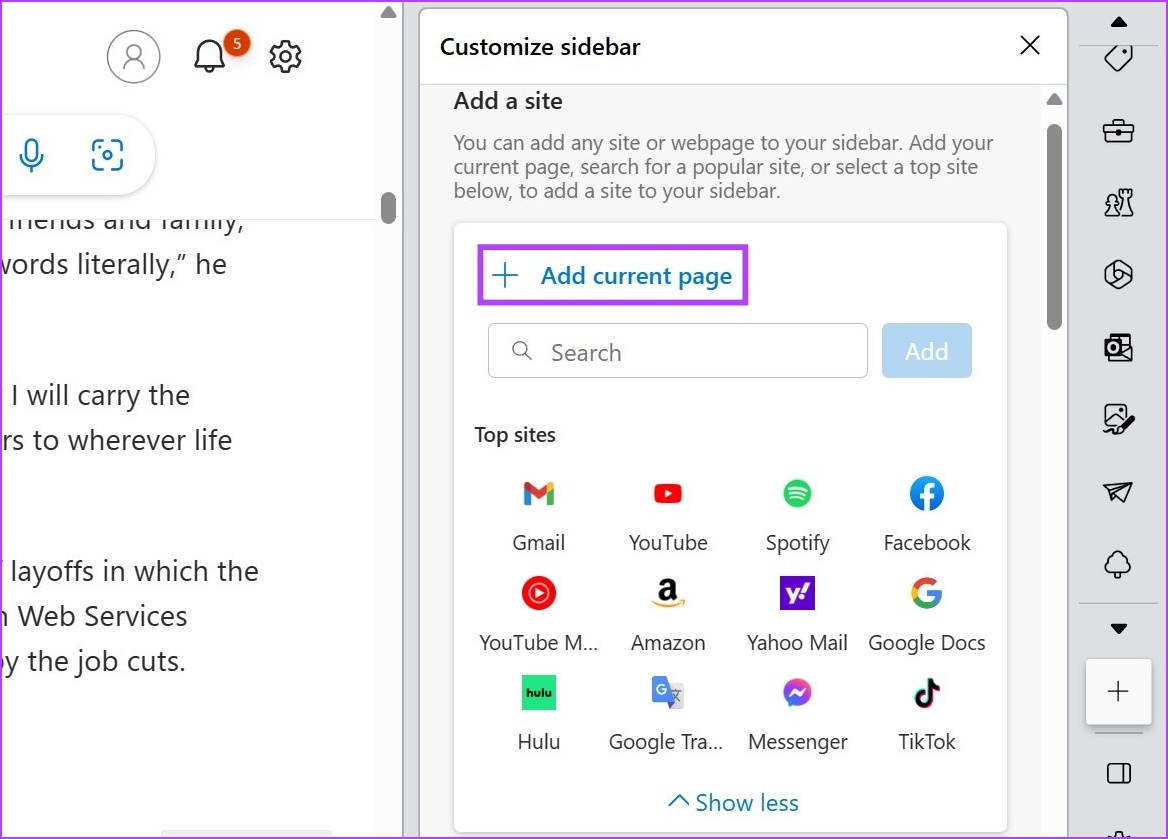
Dadurch wird die Seite zur Edge-Seitenleiste hinzugefügt. Darüber hinaus können Sie auch bestimmte Sites hinzufügen, die im Menü „Site hinzufügen“ nicht verfügbar sind. So geht’s.
Schritt 7: Gehen Sie zum Menü”Seitenleiste anpassen”und klicken Sie auf die Suchleiste.
Schritt 8: Geben Sie hier den Namen der Seite ein, die Sie hinzufügen möchten, und wählen Sie sie aus den Suchvorschlägen aus.
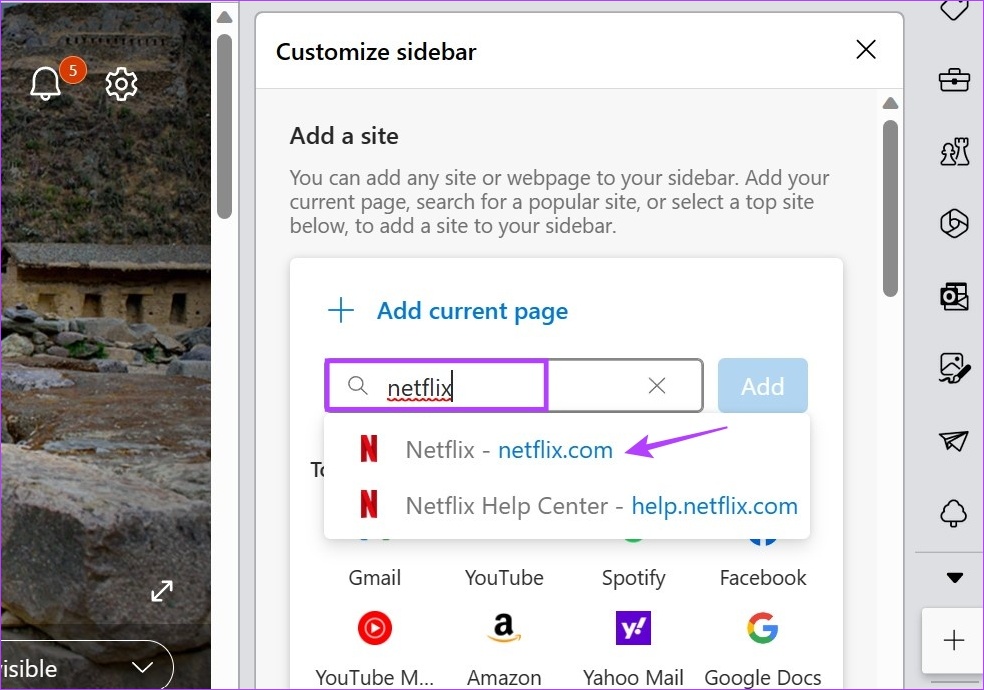
Schritt 9: Klicken Sie dann auf Hinzufügen.
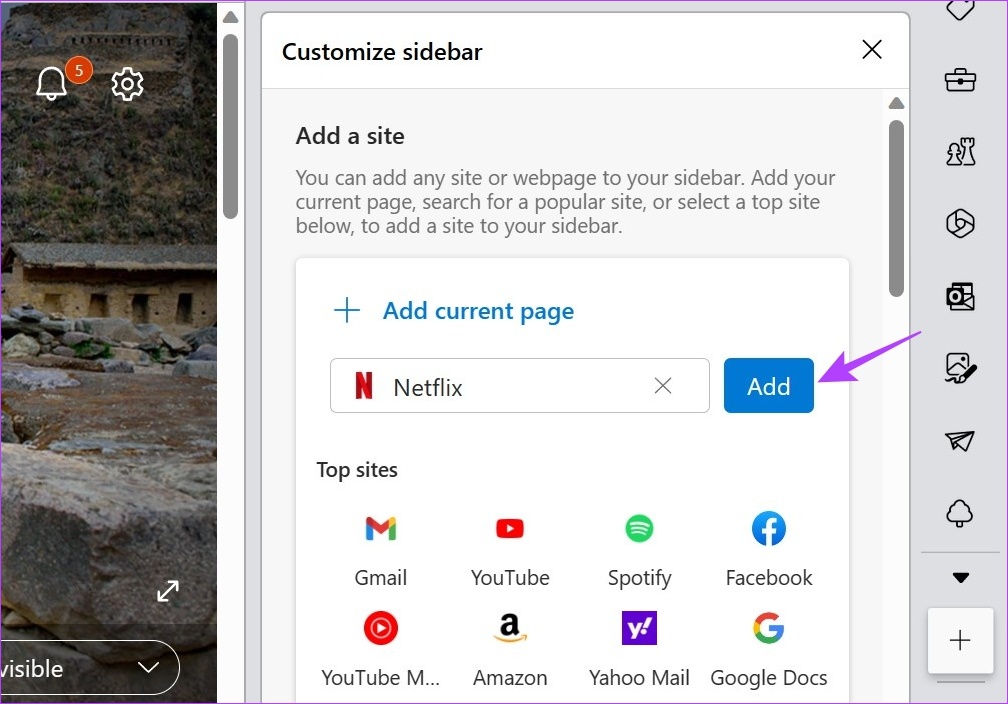
Dadurch wird die Site sofort zur Edge-Seitenleiste hinzugefügt. Wenn Sie das Gefühl haben, dass die Seitenleiste zu voll wird, können Sie auch Websites aus der Edge-Seitenleiste entfernen. Lesen Sie weiter, um zu erfahren, wie.
Schritt 1: Gehen Sie in der Edge-Seitenleiste zu der Website, die Sie entfernen möchten, und klicken Sie mit der rechten Maustaste darauf.
Schritt 2: Klicken Sie dann auf „Aus Seitenleiste entfernen“.
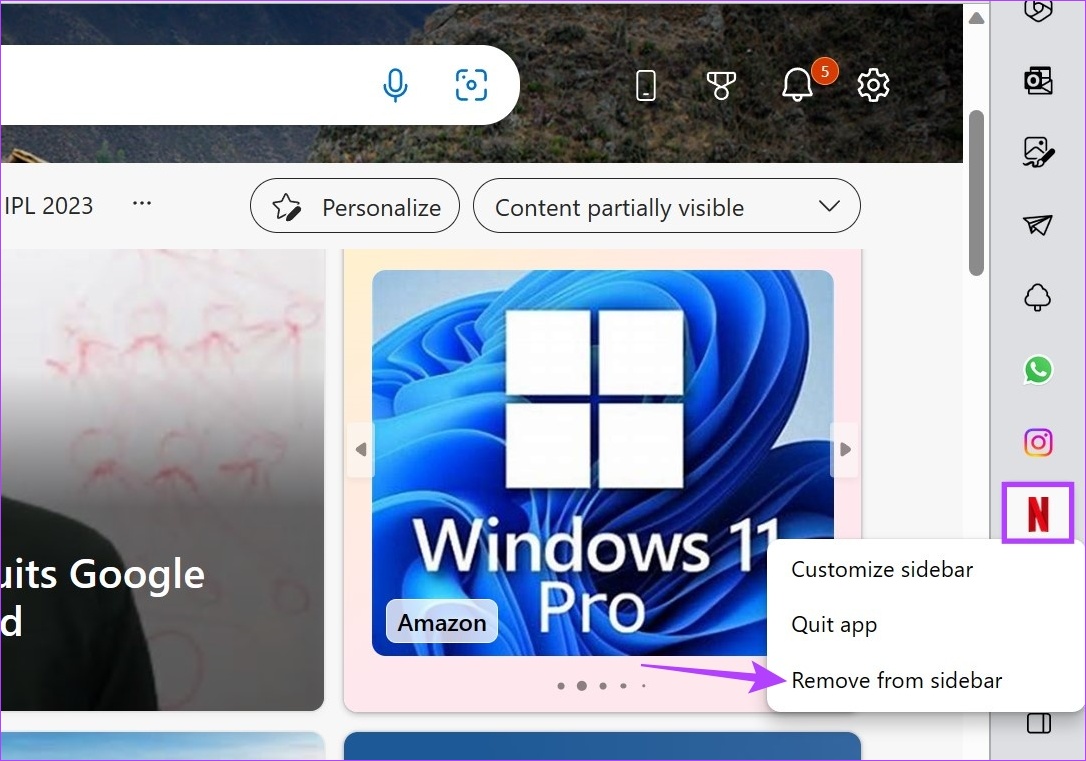
Dadurch wird die Website sofort aus der Seitenleiste von Edge entfernt. Wenn Sie andere Websites entfernen möchten, wiederholen Sie den Vorgang. Wenn Sie eine der Sites erneut hinzufügen möchten, überprüfen Sie das Menü „Site hinzufügen“ auf die zuvor hinzugefügten Sites. Die separat hinzugefügten Websites oder einzelnen Seiten müssen mithilfe der Website-URL oder durch Aufrufen der Website-Seite erneut hinzugefügt werden.
Sie können auch Apps wie Microsoft 365, Outlook, Skype, Suche und mehr hinzufügen oder entfernen , alle mit dem Symbol zum Anpassen der Seitenleiste. Auf diese Weise können Sie auf alle Microsoft Office-Apps, Ihren Outlook-Posteingang zugreifen, nach etwas suchen, ohne Ihren Platz zu verlieren, und vieles mehr. Lesen Sie weiter, um zu erfahren, wie.
Schritt 1: Öffnen Sie Microsoft Edge und klicken Sie auf das Plus-Symbol, um die Seitenleiste anzupassen.
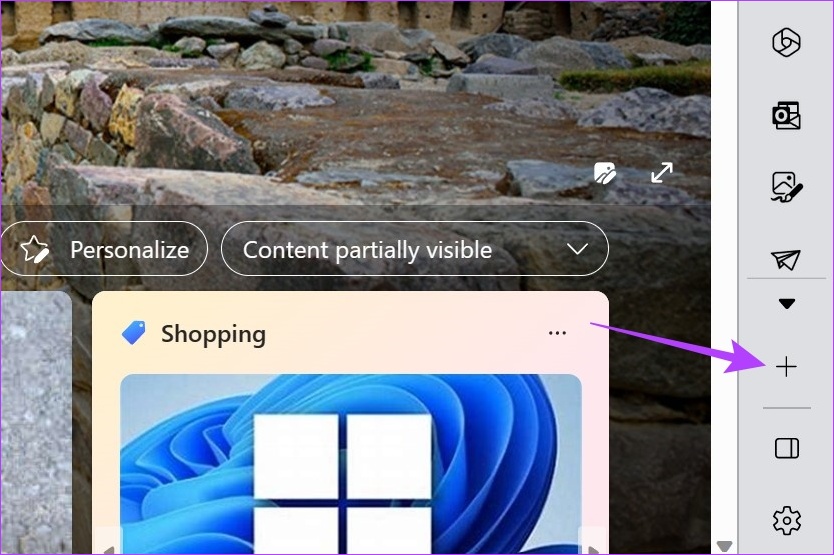
Schritt 2: Scrollen Sie dann nach unten zum Abschnitt Verwalten.
Schritt 3: Schalten Sie hier den Schalter ein oder aus.
Hinweis: Durch Aktivieren des Schalters wird die App in der Edge-Seitenleiste angezeigt, während sie durch Deaktivieren des Schalters entfernt wird.
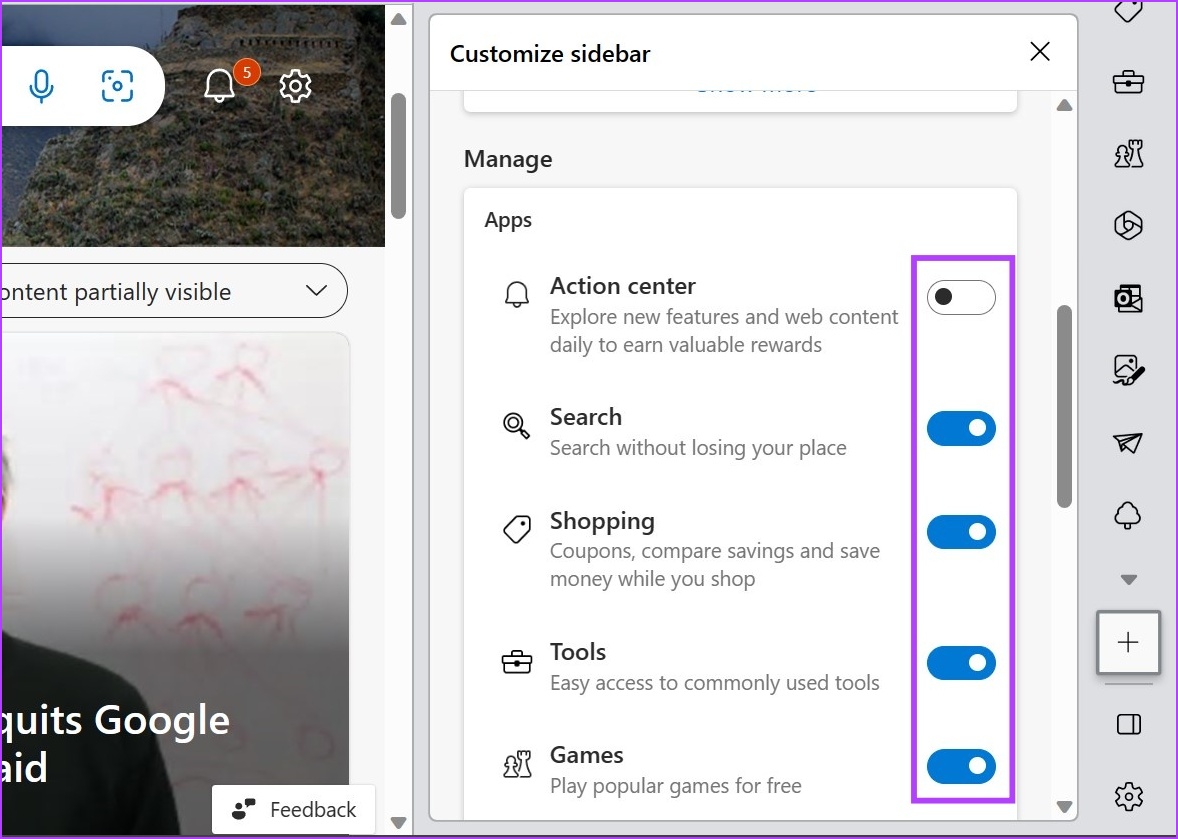
Außerdem können Sie die App auch aus der Seitenleiste selbst entfernen. So geht’s.
Schritt 1: Gehen Sie in der Edge-Seitenleiste zur entsprechenden App und klicken Sie mit der rechten Maustaste darauf.
Schritt 2: Klicken Sie hier auf „Aus Seitenleiste ausblenden“.
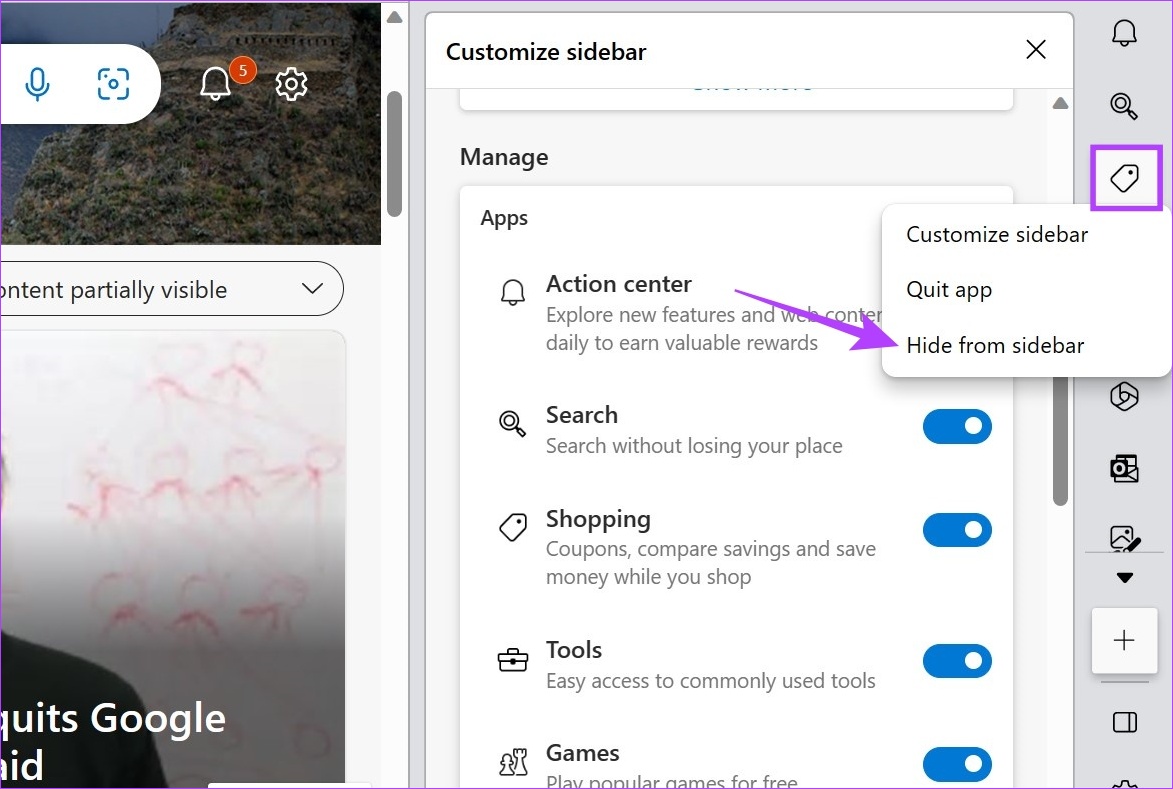
Dadurch wird die App aus der Edge-Seitenleiste entfernt.
1. Können Sie die Bing-Schaltfläche von Edge entfernen?
Um die Bing-Schaltfläche von Edge zu entfernen, gehen Sie zur Suchleiste, geben Sie edge://settings/sidebar ein und drücken Sie die Eingabetaste. Scrollen Sie nach dem Öffnen der Seitenleisten-Einstellungsseite nach unten und klicken Sie auf Entdecken. Deaktivieren Sie dann den Schalter für Show Discover.
2. Können Sie die Edge-Seitenleiste dauerhaft deaktivieren?
Sobald Sie die Edge-Seitenleiste mit der oben genannten Methode deaktiviert haben, bleibt sie deaktiviert, bis Sie sie im Einstellungsmenü aktivieren. Um die Edge-Seitenleiste dauerhaft zu deaktivieren, können Sie dies jedoch unter Windows tun auf den Gruppenrichtlinien-Editor zugreifen müssen.
Um Ihren Browser barrierefreier zu machen, finden Sie hier alle Möglichkeiten, wie Sie die Microsoft Edge-Seitenleiste anpassen können. Sie können auch unseren anderen Artikel lesen, um mehr über das Blockieren oder Zulassen von Popups in Microsoft Edge zu erfahren und Edge weiter nach Ihren Wünschen anzupassen.