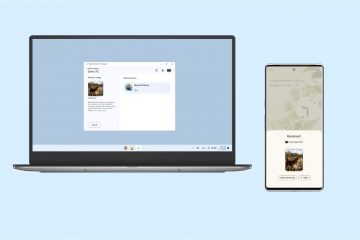Mit der neuesten Multitasking-Funktion von Apple für das iPad können Sie über die Zwei-App-Beschränkung von Split View hinausgehen und bis zu vier Apps gleichzeitig verwenden. So funktioniert es.
Während Split View dir zwei Apps bietet, mit denen du nebeneinander arbeiten kannst, bietet dir Stage Manager, verfügbar auf iPadOS 16.1 und höher, zwei bis vier Apps gleichzeitig. Die App-Fenster können unterschiedlich groß sein und übereinander schweben, und Sie können mehr als eine Gruppe von Apps in Reichweite haben.
Stage Manager funktioniert gut, wenn Sie Apps gruppieren, die Sie benötigen, um eine Aufgabe zu erledigen, insbesondere wenn Sie finde es einfacher, Inhalte per Drag & Drop von einer App in eine andere zu ziehen. Sie können aber auch einfach gleichgesinnte Apps gruppieren, falls Sie eine nach der anderen verwenden möchten.
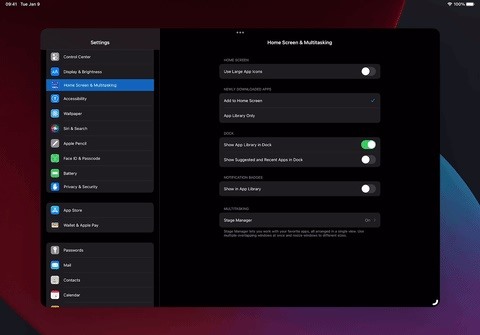
Zum Beispiel können Sie Adobe Photoshop, Lightroom und Illustrator in einer Gruppe öffnen, um erweiterte Grafikdesignaufgaben auszuführen; Apple Fotos, Google Fotos, Kamera und Pixelmator in einem anderen, um Bilder zu verwalten und zu bearbeiten; oder Ihre meistgenutzten Social-Media-Apps zusammen wie Instagram, TikTok, Facebook und Twitter.
Unterstützte Geräte und Software
Stage Manager funktioniert auf den folgenden iPad-Modellen mit iPadOS 16.1 oder höher:
iPad Pro 12,9 Zoll (3. Generation und höher) iPad Pro 11 Zoll (1. Generation und höher) iPad Air (5. Generation)
Diese Funktion funktioniert auch auf Mac-Modellen mit macOS Ventura oder höher.
Aktivieren und Konfigurieren von Stage Manager
Besuchen Sie Einstellungen –> Startbildschirm & Multitasking –> Stage Manager und vergewissern Sie sich, dass „Stage Manager auf dem iPad verwenden“ aktiviert ist. Hier gibt es Layoutoptionen, um die letzten Apps auf der linken Seite oder im unteren Dock anzuzeigen oder auszublenden. Wenn beide sichtbar sind, haben Sie schnelleren Zugriff auf andere Apps und Gruppen, aber Sie haben mehr Platz zum Arbeiten mit Apps, wenn Sie sie ausblenden.
Sie können auch von rechts oben nach unten wischen Öffnen Sie das Control Center und tippen Sie auf das Stage Manager-Symbol, um es zu aktivieren oder zu deaktivieren. Um die Layoutoptionen anzupassen, drücken Sie lange auf das Symbol und aktivieren oder deaktivieren Sie dann die zuletzt verwendeten Apps oder das Dock. Sie können auf diese Layout-Optionen nur zugreifen, wenn Stage Manager aktiviert ist. Wenn Sie das Stage Manager-Symbol nicht sehen, gehen Sie zu Einstellungen –> Kontrollzentrum und vergewissern Sie sich, dass es enthalten ist.
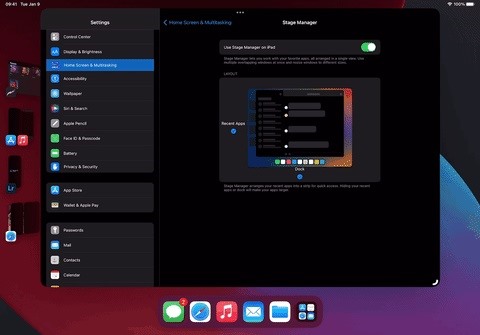
Sie können die letzten Apps oder das Dock nicht immer sehen, auch wenn sie aktiviert sind. Dies hängt davon ab, wie viele App-Fenster Sie gleichzeitig geöffnet haben, welche Größe Sie haben, Ihre Display-Zoom-Einstellungen usw. Um sie schnell wieder einzublenden, wischen Sie vom rechten Rand (Letzte Apps) oder vom unteren Rand (Dock) nach innen.
App-Fenstergruppen erstellen
Es gibt mehrere Möglichkeiten, eine App-Gruppe in Stage Manager zu erstellen. Zunächst können Sie das Ellipsensymbol (•••) in einem App-Fenster verwenden und „Weiteres Fenster hinzufügen“ auswählen. Wählen Sie im App-Umschalter oder Dock die App aus, die Sie der Gruppe hinzufügen möchten. Wenn Sie die App-Bibliothek in Ihrem Dock haben, können Sie eine App daraus auswählen.
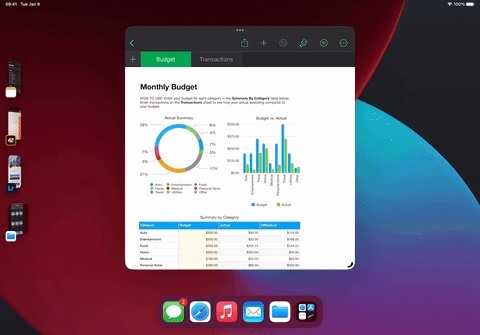
Zweitens können Sie ein App-Symbol ziehen oder Vorschau aus den zuletzt verwendeten Apps oder dem Dock auf das aktuell geöffnete App-Fenster. Wenn Sie die App-Bibliothek in Ihrem Dock haben, können Sie eine App daraus in das aktuelle App-Fenster ziehen.
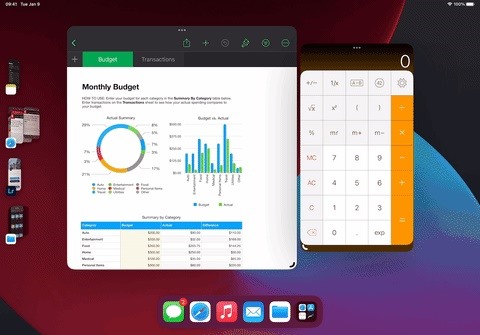
Sie können nur haben vier Apps pro Gruppe, wenn Sie also versuchen, eine weitere App zu einer Gruppe mit bereits vier Apps hinzuzufügen, wird eine der anderen Apps rausgeschmissen.
Ändern der App-Fenstergröße
Sie Mit dem Ellipsensymbol (•••) oben in jedem Fenster können Sie jede App den Bildschirm füllen lassen. Tippen Sie darauf und wählen Sie dann „Vollbildmodus“. Wenn sich die App in einer Gruppe befindet, wird sie durch Aufrufen des Vollbildmodus entfernt, sodass Sie sie wieder hinzufügen müssen, wenn sie in der Gruppe noch benötigt wird.
Wenn Sie im selben Menü auf „Minimieren“ tippen, wird die App ebenfalls aus einer Gruppe entfernt und in die Liste der zuletzt verwendeten Apps verschoben.”Schließen”erzwingt das Schließen der App und entfernt sie aus den zuletzt verwendeten Apps und dem App-Umschalter.

Sie können auch die geschweifte Größenänderung verwenden Symbol in der unteren Ecke eines App-Fensters, um es kleiner oder größer zu ziehen. Wenn es sich um eine eigenständige App handelt, können Sie sie in den Vollbildmodus ziehen. Wenn Sie jedoch Teil einer Gruppe sind, können Sie nicht vollständig in den Vollbildmodus wechseln, um zu verhindern, dass Sie die App versehentlich aus der Gruppe entfernen.
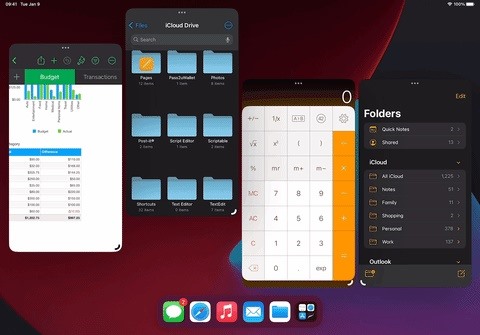
App-Fenster verschieben
In einer Gruppe können Sie ein Fenster an seinem Ellipsensymbol (•••) greifen, um es auf dem Bildschirm zu verschieben.
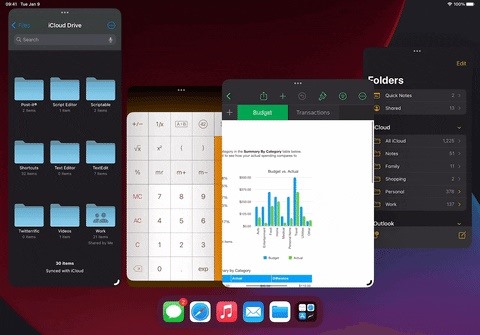
Entfernen von Apps aus einer Gruppe
Neben der Auswahl von”Minimieren”im Menü mit den Auslassungspunkten (•••) in einem App-Fenster können Sie auch eine entfernen App aus einer Gruppe, indem Sie sie in die Liste der zuletzt verwendeten Apps ziehen.
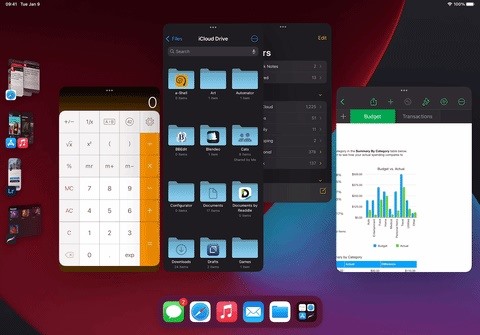
Verwalten von Windows über dieselbe App
If eine App mehrere Fenster unterstützt (z. B. Mail, Nachrichten, Safari), können Sie alle geöffneten Fenster auf verschiedene Arten sehen. Außerdem können Sie neue hinzufügen.
Tippen Sie zuerst auf ein App-Symbol aus den zuletzt verwendeten Apps, dem Dock oder der App-Bibliothek. Die Spalte Zuletzt verwendete Apps wird erweitert, um einzelne Fenster und Gruppen anzuzeigen, in denen sich ein Fenster für diese App befindet. Sie können oben auf das Pluszeichen (+) tippen, um eine weitere Instanz hinzuzufügen.
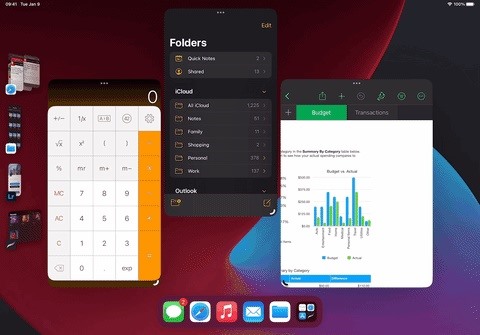
Zweitens können Sie lange auf ein App-Symbol drücken aus dem Dock, der App-Bibliothek oder dem Startbildschirm und wählen Sie „Alle Fenster anzeigen“. Drücken Sie erneut die Plus-Schaltfläche (+), um weitere Instanzen hinzuzufügen.
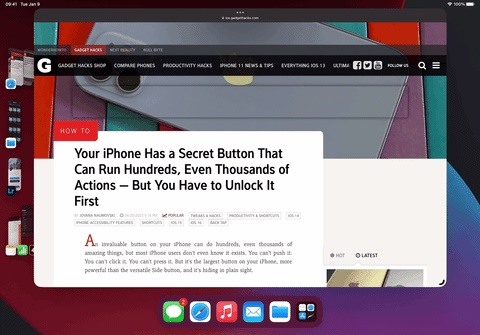
Auch gut zu wissen
Sie können ziehen und Ziehen Sie Fotos, Dateien, E-Mails und mehr einfacher von einer App in eine andere, wenn Sie in Stage Manager-Gruppen arbeiten. Unter iOS 16.2 und höher können Sie Apps und Fenster auf und von einem externen Display ziehen, wenn eines mit Ihrem iPad verbunden ist. Dies funktioniert nur auf M1-und M2-iPad-Modellen, d. h. iPad Air (5. Generation), iPad Pro 11 Zoll (3. Generation und höher) und iPad Pro 12,9 Zoll (5. Generation und höher). Gehen Sie zu Einstellungen –> Anzeige & Helligkeit –> Anzeigezoom und wählen Sie „Mehr Platz“, um die Pixeldichte auf Ihrem iPad zu erhöhen, sodass Sie mehr Inhalte in Apps sehen können.
Nicht verpassen: Ihr iPad hat einen versteckten integrierten Taschenrechner, den Sie nicht verwenden – so entsperren Sie ihn
Halten Sie Ihre Verbindung ohne monatliche Rechnung sicher. Holen Sie sich ein lebenslanges Abonnement für VPN Unlimited für alle Ihre Geräte mit einem einmaligen Kauf im neuen Gadget Hacks Shop und sehen Sie sich Hulu oder Netflix ohne regionale Einschränkungen an, erhöhen Sie die Sicherheit beim Surfen in öffentlichen Netzwerken und vieles mehr.
Jetzt kaufen (80 % Rabatt) >
Weitere lohnenswerte Angebote zum Ausprobieren:
Titelbild und Screenshots von Justin Meyers/Gadget Hacks