Wenn Sie ein Gamer sind, ist die Grafikkarte die wichtigste Komponente Ihres Desktop-PCs. Die GPU bietet die gesamte Grafikleistung, die Sie benötigen, um die neuesten und besten Spiele auf Ihrem Computer zu spielen. Und die Leistung jedes Spiels hängt davon ab, wie leistungsfähig Ihre Grafikkarte ist. Davon abgesehen sind einige Leute mit der Standardleistung ihrer GPU nicht zufrieden und wollen das letzte bisschen Leistung herausholen. Hier kommt die GPU-Übertaktung ins Spiel.
Wenn Sie sich eine der neusten Grafikkarten wie die AMD RX 7900 XTX oder die Nvidia RTX 4090 zugelegt haben, müssen Sie darauf brennen, das maximale Leistungspotential Ihrer Tausend-Dollar-GPU auszuschöpfen. Das Übertakten ist jedoch nicht nur entmutigend, sondern auch riskant, wenn es nicht richtig durchgeführt wird, und kann möglicherweise Ihre GPU beschädigen. Aus diesem Grund treten wir ein, um Sie Schritt für Schritt durch den Prozess zu führen, um Ihre GPU zu übertakten und eine bessere Spieleleistung zu erzielen.
Inhaltsverzeichnis
Dinge, die Sie vor dem Übertakten der GPU beachten sollten
GPU-Übertaktung kann möglicherweise Ihre Garantie ungültig machen
Wenn Sie Ihre GPU aufgrund einer ungeeigneten Übertaktung beschädigen, oder BIOS-Mods durchführen, um die Spannungsgrenzen zu erweitern, kann die Garantie erlöschen. Während die GPU-Übertaktung die Garantie nicht direkt ungültig macht, ist es wichtig, es nicht mit unrealistischen Übertaktungen zu übertreiben. Stellen Sie zur Verdeutlichung sicher, dass Sie sich über die Garantiebestimmungen der GPU-Marke informieren, bevor Sie eine Übertaktung in Betracht ziehen.
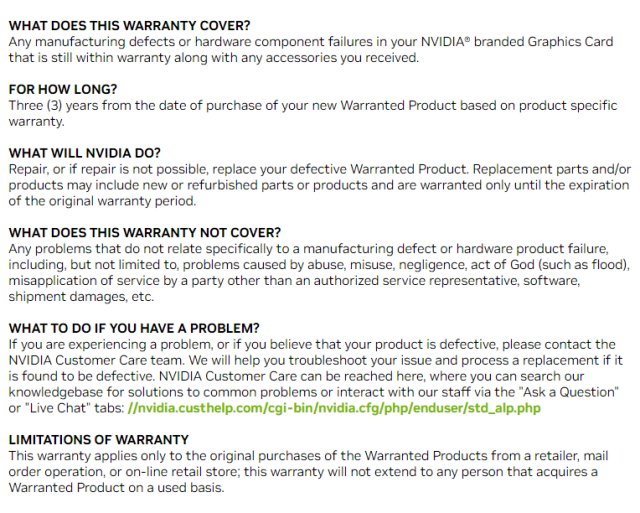 NVIDIA-Garantierichtlinie für Referenzdesign-Grafikkarten Optimieren Sie den Luftstrom in Ihrem PC-Gehäuse
NVIDIA-Garantierichtlinie für Referenzdesign-Grafikkarten Optimieren Sie den Luftstrom in Ihrem PC-Gehäuse
Nehmen Sie sich Zeit, um den Luftstrom Ihres PC-Gehäuses zu optimieren. Fügen Sie nach Möglichkeit weitere Lüfter hinzu und sorgen Sie für einen angemessenen Zu-und Abfluss für eine effektive Wärmeableitung. Ihre Grafikkarte will frische Luft und muss die gesamte Wärme, die sie abgibt, abführen. Je kühler Ihre GPU ist, desto besser ist der Temperatur-Overhead, den Sie für die Übertaktung haben.
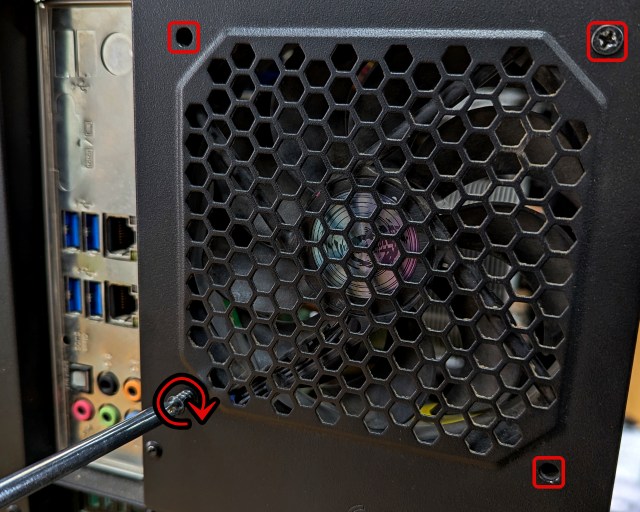 Installieren eines 120-mm-Lüfters auf der Rückseite Installieren Sie die erforderliche Software und aktualisieren Sie die GPU-Treiber
Installieren eines 120-mm-Lüfters auf der Rückseite Installieren Sie die erforderliche Software und aktualisieren Sie die GPU-Treiber
Aktualisieren Sie zuerst Ihre GPU-Treiber und stellen Sie sicher, dass Nvidia GeForce Experience auch zusammen mit dem Treiber installiert wird wenn Sie eine Nvidia-GPU haben. Windows Update neigt dazu, einige Dinge zu übersehen, also laden Sie den Treiber manuell von der Website Ihres Herstellers herunter:
Klicken Sie dann auf die Links unten, um alle anderen Überwachungs-und GPU-Belastungstest-Software herunterzuladen und zu installieren ihnen. Wir werden diese später im Leitfaden verwenden.
HWiNFO – Tool zur Leistungsüberwachung 3DMark Time Spy: GPU-Benchmarking-und Stresstest-Software Von der Marke bereitgestellter GPU-Steuerungs-Hub/Übertaktungstool (falls vorhanden). Diese erhalten Sie auf der Website Ihrer GPU-Marke, bei uns war es die Asus GPU Tweak III. MSI Afterburner: Laden Sie diese Software herunter, wenn Sie möchten Grafikkarte manuell übertakten. 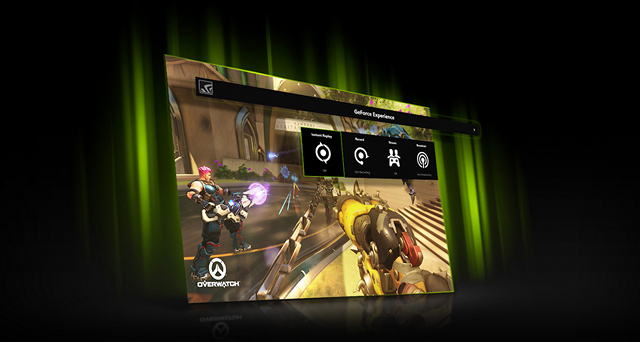 Genügend Overhead in der Stromversorgung
Genügend Overhead in der Stromversorgung
Berechnet die Gesamtleistungsaufnahme für Ihren Desktop-PC mit einem Rechner wie dieser, der Sie auffordert, die Komponenten Ihres PCs einzugeben. Vergleichen Sie diese Zahl mit der Nennleistung Ihres Netzteils und rufen Sie an: Ist Ihr Netzteil gut genug, um mit einer übertakteten Grafikkarte zurechtzukommen? Sie sollten auch nach dem Übertakten unter 70-75 % der Gesamtleistung bleiben.
Vermeiden Sie außerdem die Verwendung von PCI-e-Netzteilen. Wenn Ihr Netzteil mit 8-Pin-zu-Dual-8-Pin-Kabeln geliefert wird, empfehlen wir, eines zu belassen, insbesondere wenn Sie eine Grafikkarte mit hoher TDP (=> 200 W) verwenden, um eine optimale Verteilung zwischen den Kabeln zu gewährleisten. Während alle Kabel auf derselben Schiene verlaufen, ist nicht jedes Netzteil in der Lage, 300 W Leistung über 2x 8-Pin ohne Probleme auszugeben. Und das Übertakten der Grafikkarte erhöht den Stromverbrauch deutlich.
Basic GPU Overclocking Guide (Empfohlen für die meisten Benutzer)
Dieser grundlegende Overclocking Guide wird für die meisten Benutzer dringend empfohlen. Wir zeigen Ihnen die standardmäßigen Übertaktungsfunktionen, die in der von Ihrer GPU-Marke bereitgestellten Software vorhanden sind. Diese sind sicher und übertreiben es nicht mit dem Übertakten Ihrer GPU, sondern geben Ihnen einen messbaren Leistungssprung. Lassen Sie uns also lernen, wie Sie Ihre Nvidia-, AMD-oder Intel Arc-GPU übertakten.
GPU mit Markensoftware übertakten
1. Schauen wir uns zunächst an, wie man mit der von der Marke bereitgestellten Software übertaktet. In unserem Fall war dies ASUS GPU Tweak III. Starten Sie also das von der Marke bereitgestellte Software-Dienstprogramm für Ihre Grafikkarte und finden Sie die Übertaktungsoptionen, um dieses Profil zu aktivieren. Für uns mussten wir nur den OC-Modus auswählen und die Übertaktung wurde angewendet.
Hinweis: Wenn Sie diesen Modus nicht haben Dienstprogramm für Ihre GPU verfügbar ist, können Sie mit den nächsten Abschnitten fortfahren, in denen wir Ihnen helfen, die von Nvidia, AMD und Intel bereitgestellten Übertaktungsoptionen zu aktivieren.
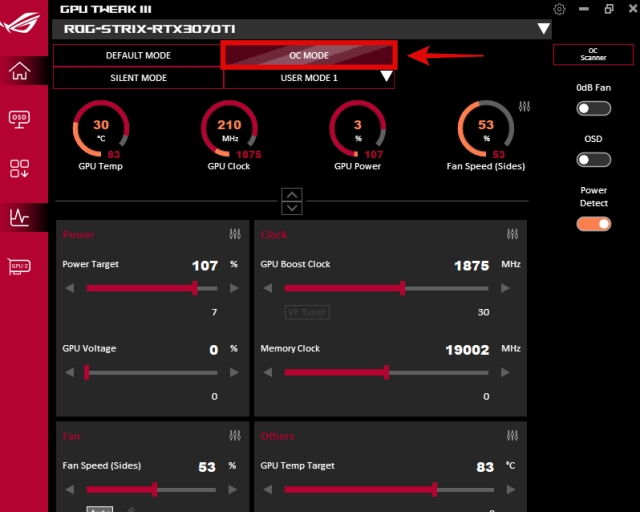 Aktivieren des OC-Modus in ASUS GPU Tweak III
Aktivieren des OC-Modus in ASUS GPU Tweak III
2. Nach dem Aktivieren des OC-Modus stieg das Leistungsziel von 100 % auf 107 %, und der Boost-Takt der GPU stieg ebenfalls. Wir empfehlen Ihnen, auch hier Ihre eigene benutzerdefinierte Lüfterkurve einzustellen. Drücken Sie dazu die Schaltfläche „Bearbeiten“ neben den Lüftergeschwindigkeiten, aber diese Option kann je nach GPU unterschiedlich sein. Nachdem Sie die Lüfterkurve eingestellt haben, müssen Sie speichern, damit die Einstellungen gelten. Hier ist ein Beispiel für eine etwas aggressive Lüfterkurve, die wir für unsere GPU eingestellt haben:
 Festlegen der Lüfterkurve in ASUS GPU Tweak III
Festlegen der Lüfterkurve in ASUS GPU Tweak III
3. Sie haben Ihre GPU jetzt erfolgreich mit der von der Marke bereitgestellten Software übertaktet! Aber warten Sie, es bleibt noch etwas für Sie zu tun. Gehen Sie zum Abschnitt Stresstests, Überwachung und Benchmarking in diesem Handbuch unten, um die Stabilität der GPU zu bewerten. Außerdem müssen Sie in diesem Abschnitt Benchmarks vergleichen, wenn die Übertaktung Vorteile gebracht hat. Sie müssen diese Schritte ausführen, bevor Sie die Übertaktung abschließen.
Hinweis: Hoffentlich trägt diese Übertaktung dazu bei, Leistungssteigerungen zu erzielen. Aber wenn es nicht zufriedenstellend genug war, können Sie auch Übertaktungsfunktionen in GeForce Experience, Radeon Settings und Intel Arc Control basierend auf Ihrer GPU-Marke aktivieren. Wir zeigen Ihnen die Schritte, um diese als Nächstes zu aktivieren, aber Sie können definitiv beide Übertaktungsfunktionen vergleichen, um zu sehen, welche besser abschneidet.
So übertakten Sie Ihre Nvidia-GPU
Sie müssen Nvidia GeForce Experience installiert haben, das im Treiber enthalten ist, solange Sie sich für die Express-Installation entscheiden. Falls nicht, können Sie die App herunterladen hier.
1. Starten Sie Nvidia GeForce Experience. Drücken Sie dann „Strg + Z“ auf Ihrer Tastatur. Sie werden feststellen, dass das Overlay auf Ihrem Bildschirm erscheint. Klicken Sie hier auf die Option „Leistung“.
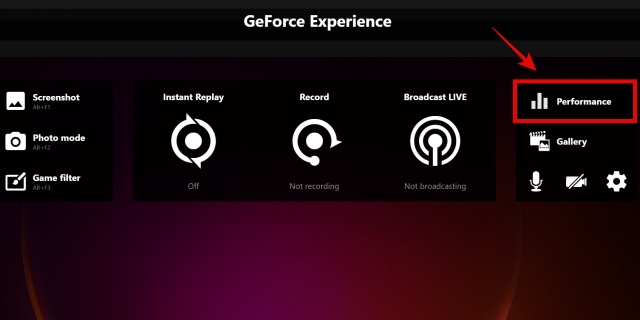
2. Im Leistungsbereich sehen Sie hier eine Funktion namens „Automatische Abstimmung aktivieren“. Schalten Sie es ein, um die automatische Übertaktungsfunktion für Ihre Grafikkarte von Nvidia zu aktivieren. Lesen Sie den Haftungsausschluss und klicken Sie dann auf „Zustimmen und fortfahren.“. Der Vorgang wird einige Zeit dauern, da die Software Ihre GPU optimiert und einen grundlegenden Belastungstest durchführt, um die Einstellungen für Ihren PC anzupassen.
Hinweis: Bevor Sie dies aktivieren, entfernen Sie alle vorhandenen OC-Profile, die in der von der Marke bereitgestellten Übertaktungssoftware festgelegt sind. Wir haben festgestellt, dass unser vorheriges OC-Profil bereits im Leistungsbereich von GeForce Experience angewendet wurde und es nicht empfohlen wird, beide zusammen zu stapeln.
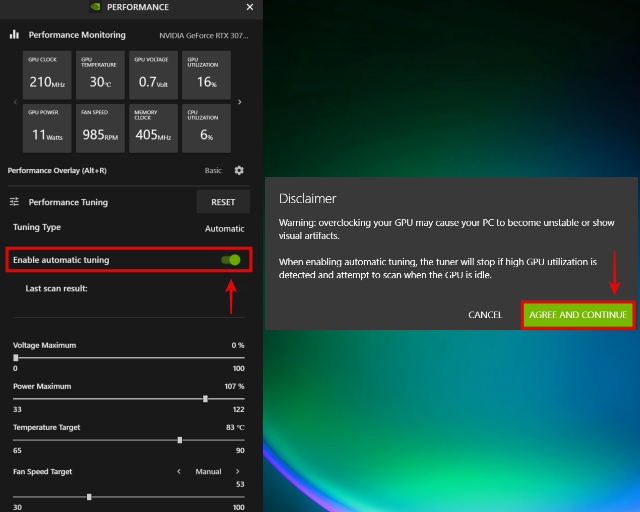
3. Glückwunsch! Sie haben Ihre Nvidia-GPU erfolgreich über die automatische Tuning-Funktion von GeForce Experience übertaktet. Nach etwa zwanzig Minuten wurde unsere RTX 3070 Ti automatisch um +129 MHz übertaktet, wie Sie unten sehen können. Aber es bleibt Ihnen noch etwas zu tun. Bevor Sie die Übertaktung abschließen, gehen Sie zum Abschnitt Stresstests, um die Stabilität zu überprüfen. Dort zeigen wir Ihnen auch, wie Sie den GPU-Benchmark durchführen und feststellen, ob die Übertaktung zu Leistungssteigerungen geführt hat.
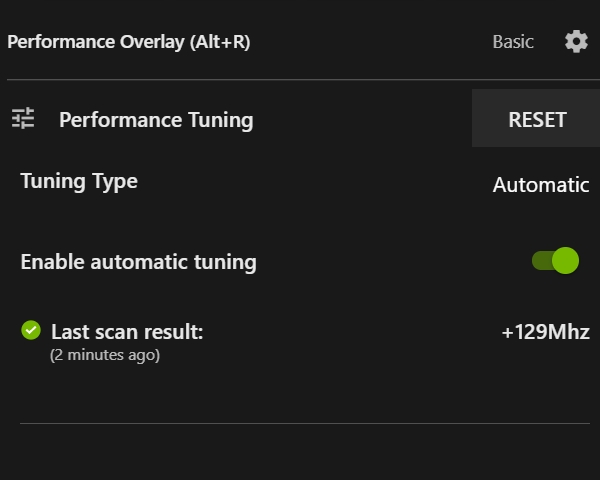
So übertakten Sie Ihre AMD-GPU
Bevor wir fortfahren, denken Sie daran, die AMD Radeon-Treiber und-Software über den Link im Abschnitt”Voraussetzungen”herunterzuladen. Führen Sie dann die folgenden Schritte aus:
1. Klicken Sie mit der rechten Maustaste auf den Desktop und klicken Sie auf AMD Radeon Software. Bei Windows 11 wird es angezeigt, nachdem Sie auf Weitere Optionen anzeigen geklickt haben.
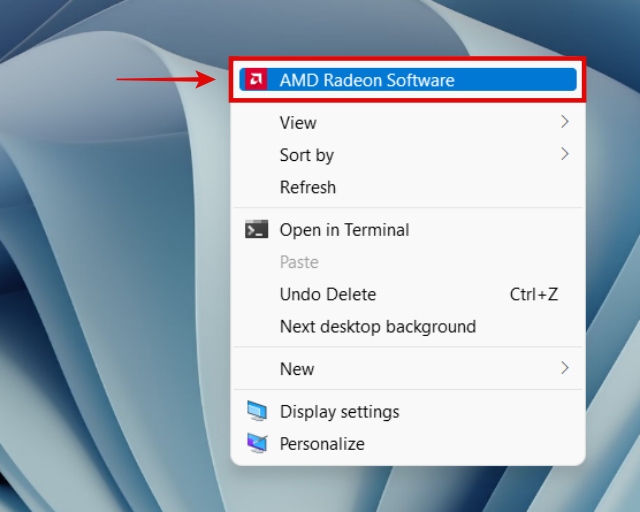
2. Wechseln Sie in der AMD Radeon Software zum Abschnitt Leistung. Klicken Sie darunter auf die Registerkarte „Tuning“.
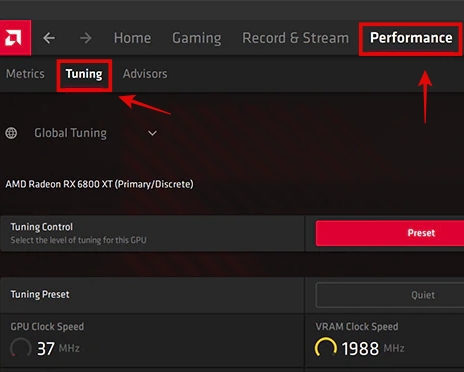 Bild mit freundlicher Genehmigung: AMD
Bild mit freundlicher Genehmigung: AMD
3. Hier finden Sie zwei Möglichkeiten. Sie können nicht beide zusammen verwenden, aber Sie können testen, welche besser ist, indem Sie den Benchmarking-Abschnitt des Handbuchs verwenden. So aktivieren Sie die Übertaktungsfunktionen in den AMD Radeon-Einstellungen:
AMD Rage Mode: Klicken Sie auf Preset in Tuning Control und Sie erhalten Zugriff auf die verschiedenen Voreinstellungen namens Quiet, Balanced und Rage. Um die GPU-Übertaktungsfunktion zu aktivieren, klicken Sie unter den Voreinstellungen für die Tuning-Steuerung auf Rage . Dadurch wird Ihre Grafikkarte übertaktet, meist durch leichtes Erhöhen der Leistungsgrenze. Es erhöht auch die Lüftergeschwindigkeiten, um den höheren Temperaturen gerecht zu werden. AMD Auto Tuning Overclock GPU: Klicken Sie in Tuning Control auf Automatisch, und Sie erhalten Zugriff auf verschiedene Optionen. Klicken Sie auf GPU übertakten, um die Funktion einzuschalten. Es führt einen Test durch, während es Ihr System analysiert, um entsprechend eine stabile Übertaktung einzurichten.
Nach der Aktivierung einer dieser Funktionen wird ein Haftungsausschluss angezeigt. Klicken Sie nach dem Lesen auf Fortfahren. Der Übertaktungsvorgang wird automatisch gestartet und abgeschlossen.
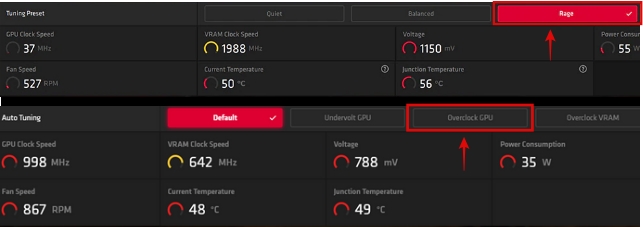 Übertaktungsoptionen bei AMD-Grafikkarten. Bild mit freundlicher Genehmigung: AMD
Übertaktungsoptionen bei AMD-Grafikkarten. Bild mit freundlicher Genehmigung: AMD
4. Dort haben Sie Ihre AMD-Grafikkarte erfolgreich mit den integrierten Funktionen in den Radeon-Einstellungen übertaktet. Sie müssen jedoch die Stabilität testen, wobei wir Ihnen im Abschnitt Stresstests helfen. Wie wir bereits gesagt haben, werden Sie auch Ihre Grafikkarte einem Benchmarking unterziehen, um die Verbesserungen Ihrer Übertaktung zu testen.
So übertakten Sie Ihre Intel Arc GPU
1. Klicken Sie mit der rechten Maustaste auf den Desktop und klicken Sie auf Intel Arc Control. Bei Windows 11 wird die Option angezeigt, nachdem Sie auf „Weitere Optionen anzeigen“ geklickt haben. Sie können auch Alt + I zusammen drücken, um das Arc Overlay zu starten. Wenn es sich öffnet, klicken Sie auf Leistung.
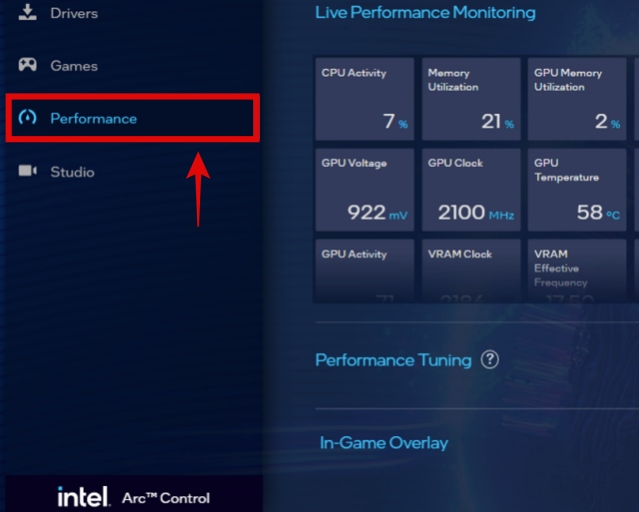 Bild mit freundlicher Genehmigung: Intel
Bild mit freundlicher Genehmigung: Intel
2. Klicken Sie dann auf „Konfigurieren“ neben „Leistungsoptimierung“. Auf der rechten Seite sehen Sie unzählige Übertaktungsoptionen. Die native Intel Arc Control verfügt nicht über eine automatische OC-Funktion mit einem Klick oder ein Profil, das als einfache Möglichkeit zum Übertakten Ihrer GPU festgelegt werden kann. Aber keine Sorge, wir zeigen Ihnen, wie Sie diese Optionen sicher nutzen können.
Stellen Sie sicher, dass die Option “Einstellungen beim Systemstart anwenden”aktiviert ist. Verwenden Sie den GPU-Leistungsbegrenzungsregler, um die zulässige Leistungsbegrenzung Ihrer Grafikkarte zu erhöhen. Stellen Sie dies entsprechend dem verfügbaren Overhead Ihres Netzteils ein. Die meisten Leute können die Leistungsgrenze bequem ausschöpfen, aber Sie müssen sicherstellen, dass Ihr Netzteil damit gut umgehen kann. Maximieren Sie die GPU-Temperaturgrenze auf 90 °C oder eine Einstellung nach Ihren Wünschen. Dadurch kann Ihre Grafikkarte bei höheren Temperaturen und damit höheren Boost-Takten laufen. Sie sollten den Schieberegler GPU-Leistungssteigerung nur in Schritten von +10 erhöhen und die Stabilität bei jedem Schritt mit dem Belastungstestabschnitt überprüfen, bevor Sie ihn weiter erhöhen. Wir empfehlen, dass die meisten Leute den Spannungsoffset nicht berühren, da dies eher eine erweiterte Übertaktungsoption für Benutzer ist, die die GPU weiter vorantreiben möchten. 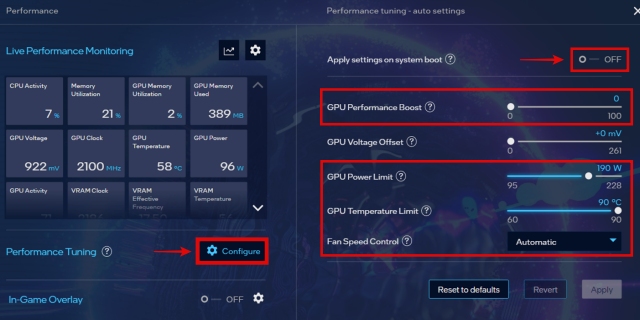
3. Nun, Sie haben Ihre Intel Arc-Grafikkarte erfolgreich übertaktet. Denken Sie wie immer daran, die Stabilität Ihrer Übertaktungseinstellungen sicherzustellen, bevor Sie sie mit dem Stresstest-Abschnitt unseres Handbuchs abschließen. Sie müssen auch einen Benchmark durchführen, um auf die Vorteile Ihres OC-Profils zugreifen zu können und notwendige Anpassungen vorzunehmen.
Erweiterter GPU-Übertaktungsleitfaden für erfahrene Benutzer
Dieser erweiterte OC-Abschnitt ist für erfahrene PC-Hersteller geeignet, die ihre Einstellungen manuell feinabstimmen möchten, anstatt allgemeine Funktionen zum Übertakten der GPU zu verwenden. Nicht jeder sollte dies tun, da Sie die meisten Vorteile des Übertaktens leicht nutzen können, indem Sie die Funktionen aktivieren, die im Abschnitt über das grundlegende Übertakten selbst erwähnt werden.
1. Sie möchten also Ihre Grafikkarte manuell übertakten. Lassen Sie uns darauf eingehen! Starten Sie MSI Afterburner über die Desktop-Verknüpfung oder suchen Sie in der Windows-Suche danach. Jetzt erklären wir Ihnen die verschiedenen Optionen, damit Sie mit dem Übertakten Ihrer GPU beginnen können.
GPU-Kerntakt: Dieser Schieberegler wird verwendet, um Ihren Kerntakt zu ändern – erhöhen Sie diesen nur in 50-MHz-Schritten. GPU-Speichertakt: Dieser Schieberegler dient zum Modifizieren der Taktrate des VRAM – Sie können diese zu Beginn um 100 MHz erhöhen, aber danach bleiben Sie bei der Erhöhung in 50-MHz-Schritten. Kernspannung: Hiermit kann die Spannung Ihrer Grafikkarte gesteuert werden. Übertreiben Sie es dabei nie und erhöhen Sie es in sehr kleinen Schritten (höchstens +1 bis +5). Bei einigen GPUs können Sie die Kernspannung in Prozent (%) und bei anderen in mV (Millivolt) steuern. Je höher Sie die Kern-und Speichertaktraten der GPU treiben möchten, desto höher muss Ihre Spannung angepasst werden. Aber gehen Sie zu hoch und Sie werden katastrophale Auswirkungen haben, also seien Sie sehr vorsichtig mit dieser Einstellung.
Sie können auf die Schaltfläche Benutzerdefiniert klicken, die sich unter der Lüftergeschwindigkeit befindet, , um Ihre Lüfterkurve auch manuell einzustellen . Wenn Sie mit den Einstellungen fertig sind, stellen Sie sicher, dass Sie oben rechts auf die Schaltfläche Windows klicken, um sicherzustellen, dass die Übertaktungs-und Lüfterkurve angewendet wird, wenn Ihr System hochfährt. Klicken Sie dann auf die Schaltfläche Übernehmen , um die OC-Einstellungen festzulegen.
Besuchen Sie nach jeder schrittweisen Erhöhung den Stresstest-Abschnitt unseres Leitfadens, um die Stabilität Ihrer OC-Einstellungen zu überprüfen. Dies ist ein obligatorischer Schritt, und bevor Sie die Schieberegler für Kerntakt und Speichertakt weiter erhöhen, stellen Sie sicher, dass Ihre GPU stabil ist und die HWiINFO-Messwerte wünschenswert sind (unter den erwarteten Grenzwerten).
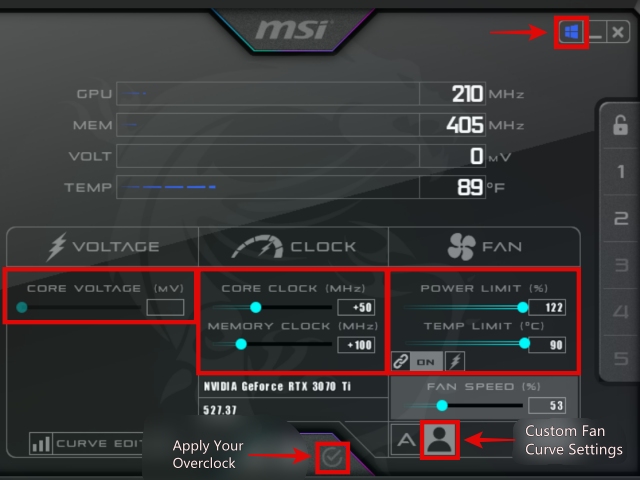
2. So sehen die finalen manuellen OC-Einstellungen unserer RTX 3070 Ti aus. Wir belassen die Spannungseinstellung lieber so wie sie ist und erhöhen die Kern-und Speichertakte der GPU so hoch wie sie mit der Standardspannung gehen können. Am Ende konnten wir den Kerntakt um +200 MHz und den Speichertakt um +300 MHz erhöhen. Wir haben auch die Leistungsgrenze und die Temperaturgrenzen ausgereizt und eine aggressive Lüfterkurve eingerichtet.
Eine Menge Stresstests wurden durchgeführt, bevor wir zu dieser Einstellung kamen. Das Überschreiten von 300 MHz im Kern oder 450 MHz im Speicher führte zu Stabilitätsproblemen oder zum Absturz des Betriebssystems. Daher war dies unsere letzte „sichere“ OC-Einstellung. Wir werden uns die Benchmarking-Ergebnisse später im letzten Abschnitt des Leitfadens ansehen.
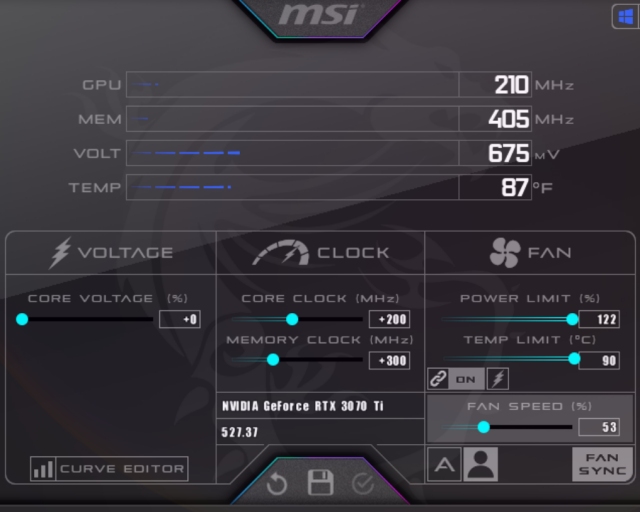
3. Wenn Sie fertig sind, stellen Sie sicher, dass Sie Ihr OC-Profil speichern, indem Sie in der Mitte auf die Schaltfläche Speichern und dann auf eine der Nummern rechts klicken, unter der Ihr Profil gespeichert wird.
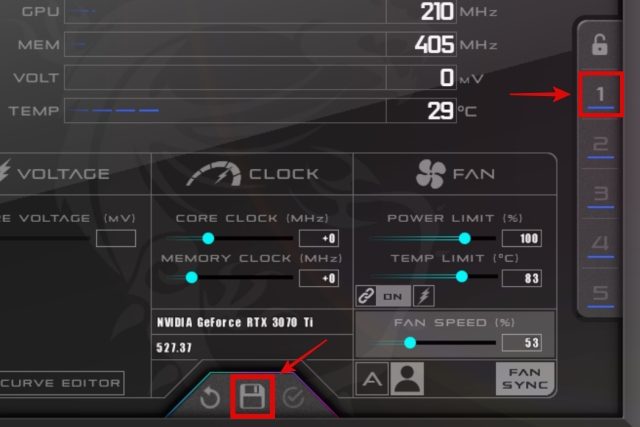 Speichern Ihres Profils
Speichern Ihres Profils
4. Sie haben nun gelernt, Ihre Grafikkarte mit MSI Afterburner manuell zu übertakten. Denken Sie, wie bereits erwähnt, an einen Stresstest, um die Stabilität Ihrer GPU-Übertaktung zu bestätigen. Vergessen Sie aber auch nicht, die Grafikkarte zu benchmarken und zu beurteilen, ob die Übertaktung es wert ist, beibehalten zu werden.
GPU-Benchmarking,-Überwachung und-Stresstests
Sie haben also die GPU-Übertaktung erfolgreich angewendet, indem Sie den Abschnitt für Anfänger oder Fortgeschrittene verwendet haben. Nun, in jedem Fall ist es sehr wichtig, dass Sie die Ergebnisse vergleichen, Temperatursensoren überwachen und die Grafikkarte einem Belastungstest auf Stabilität unterziehen. Auch wenn die grundlegende Anleitung nur die nativen OC-Funktionen aktiviert, die Ihnen zur Verfügung gestellt werden, erwägen wir die Durchführung dieses Abschnitts als einen obligatorischen Schritt beim Übertakten.
Warum? Nach dem Übertakten steigt die Temperatur der GPU und der Stromverbrauch steigt. Sie müssen die Stabilität zu diesem Zeitpunkt in einem Stresstest überwachen, der Ihre Grafikkarte an ihre Grenzen bringen wird. Die Überwachung der GPU-Kern-und VRAM-Temperaturen zu diesem Zeitpunkt wird die Stabilität Ihrer Übertaktung überprüfen. Auch das Benchmarking und der Vergleich der Bestandszahlen mit übertakteten Ergebnissen hilft Ihnen bei der Entscheidung, ob das Übertakten die damit verbundenen Nachteile wert ist. Diese sind: ein Anstieg der Temperatur, der Stromverbrauch und ein höherer Geräuschpegel.
Stresstest zur Überprüfung der Stabilität Ihrer GPU-Übertaktung
1. Lassen Sie uns für einen Stresstest zuerst die Überwachungstools zum Laufen bringen. Sie müssen HWiINFO bereits heruntergeladen haben, worum wir Sie im Abschnitt „Dinge, an die Sie sich erinnern sollten“ gebeten haben. Starten Sie also die Datei HWiINFO64.exe, nachdem Sie die heruntergeladene ZIP-Datei extrahiert haben. Aktivieren Sie Nur Sensoren und klicken Sie dann auf Start. Als nächstes scrollen Sie nach unten, bis Sie die Daten von verschiedenen Sensoren Ihrer GPU finden.
2. Wir erklären Ihnen nun, welche Sensoren Sie genau beobachten müssen, wenn der Stresstest läuft. Es gibt einen wichtigen Grund, warum wir Sie aufgefordert haben, HWiINFO herunterzuladen, anstatt eines anderen Dienstprogramms zur Systemüberwachung. Es zeigt Ihnen die VRAM-Temperatur, über die nicht oft gesprochen wird, die aber unbedingt überwacht werden muss, wenn Sie eine moderne Grafikkarte mit GDDR6-oder GDDR6X-VRAM übertakten.
GPU-Temperatur: Dies ist die Temperatur Ihres GPU-Chips selbst. Wir empfehlen eine Temperatur unter 85 Grad, da andere Teile (VRAM & Hotspot-Temperatur) normalerweise proportional viel heißer werden. GPU Memory Junction Temperature: Dies repräsentiert die Temperatur Ihres VRAM. Seit GPU-Hersteller schnelleres VRAM eingeführt haben, wie z. B. das GDDR6X-VRAM auf RTX 3080-Karten, ist dies zu einem sehr wichtigen Sensor geworden, der überwacht werden muss, um sicherzustellen, dass Ihr VRAM nicht bei unerwünschten Temperaturen läuft. Sie müssen gehört haben, dass 95 Grad in den meisten Fällen die Obergrenze sind, aber Sie wären überrascht zu wissen, wie viele CPUs und GPUs an bestimmten Stellen mit 100 Grad oder sogar 105 Grad laufen. Zum Beispiel betreibt der i9-13900K nicht alle seine Kerne mit 100 Grad Celsius, aber einige dürfen dies tun, wodurch der Chip Boost-Frequenzen erreichen kann. Die maximale thermische Grenze für diesen Chip beträgt 100 Grad Celsius. Ein weiteres Beispiel wären Laptop-Chips wie der Ryzen 5 5600H mit einer maximalen Betriebstemperatur von 105 Grad Celsius. Wie sollte also die VRAM-Temperatur Ihrer GPU sein? Die Website von Micron sagt, dass 105 Grad C die maximale Betriebstemperatur ist. Die Drosselung beginnt in der Regel bei 110 °C, aber zweifellos muss alles über dem 100-Grad-C-Bereich und Ihr GPU-Kühler seine Muskeln spielen lassen. Im Idealfall halten wir 100 Grad Celsius für in Ordnung, allerdings nur bei längerer Belastung. Wenn es jedoch über 105 Grad Celsius ansteigt, sollte es Sie beunruhigen. GPU-Hotspot-Temperatur: Dies gibt die heißeste von der GPU gemeldete Temperatur an, wie der Name schon sagt, vom „Hotspot“. Die Memory Junction-Temperatur ist separat und kann höher sein als der Hotspot. Wenn Sie jedoch keinen VRAM-Temperatursensor auf Ihrer GPU haben, meldet die Hotspot-Temperatur den insgesamt heißesten Punkt auf der Grafikkarte. GPU-Leistung: Zeigt den Stromverbrauch Ihrer Grafikkarte an. Es sollte innerhalb des Overheads des Netzteils bleiben, und wenn es um einen größeren Betrag springt (z. B. 100 W), sollten Sie auf jeden Fall den Gesamtstromverbrauch Ihres Systems berechnen, damit Sie überprüfen können, ob es unter der von uns für die meisten Leute empfohlenen maximalen Last von 80 % liegt Lieferungen. Auch wenn das System selbst bei einer deutlich höheren GPU-Leistungsgrenze, die durch die Übertaktung festgelegt wurde, problemlos läuft, bedeutet dies nicht, dass Sie es so ausführen sollten. Wenn Sie nicht genug Overhead haben, empfehlen wir Ihnen, die Übertaktung zu verringern oder die Einstellungen auf den Bestand zurückzusetzen, um auf der sicheren Seite zu sein. 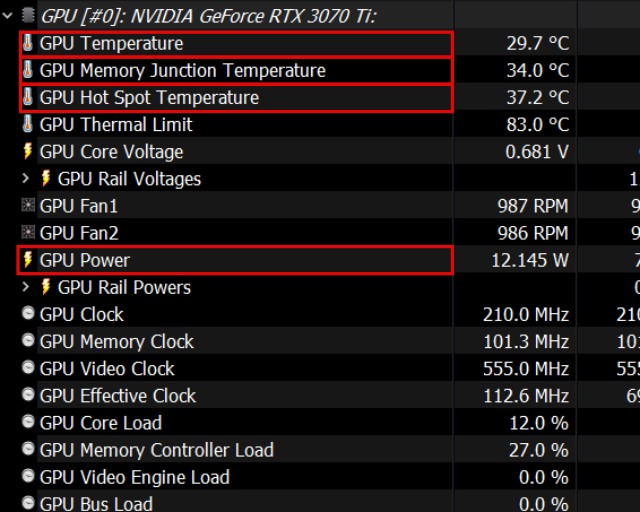 Was zu Beobachten Sie in HWiINFO während Stresstests und Benchmarking
Was zu Beobachten Sie in HWiINFO während Stresstests und Benchmarking
3. Starten Sie jetzt die 3DMark-Software über die Desktop-Verknüpfung oder suchen Sie in der Windows-Suche danach. Starten Sie den Benchmark nicht direkt – wir müssen zuerst einige benutzerdefinierte Einstellungen vornehmen. Klicken Sie also auf Benchmarks und dann auf 3DMark Time Spy, um auf die Einstellungen zuzugreifen, bevor Sie mit dem Test beginnen.
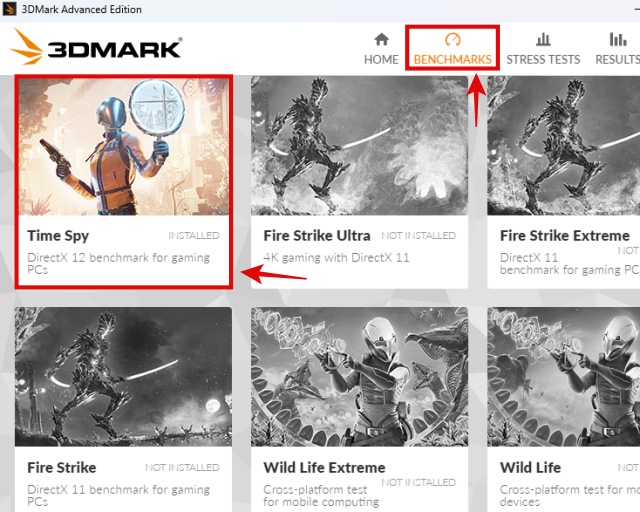
4. Klicken Sie anschließend auf Benutzerdefinierte Ausführung. Setzen Sie die Option Looping aktiviert auf Ein und klicken Sie dann auf Run Custom. Dadurch wird der Stresstest gestartet, und Sie erhalten keine Benchmarking-Ergebnisse, sondern wiederholen den Test ständig, bis Sie ihn stoppen.
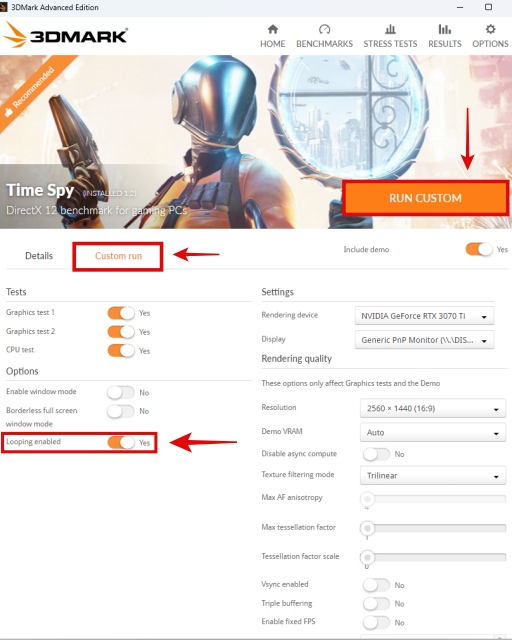
5. Sie müssen den Belastungstest 30 Minuten lang laufen lassen, um die Stabilität der aktuellen Übertaktungseinstellungen zu überprüfen. Drücken Sie währenddessen Alt+Tab, um zur Anwendung HWiINFO Sensors zu wechseln. Hier müssen Sie die verschiedenen Statistiken im Auge behalten, um deren Beobachtung wir Sie gebeten haben – um sicherzustellen, dass die Hotspot-, VRAM-und Kerntemperaturen der GPU nicht zu hoch sind. Wenn die Dinge stabil sind, aber bei einer unerwünschten Temperatur, kann es helfen, die Lüftergeschwindigkeit zu erhöhen.
Wenn 3DMark Time Spy 30 Minuten lang ausgeführt wurde und Sie überprüft haben, dass die verschiedenen GPU-Temperatursensoren überprüft wurden, bedeutet dies, dass Ihr System den Stabilitätstest bestanden hat und Sie die Übertaktungseinstellungen beibehalten können. Sie können die Anwendung nach Abschluss des Belastungstests schließen.
Wenn sich der PC jedoch abschaltet, nicht mehr reagiert oder irgendwelche visuellen Artefakte zeigt, während der Belastungstest läuft, bedeutet dies, dass Ihr PC mit dieser Übertaktung nicht stabil läuft Einstellung. In diesem Fall müssen Sie zu den Standardeinstellungen zurückkehren oder die Übertaktung auf eine stabilere Einstellung senken, die diese 30-minütige 3DMark Time Spy-GPU-Belastung überstehen kann testen.
6. Großartig, Sie haben den Stresstest-Abschnitt abgeschlossen. Zu diesem Zeitpunkt haben Sie Ihre Einstellungen optimiert, um sich an die Übertaktung anzupassen, z. B. die Lüfterkurve aggressiver zu modifizieren oder die Leistungs-/Temperaturgrenze Ihrer GPU zu verringern. Nun, obwohl Ihre Übertaktung als stabil bestätigt wurde, müssen Sie noch etwas tun – Benchmarking der GPU und entscheiden, ob sich die Übertaktung lohnt.
Benchmarkieren Sie Ihre Grafikkarte, um die Übertaktungsvorteile zu sehen
Sie müssen Ihre GPU einem Benchmarking unterziehen, um auf die Vorteile Ihrer Übertaktungseinstellungen zugreifen zu können! Auf diese Weise können Sie messen, wie stark sich die Leistung erhöht hat. Vielleicht war der Sprung bedeutend, oder vielleicht war er ziemlich gering. In jedem Fall sollten Sie das Leistungsniveau Ihrer Grafikkarte bei Standardeinstellungen kennen und es mit den Zahlen vergleichen, die Sie erhalten, wenn die GPU übertaktet wird.
Für Benchmarking können Sie dieselbe 3DMark-Software verwenden, die wir für Belastungstests verwendet haben. Aber dieses Mal müssen Sie einen normalen Benchmark ausführen und Ergebnisse für die Aktienleistung und für die aktive Übertaktung erhalten. Testen Sie außerdem ein intensives Spiel Ihrer Wahl, um zu sehen, ob sich die FPS verbessert haben. Wir werden Cyberpunk 2077 auf unserer Grafikkarte spielen und die GPU mit verschiedenen OC-Features testen. Die Benchmarking-Ergebnisse werden am Ende dieses Abschnitts demonstriert.
1. Öffnen Sie die 3DMark-Software, navigieren Sie zu Benchmarks und klicken Sie auf Time Spy. Dadurch wird der Benchmark gestartet.
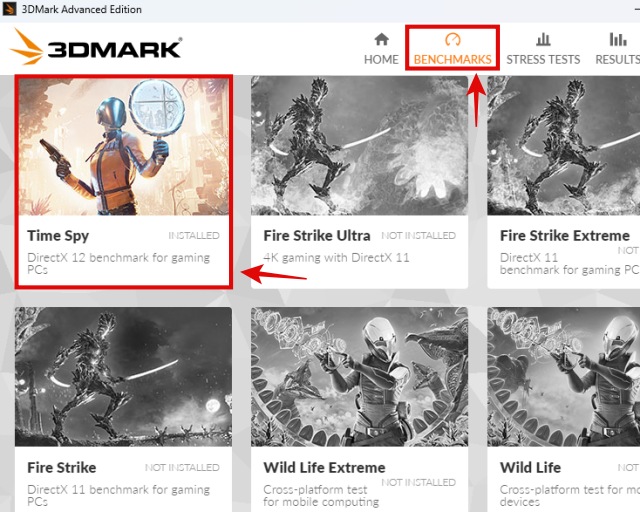
2. Wenn der Test abgeschlossen ist, erhalten Sie Ihre Ergebnisse. Notieren Sie diese Zahl irgendwo und wiederholen Sie den Benchmarking-Prozess, bis Sie genügend Daten für die Standardleistung Ihrer Grafikkarte gesammelt und auch die verschiedenen Übertaktungsmethoden getestet haben, die Sie aktivieren können.
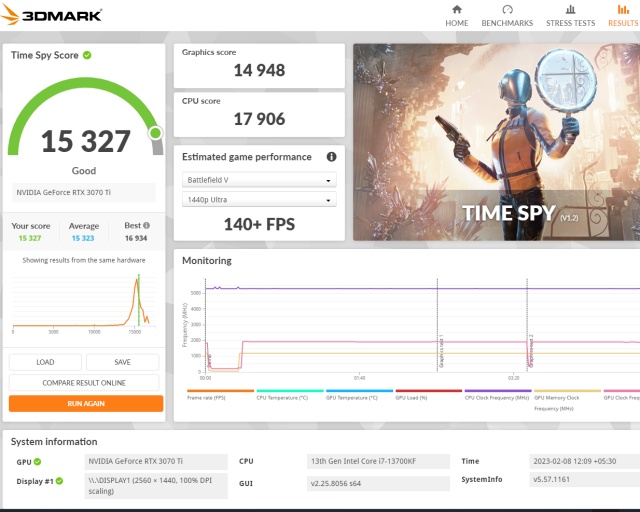
3. Spielen Sie jetzt ein intensives Spiel Ihrer Wahl und machen Sie den gleichen Schritt – sammeln Sie Daten für die Standard-und übertaktete Leistung Ihrer GPU. Wir werden Cyberpunk 2077 mit maximalen Einstellungen und RT auf Hoch verwenden, um die Grafikkarte zu pushen und zu sehen, ob das OC irgendwelche Vorteile im Spiel bietet.

4. Vergleichen Sie nach Abschluss der Benchmarks die Daten, um zu beurteilen, bei welcher Einstellung es sich lohnt, Ihre GPU beizubehalten. Das Übertakten Ihrer Grafikkarte bringt einige Nachteile mit sich, wie z. B. höhere Temperaturen und lautere Lüftergeschwindigkeiten. Wenn Ihre Übertaktung nicht so vorteilhaft war wie erwartet, aber der Temperatursprung und der Geräuschpegel zu groß sind, möchten Sie vielleicht in Betracht ziehen, zu den Standardeinstellungen zurückzukehren. Aber wenn sich der Leistungssprung für Sie gelohnt hat, lassen Sie das OC-Profil aktiv.
Hier sind die Benchmark-Ergebnisse für verschiedene Modi, auf die wir unsere GPU einstellen konnten. Wir haben Ergebnisse für die Standardleistung gezeigt und verglichen, die mit GeForce Experience Auto Tuning übertaktet, die von der Marke bereitgestellte ASUS GPU Tweak III OC-Funktion und auch eine manuelle Übertaktung mit MSI Afterburner aktiviert haben.
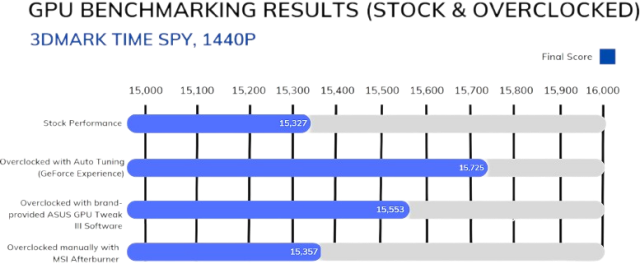
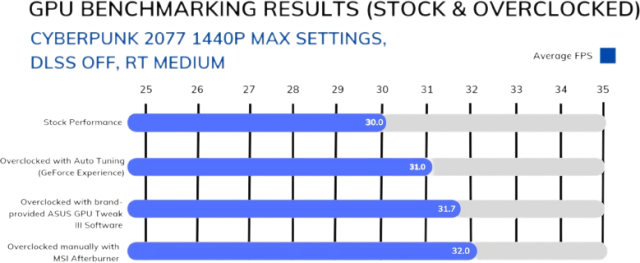
5. Glückwunsch! Sie haben den gesamten Übertaktungsprozess abgeschlossen, einschließlich Benchmarking und Belastungstests Ihrer Grafikkarte. Wir hoffen, dass Sie die GPU erfolgreich übertakten konnten. Nach einem langen Testtag auf Ihrer Hardware muss es sich großartig anfühlen, etwas mehr Leistung herauszuholen.
Häufig gestellte Fragen
Ist es sicher, die GPU zu übertakten?
Ja, solange Sie haben einen verbleibenden Overhead von der Stromversorgung Ihres Computers und Ihre Temperaturen sind in Ordnung. Sie können Übertaktungsfunktionen ohne größere Probleme sicher aktivieren, solange Sie diese beiden Dinge sichergestellt haben. Unabhängig davon, wie gut es danach funktioniert, ist es wichtig, einen Stresstest durchzuführen, um die Stabilität zu bestätigen und sicherzustellen, dass es sicher ist, Ihre GPU zu übertakten.
Verkürzt das Übertakten der GPU die Lebensdauer?
Nein, solange das Übertakten nicht zu aggressiv ist. Wenn Sie jedoch mit übermäßigen Spannungen, hohen Temperaturen und einem insgesamt nicht optimierten Profil für Ihre GPU arbeiten, was dazu führt, dass sie regelmäßig überhitzt, kann die Lebensdauer geringer sein.
Was sind die Nachteile des Übertaktens der GPU?
Zu den Nachteilen des Übertaktens der GPU gehören höhere Temperaturen und lautere Lüftergeschwindigkeiten. Wenn die Übertaktung jedoch zu viel für die GPU ist, kann dies auch zu Problemen wie Systemabstürzen, BSODs, Spielen und Anwendungen führen, die mit der Zeit nicht funktionieren. Dies sind natürliche Ausfallsicherungen, mit denen die GPU entwickelt wurde, um sich selbst zu schützen.
Erhöht Übertaktung die FPS?
Ja, Übertaktung kann Ihre FPS steigern. Allerdings hängt es auch davon ab, ob das Spiel eher CPU-abhängig oder GPU-abhängig ist. Diese Faktoren spielen eine wichtige Rolle für die endgültigen Leistungsergebnisse Ihrer Übertaktung. Benchmarken Sie also die GPU entsprechend, um zu sehen, ob das Übertakten Ihre FPS in den Spielen, die Sie gerne spielen, gesteigert hat.
Lohnt sich das Übertakten der GPU?
Ja, das Übertakten einer GPU lohnt sich, solange Ihr PC-Setup dafür geeignet ist. Sie können das Potenzial Ihrer GPU maximieren, indem Sie sie übertakten. Aber dazu sollte Ihr Netzteil den höheren Stromverbrauch einer übertakteten GPU angemessen unterstützen. Der Luftstrom Ihres PC-Gehäuses muss auch für eine effektive Wärmeübertragung Ihrer Komponenten gut genug sein.
Soll ich die Grafikkarte meines Laptops übertakten?
Dies ist ein riesiges Vielleicht – es gibt bestimmte Gaming-Laptops mit großen Kühlkörpern, die das Übertakten unterstützen können, insbesondere wenn die Lagertemperaturen niedrig genug sind, um Sie über das Übertakten nachdenken zu lassen.
Leave a comment
There are some questionable design choices in Redfall, a mishmash of the half-baked famed Arkane formula. I love games made by Arkane Studios, with Dishonored becoming a title I revisit every now and then for its unique emergent gameplay. And […]
The BenQ PD2706UA monitor is here, and it comes with all the bells and whistles that productivity users would appreciate. 4K resolution, factory-calibrated colors, a 27-inch panel, an ergonomic stand that can be adjusted easily, and more. It has many […]
Minecraft Legends is a game that piqued my interest at its original reveal last year. But, I will admit that I did not actively follow the game well until we got closer to its official release. After all, my love […]
