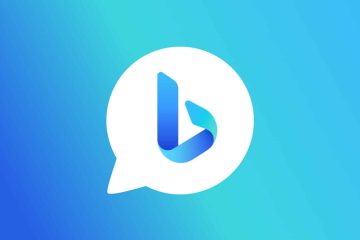Bekommen Sie eine unerträgliche Eingabeverzögerung beim Tippen mit Ihrer kabellosen Tastatur auf dem Mac? Dieses Tutorial listet alle Lösungen auf, um dieses Problem zu beheben und Ihr Tippen verzögerungsfrei zu gestalten.
Die Korrekturen in diesem Beitrag gelten für alle drahtlosen Bluetooth-Tastaturen, einschließlich Apples Magic Keyboard (das ich derzeit verwende).
Das Problem
Wenn Sie eine Taste auf Ihrer Bluetooth-Tastatur drücken, ist die Reaktion auf dem Display erst mit einer merklichen Verzögerung sichtbar. Sie drücken während der Eingabe eine Reihe von Tasten, die nicht sofort auf dem Bildschirm erscheinen, aber nach einer kurzen Verzögerung erscheint der gesamte von Ihnen eingegebene Text in einem schnellen Fluss.
Hinweis: Es ist normal, dass die kabellose Tastatur, Maus und das Trackpad Ihres Mac einige Sekunden brauchen, um sich automatisch zu verbinden und nutzbar zu werden, nachdem Sie Ihren Computer eingeschaltet haben.
 Verzögerung der drahtlosen Tastatur behoben Mac: Ausblenden
Verzögerung der drahtlosen Tastatur behoben Mac: Ausblenden
Schalten Sie Ihre Tastatur aus und wieder ein
Suchen Sie an Ihrer Tastatur nach einem Netzschalter und schalten Sie ihn in die Aus-Position. Wenn Ihre Bluetooth-Tastatur austauschbare Batterien hat, entfernen Sie diese.
Nach einer Wartezeit von 30 Sekunden schalten Sie Ihre Tastatur ein und die Verzögerung der Reaktionszeit der Tastatur sollte behoben sein.
 Bild: Joshin Yamada
Bild: Joshin Yamada
Verbindung trennen die Tastatur und verbinden Sie sie erneut.
Öffnen Sie die Systemeinstellungen und klicken Sie auf Bluetooth. Bewegen Sie den Mauszeiger über den Namen der angeschlossenen Tastatur und klicken Sie auf Trennen. Warten Sie mindestens 15 Sekunden. Klicken Sie neben dem Tastaturnamen auf Verbinden. 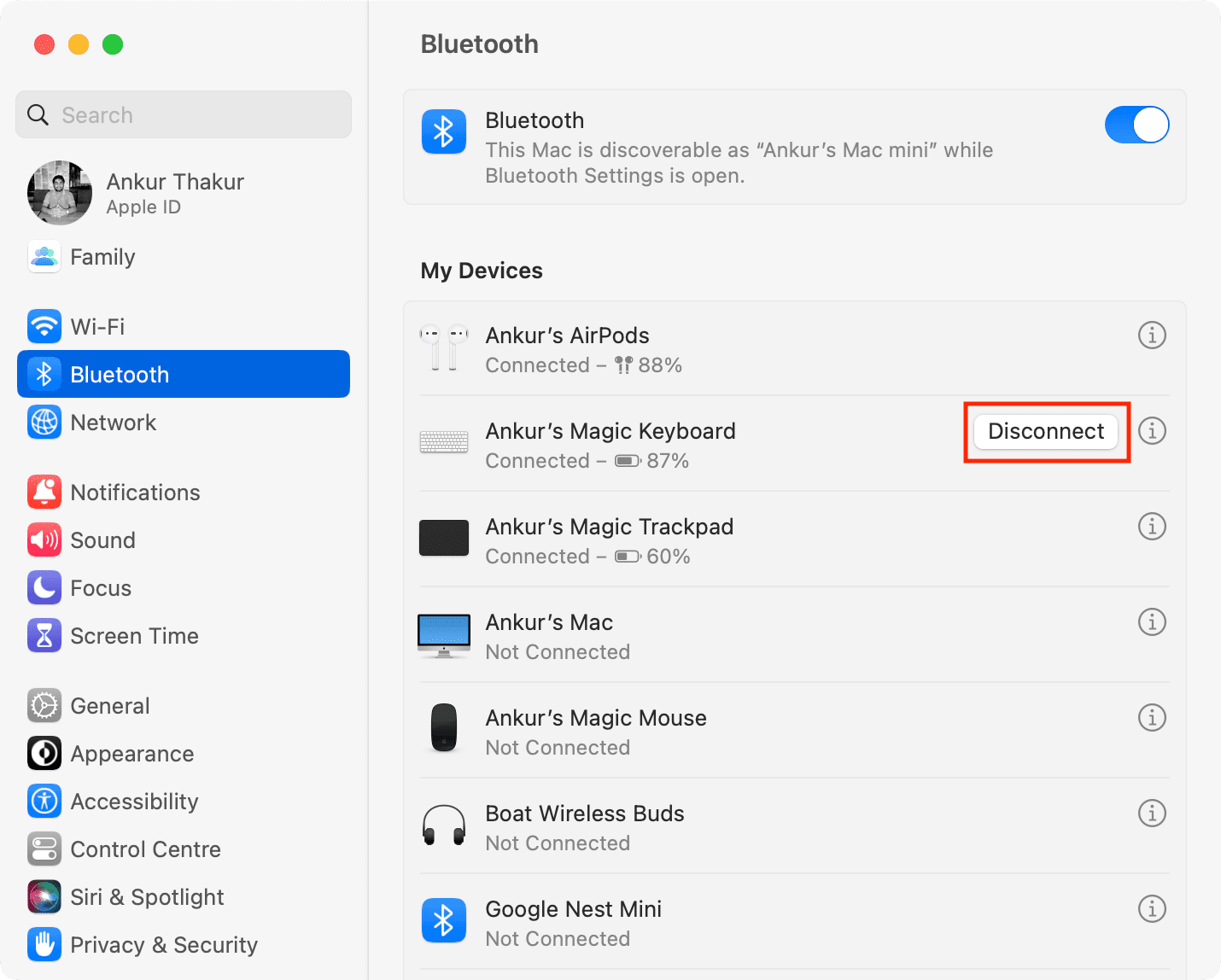
Sie können die Tastatur auch trennen, indem Sie auf das Bluetooth-Symbol in der Menüleiste und dann auf ihren Namen klicken.
Laden Sie Ihre Tastatur auf
Bevor Sie fortfahren, vergewissern Sie sich, dass Ihre kabellose Tastatur aufgeladen ist. Sie können den Batterieprozentsatz in Systemeinstellungen > Bluetooth sehen. Außerdem empfehle ich, es für ein paar Minuten an das Ladegerät anzuschließen, selbst wenn der Akku geladen ist.
Hinweis: Falls Ihre Tastatur AA-oder AAA-Batterien verwendet, ersetzen Sie sie durch neue diejenigen.
Stellen Sie sicher, dass sich Ihr Mac und Ihre Tastatur in Reichweite befinden
Bei den meisten Geräten beträgt die typische Bluetooth-Reichweite ungefähr 30 Fuß oder 10 Meter. Sie sind gut in diesem Bereich, wenn Sie an einem Schreibtisch arbeiten. Wenn Ihr Mac mini oder Mac Studio jedoch auf einem hohen Regal oder einer Wand montiert ist, kann es sein, dass er außerhalb der Bluetooth-Reichweite Ihrer drahtlosen Tastatur liegt. Versuchen Sie in diesem Fall, sich so nah wie möglich an den Mac heranzubewegen (nicht an sein Display).
Starten Sie Ihren Mac neu
Wenn Sie Ihren Mac längere Zeit nicht neu gestartet haben, treten vorübergehende Störungen auf im Betriebssystem könnte diese Verzögerung verursachen. Klicken Sie einfach auf das Apple-Symbol und dann auf Neu starten, was das Problem beheben sollte.
Beenden Sie die betreffende App und öffnen Sie sie erneut
Manchmal verzögert die Tastatur nur in bestimmten Mac-Apps. Wenn Sie dieses Muster bemerken, beenden oder erzwingen Sie das Beenden dieser App und öffnen Sie sie erneut. Falls das Problem weiterhin besteht, aktualisieren Sie diese App oder wenden Sie sich an ihren Entwickler, um eine Lösung zu erhalten.
Schalten Sie langsame Tasten aus
Langsame Tasten ist eine Eingabehilfeneinstellung, mit der Sie die Reaktionsgeschwindigkeit Ihrer Mac-Tastatur ändern können. Wenn diese Funktion auf Ihrem Computer aktiviert ist, bemerken Sie möglicherweise eine beträchtliche Verzögerung und hören bei jedem Tastendruck einen Ton. So deaktivieren Sie sie:
Öffnen Sie die Systemeinstellungen und klicken Sie auf Bedienungshilfen. Wählen Sie Tastatur aus. Deaktivieren Sie Langsame Tasten. Hinweis: Wenn Ihnen Tastentöne wichtig sind, schalten Sie Slow Keys nicht aus. Klicken Sie stattdessen auf die Info-Schaltfläche ⓘ neben Langsame Tasten, stellen Sie die Annahmeverzögerung auf kurz ein und speichern Sie Ihre Änderungen. 
Passen Sie Ihre Tastatureinstellungen an
Nehmen wir an, Sie sind aufgeregt und möchten schnell jaaaaaaaaaaaaaaaaaaaaaaaaaaaaaaaaaaaaaaaaaaaaaaaaaaaaaaaaaaaaaaaaaaaaaaaaaaaaaaaaaaaaaaaaaaaaaaaaaaaaaaaaaaaaaaaaaaaaaaaaaaaaaaaaaaaaaaaaaaaaaaaaaaaaaaaaaaaaaaaaaaaaa re“ tippen! Halten Sie dazu die Taste S auf Ihrer Tastatur gedrückt und erwarten Sie, dass wiederholt das Alphabet s eingegeben wird. Leider ist dies in macOS standardmäßig deaktiviert. Also müssen Sie zuerst einen Terminal-Befehl verwenden, um Tastenwiederholungen auf Ihrem Mac zu aktivieren.
Wenn Sie es aktiviert haben, bemerken Sie eine lange Verzögerung, wenn Sie eine Taste gedrückt halten, bevor das Alphabet wiederholt eingegeben wird , oder erscheint dasselbe Alphabet langsam auf dem Bildschirm? Sie können dies beheben, indem Sie diese Tastatureinstellungen ändern:
Scrollen Sie zum Ende der Seitenleiste Systemeinstellungen und klicken Sie auf Tastatur. Ziehen Sie die Tastenwiederholrate auf Schnell. Danach gibt Ihr Mac wiederholt denselben Text ein, oder wenn Sie die Löschtaste gedrückt halten, werden die Buchstaben schneller entfernt. Richten Sie als Nächstes Ihren Fokus auf den Schieberegler Verzögerung bis Wiederholung. Damit können Sie entscheiden, wie schnell oder langsam die Wiederholungstaste aktiviert wird. Wenn es beispielsweise auf Lang eingestellt ist, müssen Sie nach dem Drücken und Halten einer Taste länger warten, und wenn es auf Kurz eingestellt ist, werden die Dinge früher in Aktion treten. 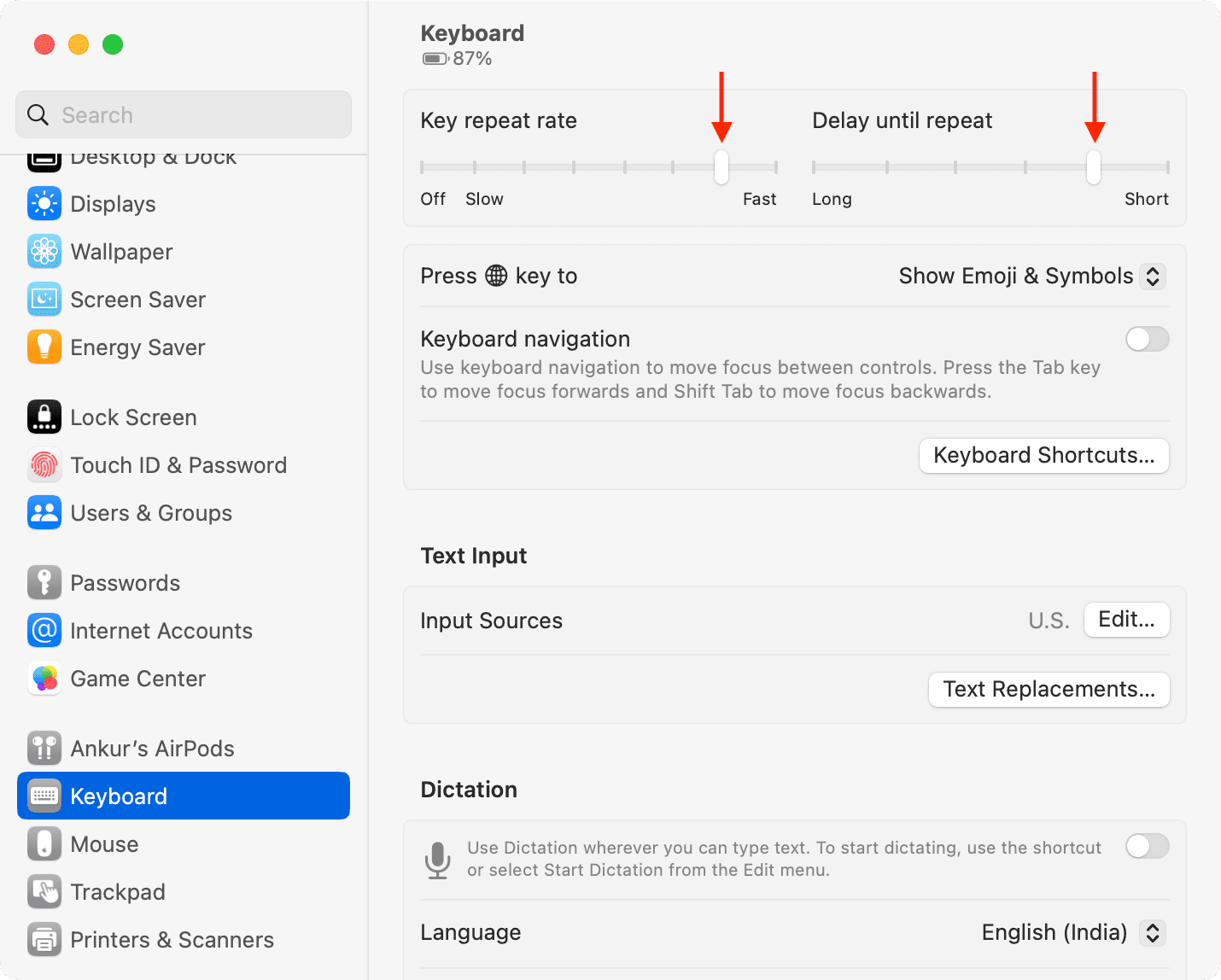
Neu verbundene Bluetooth-Geräte entfernen
War die Reaktionszeit zwischen Ihrer drahtlosen Tastatur und Ihrem Mac in Ordnung, bis Sie ein neues Bluetooth-Gerät mit Ihrem Computer verbunden haben? Wenn das der Fall ist, ziehen Sie in Betracht, das neue Gerät zu trennen und zu sehen, ob es die Verzögerung der drahtlosen Tastatur löst.
Vergessen Sie die Tastatur und schließen Sie sie erneut an
Haben Sie immer noch die gleichen Verzögerungsprobleme? Durch vollständiges Entfernen der gekoppelten Tastatur und erneutes Koppeln kann das Problem behoben werden:
Gehen Sie zu Systemeinstellungen > Bluetooth. Klicken Sie auf die Info-Schaltfläche ⓘ neben der gekoppelten Tastatur. Klicken Sie auf Dieses Gerät ignorieren > Gerät ignorieren. Schalten Sie jetzt Ihre Tastatur mit dem Netzschalter aus. Schalten Sie es nach 30 Sekunden wieder ein und versetzen Sie es in den Kopplungsmodus (falls erforderlich). Gehen Sie zurück zu Systemeinstellungen > Bluetooth und verbinden Sie die Tastatur. 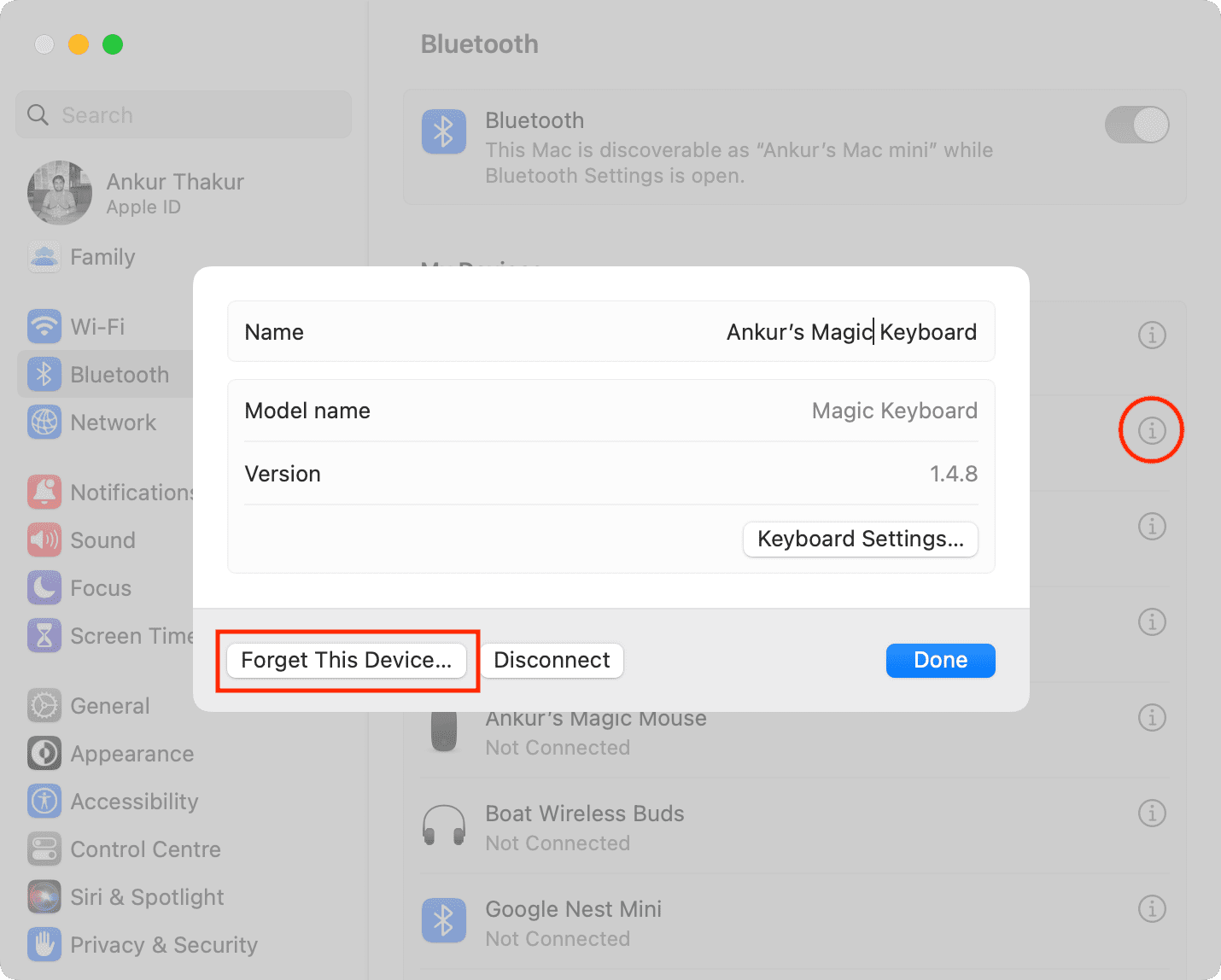
Schalten Sie Macs Bluetooth aus und wieder ein
Bevor Sie dies auf Ihrem Mac mini, Mac Studio, Mac Pro oder iMac tun, müssen Sie eine kabelgebundene Maus oder ein kabelgebundenes Trackpad mit Ihrem Mac verbinden. Wenn Sie dies nicht tun, sehen Sie ein Popup-Fenster mit der Aufschrift:
Bluetooth kann nicht deaktiviert werden. Sie können diesen Computer nicht steuern, wenn Bluetooth deaktiviert ist. Schließen Sie eine Tastatur und eine Maus oder ein Trackpad über den USB-Anschluss an, bevor Sie Bluetooth deaktivieren.
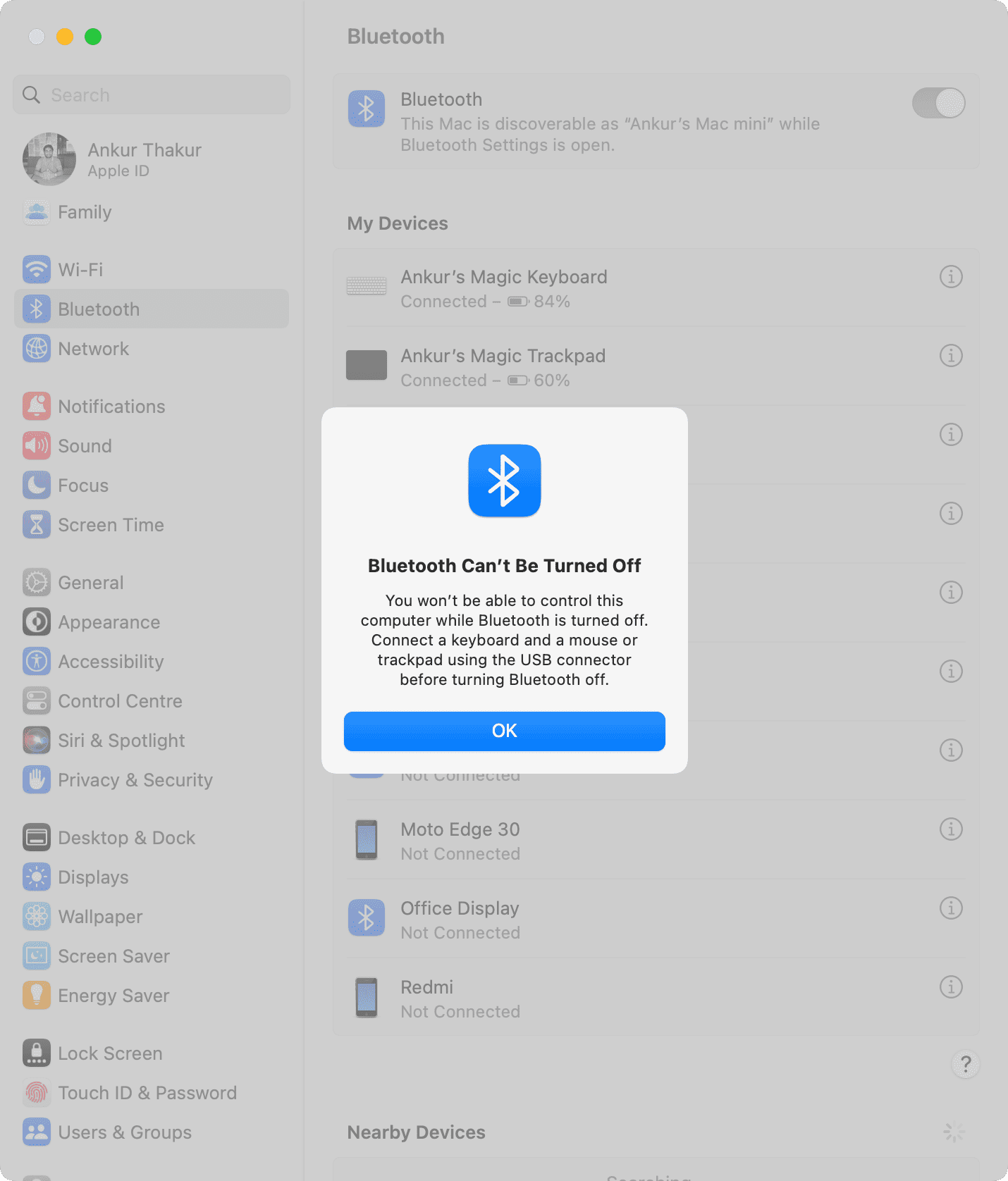
Hinweis: Auf dem MacBook können Sie die integrierte im Trackpad.
Danach:
Öffnen Sie Systemeinstellungen > Bluetooth und schalten Sie den Schalter neben Bluetooth aus >. Warten Sie 15 Sekunden und schalten Sie Bluetooth wieder ein. Schließen Sie jetzt Ihre Tastatur an, wenn sie nicht automatisch verbunden wird.
Holen Sie sich die neueste Version von macOS
Wenn auf Ihrem Mac nicht die neueste Version von macOS läuft, aktualisieren Sie es über Systemeinstellungen > Allgemein > Software-Update. Gehen Sie unter macOS Monterey oder älter zu Systemeinstellungen > Softwareaktualisierung.
Macs Bluetooth zurücksetzen
Wenn Sie die Ihres Macs zurücksetzen Bluetooth entfernt alle gekoppelten Geräte. Stellen Sie also sicher, dass Sie eine kabelgebundene Maus an Ihren Mac-Desktop angeschlossen haben, damit Sie Ihre kabellose Tastatur und Maus nach dem Zurücksetzen von Bluetooth koppeln können. Auf dem MacBook können Sie das integrierte Trackpad verwenden.
Aktualisieren Sie Ihre Tastatur
Einige Tastaturen können Firmware-Updates erhalten, um Probleme zu beheben. Suchen Sie im Internet nach Ihrem Tastaturmodell und wenden Sie sich an das Support-Team des Herstellers, um mehr darüber zu erfahren.
Magic Keyboard aktualisieren
Alte Apple-Tastaturen erhielten früher Firmware-Updates, und Sie können es miterleben Besuchen Sie dazu diese Apple Support-Seiten von 2009 und 2010.
Sogar die aktuellen, wie das Magic Keyboard mit Touch ID, zeigen eine (Firmware-) Version an wenn Sie in den Bluetooth-Einstellungen auf das Infosymbol ⓘ neben ihrem Namen klicken.
Ich konnte jedoch keine offizielle Methode zum Aktualisieren der Firmware finden der aktuellen Magic Keyboards. Wenn Apple ein Update für sein Magic Keyboard, seine Maus oder sein Trackpad pushen muss, geschieht dies höchstwahrscheinlich im Hintergrund, wenn sie mit Ihrem Mac verbunden sind. Der Vorgang kann ähnlich sein wie bei AirPods.
Probieren Sie diese Tastatur mit einem anderen Computer oder iPad aus
In seltenen Fällen kann es vorkommen, dass alle Einstellungen auf Ihrem Mac in Ordnung sind, aber die Tastatur hat einige Probleme.
Um dies zu bestätigen, schließen Sie die Tastatur an einen anderen Mac, Windows-PC oder iPad an und prüfen Sie, ob sie dort verzögert. Falls dies der Fall ist, können Sie sich an den Tastaturhersteller wenden, um Ersatz zu erhalten.
WLAN-Interferenzen reduzieren
Wir haben bereits darüber gesprochen, Ihren Mac und Ihre Tastatur in Bluetooth-Reichweite zu haben. Es ist auch wichtig, dass es keine Funkstörungen zwischen beiden Geräten gibt.
Dinge wie Metall-oder Hartgehäuse für Ihren Mac mini, Mac Studio oder die drahtlose Tastatur können ein Grund für eine verzögerte Bluetooth-Verbindung sein. Entfernen Sie diese also, wenn Sie sie verwenden.
Zweitens verwenden Wi-Fi und Bluetooth beide das drahtlose 2,4-GHz-Frequenzband. Fast alle relativ neueren Geräte wie iPhones, iPads, Android-Telefone und Computer können sich jedoch auch mit dem 5-GHz-WLAN-Band verbinden. Wenn Ihr Wi-Fi-Router diese beiden Bänder unterstützt (was höchstwahrscheinlich der Fall ist), können Sie einige Geräte auf das schnellere 5-GHz-Band verschieben, wodurch die Anzahl der aktiven Geräte im 2,4-GHz-Band reduziert und so Ihre Bluetooth-Verbindungen verbessert werden können.
Apple Support hat einen praktischen Beitrag zu diesem Thema, den Sie abrufen können check out.
Erwägen Sie den kabelgebundenen Weg
Wenn nichts hilft, können Sie schließlich die kabelgebundene Methode wählen, indem Sie eine kabelgebundene Tastatur besorgen oder die (unterstützte) drahtlose Tastatur verwenden, indem Sie eine Verbindung herstellen über ein USB-Kabel an Ihren Mac.
Selbst wenn ich beispielsweise Bluetooth auf meinem Mac ausschalte, kann ich mein Magic Keyboard über ein Lightning-Kabel mit meinem Mac mini verbinden und verwenden Sie es im kabelgebundenen Modus. Es erfordert keine Einrichtung.
Der kabelgebundene Ansatz hat keine Verzögerung oder andere irritierende Probleme wie Trennung, schwacher Akku, Wartezeiten während des Systemstarts usw.
Schauen Sie sich das nächste Mal an: