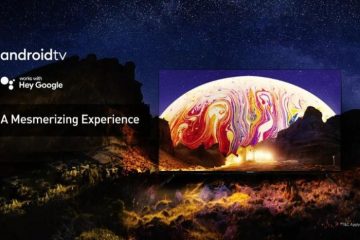Wenn Sie es lieben, Textgesprächen und FaceTime-Anrufen auf Ihrem iPhone eine persönliche Note zu verleihen, dann werden Sie es lieben, Memojis auf dem iPhone zu erstellen und zu verwenden. Memojis können erstellt und an Ihre Stimmung und Persönlichkeit angepasst werden. Und mit iPhones und iPads, die über eine Frontkamera mit echter Tiefe verfügen, können Sie animierte Memojis erstellen, die Ihre Stimme und Ihren Gesichtsausdruck nachahmen. Lesen Sie weiter, um zu erfahren, wie Sie Memoji auf Ihrem iPhone erstellen und verwenden.
Inhaltsverzeichnis
So erstellen Sie Memoji auf Ihrem iPhone
Während das Senden eines Memoji auf dem iPhone, das Sie nachahmen kann, ziemlich lustig ist, kann das Erstellen eines Memoji schwierig sein da es keine direkte Möglichkeit gibt. Nachfolgend haben wir die Schritte zum Erstellen von Memoji auf iPhone und iPad detailliert beschrieben:
1. Öffnen Sie die Nachrichten-App und verfassen Sie eine neue Nachricht oder öffnen Sie eine vorhandene Konversation.
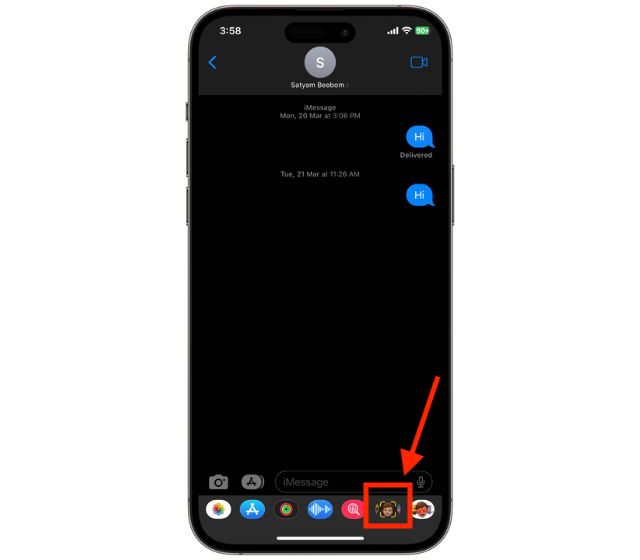
2. Tippen Sie unten auf dem Bildschirm Ihres iPhones auf das “Memoji”-Symbol.
3. Wischen Sie auf Ihrem aktuellen Memoji nach rechts (falls Sie bereits eines erstellt haben ) und tippen Sie auf die Schaltfläche „+“ , um ein neues Memoji zu erstellen.
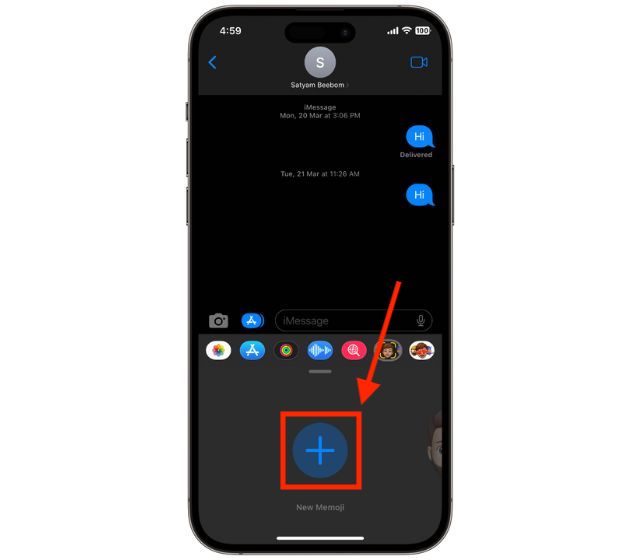
4. Wählen Sie nun verschiedene Funktionen wie Hautfarbe, Frisur, Augen und mehr Ihres neuen Memojis aus und passen Sie sie an.
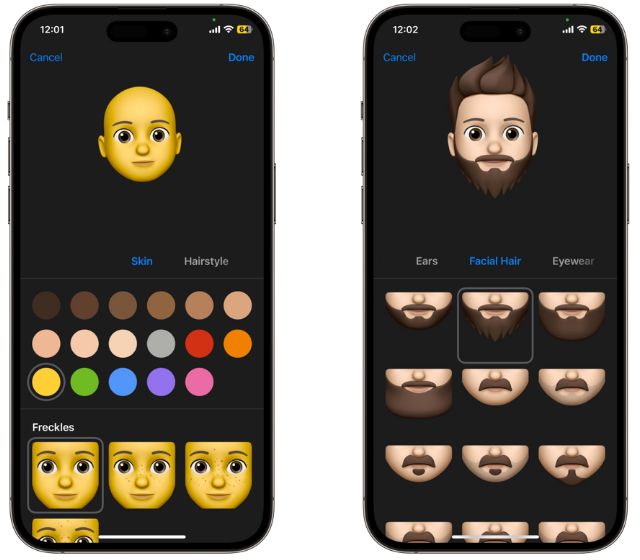
5. Wenn Sie mit dem erstellten Memoji zufrieden sind, tippen Sie auf “Fertig.”
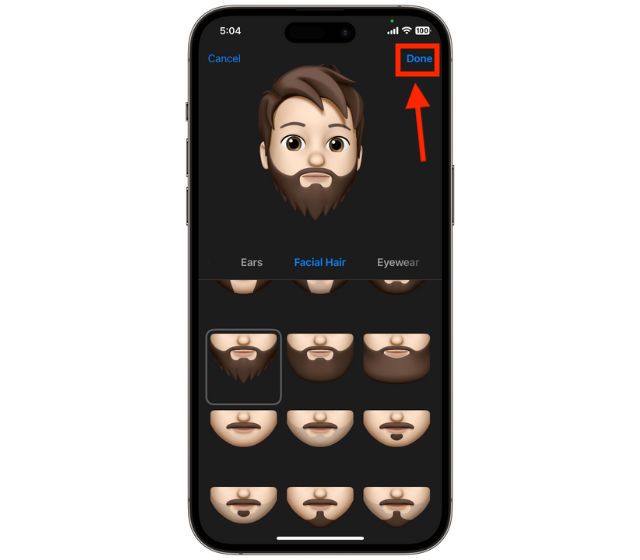
So erstellen Sie Memoji mit der Nachrichten-App
Wie oben erwähnt, können Sie Memoji direkt aus einer Nachricht erstellen Gespräche auf Ihrem iPhone. Wir haben eine andere Methode geteilt, für die keine Nachrichtenkonversation geöffnet werden muss. So können Sie –
1. Öffnen Sie die “Nachrichten” App Ihres iPhones und tippen Sie oben rechts auf die “Drei-Punkte”-Schaltfläche.
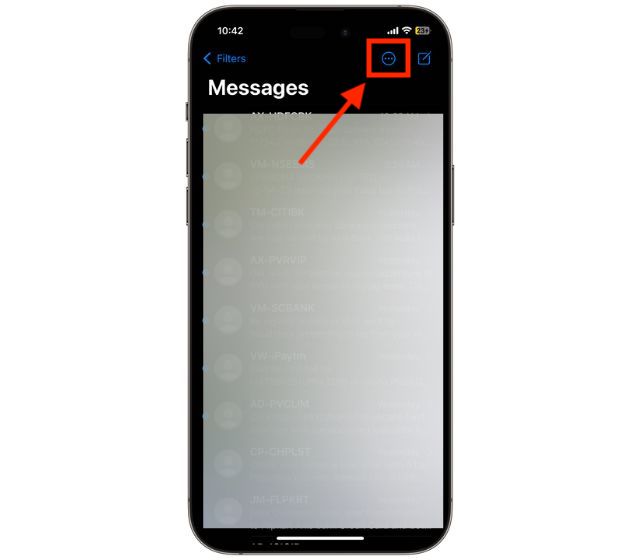
2. Tippen Sie im Dropdown-Menü auf die Option “Name und Foto bearbeiten” und dann auf die Schaltfläche “Name und Foto auswählen” .
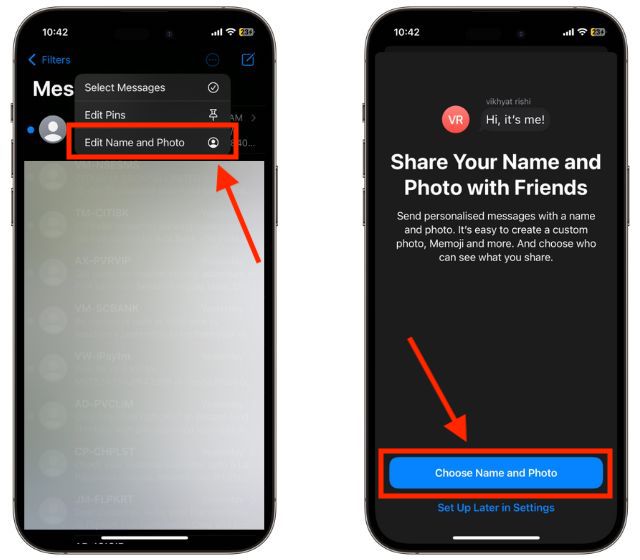
3. Tippen Sie unter den verfügbaren Optionen hier auf die Schaltfläche Drei Punkte.
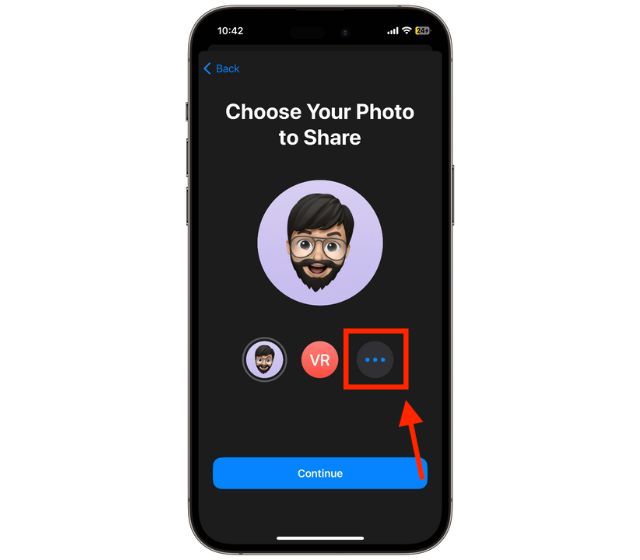
4. Tippen Sie jetzt auf das Symbol “+” unter dem Abschnitt”Memoji”und beginnen Sie mit der Erstellung und Anpassung Ihres Memojis.
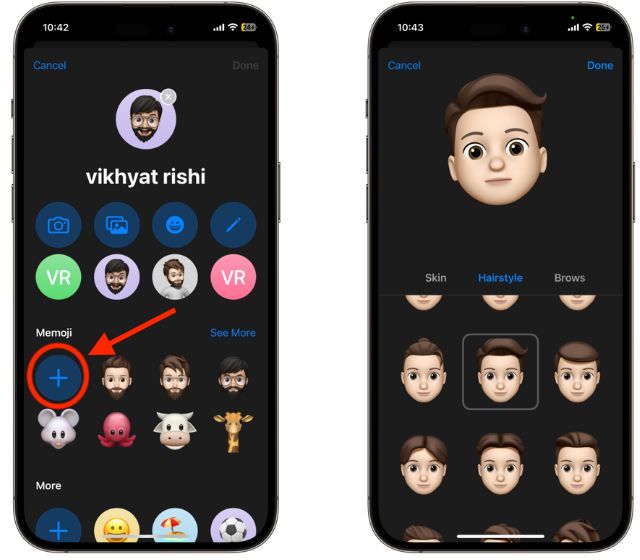
5. Tippen Sie abschließend auf “Fertig.”
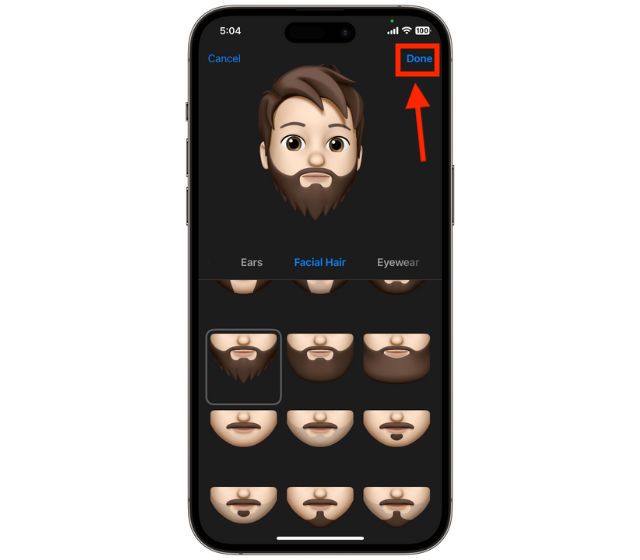
Um ein weiteres Memoji zu erstellen, tippen Sie erneut auf das „+“-Symbol, wie im vierten Schritt oben gezeigt, und wiederholen Sie den Vorgang.
So bearbeiten Sie Memoji auf Ihrem iPhone
Sie verwenden also schon seit langem ein Memoji, und anstatt ein neues zu erstellen, möchten Sie nur Änderungen am alten vornehmen eins. Nun, das können Sie sicherlich. Lesen Sie weiter unten, um zu erfahren, wie Sie Memoji auf dem iPhone bearbeiten –
1. Öffnen Sie die Nachrichten-App und verfassen Sie eine neue Nachricht oder öffnen Sie eine vorhandene Konversation.
2. Tippen Sie unten auf dem Bildschirm Ihres iPhones auf das “Memoji”-Symbol.
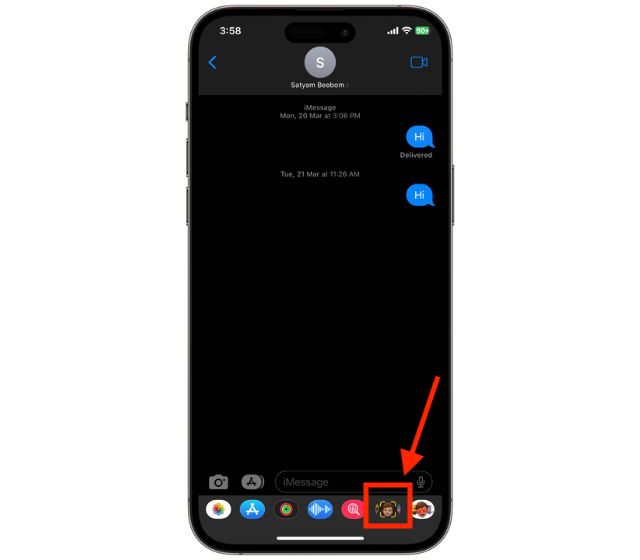
3. Wählen Sie das Memoji aus, das Sie bearbeiten möchten, und tippen Sie unten links auf die Schaltfläche Drei Punkte.
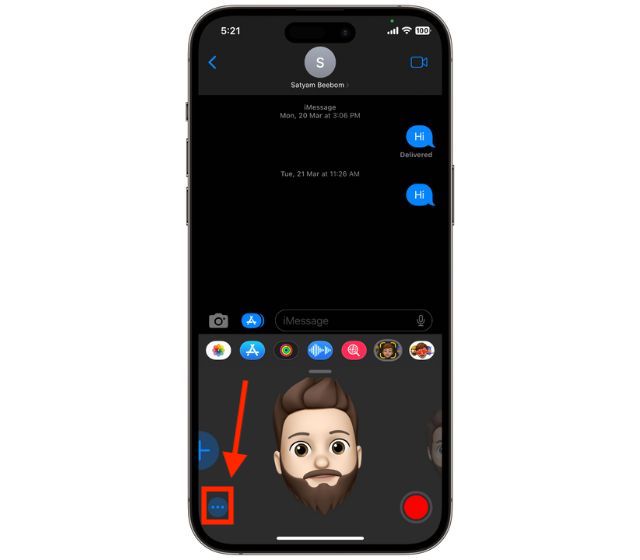
4. Tippen Sie nun auf die Registerkarte „Bearbeiten“.
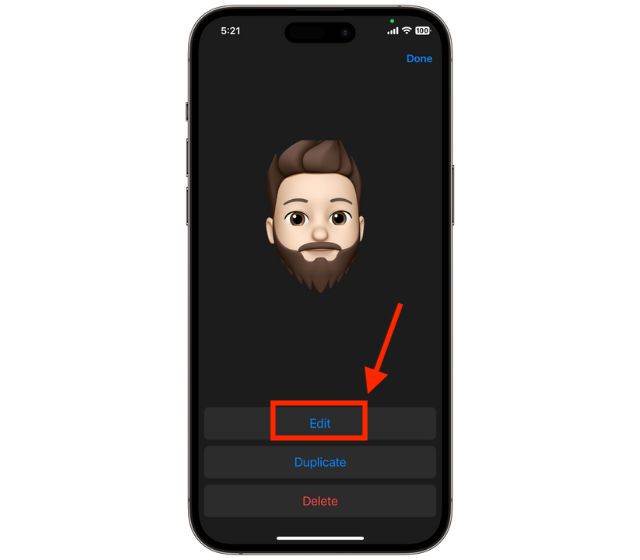
5. Nehmen Sie hier alle gewünschten Anpassungen am Memoji vor.

6. Tippen Sie nun zum Speichern der Änderungen auf Fertig.
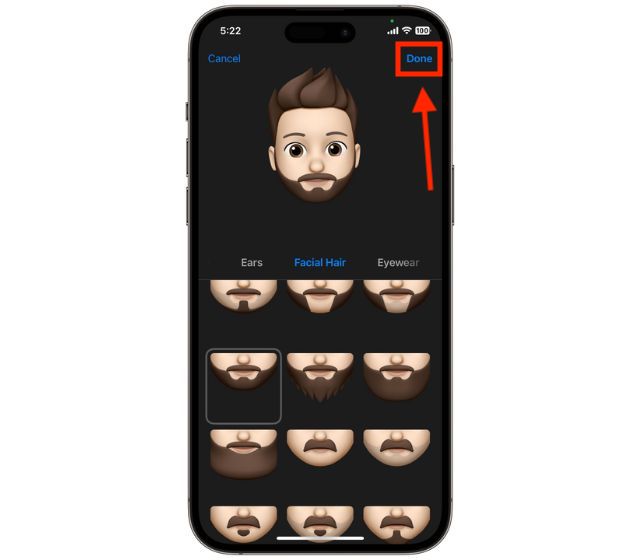
So verwenden Sie Memoji-Sticker in iMessage oder anderen Messaging-Apps
Während Apple den Schwerpunkt auf animierte Memoji gelegt hat, erlaubt es auch die Verwendung das Memoji als Aufkleber. Sie können sie in der Nachrichten-App des iPhones und einigen Apps von Drittanbietern, einschließlich WhatsApp, verwenden. Sie entfernen sogar Memoji-Sticker von der Tastatur auf iPhone und iPad. So können Sie Memoji-Sticker auf iPhone und iPad verwenden –
1. Öffnen Sie die Nachrichten-App und verfassen Sie eine neue Nachricht oder öffnen Sie eine vorhandene Konversation.
2. Tippen Sie nun unten rechts auf die Schaltfläche Memoji-Sticker.
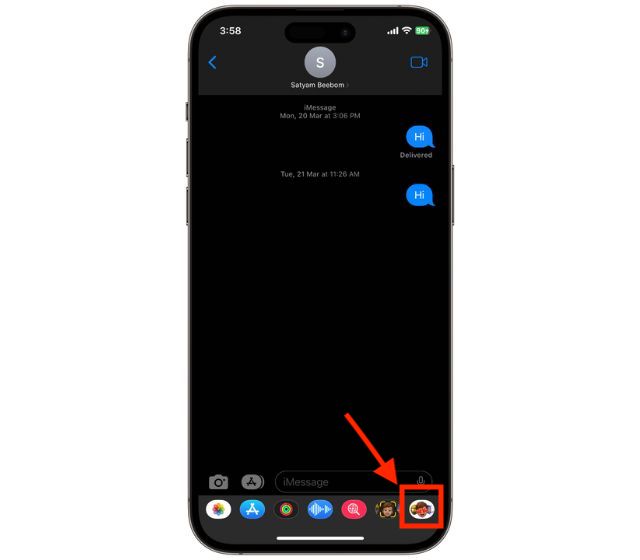
3. Wählen Sie hier den Memoji-Sticker aus und tippen Sie auf die “Senden” Schaltfläche, um ihn zu teilen.
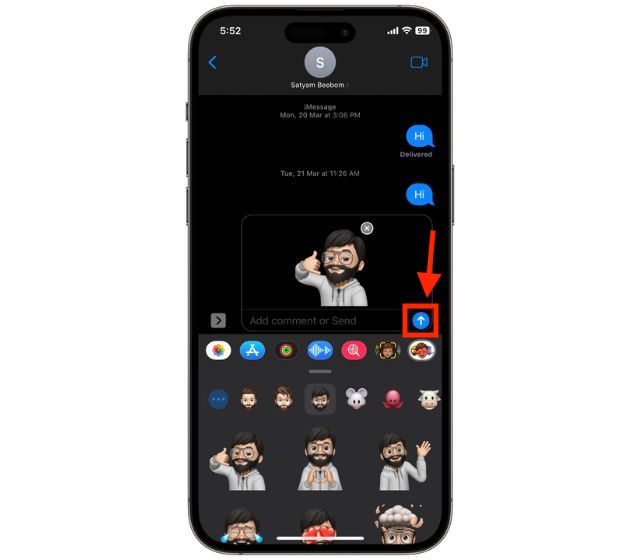
So senden Sie animierte Memojis in Nachrichten auf dem iPhone
Sie können animierte Memojis erstellen und senden, wo die Memojis ahmen Ihre Aktionen und Animationen nach, um sich in einem Gespräch besser auszudrücken.
1. Öffnen Sie die Nachrichten-App und verfassen Sie eine neue Nachricht oder öffnen Sie eine vorhandene Konversation.
2. Tippen Sie nun auf das Symbol Memoji.
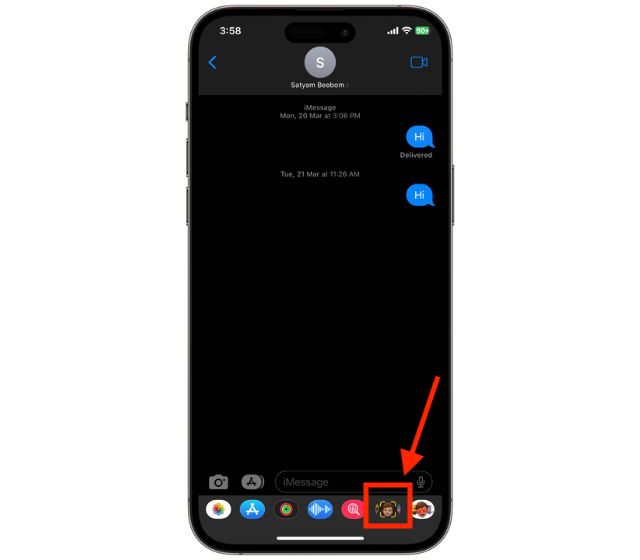
3. Wählen Sie hier das Memoji aus, das Sie animieren möchten, und tippen Sie unten rechts auf die Schaltfläche Aufnehmen.
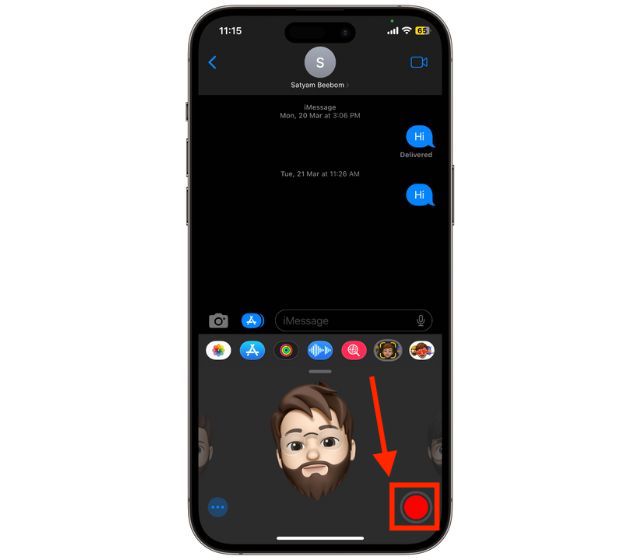
4. Sobald die Aufnahme beginnt, ahmt das Memoji Ihre Aktionen nach und nimmt Ihre Stimme mit der True-Depth-Kamera und dem Mikrofon des iPhone auf.
5. Sie können bis zu 30 Sekunden lang aufnehmen. Um die Aufnahme zu stoppen, tippen Sie erneut auf die Aufnahmetaste.
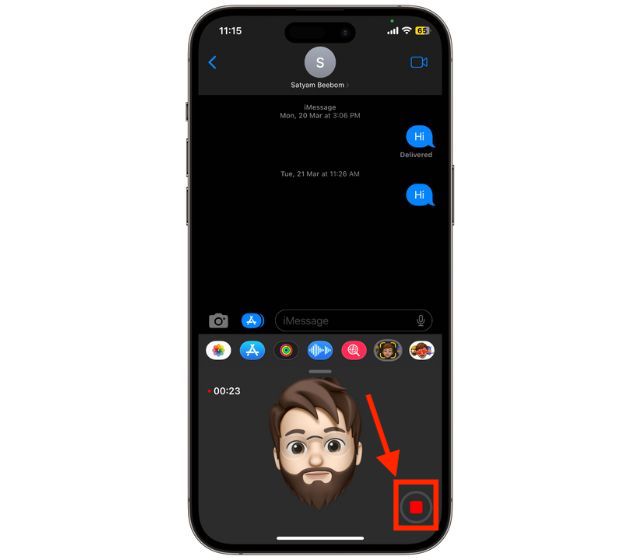
6. Wenn Sie mit dem aufgezeichneten Ergebnis zufrieden sind, tippen Sie auf die “Senden” Schaltfläche. Tippen Sie andernfalls auf die Schaltfläche “Löschen” und beginnen Sie erneut.
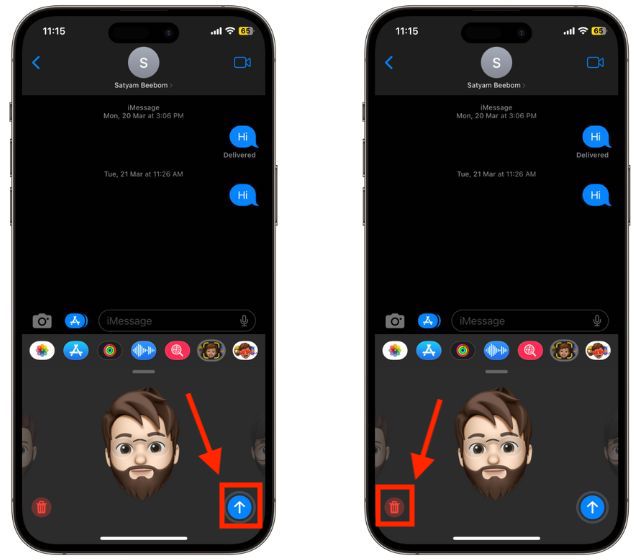
Während Sie hier sind, können Sie sich auch ansehen, wie Sie animierte Memojis als Ihr Mac-Benutzerprofil auf dem Sperrbildschirm festlegen.
So verwenden Sie Memoji in FaceTime-Anrufen auf dem iPhone
1. Öffnen Sie die FaceTime-App auf Ihrem iPhone und starten Sie einen Anruf.
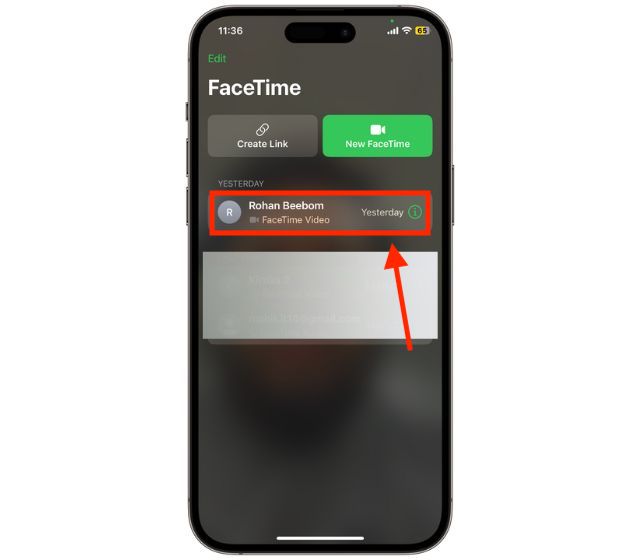
2. Tippen Sie zu Beginn des Anrufs auf die “Effekte”-Schaltfläche unten auf Ihrem Bildschirm.

3. Tippen Sie auf die “Memoji”-Schaltfläche.
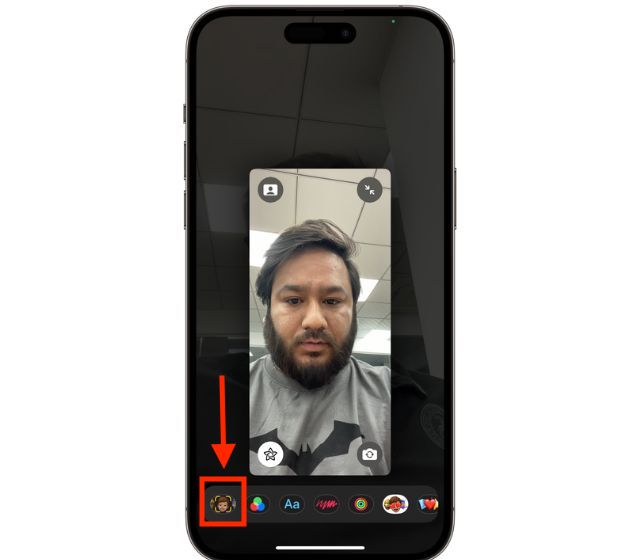
4. Wählen Sie das Memoji aus und das “animierte Memoji” maskiert Ihr Gesicht.

5. Um das animierte Memoji zu entfernen, tippen Sie auf die “X”-Schaltfläche.
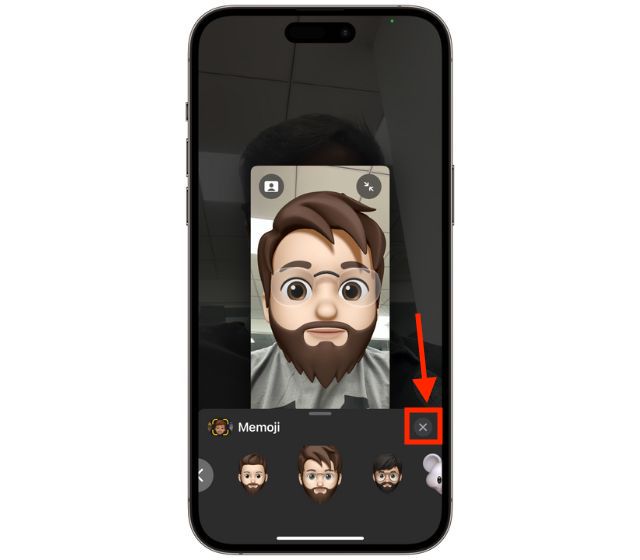
Häufig gestellte Fragen
1. Können Sie Memoji in WhatsApp auf dem iPhone verwenden?
Ja, Sie können Memoji in WhatsApp auf dem iPhone verwenden, öffnen Sie einfach eine WhatsApp-Konversation und tippen Sie auf das Emoji-Symbol und Sie finden Memoji-Sticker auf der linken Seite der Emojis.
2. Welche iPhones können Memoji verwenden?
Jedes iPhone mit iOS 13 oder höher kann Memoji verwenden, aber das Animoji benötigt eine echte Tiefenkamera, die nur mit iPhone X und höheren Modellen geliefert wird.
Hinterlasse einen Kommentar
Es gibt einige fragwürdige Designentscheidungen in Redfall, einem Mischmasch aus der unausgegorenen berühmten Arkane-Formel. Ich liebe Spiele von Arkane Studios, wobei Dishonored zu einem Titel wird, den ich hin und wieder wegen seines einzigartigen, aufstrebenden Gameplays wiederhole. Und […]
Der Monitor PD2706UA von BenQ ist da, und er kommt mit allem Schnickschnack, den Produktivitätsnutzer zu schätzen wissen. 4K-Auflösung, werkseitig kalibrierte Farben, ein 27-Zoll-Panel, ein ergonomischer Ständer, der einfach angepasst werden kann, und mehr. Es hat viele […]
Minecraft Legends ist ein Spiel, das mein Interesse bei seiner ursprünglichen Enthüllung im letzten Jahr geweckt hat. Aber ich gebe zu, dass ich das Spiel nicht gut verfolgt habe, bis wir uns seiner offiziellen Veröffentlichung näherten. Immerhin, meine Liebe […]