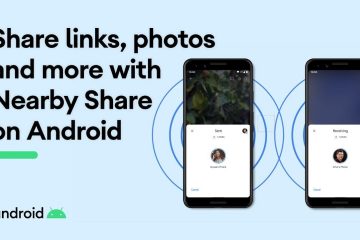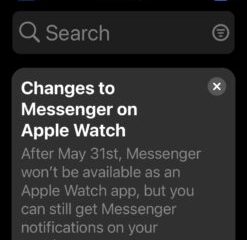QuickTime Player ist eine vielseitige Anwendung, die auf dem Mac vorinstalliert ist und über Funktionen verfügt, die über die einfache Videowiedergabe hinausgehen. In diesem Artikel untersuchen wir 17 Dinge, die Sie mit QuickTime Player auf dem Mac tun können, um Ihr Medienerlebnis zu verbessern und Ihren Arbeitsablauf zu optimieren.
Dinge, die Sie mit QuickTime Player auf dem Mac tun können:
Schleife a ausblenden Video
Wenn Sie ein Video gerne wiederholt ansehen, müssen Sie es nicht immer wieder abspielen. Durch die Loop-Funktion wird es immer wieder abgespielt. Spielen Sie dazu ein Video in QuickTime ab und klicken Sie auf Ansicht > Loop.
Vergrößern Sie ein Video
Wenn Sie Wenn Sie einen Clip abspielen und ihn vergrößern möchten, müssen Sie lediglich die Tasten Befehl + Plus (+) drücken. Und um das Gegenteil zu erreichen, drücken Sie die Tasten Befehl + Minus (-).
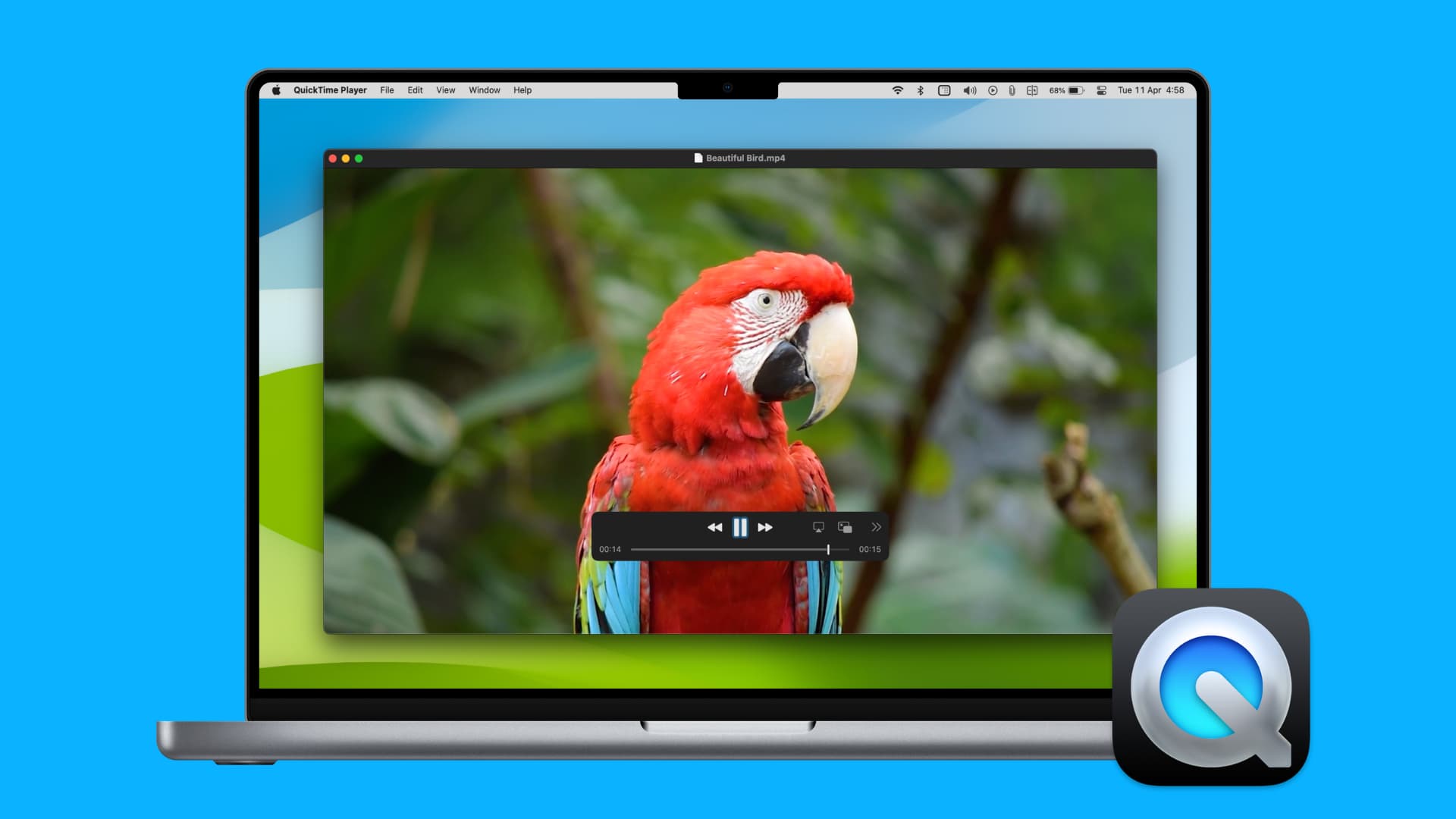
Mehrere Videos gleichzeitig abspielen
Sie können mehrere Videos in separaten QuickTime-Fenstern öffnen und abspielen oder anhalten sie alle auf einen Schlag. Es ist sehr cool. Probieren Sie es aus:
Halten Sie die Befehlstaste gedrückt und wählen Sie mehrere Videos im Ordner Ihres Mac aus. Klicken Sie mit der rechten Maustaste und wählen Sie Öffnen mit > QuickTime Player. Alle Videos werden in ihren eigenen QuickTime-Fenstern geöffnet. Verringern Sie die Größe, sodass Sie mehr als ein Fenster auf Ihrem Bildschirm sehen können. Halten Sie nun die Befehlstaste gedrückt und drücken Sie die Eingabe-/Eingabetaste, um alle Videos gleichzeitig abzuspielen oder anzuhalten. 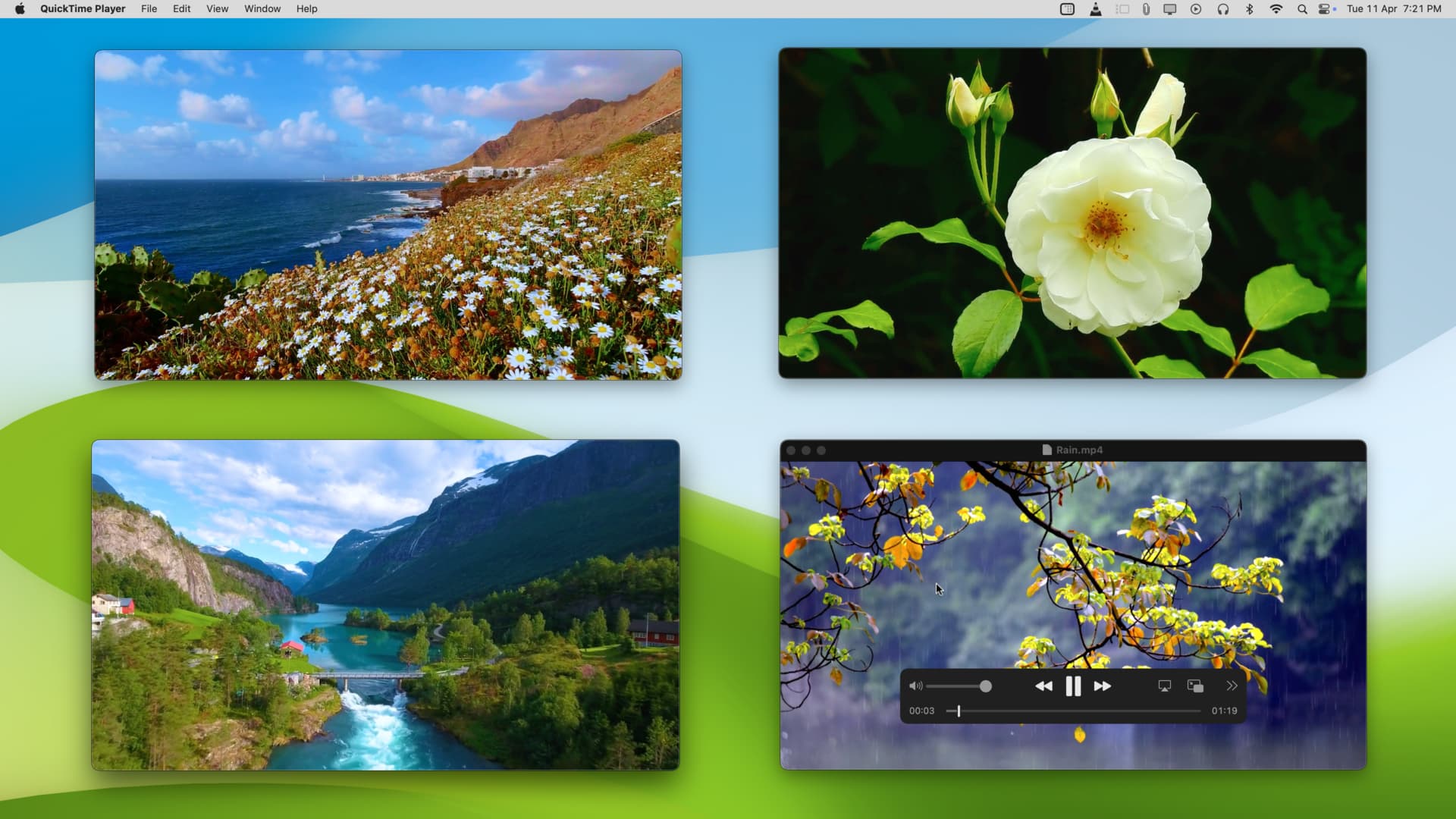 Derzeit werden alle vier Videos abgespielt. Wenn ich nun die Befehlstaste gedrückt halte und dann die Eingabetaste drücke, wird die Wiedergabe für alle vier Clips gleichzeitig angehalten!
Derzeit werden alle vier Videos abgespielt. Wenn ich nun die Befehlstaste gedrückt halte und dann die Eingabetaste drücke, wird die Wiedergabe für alle vier Clips gleichzeitig angehalten!
Videos aus dem Internet abspielen
Da es sich bei QuickTime um einen Videoplayer handelt, können Sie natürlich die meisten heruntergeladenen Video-und Audiodateien darin öffnen.
Außerdem können Sie das Video, wenn Sie über den Videolink verfügen, direkt in QuickTime abspielen, anstatt es herunterzuladen Öffnen Sie die Datei und spielen Sie sie dann ab. Öffnen Sie dazu QuickTime und klicken Sie auf Datei > Speicherort öffnen > fügen Sie die Video-URL ein und klicken Sie auf Öffnen.
Metadaten von Mediendateien anzeigen
Nachdem Sie ein Video im QuickTime Player geöffnet haben, drücken Sie einfach Befehl + I, um dessen Details wie Originalauflösung, Größe und Daten anzuzeigen Rate, aktuelle Größe/Abmessungen, Video-und Audioformat, FPS (Bilder pro Sekunde), Seitenverhältnis, Audiokanal und mehr.
Neben der Verwendung der Tastenkombination können Sie auch auf Fenster > Filminspektor anzeigen/Ausblenden aus der oberen Menüleiste des Mac, um die Metadaten anzuzeigen.
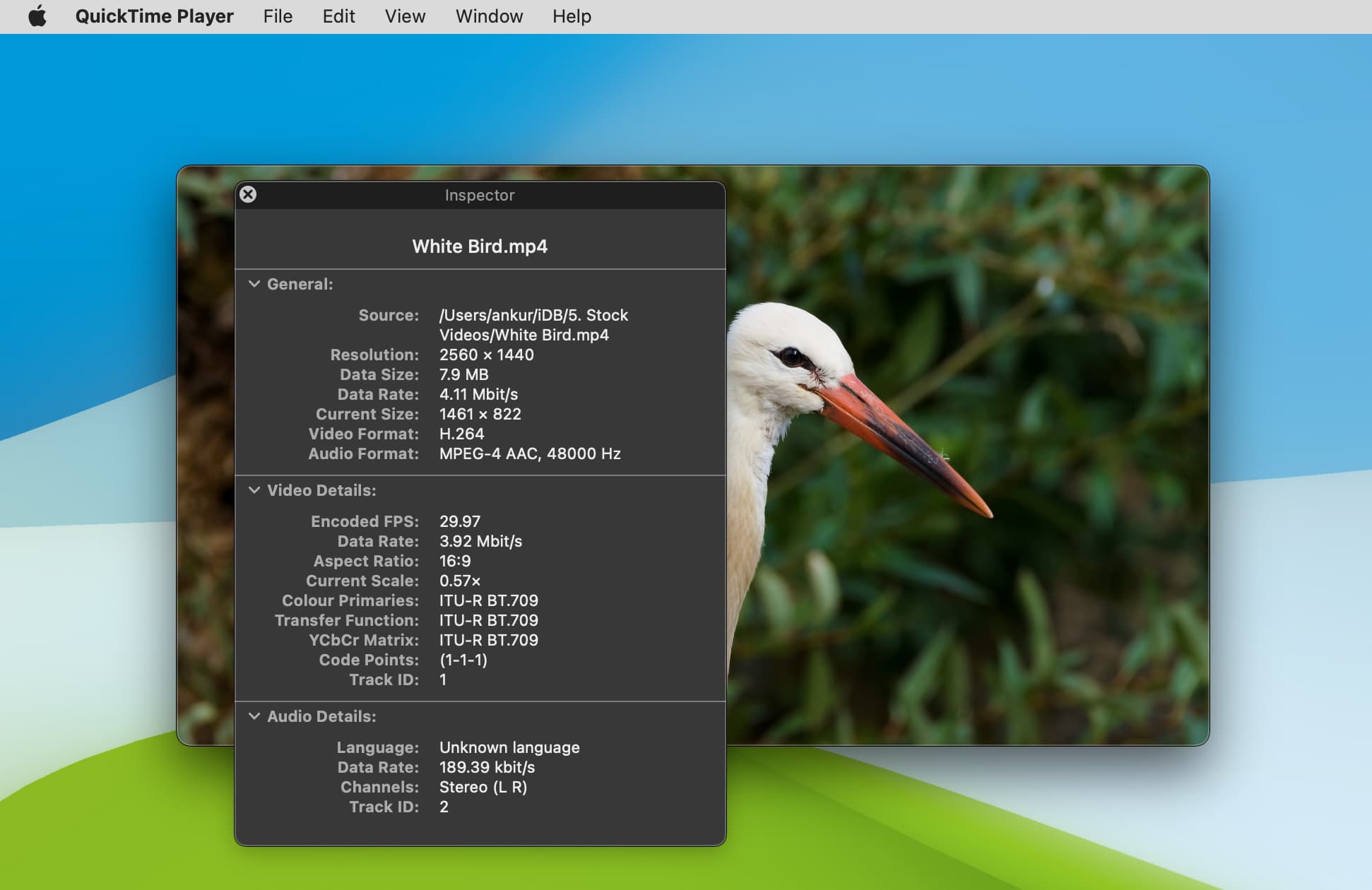
Nehmen Sie den Bildschirm Ihres Mac auf
Zusätzlich zur Verwendung von Befehl + Umschalt + 5 können Sie auch den QuickTime Player verwenden, um den Bildschirm Ihres Mac aufzuzeichnen. Öffnen Sie dazu QuickTime und klicken Sie auf Datei > Neue Bildschirmaufzeichnung oder drücken Sie gleichzeitig die Tasten Befehl + Strg + N.
Zeichnen Sie den Bildschirm Ihres iPhones oder FaceTime-, WhatsApp-und andere Anrufe auf
iOS verfügt über einen integrierten Bildschirmrekorder, aber manchmal, beispielsweise wenn Sie einen FaceTime-Anruf oder WhatsApp-Videoanruf aufzeichnen möchten, ist dies möglich Verbinden Sie Ihr iPhone mit Ihrem Mac und zeichnen Sie den Anruf mit Audio auf. So geht’s:
Machen Sie Screenshots oder Bildschirmaufnahmen von Ihrem Apple TV
Wollten Sie schon immer einmal festhalten, was Sie auf Ihrem Apple TV-Bildschirm sehen? Es ist einfach. Stellen Sie einfach sicher, dass sich Ihr Apple TV und Ihr Mac im selben Wi-Fi-Netzwerk befinden, und verwenden Sie QuickTime, um einen Screenshot oder eine Filmaufnahme zu machen.
Videos aufnehmen
Alles, was Sie brauchen Öffnen Sie es einfach und klicken Sie auf Datei > Neue Filmaufnahme.
Verwenden Sie es als Audiorecorder
Der Mac verfügt über einen integrierten-in der Sprachmemos-App, aber das ist nicht Ihre einzige Option. Sie können im QuickTime Player Audio in hoher Qualität aufnehmen:
Öffnen Sie QuickTime. Klicken Sie auf Datei > Neue Audioaufnahme. Klicken Sie auf den kleinen Pfeil neben der roten Aufnahmeschaltfläche und wählen Sie Maximale Qualität. Drücken Sie abschließend die weiß-rote Aufnahmetaste. 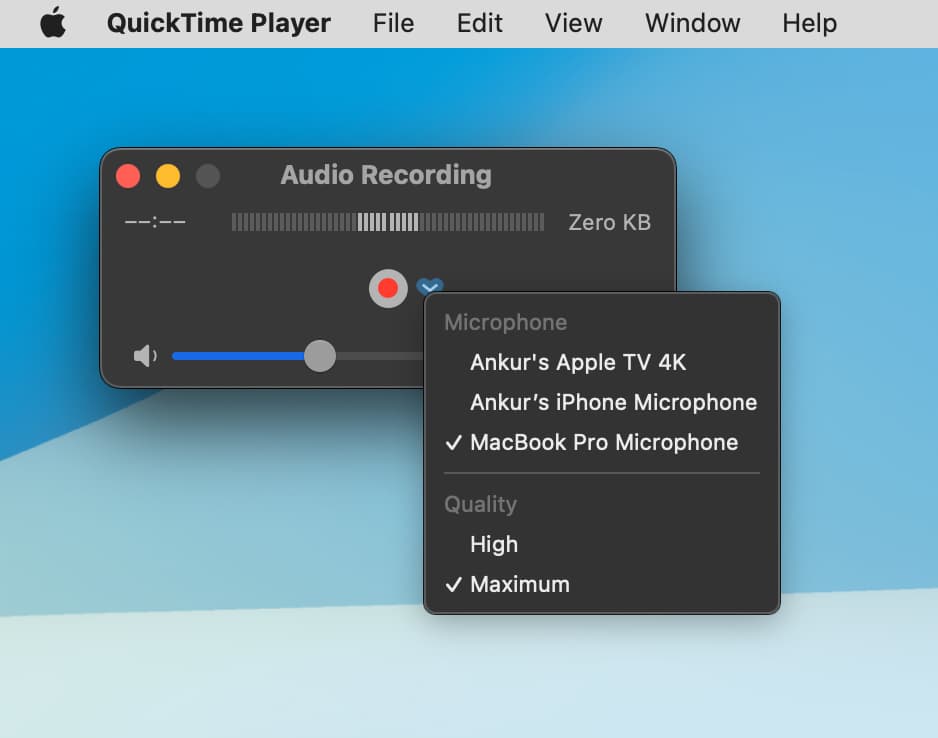
Ihr Mac zeichnet jetzt unkomprimiertes lineares PCM 24-Bit-AIFF-C-Audio mit 44.100 Hz auf.
Bearbeiten Sie ein Video
Allerdings nicht so robust wie iMovie oder Final Cut Pro bietet der QuickTime Player einige praktische Optionen zum Bearbeiten Ihres Videos. Dazu gehören Tools zum Drehen, Spiegeln, Entfernen von Audio oder Video, Zuschneiden usw. Sie Sie können darauf zugreifen, indem Sie in der oberen Menüleiste auf Bearbeiten klicken. Unser spezielles Tutorial zeigt Ihnen, wie das alles geht.
Fügen Sie zwei oder mehr Videos zu einem zusammen
Öffnen Sie das erste Video im QuickTime Player. Klicken Sie auf Bearbeiten > Clip am Ende hinzufügen > wählen Sie ein oder mehrere Videos aus und klicken Sie auf Medien auswählen. Die Videos werden nebeneinander auf einer dünnen Zeitleiste am unteren Rand des QuickTime-Bildschirms angezeigt. Tipp: Sie können ein Video auch per Drag & Drop über QuickTime ziehen, um es der Bearbeitungszeitleiste hinzuzufügen. Um die Reihenfolge eines Clips zu ändern, wählen Sie ihn auf der Timeline aus und ziehen Sie ihn vor das andere Video. Wenn alles erledigt ist, klicken Sie auf Datei > Exportieren als > wählen Sie eine Auflösung und klicken Sie auf Speichern. 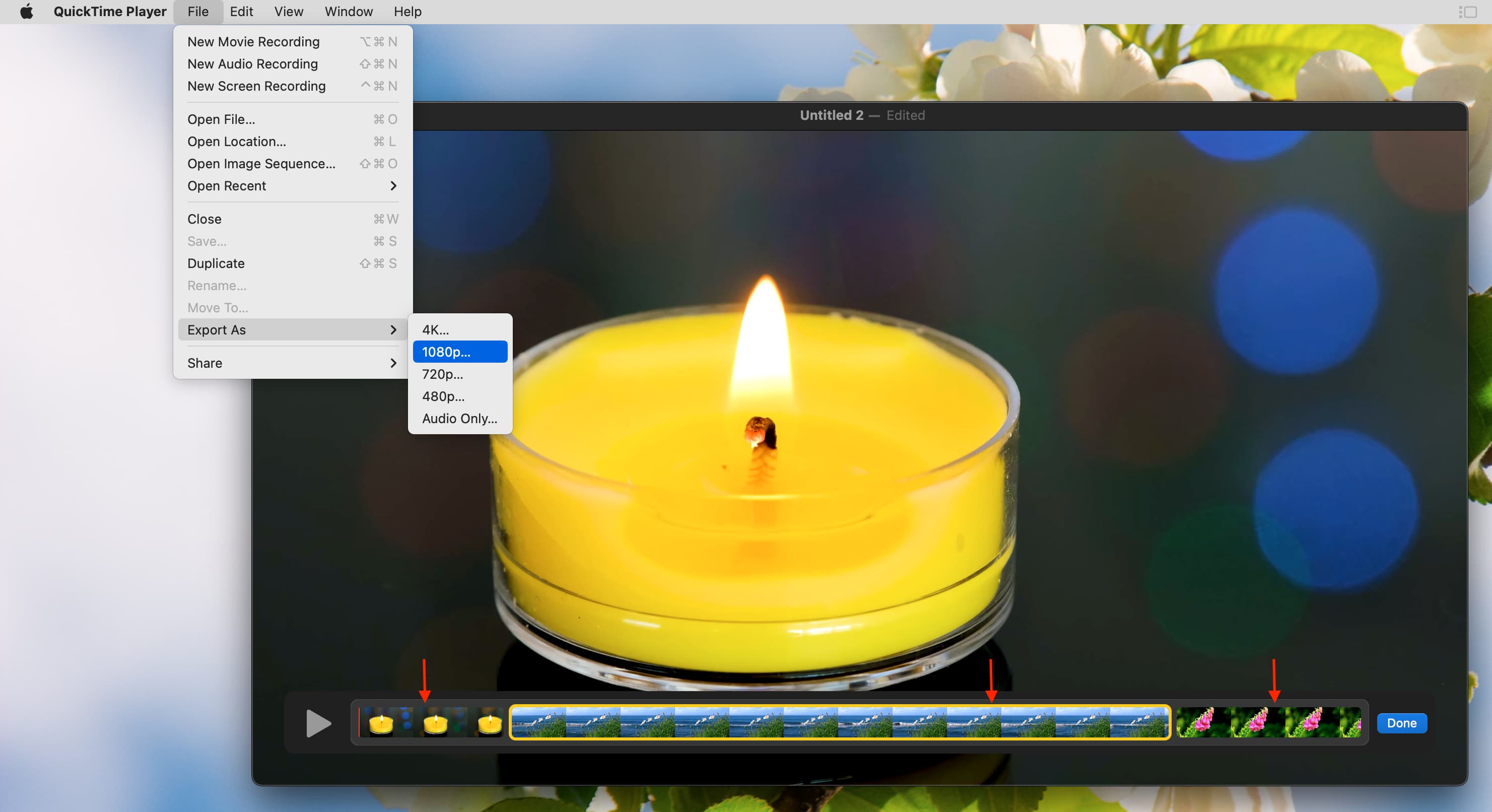
Ein Video teilen
Öffnen Sie das Video im QuickTime Player auf dem Mac. Klicken Sie in der oberen Menüleiste auf Ansicht > Clips anzeigen. Ziehen Sie nun die rote Linie an die Position, von der aus Sie den Videoclip teilen möchten. Klicken Sie auf Bearbeiten > Clip teilen. Wählen Sie als Nächstes den anderen unerwünschten Clip aus und drücken Sie die Entf-Taste, um ihn zu entfernen. Speichern Sie abschließend das verbleibende Video. Sie können dies einfach tun, indem Sie auf die rote Schaltfläche zum Schließen des Fensters klicken. 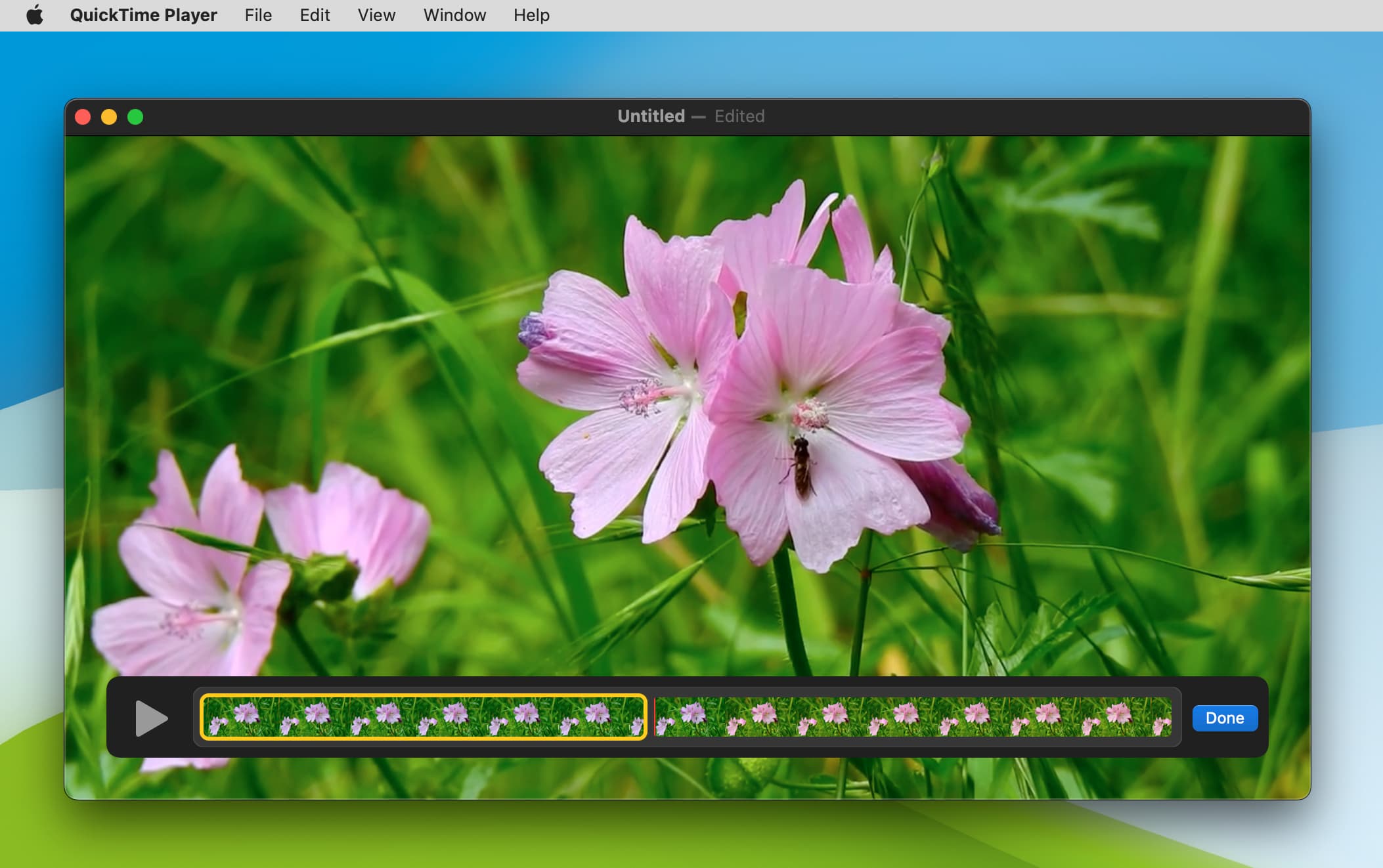
Reduzieren Sie die Videoqualität oder ändern Sie die Videocodecs
Angenommen, Sie haben ein 4K-Video, das Sie auf 1080p herunterstufen möchten, damit es auf Low-End-Telefonen und Tablets abgespielt werden kann. Anstatt eine zusätzliche App herunterzuladen, können Sie dies QuickTime überlassen. So geht’s:
Öffnen Sie das Video im QuickTime Player auf dem Mac. Klicken Sie auf Datei > Exportieren als und wählen Sie 1080p oder eine andere niedrigere Qualität. Wenn Sie 1080p auswählen, wird möglicherweise auch ein zusätzliches Menü zum Ändern des Codecs angezeigt, in dem Sie „Kleinere Dateigröße“ (HEVC) oder „Größere Kompatibilität“ (H.264) auswählen können. Klicken Sie abschließend auf Speichern, um das konvertierte Video zu exportieren. 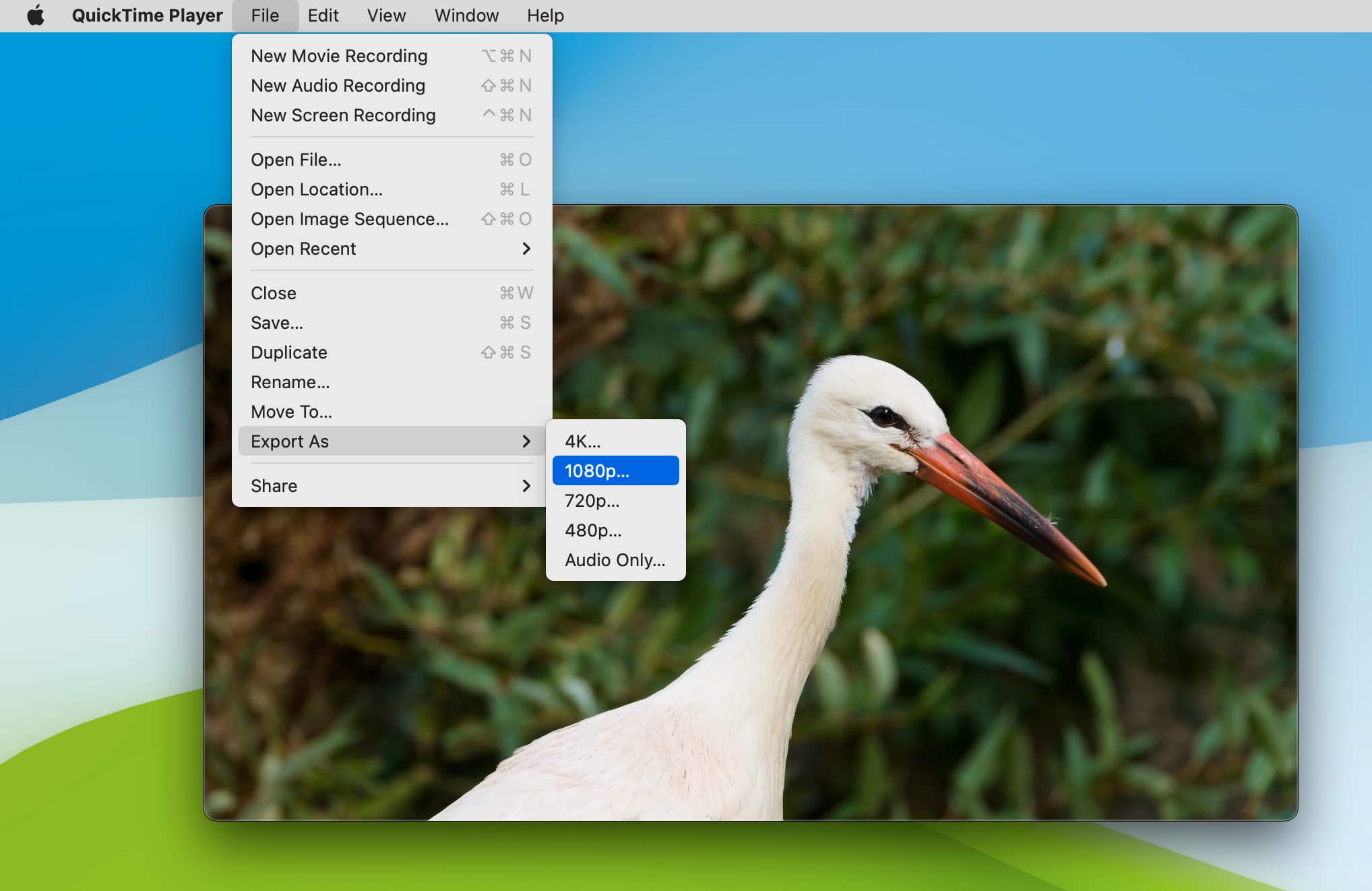
Extrahieren Sie das Audio aus einer Videodatei
Sie können das Video in QuickTime öffnen und auf Datei > Exportieren als > Nur Audio klicken > Speichern, um den Audioteil einer beliebigen Videodatei zu extrahieren. Der Ton wird als m4a-Datei gespeichert.
Erstellen Sie ein Video oder GIF mit einer Bildsequenz
Wenn Sie viele Fotos in einer Sequenz aufgenommen haben, z. B Wenn Sie Serienfotos aufnehmen möchten, können Sie sie mit den folgenden Schritten in ein Video umwandeln:
Öffnen Sie den QuickTime Player auf Ihrem Mac. Klicken Sie in der oberen Menüleiste auf Datei > Bildsequenz öffnen. Wählen Sie nun alle Fotos oder einen Ordner mit diesen Fotos aus und klicken Sie auf Medien auswählen. Ändern Sie bei Bedarf die Auflösung, Bildrate und den Codec. Klicken Sie abschließend auf Öffnen. QuickTime bereitet das Video vor und Sie können es dann abspielen oder als MOV-Datei speichern, indem Sie auf die rote Schaltfläche zum Schließen des Fensters klicken. Sobald Sie das kurze Video von ein paar Sekunden haben, können Sie Websites wie ezgif.com zum Konvertieren verwenden es in ein GIF.
Ein Videobild als Bild speichern
Warum einen Screenshot machen, wenn Sie Kann man das Videobild als Foto speichern? Lassen Sie mich Ihnen zeigen, wie:
Öffnen Sie ein Video im QuickTime Player auf dem Mac. Halten Sie die Wiedergabe an und scrollen Sie zu dem Bild, das Sie als Bild speichern möchten. Verwenden Sie die Pfeiltasten für Präzision. Klicken Sie nun auf Bearbeiten > Kopieren. Dieses Videobild wird als Bild in die Zwischenablage Ihres Mac kopiert. Öffnen Sie abschließend eine beliebige App wie Notes, Keynote, Pages, Word usw., in die Sie die einfügen können Bild und drücken Sie Befehl + V. 
Hinweis: Sie können das Bild nicht direkt in einen Finder-Ordner einfügen. Sie können jedoch die Vorschau-App von Apple öffnen und auf Datei > Neu aus Zwischenablage klicken. Klicken Sie nun auf die rote Schaltfläche „Schließen“ und speichern Sie das Bild an einem beliebigen Finder-Speicherort.
Bonus: Beste QuickTime-Alternativen zum Ansehen von Videos
Auch wenn der QuickTime Player eine Funktion ist – Wenn Sie die vollgepackte und kostenlose App nutzen, möchten Sie vielleicht einige hervorragende Alternativen kennenlernen, beispielsweise wenn Sie Dateien im MKV-Format abspielen müssen. Hier sind zwei, die ich zusätzlich zum integrierten Videoplayer von Apple auf meinem Mac verwende:
Unterhaltsame Tatsache: Der QuickTime-Player war auch für Windows-PCs verfügbar, wurde jedoch 2016 eingestellt. Sie können QuickTime 7.7.9 für Windows jedoch weiterhin von der offiziellen Website von Apple herunterladen.