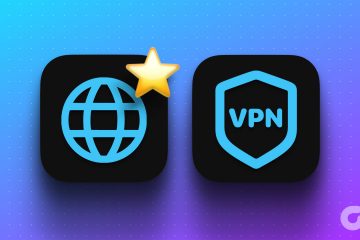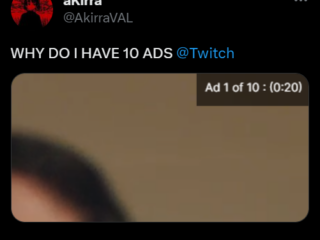Wie alle Vorgängerversionen gibt auch Windows 11 seinen Nutzern die Kontrolle über die meisten Geräteressourcen und-funktionen. Das bedeutet, dass Sie mit integrierten Bedienelementen wie dem Lautstärkemixer nicht nur die Lautstärke anpassen, sondern auch die Lautstärkepegel für einzelne Anwendungen ändern können. Um den Zugriff zu erleichtern, finden Sie hier 8 Möglichkeiten, Volume Mixer in Windows 11 zu öffnen.
Während der Name Volume Mixer es wie ein DJ-Bedienfeld klingen lässt, wird es in Windows zur Steuerung von Audio für Sie verwendet Gerät und seine Anwendungen. Sie können die Lautstärke ändern, Audio-Ein-und Ausgabegeräte hinzufügen und ändern und sogar die Lautstärkeeinstellungen für alle Apps zurücksetzen. Schauen wir uns also ohne weitere Umschweife an, wie man den Volume Mixer in Windows 11 öffnet.
1. Verwenden der Windows-Suche
Der erste und einfachste Weg, Volume Mixer unter Windows 11 zu öffnen, ist die Verwendung der Windows-Suche. Wie der Name schon sagt, können Sie mit der Suchleiste nach Dateien, Ordnern, Anwendungen usw. auf Ihrem Windows-Gerät suchen. Wenn Sie also nach dem Lautstärkemixer unter Windows 11 suchen, verwenden Sie zunächst die Windows-Suchfunktion.
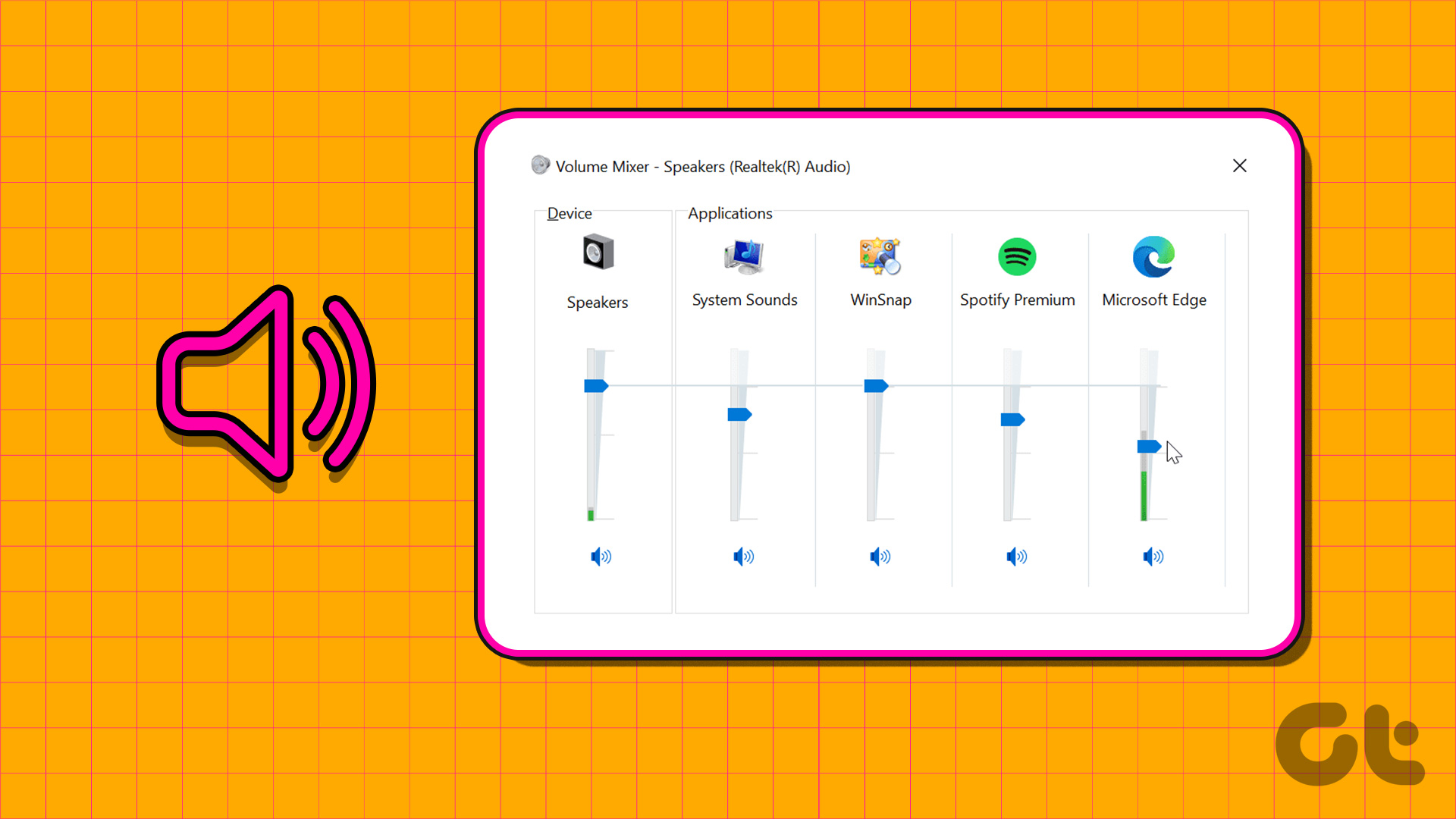
Klicken Sie dazu auf Suchen und geben Sie Lautstärkemixer ein. Klicken Sie dann in den Suchergebnissen auf die App.
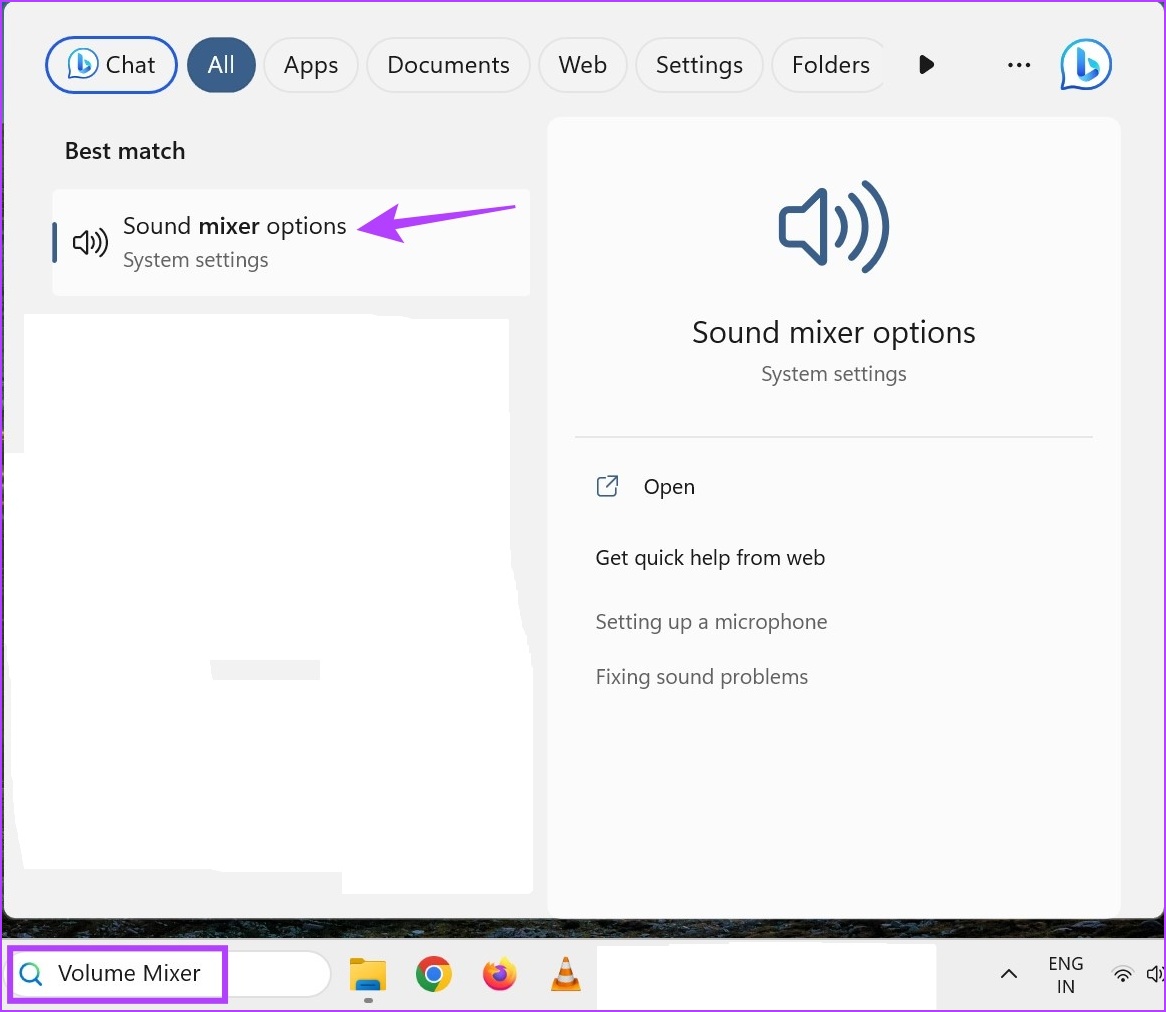
Dies öffnet ein separates Fenster für den Lautstärkemixer. Lesen Sie unseren anderen Artikel, wenn Sie Probleme mit der nicht funktionierenden Suche unter Windows 11 haben.
2. Verwenden des Windows-Datei-Explorers
Sie können die Suchleiste des Datei-Explorers verwenden, um nach Ordnern und Anwendungen zu suchen und diese zu öffnen. Diese zusätzliche Funktionalität kann dann verwendet werden, um Volume Mixer in Windows 11 zu öffnen. Gehen Sie dazu zur Suchleiste des Datei-Explorers und geben Sie sndvol.exe ein. Drücken Sie dann die Eingabetaste.
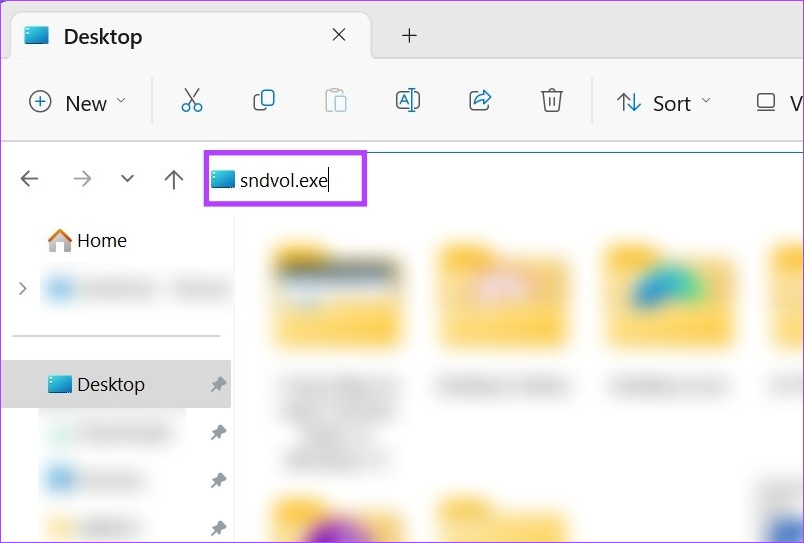
Dies öffnet ein separates Fenster für den Lautstärkemixer in Windows 11.
Tipp: Sehen Sie sich unseren Artikel an, wenn Sie Probleme haben Probleme bei der Verwendung der Suchfunktion des Datei-Explorers.
3. Verwenden des Befehls „Ausführen“
Im Fenster „Ausführen“ können Sie fast jedes Programm oder jede Anwendung in Windows ausführen oder öffnen, sofern Sie den richtigen Befehl dafür kennen. Lesen Sie also weiter, um zu erfahren, wie Sie mit „Ausführen“ den Windows-Lautstärkemixer öffnen.
Schritt 1: Öffnen Sie mit der Tastenkombination Windows + R das Fenster „Ausführen“.
Schritt 2: Geben Sie hier sndvol ein.exe und drücken Sie die Eingabetaste.
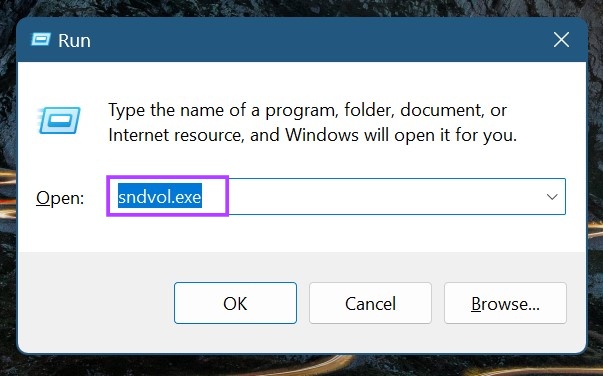
Dadurch wird sofort der Lautstärkemixer in Windows 11 geöffnet.
Das Menü „Einstellungen“ enthält fast alle Geräteeinstellungen, einschließlich Anzeige, Ton, Bluetooth, WLAN und mehr. Das bedeutet auch, dass Sie die Option „Sound“ verwenden können, um das Menü „Lautstärkemixer“ in Windows 11 zu öffnen. So geht’s.
Schritt 1: Verwenden Sie die Tastenkombination Windows-Taste + I, um das Menü „Einstellungen“ zu öffnen.
Schritt 2: Von der Klicken Sie in den Menüoptionen auf System.
Schritt 3: Klicken Sie dann auf Sound.
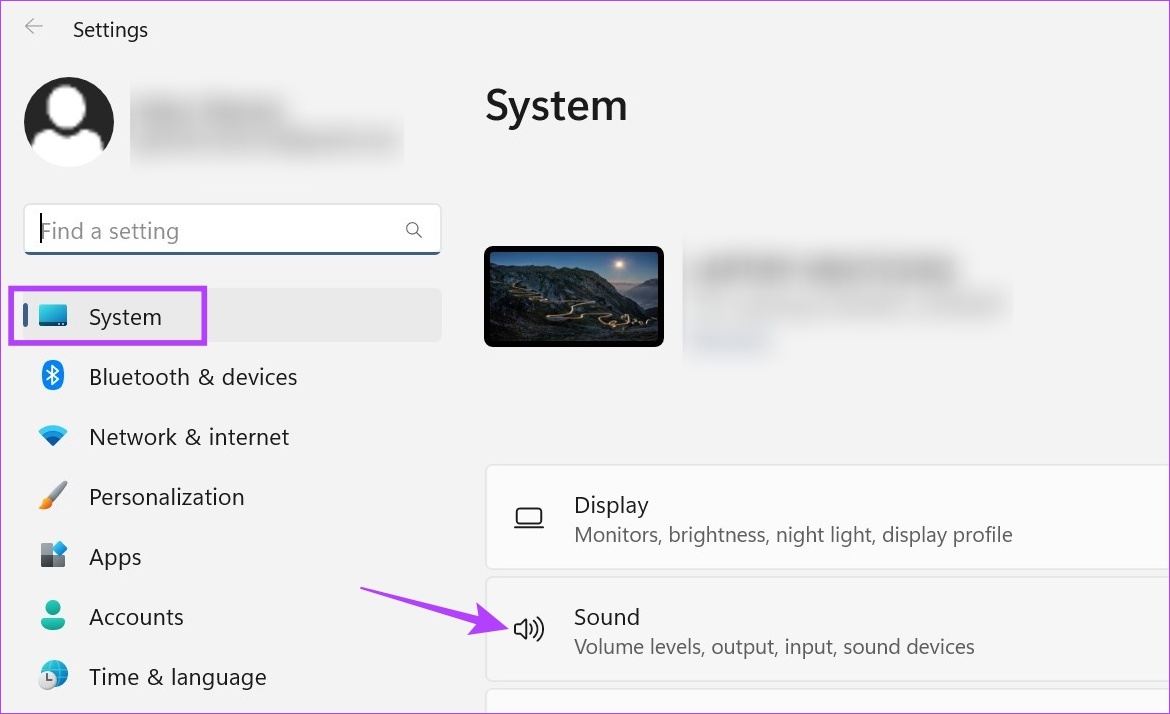
Schritt 4: Scrollen Sie nach unten zum Abschnitt „Erweitert“ und klicken Sie auf „Lautstärkemixer“.
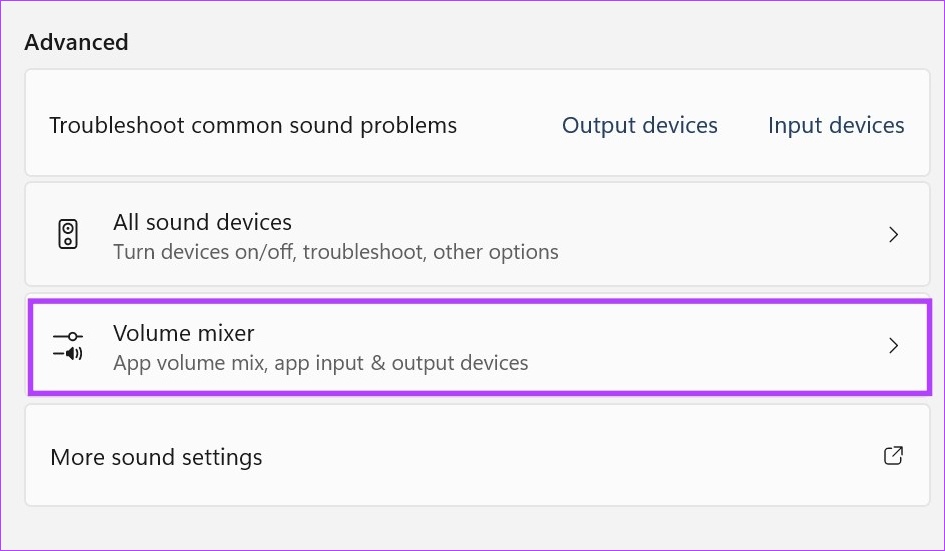
Dadurch wird das gesamte Volume Mixer-Menü geöffnet. Hier können Sie den Ton für Ihr Gerät oder einzelne Apps steuern. Darüber hinaus haben Sie auch die Möglichkeit, die Audioeingabe-und-ausgabegeräte für verschiedene Apps zu ändern sowie die Audioeinstellungen insgesamt zurückzusetzen.
5. Verwenden der Windows-Taskleiste
In der Windows-Taskleiste stehen mehrere Optionen zur Verfügung, um den Zugriff auf Windows zu erleichtern. Auch die in der Taskleiste verfügbaren Symbole sind vielseitig, wobei das Lautstärkesymbol selbst zwei Hauptzwecken dient. Wenn Sie darauf klicken, können Sie das Menü „Schnelleinstellungen“ öffnen. Wenn Sie mit der rechten Maustaste darauf klicken, erhalten Sie die entsprechenden Optionen zum Öffnen des Lautstärkemixers.
Verwirrt? Lesen Sie weiter, um die Schritt-für-Schritt-Anleitung zum Öffnen des Lautstärkemixers über die Windows-Taskleiste zu erhalten.
Schritt 1: Gehen Sie zur Taskleiste und klicken Sie mit der rechten Maustaste auf das Lautstärkesymbol.
Schritt 2: Klicken Sie hier auf „Lautstärkemixer öffnen“.
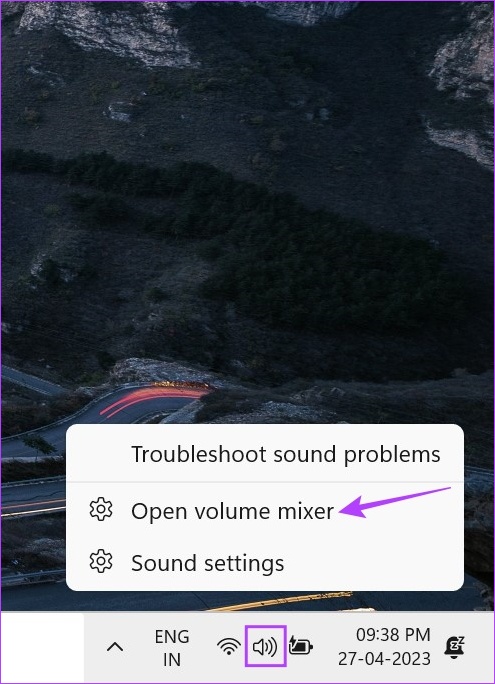
Dadurch wird sofort das Fenster „Volume Mixer“ geöffnet.
6. Verwenden des Task-Managers
Neben der Verwaltung von Aufgaben und der Anzeige, welche Apps derzeit aktiv sind, können Sie den Windows-Task-Manager auch zum Öffnen neuer Aufgaben verwenden. Dies ist sicherlich hilfreich, wenn Sie Volume Mixer in Windows 11 öffnen möchten. So geht’s.
Schritt 1: Gehen Sie zu Start, klicken Sie mit der rechten Maustaste und klicken Sie auf Task-Manager. Sie können auch die Tastenkombination Strg + Umschalt + Esc verwenden, um den Task-Manager zu öffnen.
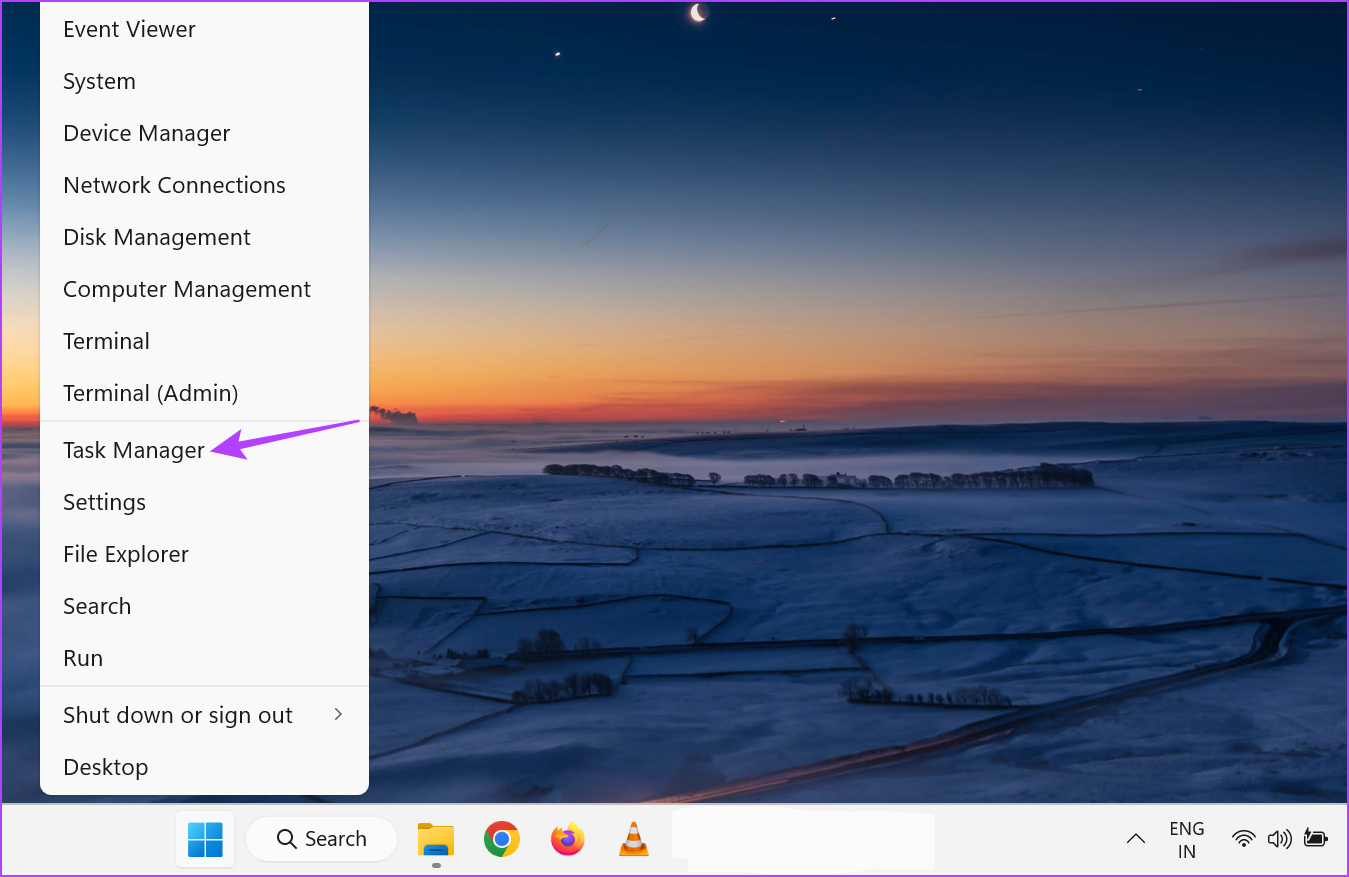
Schritt 2: Klicken Sie hier auf „Neue Aufgabe ausführen“.
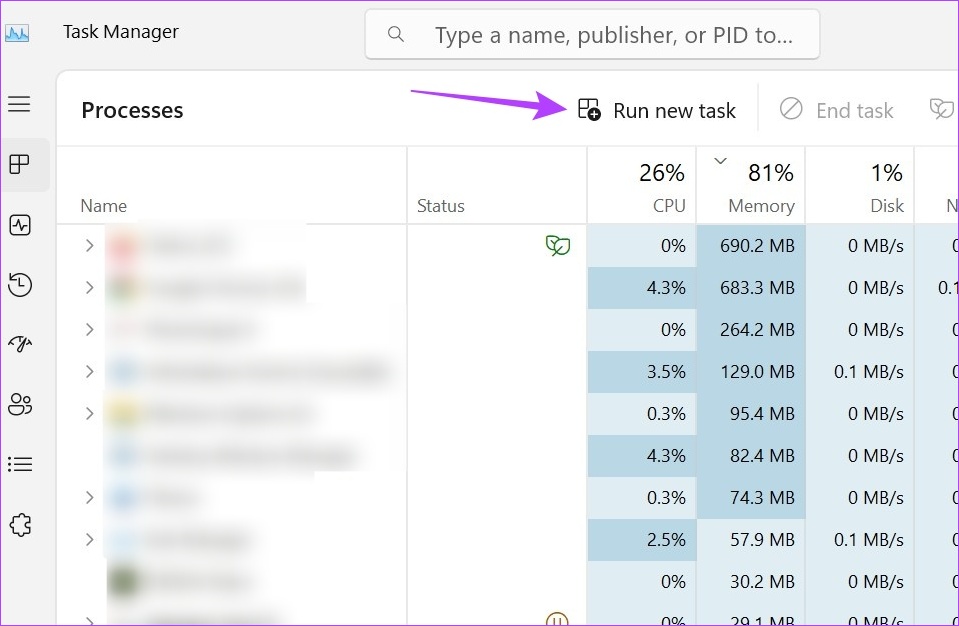
Schritt 3: Geben Sie in der Suchleiste sndvol.exe ein und drücken Sie die Eingabetaste oder klicken Sie auf OK.
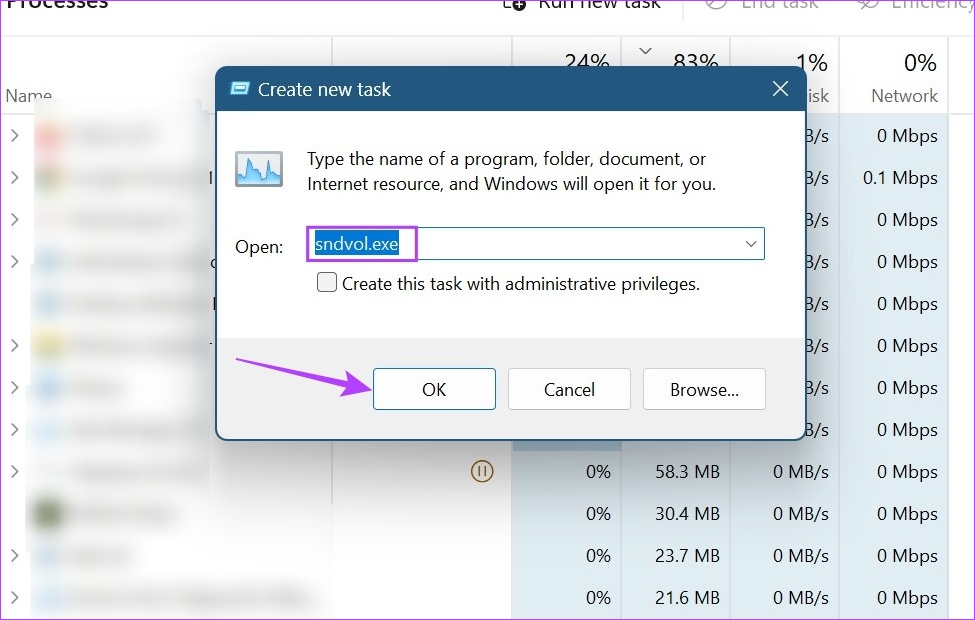
7. Über die Systemsteuerung
Über die Systemsteuerung können Sie den Lautstärkemixer öffnen und individuelle Lautstärkepegel für alle derzeit aktiven Apps anpassen. Befolgen Sie dazu die folgenden Schritte.
Schritt 1: Klicken Sie auf „Suchen“ und geben Sie „Systemsteuerung“ ein. Öffnen Sie die App über die Suchergebnisse.
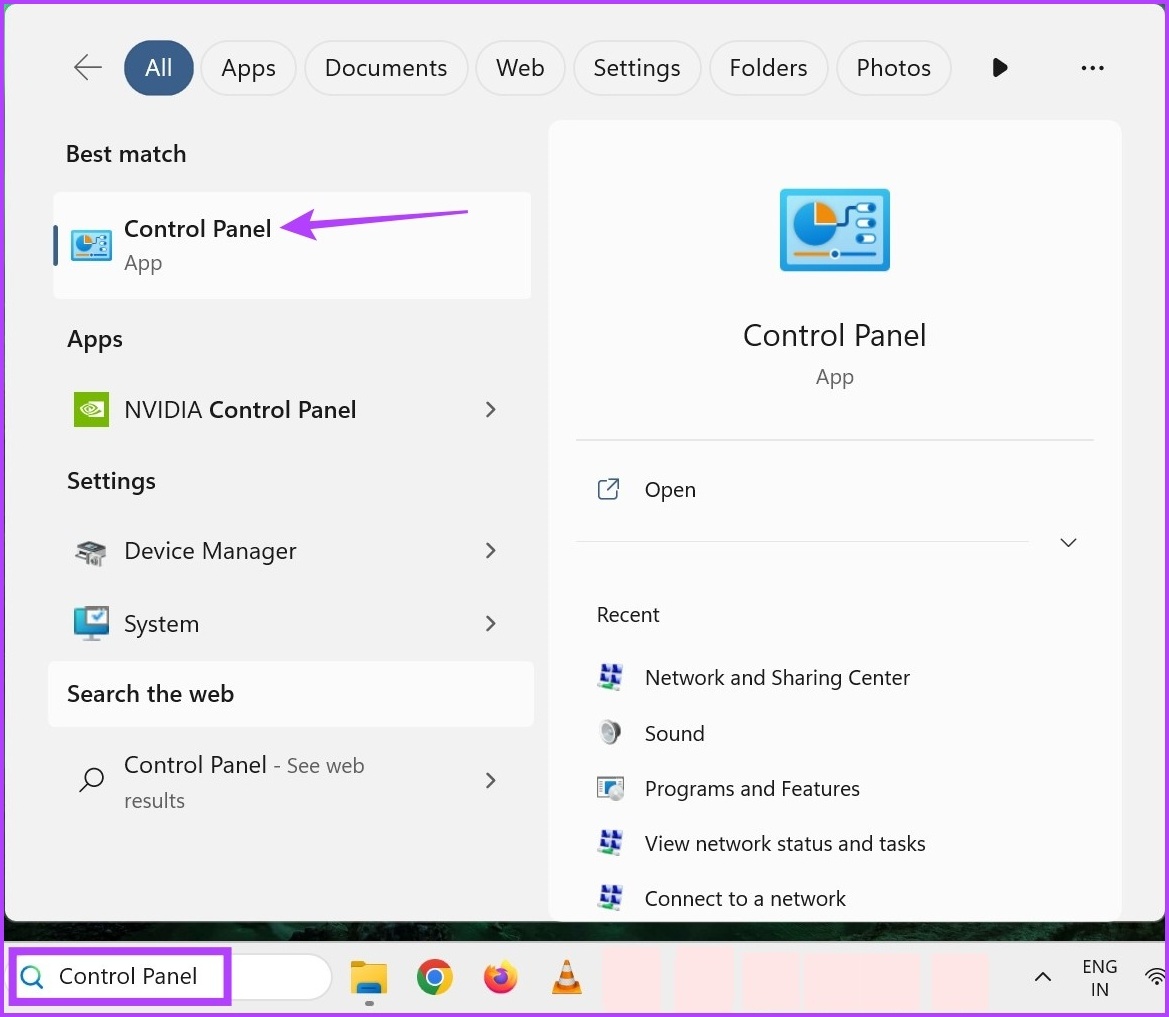
Schritt 2: Klicken Sie hier auf „Hardware und Sound“.
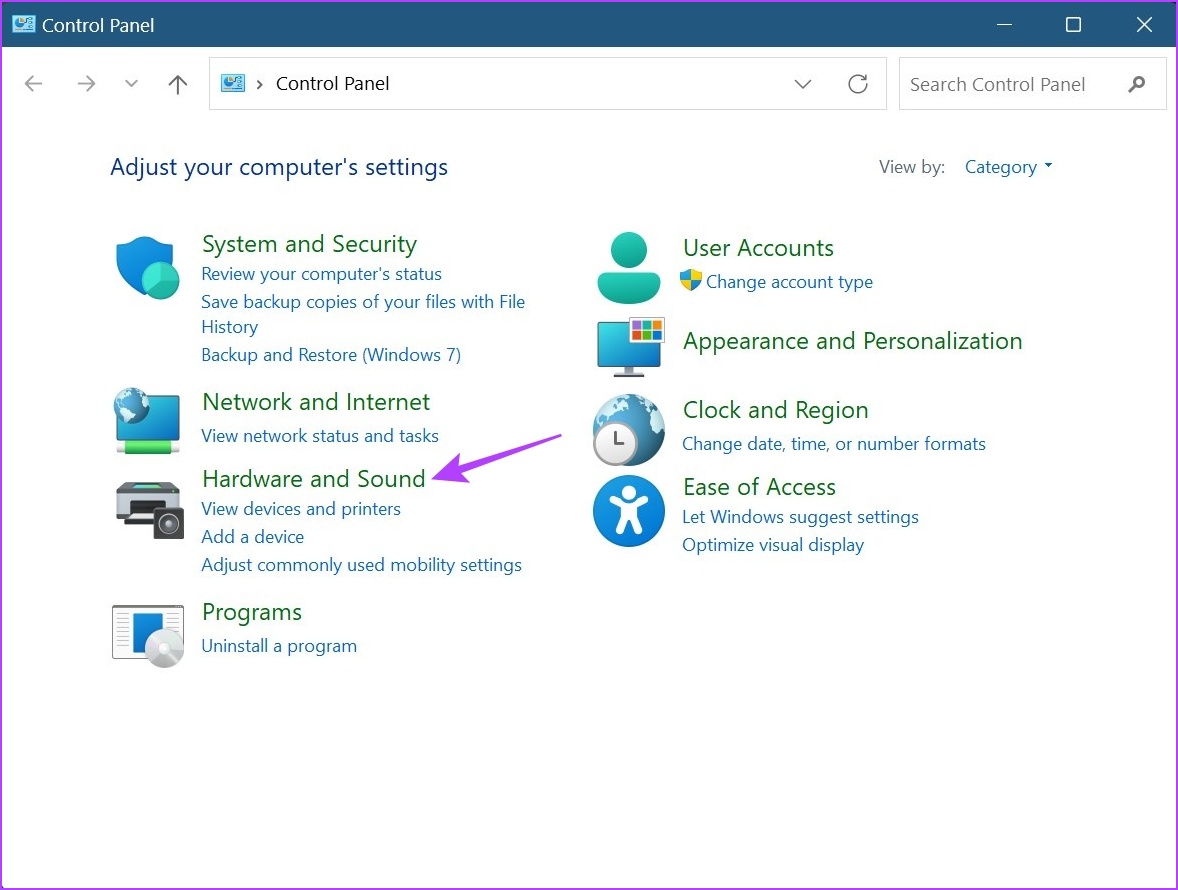
Schritt 3: Gehen Sie dann zum Abschnitt „Sound“ und klicken Sie auf „Systemlautstärke anpassen“.
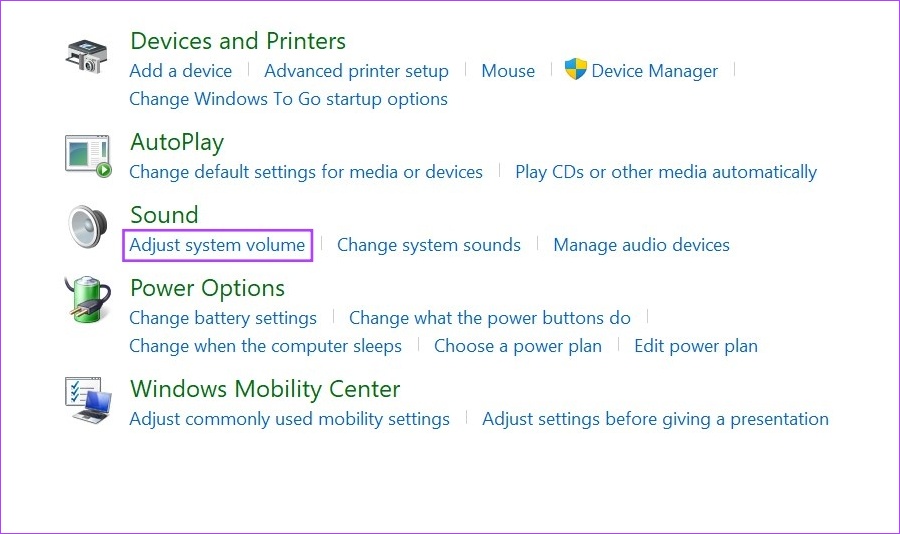
Dann verwenden Sie den klassischen Volume Mixer Passen Sie im Layout die Lautstärke für jede derzeit aktive App an.
8. Verwendung der Eingabeaufforderung
Auch wenn das Öffnen des Lautstärkemixers über die Eingabeaufforderung vielleicht etwas übertrieben klingt, ist es einfach und kann verwendet werden, falls eine der oben genannten Methoden nicht wie erwartet funktioniert. Befolgen Sie dazu die folgenden Schritte.
Schritt 1: Klicken Sie mit der rechten Maustaste auf „Start“ und klicken Sie in den Menüoptionen auf „Terminal“.
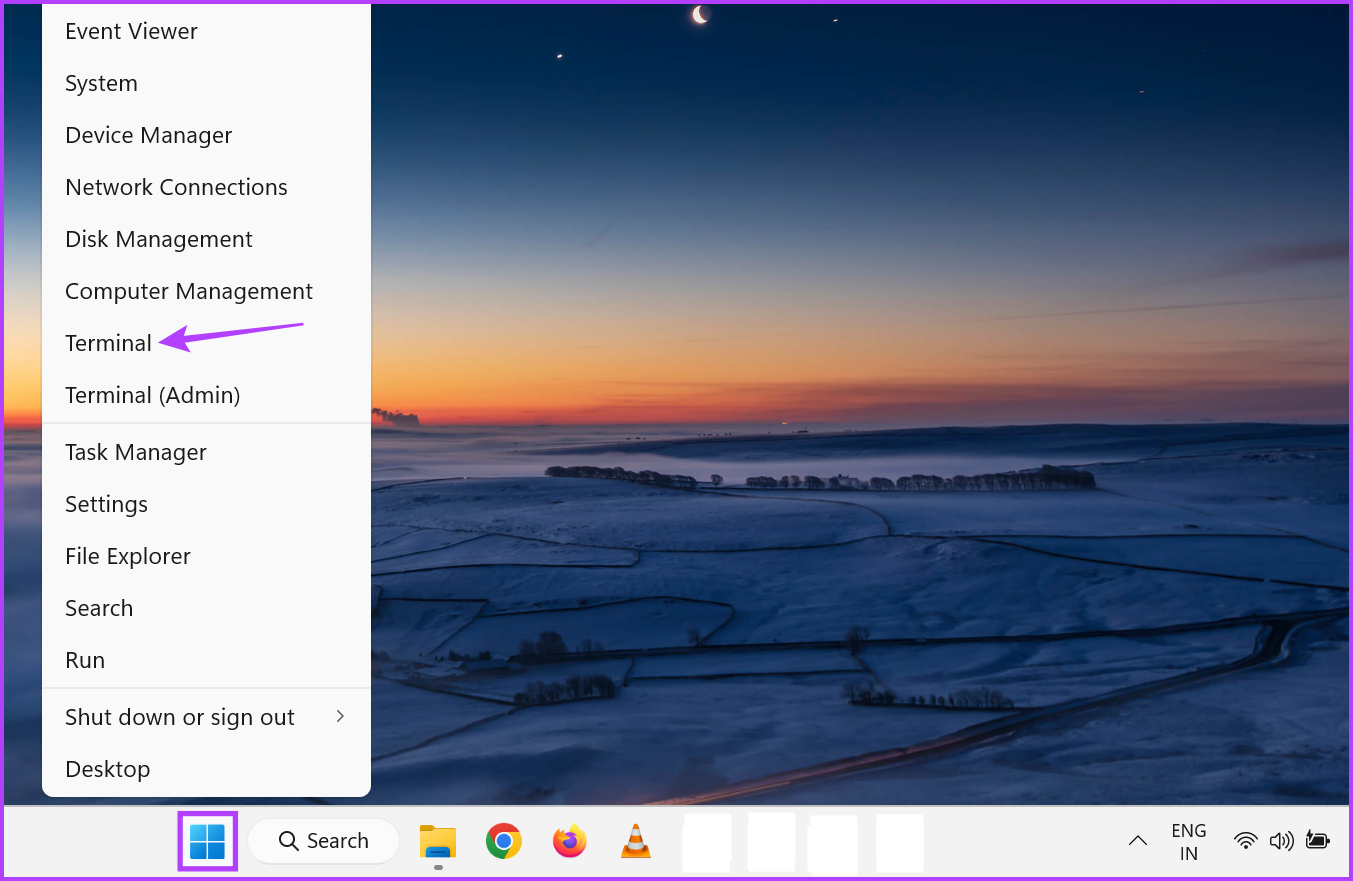
Schritt 2: Klicken Sie hier auf das Abwärtspfeilsymbol und wählen Sie Eingabeaufforderung.
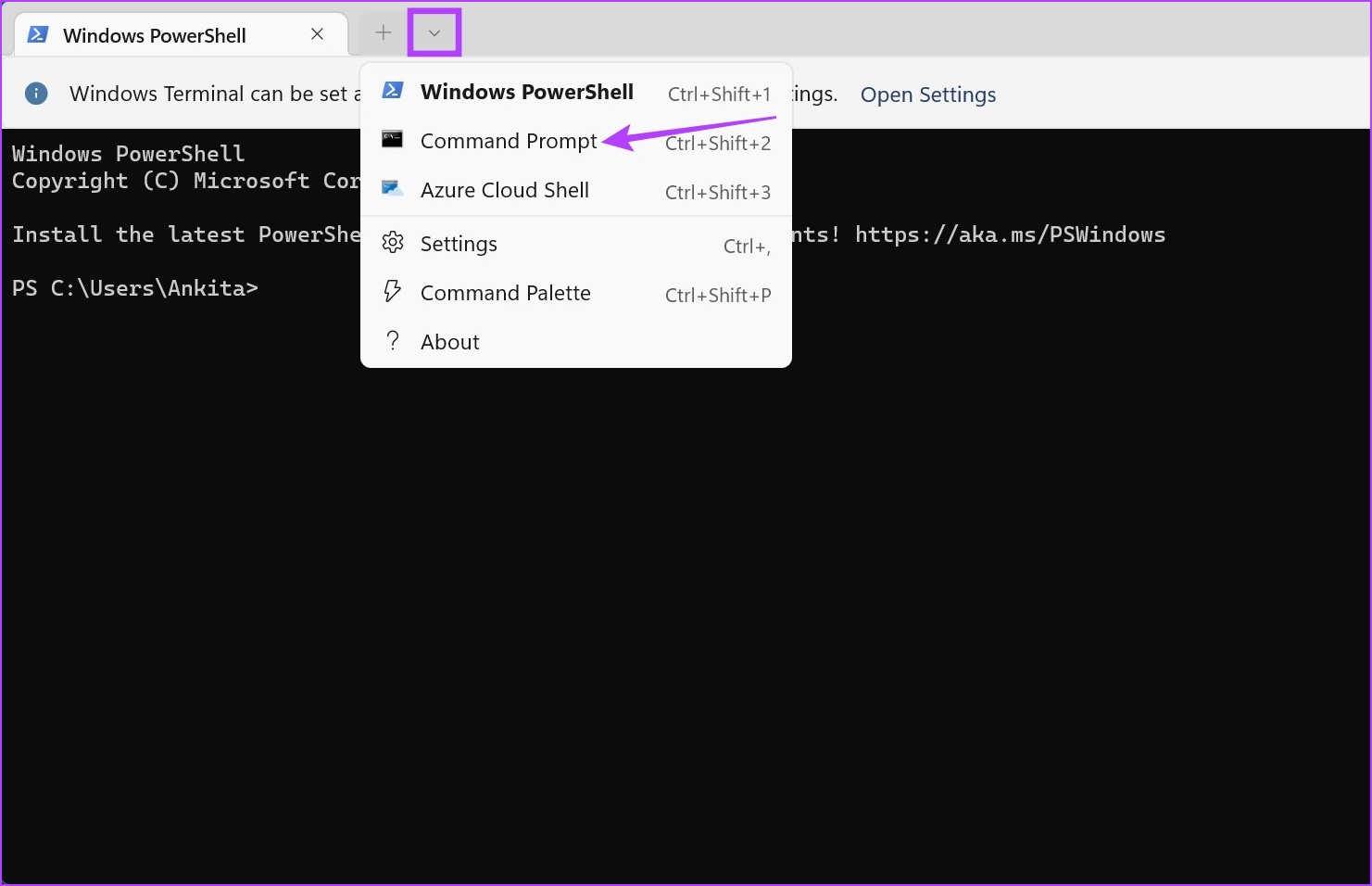
Schritt 3: Geben Sie dann den folgenden Befehl ein und drücken Sie die Eingabetaste.
sndvol.exe 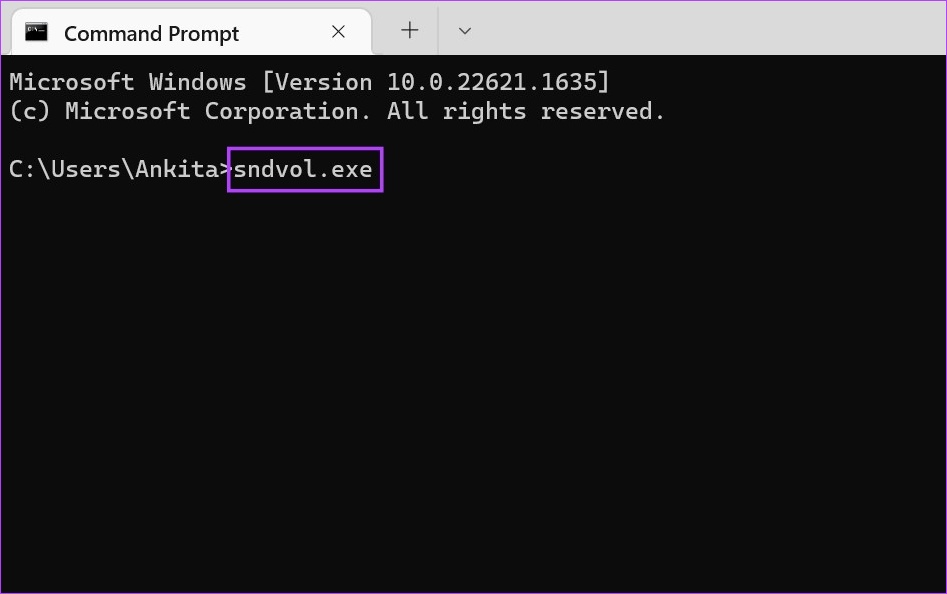
Dadurch wird sofort das Lautstärke-Mixer-Fenster geöffnet.
Bonus: Erstellen Sie eine Verknüpfung für die Lautstärke Mixer
Wenn Sie Volume Mixer häufig verwenden, können Sie darüber nachdenken, eine separate Verknüpfung dafür zu erstellen. Dadurch können Sie Volume Mixer schnell und einfach in Windows 11 öffnen. Befolgen Sie dazu die folgenden Schritte.
Schritt 1: Gehen Sie zu einer beliebigen leeren Stelle auf Ihrem Desktop und nach rechts-Klick.
Schritt 2: Gehen Sie hier zu Neu und klicken Sie auf Verknüpfung.
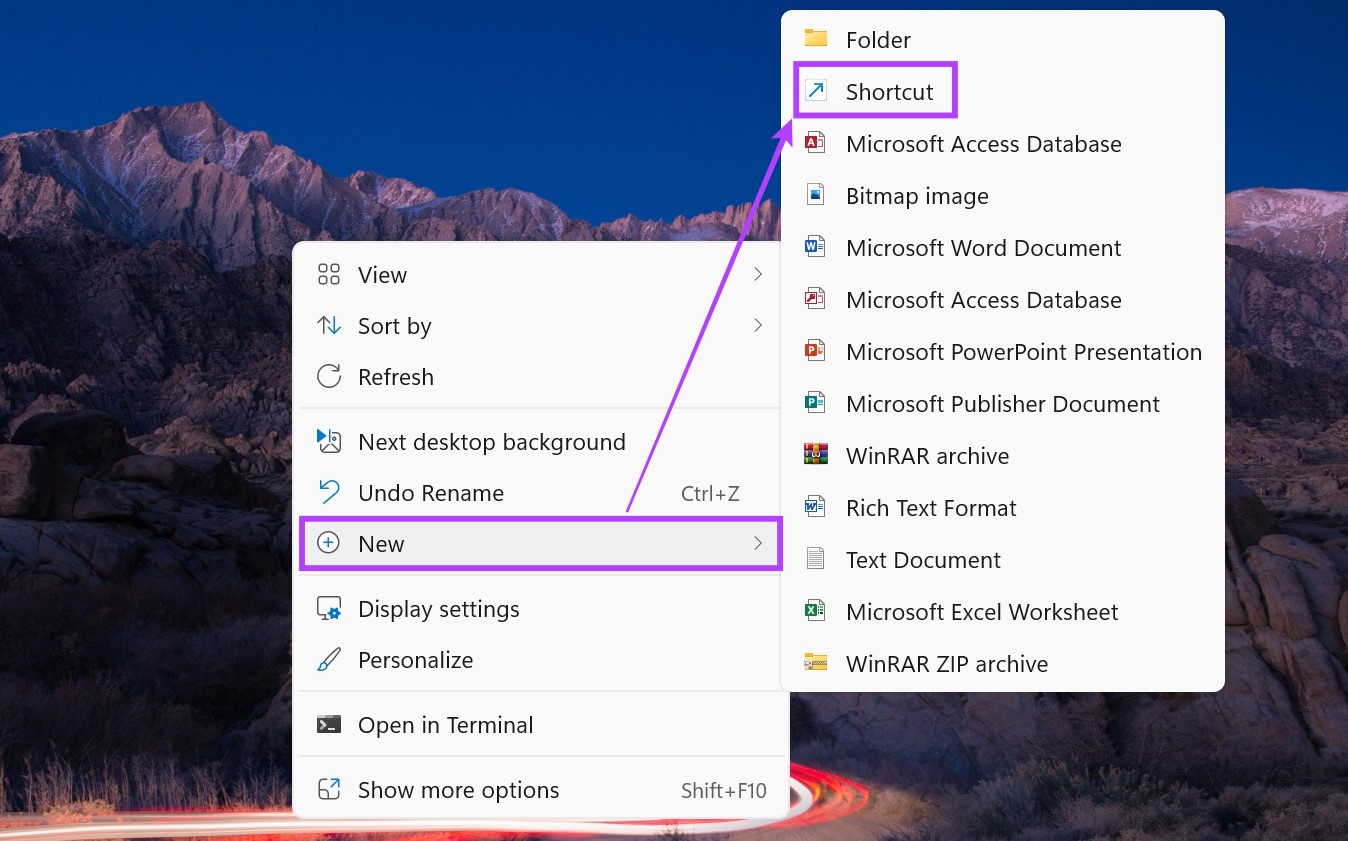
Schritt 3: Geben Sie in der Option „Geben Sie den Speicherort des Elements ein“ sndvol.exe ein und klicken Sie auf „Weiter“.
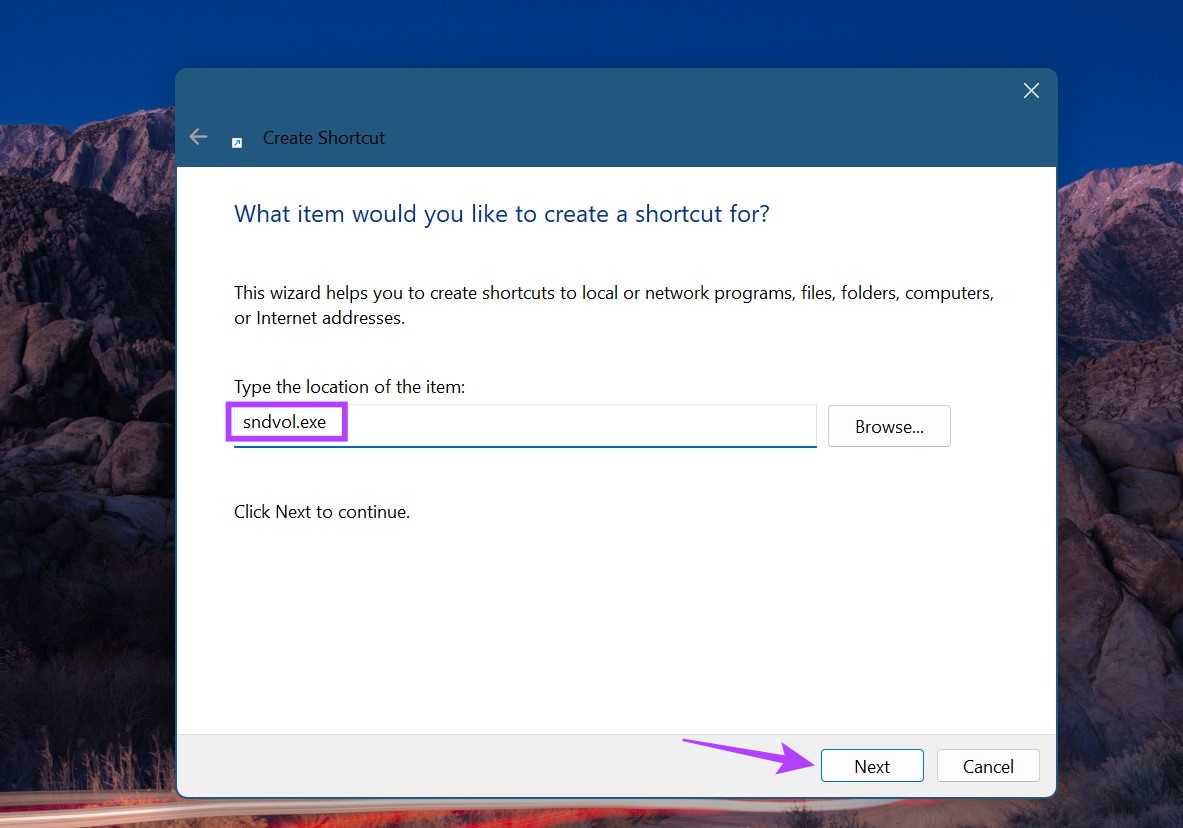
Schritt 4: Benennen Sie Ihre Verknüpfung und klicken Sie auf Fertig stellen.
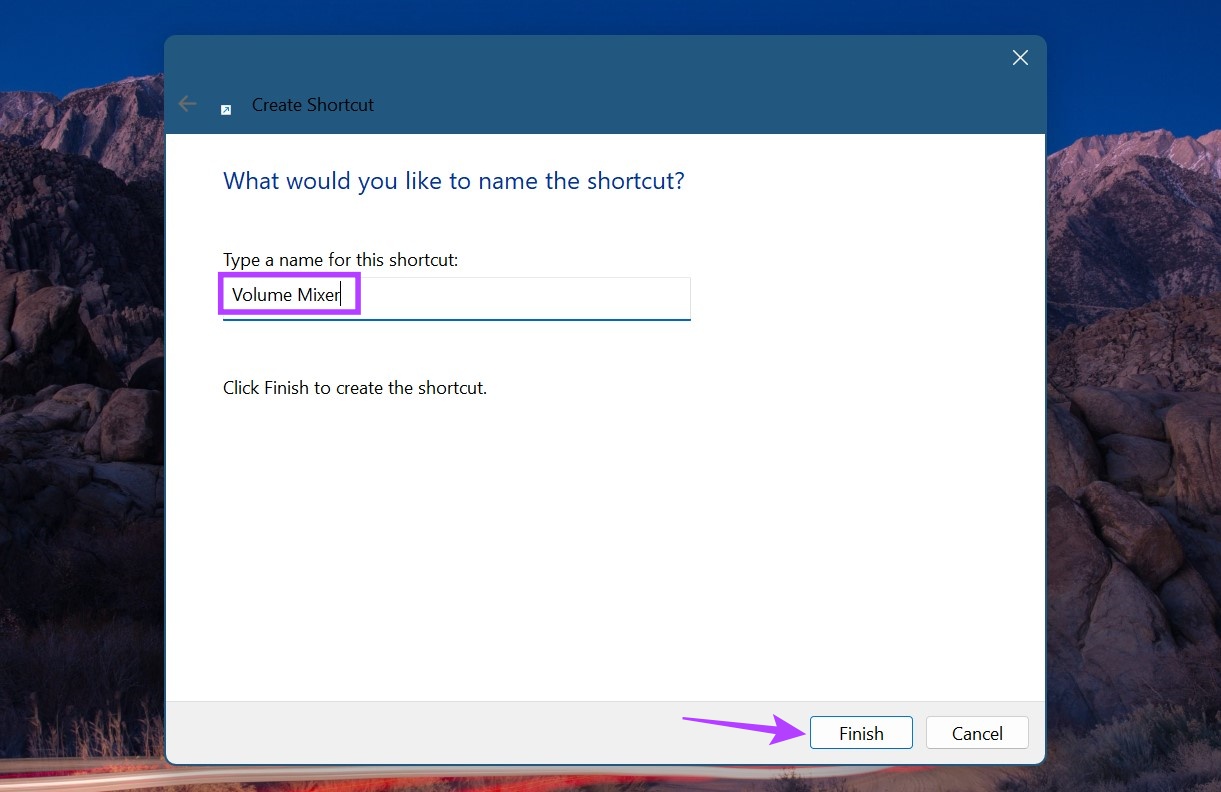
Dadurch wird das Fenster geschlossen und eine Verknüpfung für Volume Mixer auf Ihrem Desktop erstellt. Allerdings verwendet die Verknüpfung möglicherweise den klassischen Lautstärkemixer für die Darstellung und nicht den neuen Lautstärkemixer.
FAQs zum Öffnen des Windows-Lautstärkemixers
1. Können Sie den Lautstärkemixer in Windows 11 mit dem Mauszeiger öffnen?
Während Sie die Audioeinstellungen einzelner Apps nicht öffnen können, können Sie mit der Maus über das Audiosymbol in der unteren rechten Ecke der Taskleiste fahren und scrollen Mit der Funktion Ihrer Maus können Sie die Lautstärke für Ihr gesamtes Gerät erhöhen oder verringern.
2. Gibt es Apps von Drittanbietern zur Steuerung der Windows-Lautstärke?
Ja, Sie können Apps von Drittanbietern wie verwenden 8GadgetPack zum Steuern der Lautstärke in Windows 11.
Gerätelautstärke steuern
Das waren also alle Möglichkeiten, mit denen Sie den Lautstärkemixer in Windows 11 öffnen können. Darüber hinaus Wenn Sie Probleme damit haben, dass Windows-Audio ordnungsgemäß funktioniert, können Sie alle Audioeinstellungen auf die Standardeinstellungen zurücksetzen und prüfen, ob das Problem behoben ist.