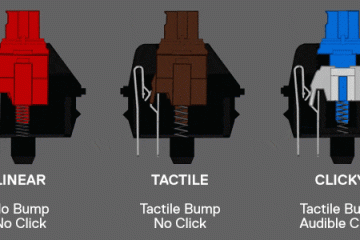Sie sind kürzlich von einem Windows-Laptop auf ein Apple MacBook umgestiegen und benötigen immer noch Hilfe beim Kopieren und Einfügen von Text und Dateien auf dem MacBook von einem Fenster in ein anderes. Nun, Sie sind am richtigen Ort angekommen. Nachfolgend haben wir verschiedene Methoden aufgeführt, die Sie zum Kopieren und Einfügen auf dem MacBook verwenden können.
Inhaltsverzeichnis
So kopieren und fügen Sie auf dem MacBook Tastaturkürzel ein
Wie Windows-Computer können Sie auch auf dem MacBook Text und Dateien kopieren und einfügen Tastatürkürzel. Tatsächlich finden Sie hier eine Liste mit über 200 nützlichen Mac-Tastaturkürzeln, die Sie ausprobieren sollten, um Ihren Arbeitsablauf effizienter zu gestalten. Während die meisten Tastenkombinationen unter Windows mit der Strg-Taste funktionieren, funktionieren diese Tastenkombinationen mit der Befehlstaste auf dem Mac.
Im Folgenden haben wir detailliert beschrieben, wie Sie mithilfe von Tastaturkürzeln Text auf dem MacBook kopieren und einfügen können. Die Schritte bleiben dieselben, wenn Sie Dateien kopieren und an einem anderen Ort einfügen möchten.
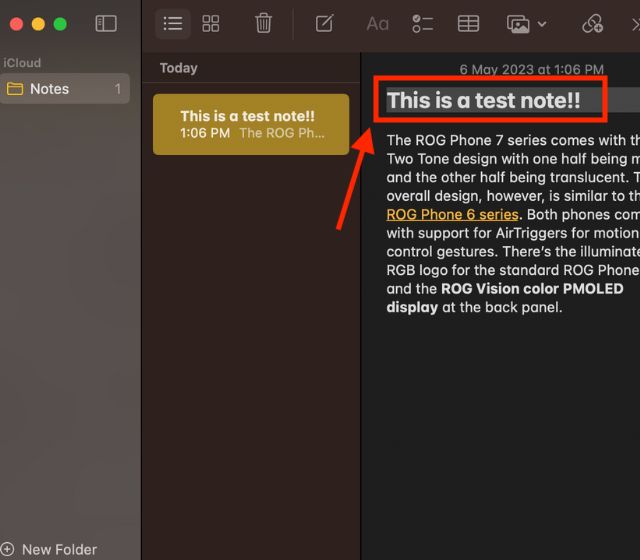
1. Klicken und ziehen Sie den Cursor, um den Text auszuwählen, den Sie kopieren möchten.
2. Sobald der Text markiert ist, drücken Sie die Tastenkombination „Befehl + C“, um den Text in die Zwischenablage zu kopieren.
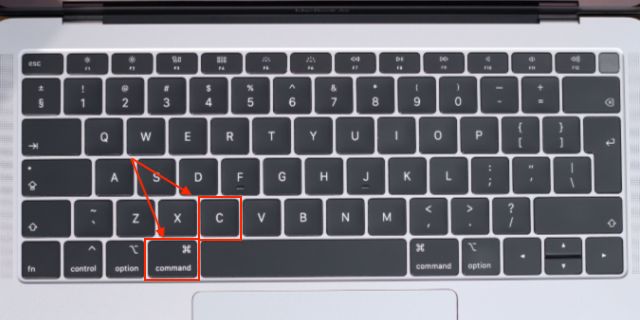
3. Öffnen Sie nun das Dokument, in das Sie den kopierten Text einfügen möchten.
4. Drücken Sie gleichzeitig die Tasten „Befehl + V“, um den Text zu einzufügen.

Hinweis: Um die ursprüngliche Formatierung des kopierten Texts zu entfernen und ihn an die Formatierung des Zieldokuments anzupassen, drücken Sie die „Wahltaste + Umschalttaste + Befehlstaste + V“ Schlüssel.
So kopieren und fügen Sie Text und Dateien auf dem MacBook mit dem Trackpad ein
Um Text und Dateien auf dem MacBook mit dem Trackpad zu kopieren und einzufügen, müssen Sie zuerst das
1. Öffnen Sie die Systemeinstellungen auf Ihrem MacBook.
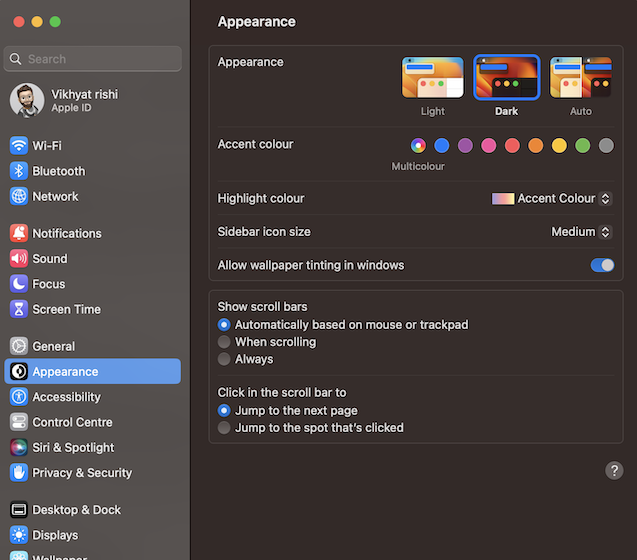
2. Scrollen Sie nach unten und öffnen Sie die Registerkarte „Trackpad“ in der linken Seitenleiste.
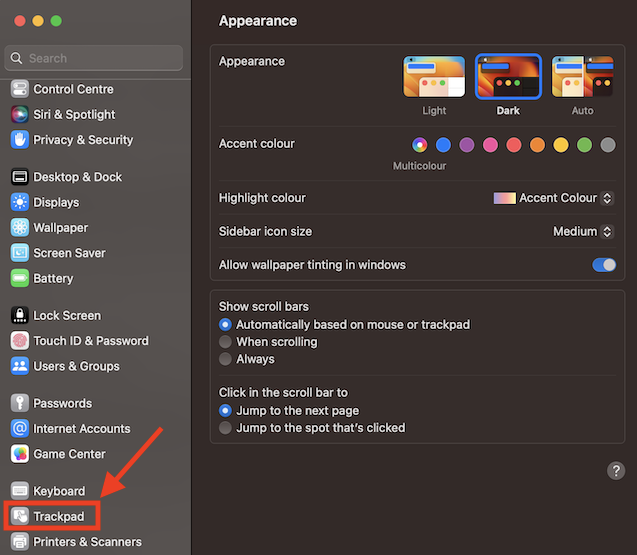
3. Suchen Sie nun im Abschnitt „Zeigen und Klicken“ die sekundären Klickeinstellungen und wählen Sie im Dropdown-Menü die Option „Klicken oder Tippen mit zwei“ Fingern aus. Sie können nach Belieben auch andere Optionen auswählen.
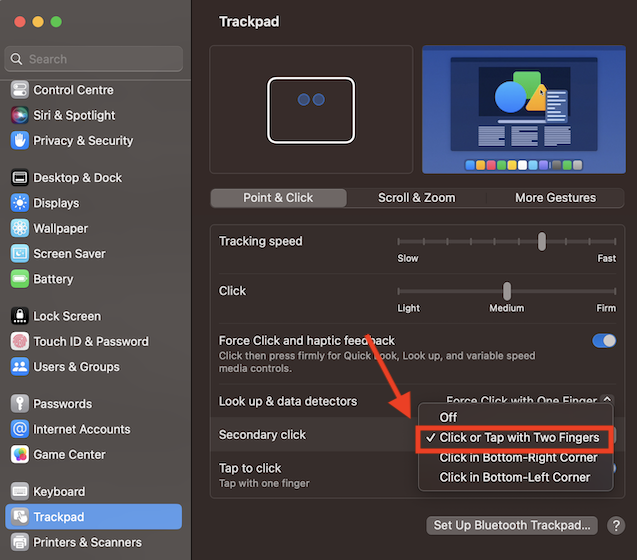
So können Sie die sekundäre Klickfunktion auf dem MacBook aktivieren. Nach der Aktivierung können Sie mit dem Trackpad auf dem MacBook kopieren und einfügen. So funktioniert es:
1. Klicken Sie und ziehen Sie den Cursor über den Text, um ihn hervorzuheben.
2. Platzieren Sie den Cursor auf dem ausgewählten Text und tippen Sie auf das „Trackpad mit zwei Fingern“, um ein Dropdown-Menü zu öffnen.

3. Klicken Sie nun auf die Option „Kopieren“ , um den ausgewählten Text zu kopieren.
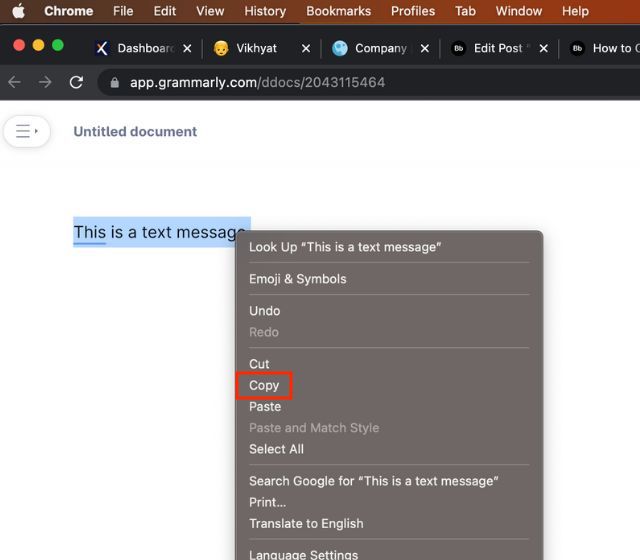
4. Gehen Sie als Nächstes zu dem Dokument, in das Sie den Text einfügen möchten. Platzieren Sie den Cursor an der gewünschten Position und tippen Sie erneut mit zwei Fingern auf das Trackpad.
5. Wählen Sie im Dropdown-Menü die Option „Einfügen“ aus, um den kopierten Text einzufügen.
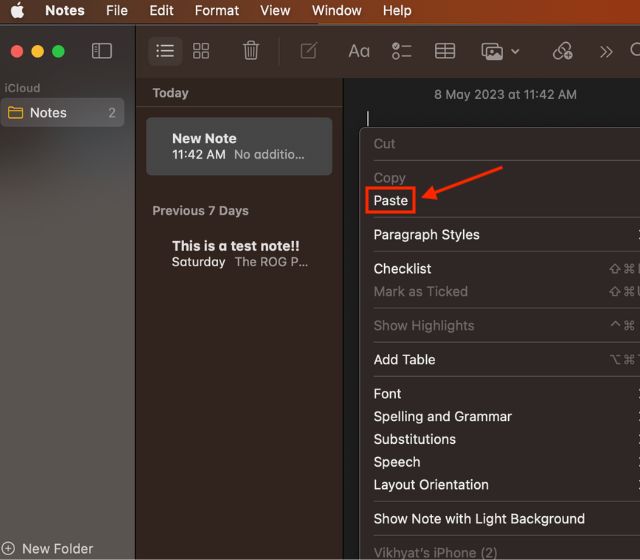
So kopieren und fügen Sie Text und Dateien auf dem MacBook mithilfe der Menüleiste ein
Wenn das Kopieren und Einfügen mithilfe von Tastaturtasten und Trackpad nicht Ihr Ding ist, können Sie dasselbe mit tun Auch die Menüleiste des MacBook. Im Folgenden haben wir detailliert beschrieben, wie diese Methode funktioniert.
1. Klicken Sie und wählen Sie die Datei aus, die Sie kopieren möchten.
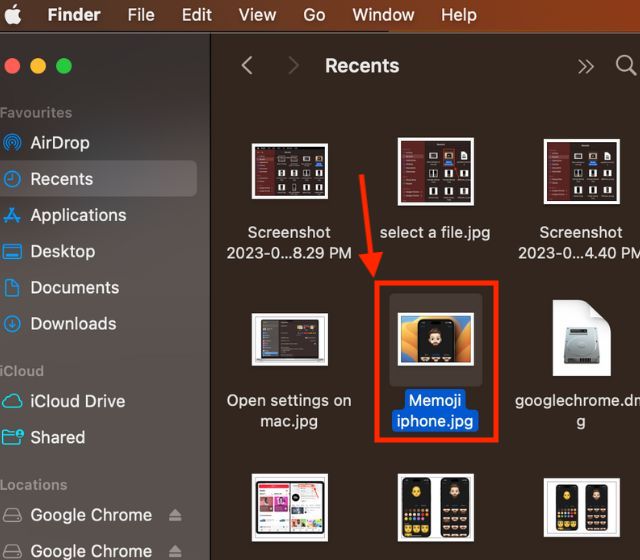
2. Klicken Sie in der Menüleiste oben auf dem Bildschirm auf die Schaltfläche „Bearbeiten“.
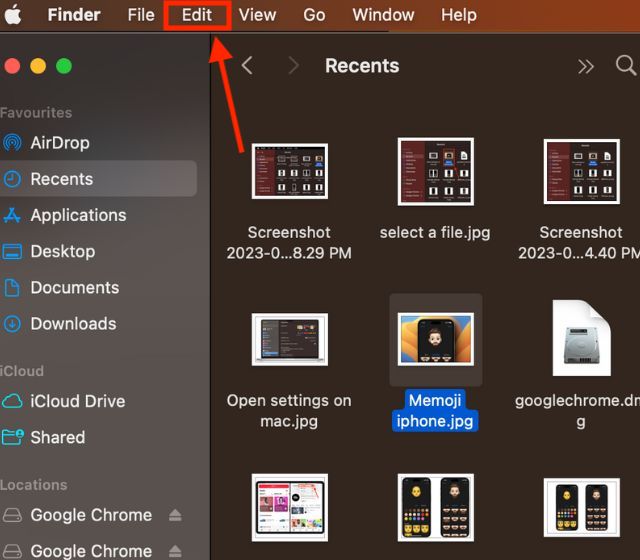
3. Klicken Sie anschließend im Dropdown-Menü auf die Option „[Dateiname] kopieren“, um die ausgewählte Datei zu kopieren.
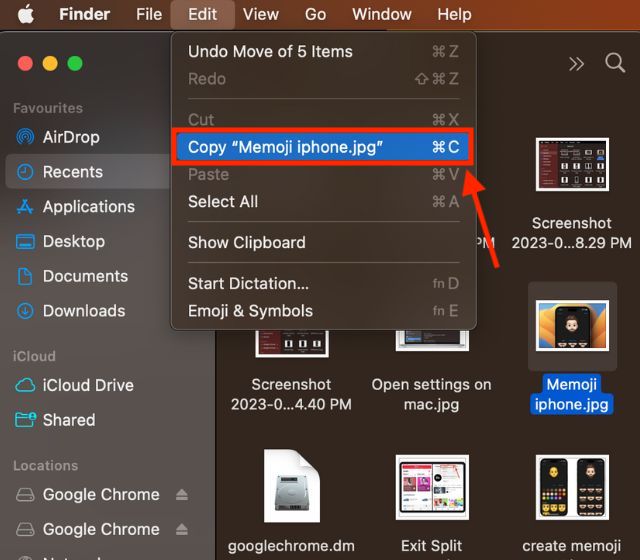
4. Öffnen Sie nun ein neues Dokument oder einen neuen Speicherort und klicken Sie erneut auf die Schaltfläche „Bearbeiten“ in der Menüleiste.
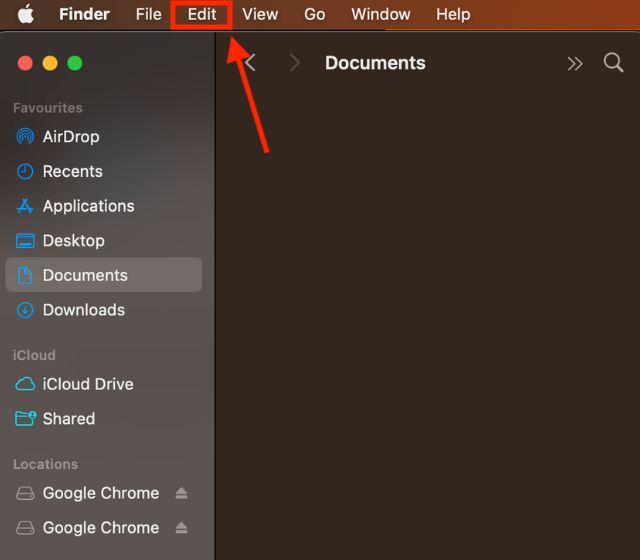
5. Klicken Sie auf die Option „Element einfügen“, um die kopierte Datei oder den kopierten Text an den neuen Speicherort zu übertragen.
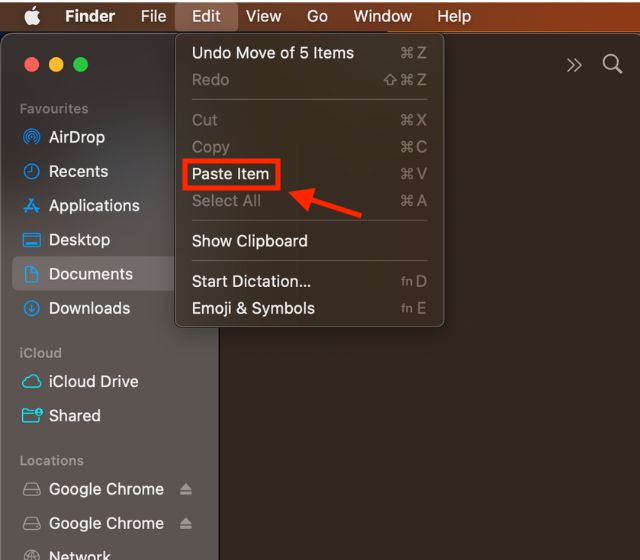
So kopieren Sie Daten von anderen Apple-Geräten und fügen sie auf dem MacBook ein
Dank seines stark vernetzten Ökosystems verfügt Apple über eine „universelle Zwischenablage“-Funktion, mit der Sie einen Text oder ein Bild kopieren können , oder ein Video auf einem Apple-Gerät und fügen Sie es auf dem anderen ein. Damit es funktioniert, müssen Sie jedoch die „Handoff“-Funktion auf Ihrem MacBook und iPhone oder iPad aktivieren. Sobald Sie die Handoff-Funktion aktiviert haben, müssen Sie Folgendes sicherstellen:
Das MacBook und das iPhone oder iPad müssen mit derselben Apple-ID angemeldet sein. Die Handoff-Funktion muss auf beiden Geräten aktiviert sein. Bluetooth und WLAN müssen auf beiden Geräten aktiviert sein.
Da Sie nun die Voraussetzungen erfüllt haben, können Sie wie folgt Dateien oder Text zwischen zwei Apple-Geräten kopieren und einfügen:
1. Kopieren Sie den Text oder die Datei auf Ihr iPhone, die Sie auf Ihrem MacBook einfügen möchten.
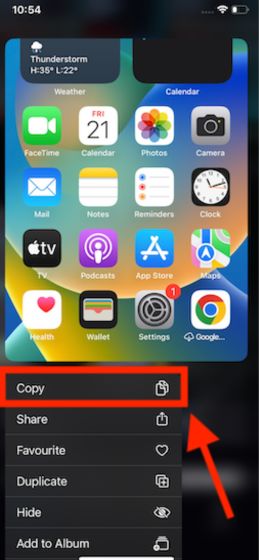
2. Öffnen Sie auf Ihrem MacBook den Speicherort, an dem Sie den Text oder die Datei einfügen möchten. Fügen Sie dann mit einer der oben beschriebenen Methoden ein.
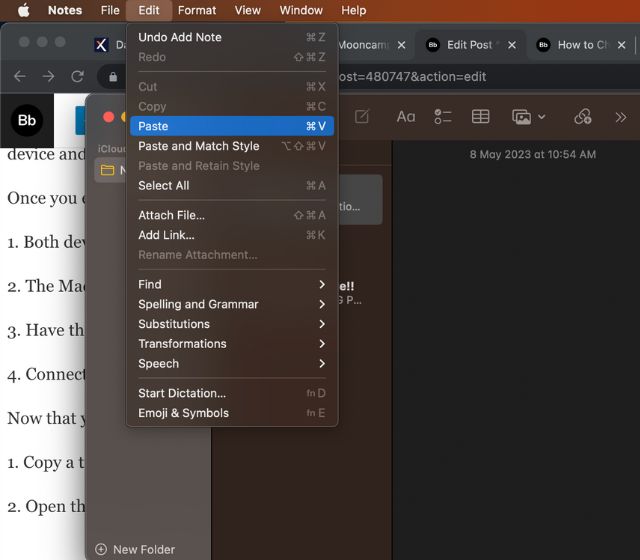
Wenn die universelle Zwischenablage bei Ihnen nicht funktioniert, lesen Sie unsere Anleitung zur Behebung des Problems, dass die universelle Zwischenablage zwischen iPhone und Mac nicht funktioniert.
Häufig gestellte Fragen
1. Wie lautet die Tastenkombination zum Kopieren und Einfügen auf dem Mac?
Verwenden Sie Befehlstaste + C zum Kopieren und Befehlstaste + V zum Einfügen auf Ihrem MacBook oder anderen Mac-Geräten.
2. Wie kopiere und füge ich auf einem MacBook mit der Windows-Tastatur ein?
Die Windows-Taste auf Ihrer Tastatur entspricht der Befehlstaste auf Ihrem Mac, Sie würden also „Windows + C“ Tasten zum Kopieren und die „Windows + V“-Tasten zum Einfügen.
3. Warum kann ich auf dem Mac nicht kopieren und einfügen?
Wenn Sie auf Ihrem MacBook keine Dateien kopieren und einfügen können, müssen Sie möglicherweise die Berechtigungseinstellung der Dateien oder des Ordners sowie der Zielfestplatte bzw. des Zielservers ändern , oder Ordner.
Wie kann man auf einem MacBook Pro ohne Maus kopieren und einfügen?
Um etwas auf dem MacBook Pro zu kopieren und einzufügen, können Sie Tastaturkürzel verwenden – Cmd + C für Kopieren und Cmd + V für Einfügen.
Einen Kommentar hinterlassen
Es gibt einige fragwürdige Designentscheidungen in Redfall, einem Mischmasch der unausgegorenen, berühmten Arkane-Formel. Ich liebe Spiele von Arkane Studios, wobei Dishonored zu einem Titel geworden ist, den ich hin und wieder wegen seines einzigartigen, aufstrebenden Gameplays wieder aufrufe. Und […]
Der BenQ PD2706UA-Monitor ist da und kommt mit allem Schnickschnack, den Produktivitätsnutzer zu schätzen wissen. 4K-Auflösung, werkseitig kalibrierte Farben, ein 27-Zoll-Panel, ein ergonomischer Standfuß, der sich leicht verstellen lässt und mehr. Es hat viele […]
Minecraft Legends ist ein Spiel, das bei seiner ersten Enthüllung letztes Jahr mein Interesse geweckt hat. Aber ich gebe zu, dass ich das Spiel erst dann aktiv verfolgt habe, als wir seiner offiziellen Veröffentlichung näher kamen. Immerhin meine Liebe […]