Microsoft OneDrive ist eine beliebte Cloud-Speicheroption für Windows. Damit können Sie Daten auf verschiedenen Geräten speichern und synchronisieren. Und obwohl die Plattform für alle wichtigen Betriebssysteme verfügbar ist, war die Windows-App leider nicht die zuverlässigste Option.
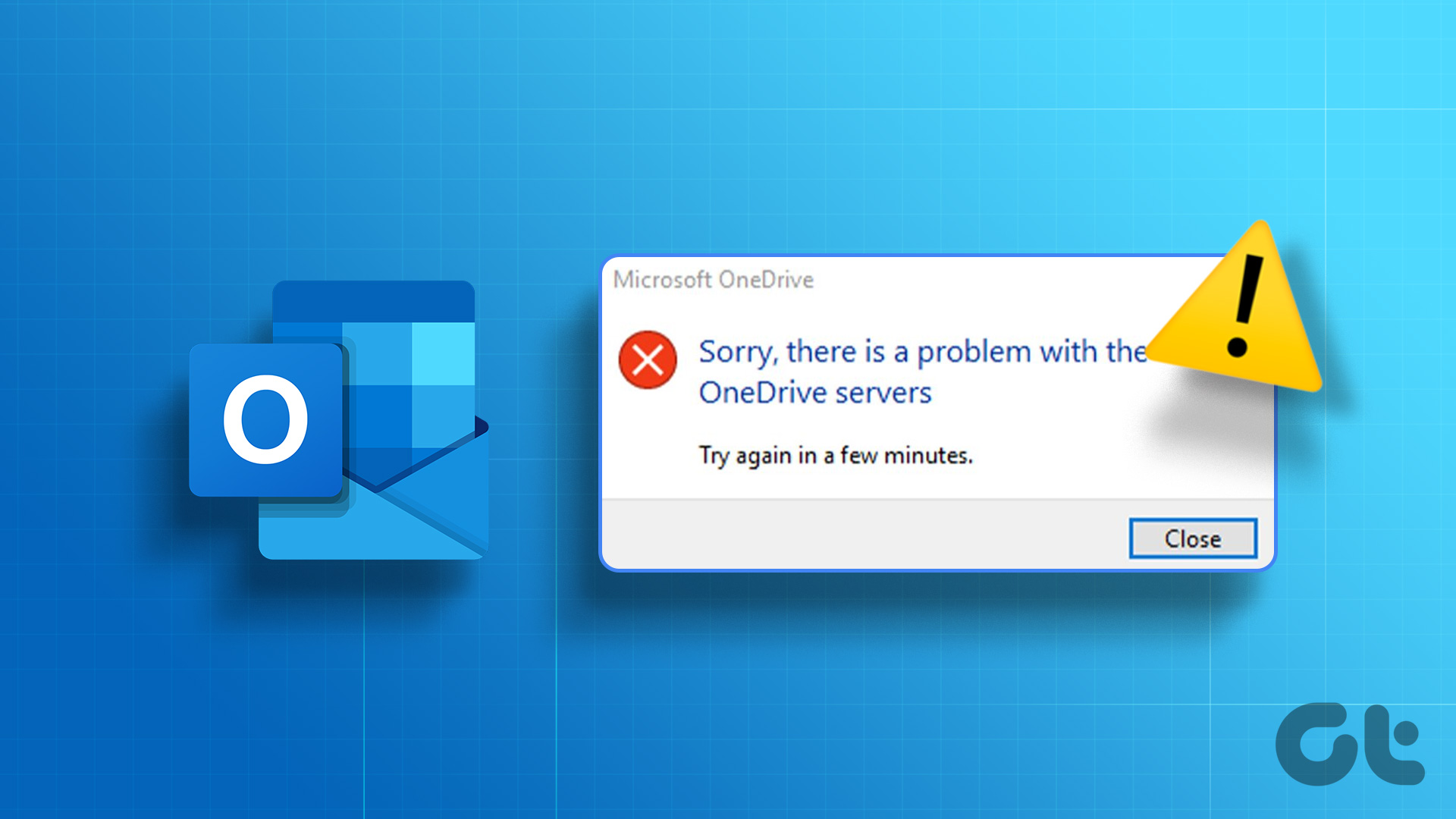
Bei der Verwendung von OneDrive kann es zu Problemen kommen. Einer davon ist der Fehler „Es liegt ein Problem mit den OneDrive-Servern vor“, der normalerweise auf eine Beschädigung der OneDrive-Telemetrieprotokolle zurückzuführen ist. Anstatt darauf zu warten, dass der Fehler von selbst verschwindet, können Sie ein paar Dinge tun, um ihn zu beseitigen.
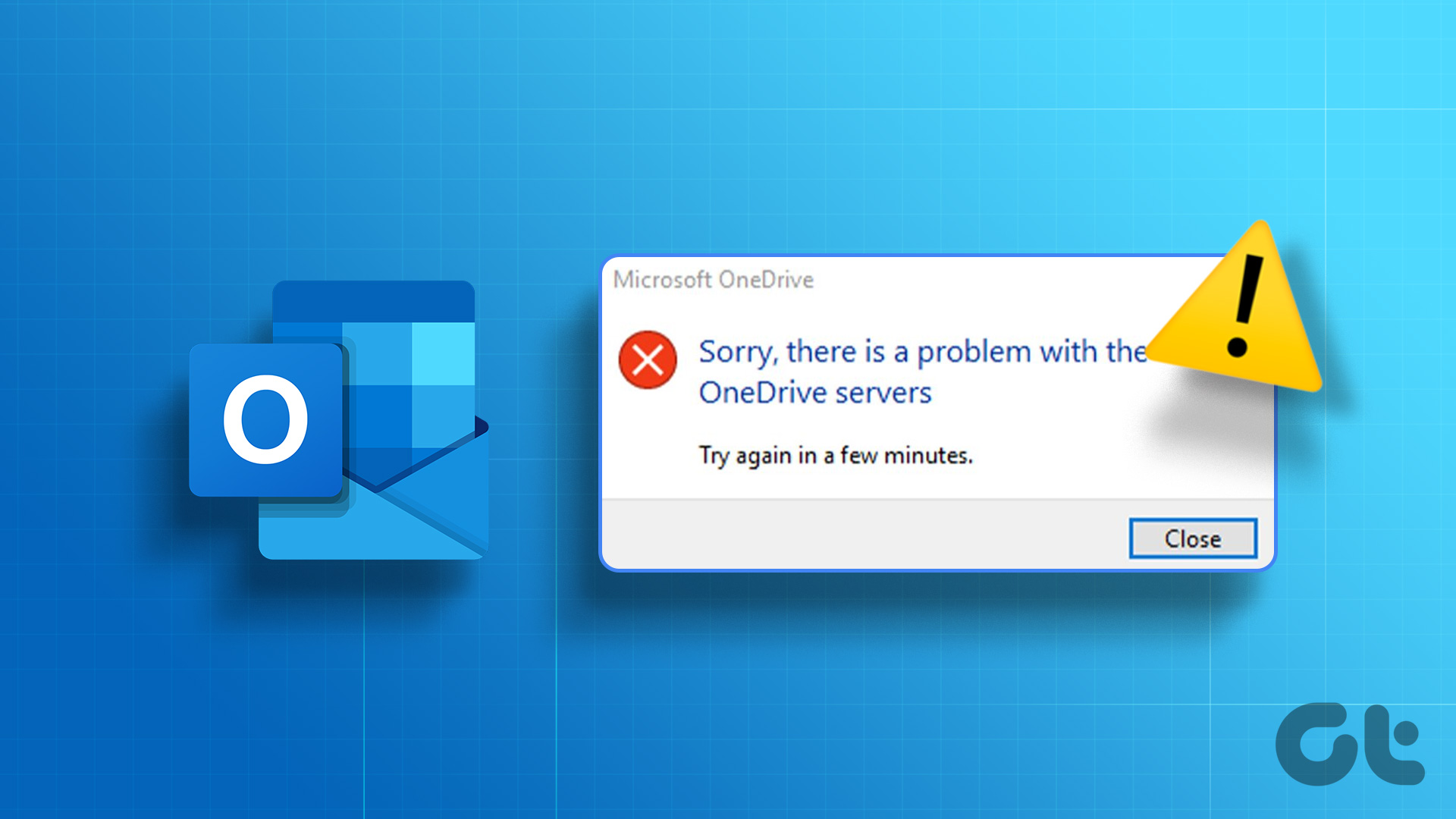
1. Überprüfen Sie Ihre Verbindung
Wenn Sie bei Serverproblemen in OneDrive oder einem anderen Onlinedienst auf Probleme stoßen, sollten Sie zunächst Ihre Internetverbindung überprüfen. Aufgrund einer schwachen und instabilen Internetverbindung kann es zu Fehlfunktionen von OneDrive kommen. Um zu bestätigen, dass dies die Ursache für den OneDrive-Serverfehler ist, überprüfen Sie Ihre Internetverbindung.
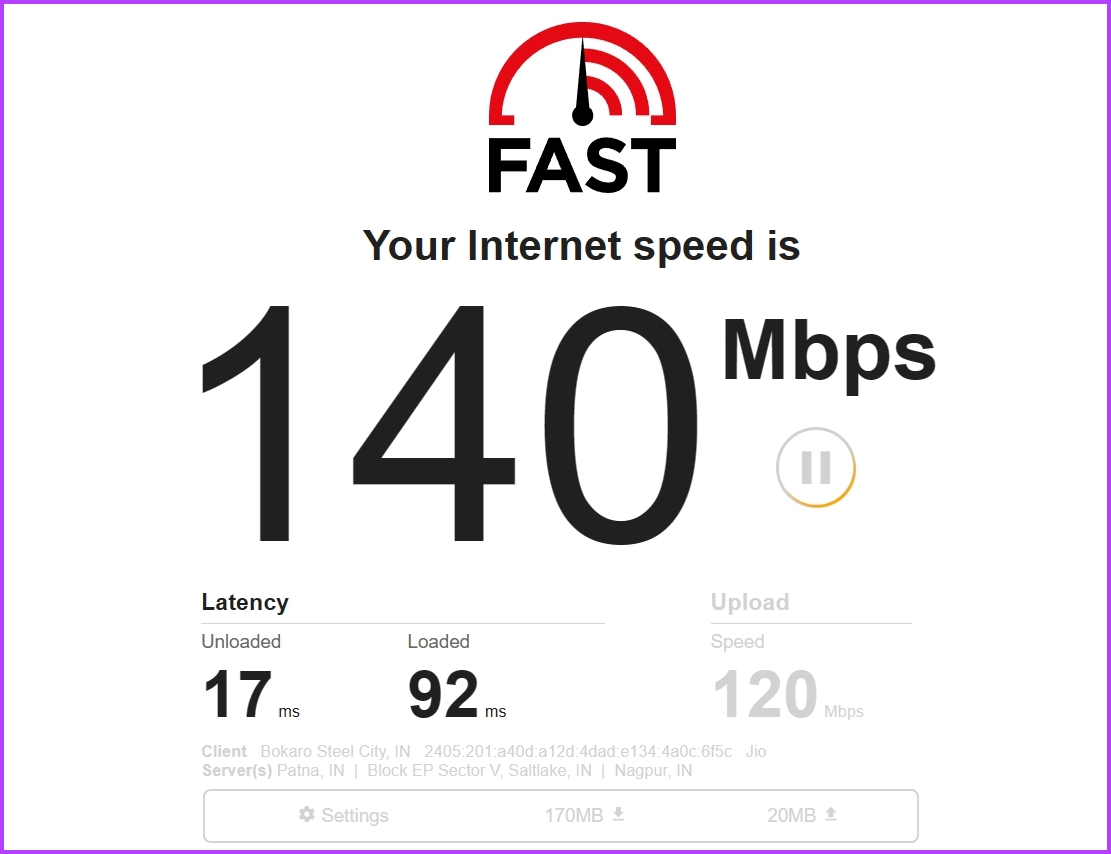
Sie können dies mithilfe eines Internetgeschwindigkeitstests tun, um die Zuverlässigkeit Ihrer Internetverbindung zu überprüfen. Starten Sie Ihren Router neu, wenn das Ergebnis zeigt, dass Ihre Verbindung schwach oder instabil ist. Auch das Wechseln des DNS-Servers ist eine effektive Möglichkeit, Ihre Verbindungsgeschwindigkeit zu verbessern.
Wenn Ihnen das alles nicht weiterhilft, schauen Sie sich unsere spezielle Anleitung zur Verbesserung der Internetgeschwindigkeit unter Windows 11 an.
2. OneDrive-Telemetrieprotokolle löschen
Telemetrieprotokolle sind von OneDrive gesammelte Informationen, um die Benutzerfreundlichkeit und Leistung der Anwendung zu verbessern. Wenn diese Informationen jedoch aus irgendeinem Grund beschädigt werden, wird wahrscheinlich die Fehlermeldung „Es liegt ein Problem mit den OneDrive-Servern vor“ angezeigt.
Um das zu beheben, müssen Sie die OneDrive-Telemetrie löschen Protokolle. So geht das:
Schritt 1: Drücken Sie die Tastenkombination Windows + R, um das Ausführen-Tool zu öffnen.
Schritt 2: Geben Sie %localappdata% in die Suchleiste ein und klicken Sie auf OK.
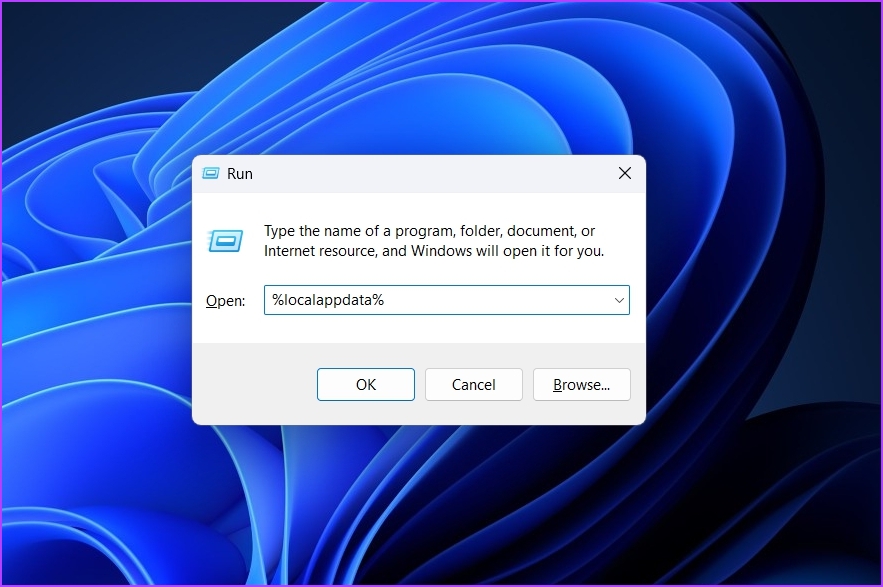
Schritt 3: Navigieren Sie zum folgenden Speicherort:
Microsoft/OneDrive/Setup/logs
Schritt 4: Wählen Sie im Protokollordner die folgenden Dateien aus, klicken Sie mit der rechten Maustaste darauf und klicken Sie auf das Symbol „Löschen“.
UserTelemetryCache.otc UserTelemetryCache.otc.session 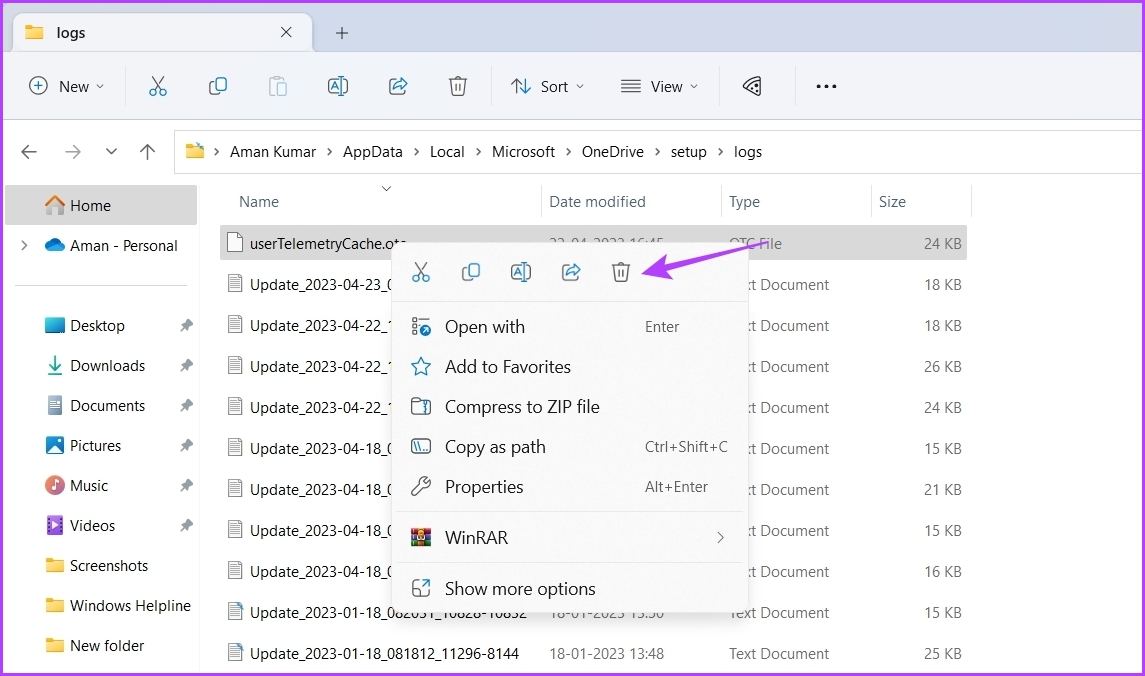
Starten Sie Ihren Computer neu und prüfen Sie, ob das Problem vorliegt.
3. Überprüfen Sie den OneDrive-Serverstatus
Der Fehler tritt wahrscheinlich auf, wenn OneDrive-Server gewartet werden oder eine Ausfallzeit hat. Sie können den OneDrive-Serverstatus überprüfen, indem Sie die Microsoft Service Health-Website besuchen.
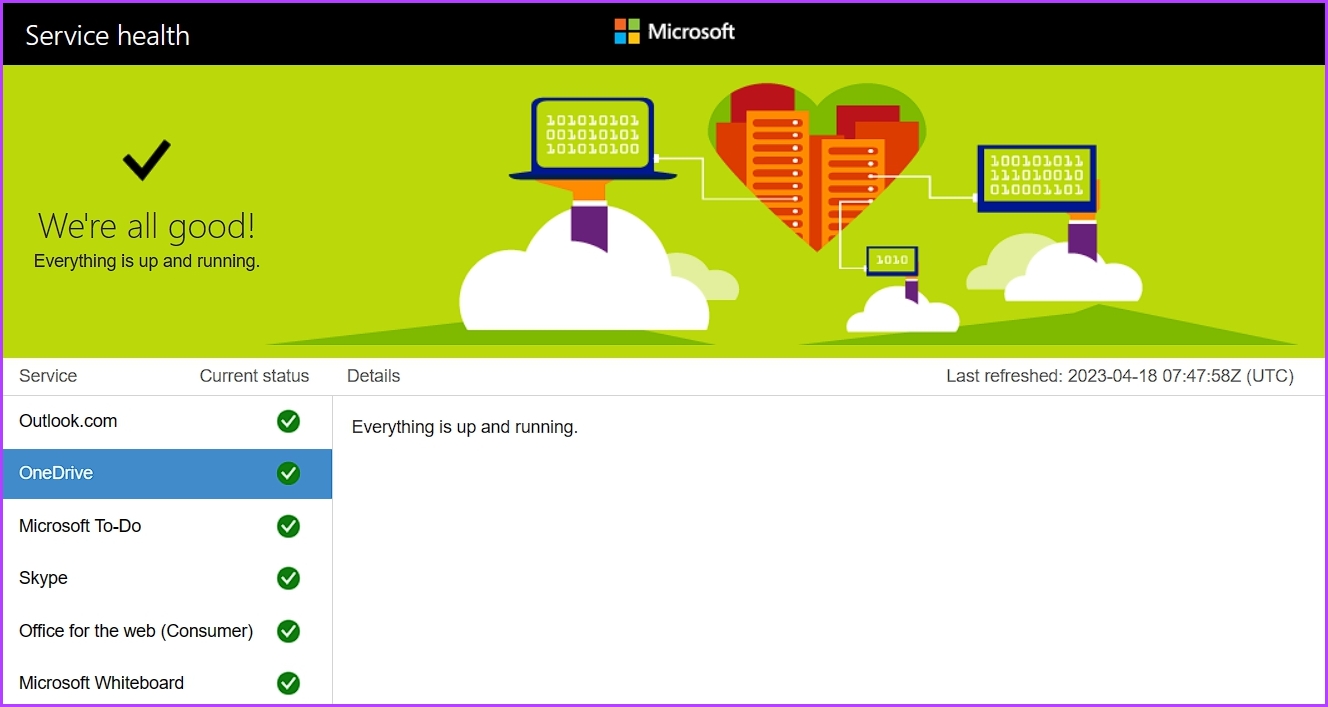
Wählen Sie dort in der linken Seitenleiste OneDrive aus und überprüfen Sie den aktuellen Status. Wenn es ein Problem mit OneDrive-Servern gibt, wird es auf der Registerkarte „Details“ angezeigt, zusammen mit der geschätzten Zeit zur Behebung.
4. OneDrive-Cache-Daten löschen
Wie die meisten Online-Anwendungen speichert OneDrive Cache-Daten, um die Benutzererfahrung zu verbessern. Diese Daten können jedoch durch plötzliche Systemabschaltungen oder Virenangriffe beschädigt werden.
Beschädigte OneDrive-Cache-Daten können viele Probleme verursachen, einschließlich des fraglichen. Die einzige Möglichkeit, die Beschädigung zu beseitigen, besteht darin, die Cache-Daten zu löschen. Öffnen Sie dazu das Ausführen-Tool, fügen Sie Folgendes in die Suchleiste ein und drücken Sie die Eingabetaste:
C:\Programme\Microsoft OneDrive\onedrive.exe/reset
5. OneDrive durch die Firewall laufen lassen
Können Sie über das Web auf OneDrive zugreifen, beim Starten über die App jedoch ein Serverproblem auftreten? Wenn ja, dann verursacht wahrscheinlich die Windows-Firewall das Problem.
Die Lösung hier besteht darin, OneDrive die Ausführung durch die Windows-Firewall zu ermöglichen. Sie können dies tun, indem Sie die folgenden Schritte ausführen:
Schritt 1: Drücken Sie die Windows-Taste, um das Startmenü zu öffnen.
Schritt 2: Geben Sie „Windows-Sicherheit“ in die Suchleiste ein und drücken Sie die Eingabetaste.
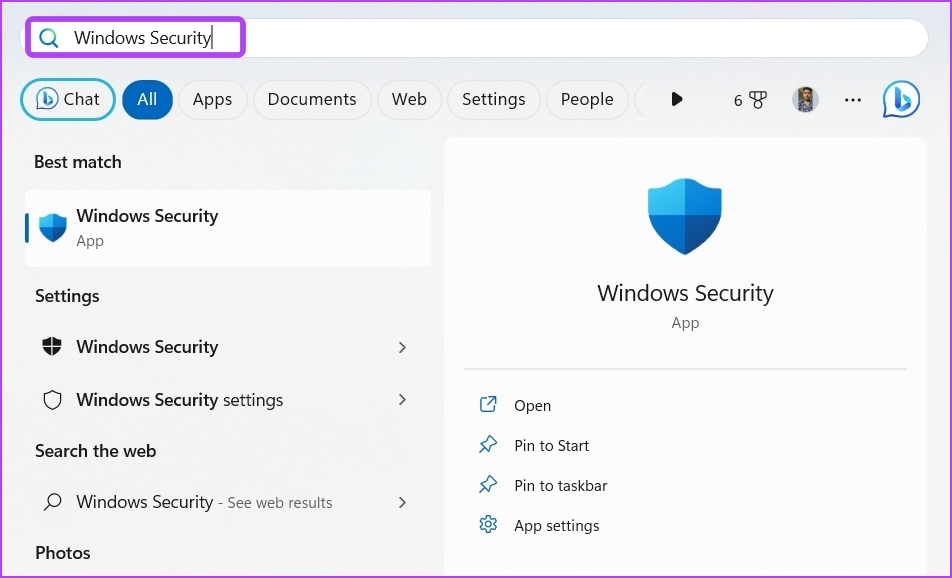
Schritt 3: Wählen Sie in der linken Seitenleiste „Firewall-und Netzwerkschutz“.
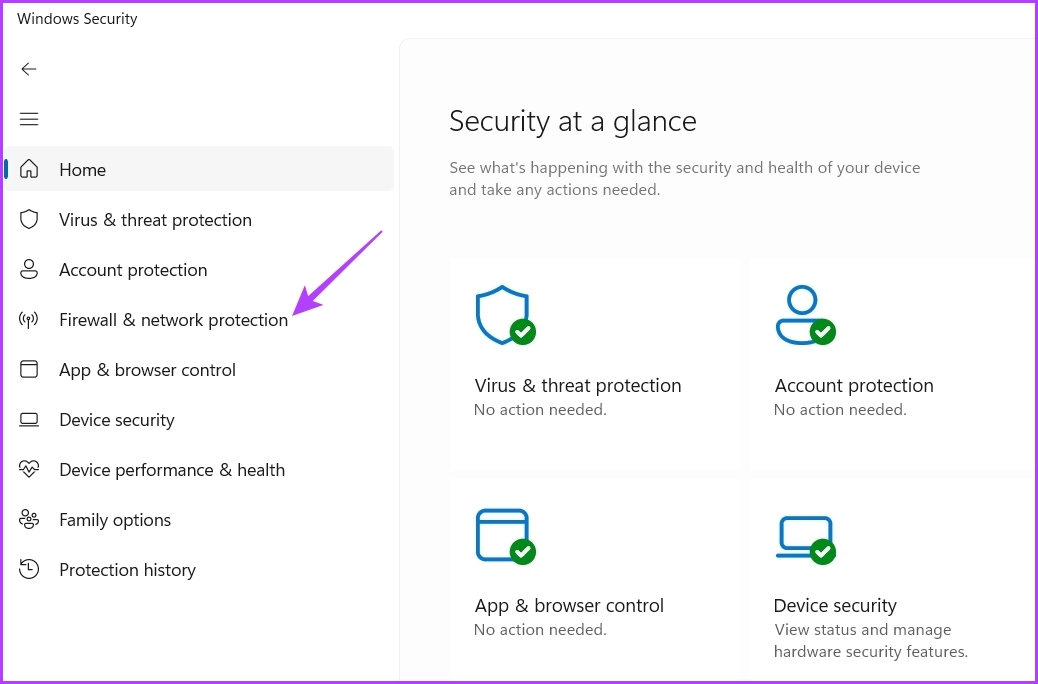
Schritt 4: Wählen Sie „Eine App durch die Firewall zulassen“. Option im Fenster Firewall & Netzwerkschutz.
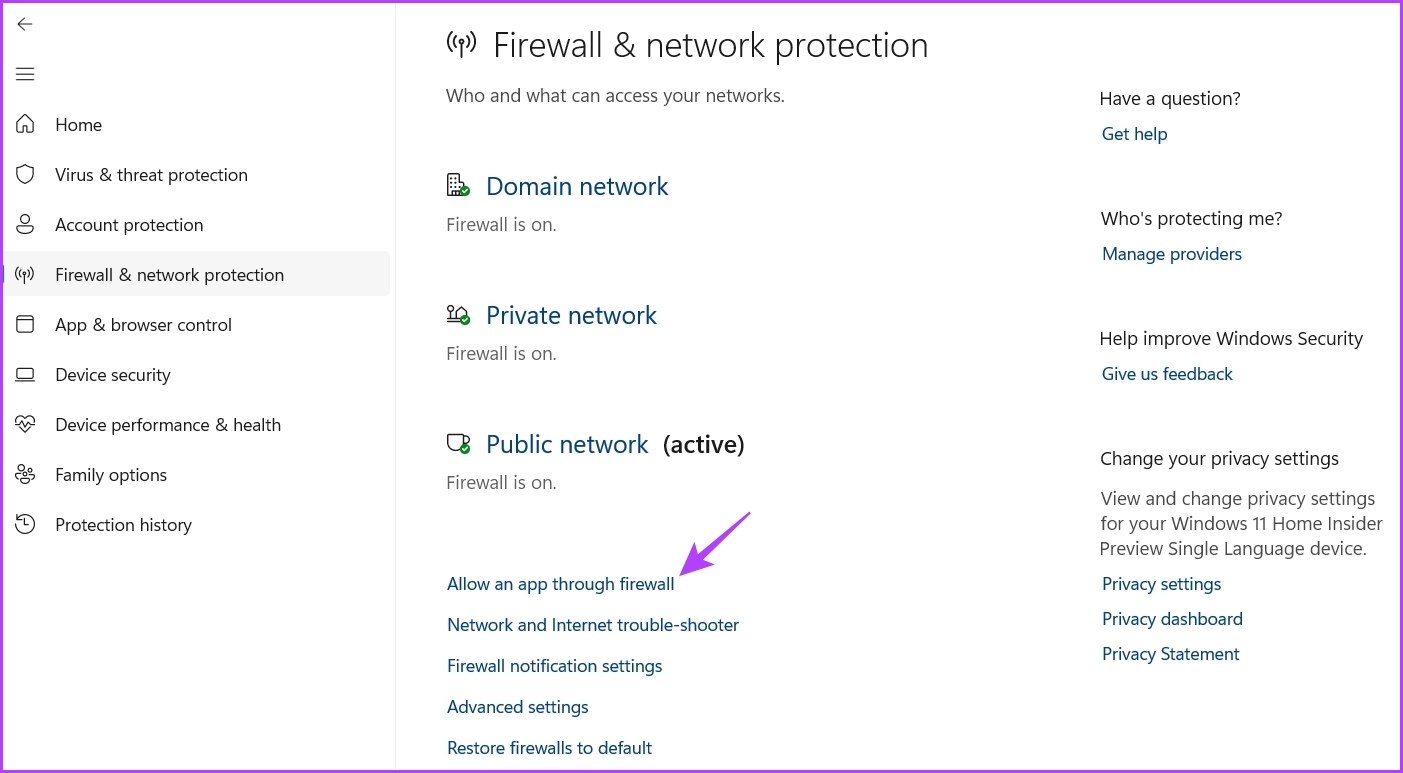
Schritt 5: Klicken Sie auf „Einstellungen ändern“.
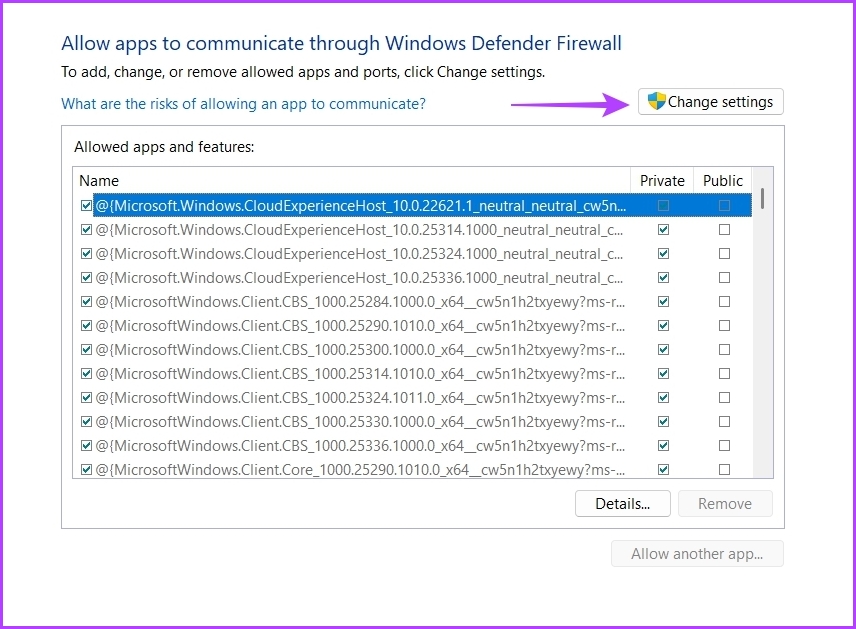
Schritt 6: Aktivieren Sie die Kontrollkästchen „Privat“ und „Öffentlich“ für Microsoft OneDrive. Klicken Sie dann auf OK, um die Änderungen zu speichern.
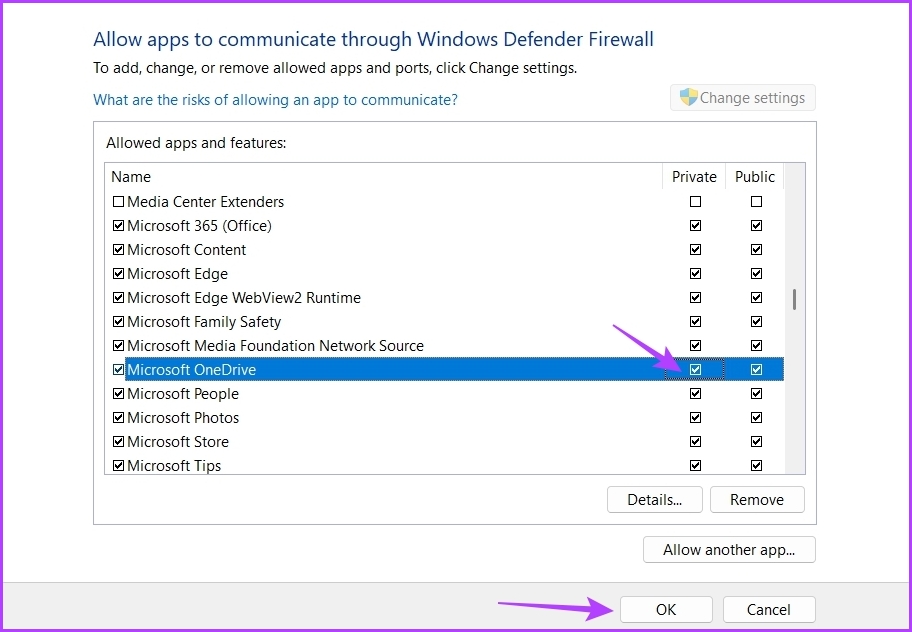
Starten Sie Ihren Computer neu und prüfen Sie, ob das Problem vorliegt.
6. Installieren Sie OneDrive neu
Wenn keine der Korrekturen funktioniert, liegt möglicherweise ein Problem mit OneDrive selbst vor. Als letzten Ausweg können Sie es erneut installieren. So geht’s:
Schritt 1: Drücken Sie die Tastenkombination Windows + I, um die Einstellungen-App zu öffnen.
Schritt 2: Wählen Sie in der linken Seitenleiste „Apps“ und dann im rechten Bereich „Installierte Apps“ aus.
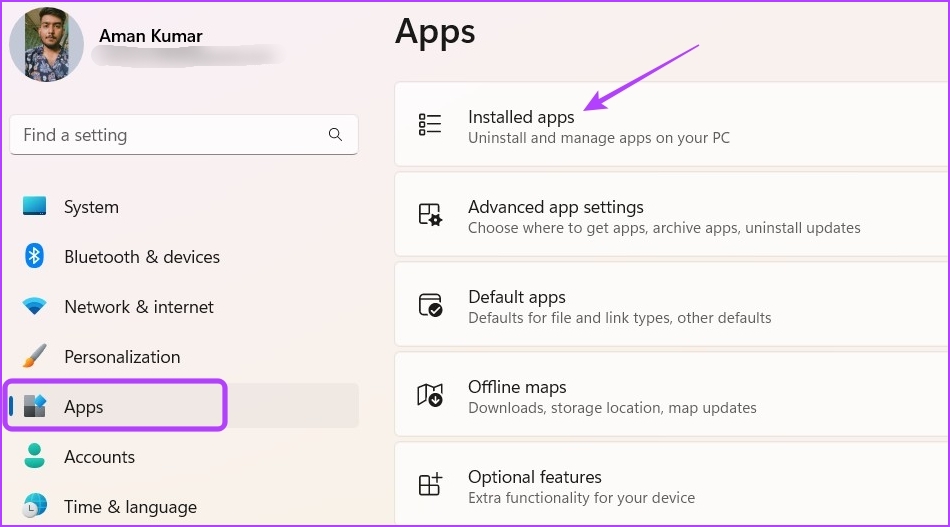
Schritt 3: Klicken Sie auf die drei horizontalen Punkte neben Microsoft OneDrive und wählen Sie „Deinstallieren“.
Nachdem der Deinstallationsvorgang abgeschlossen ist, laden Sie OneDrive erneut aus dem Microsoft Store herunter.
Mühelose Verbindung zu OneDrive-Servern herstellen
OneDrive-Serverprobleme können dazu führen, dass Sie die Cloud-Speicherplattform über das Internet nutzen müssen. Es bietet möglicherweise eine andere Benutzererfahrung als die OneDrive-App unter Windows. Glücklicherweise können Sie den Fehler „Es liegt ein Problem mit den OneDrive-Servern vor“ mit den oben genannten Lösungen beheben.