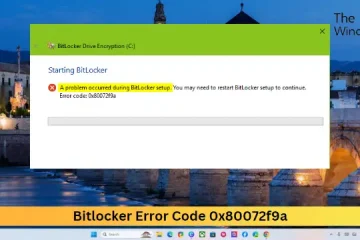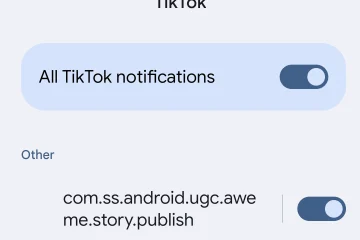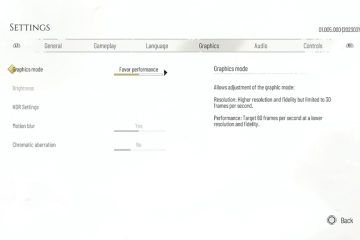Microsoft Excel ist ein Tabellenkalkulationsprogramm für Unternehmen, Bildungseinrichtungen, Einzelpersonen, Datenanalysten usw. Einige Benutzer haben jedoch Probleme mit Excel gemeldet, die behoben werden müssen. Beispielsweise kommt es bei manchen Benutzern vor, dass der Datentyp „Excel Stock Data Type“ nicht angezeigt wird. Wenn Bestandsdatentypen in Excel nicht angezeigt werden oder fehlen, hilft Ihnen dieser Beitrag.
Bestandsdaten, die nicht in Excel angezeigt werden, wirken sich insbesondere negativ auf die Benutzer aus diejenigen, die auf die App angewiesen sind, um täglich geschäftliche Aufgaben zu erledigen. Einige Benutzer haben dieses Problem sogar mit ihrer neuesten Excel-Version festgestellt.
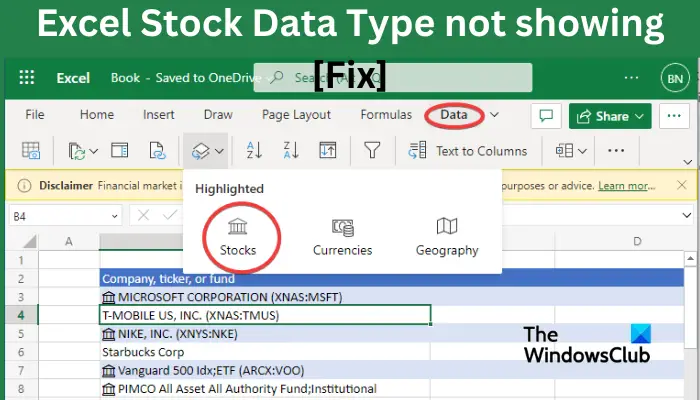
Wie aktiviere ich den Aktiendatentyp in Excel?
Um den Aktiendatentyp in Excel zu aktivieren, erstellen Sie eine Erstellen Sie eine Datentabelle mit Marktnamen und wählen Sie dann die Zellen aus, die Sie als Aktiendatentyp formatieren möchten. Gehen Sie anschließend im Menüband zur Registerkarte „Daten“ und wählen Sie in der Gruppe „Datentypen“ die Option „Aktien“ aus. Dadurch werden die Datenzellen als Aktiendatentyp formatiert. Sie können jetzt die Schaltfläche „Daten einfügen“ verwenden, um Datenspalten wie „Preis“, „Änderung“, „Mitarbeiter“ usw. hinzuzufügen.
Behebung, dass der Excel-Aktiendatentyp nicht angezeigt wird
Einiges Problem tritt bei einigen Benutzern sogar bei der Aktualisierung auf Microsoft 365 und ohne nennenswerte Probleme. Wir haben kompetente Lösungen für dieses Problem, von denen wir glauben, dass sie für Sie funktionieren werden. Um zu beheben, dass der Datentyp „Excel Stock Data Type“ nicht angezeigt wird, versuchen Sie die folgenden Lösungen:
Beginnen Sie mit vorbereitenden Schritten. Melden Sie sich in Excel an. Öffnen Sie Excel im abgesicherten Modus. Verwenden Sie ein VPN. Reparieren Sie Microsoft 365. Aktualisieren Sie Office oder installieren Sie es neu.
Lassen Sie uns nacheinander tiefer in diese Lösungen eintauchen.
1] Beginnen Sie mit vorbereitenden Schritten.
Bevor Sie zu fortgeschritteneren Lösungen übergehen, ist es immer gut, einige vorbereitende Schritte zur Behebung dieses Problems durchzuführen.
Überprüfen Sie die Stabilität Ihrer Internetverbindung. Sehr langsames Internet kann die Funktionsweise einiger Apps beeinträchtigen und zu Fehlern wie Problemen mit dem Stock Data Type führen. Stellen Sie sicher, dass Sie beim neuesten Microsoft 365-Abonnement angemeldet sind. Wenn Ihre Office-Apps veraltet sind, können Probleme auftreten und nicht ordnungsgemäß funktionieren. Starten Sie Ihren PC und die Excel-App neu. Dadurch werden temporäre Dateien und Fehler gelöscht, die möglicherweise die ordnungsgemäße Funktion Ihres Excel-Aktiendatentyps beeinträchtigen. Überprüfen Sie, ob Ihr Excel mit Ihrem Betriebssystem kompatibel ist. Es kann zu Kompatibilitätsproblemen kommen, wenn Sie die falsche Office-Version auf Ihrem Windows-System ausführen.
2] In Excel anmelden
Einige Benutzer haben berichtet, dass dies bei der Anmeldung mit ihrem Microsoft-Konto in Excel der Fall war hat das Problem gelöst. Wir empfehlen Ihnen dringend, diese Lösung auszuprobieren und zu prüfen, ob der Bestandsdatentyp in Excel angezeigt wird.
Um sich in Microsoft Excel anzumelden, öffnen Sie Ihre Excel-Datei und wählen Sie oben links Datei und scrollen Sie dann nach unten, um Konto zu finden. Wenn Sie nicht angemeldet sind, klicken Sie auf Anmelden und geben Sie die Anmeldeinformationen Ihres Microsoft-Kontos ein. Wenn Sie mit dem falschen Konto angemeldet sind, klicken Sie auf Abmelden oder Konto wechseln und melden Sie sich mit einem anderen Konto an.
3] Öffnen Sie Excel in Abgesicherter Modus
Der nächste Schritt zur Behebung des Problems besteht darin, Microsoft Excel im abgesicherten Modus auszuführen. Im abgesicherten Modus wird Excel im Standardzustand ohne externe Add-Ins oder Plugins ausgeführt. Möglicherweise können Sie den Datentyp „Stock“ aufgrund von Störungen durch problematische Erweiterungen nicht sehen. Starten Sie Excel im abgesicherten Modus und prüfen Sie, ob das Problem behoben ist. Hier sind die Schritte dazu:
Rufen Sie zunächst das Befehlsfeld „Ausführen“ mit der Tastenkombination „Win + R“ auf. Geben Sie nun im Feld „Öffnen“ den folgenden Befehl ein: excel.exe/safeSie können nun überprüfen, ob die Bestandsdaten vorhanden sind Der Typ wird angezeigt.
Wenn das Problem im abgesicherten Modus behoben wird, können Sie Ihre Add-Ins deaktivieren und Excel dann normal starten. So geht’s:
Öffnen Sie zunächst Excel, klicken Sie auf das Menü „Datei“ und tippen Sie auf Optionen. Navigieren Sie anschließend zur Registerkarte Add-Ins, scrollen Sie nach unten zur Option „COM-Add-Ins verwalten“ und klicken Sie auf die Schaltfläche Los daneben. Jetzt zum Deaktivieren Wenn Sie Add-Ins hinzufügen möchten, deaktivieren Sie das entsprechende Kontrollkästchen. Sie können auch auf die Schaltfläche Entfernen klicken, um die Add-Ins vollständig zu deinstallieren. Klicken Sie abschließend auf die Schaltfläche OK und prüfen Sie, ob das Problem behoben ist.
4] Verwenden Sie ein VPN
Das Problem kann durch Netzwerkeinschränkungen verursacht werden, die Excel daran hindern, eine Verbindung zu den Microsoft-Servern herzustellen. Sie können also versuchen, ein VPN zu verwenden und sehen, ob das Problem behoben ist.
5] Reparieren Sie Microsoft 365
Ein fehlerhaftes Excel kann dazu führen, dass der Excel-Aktiendatentyp nicht angezeigt wird, und Sie müssen Office reparieren, um das Problem zu beheben.
Um Excel zu reparieren, können Sie die gesamte Microsoft 365-Suite reparieren oder nur Excel auswählen. Drücken Sie dazu die Windows-Taste + R, geben Sie Strg ein und drücken Sie die Eingabetaste. Dadurch wird die Systemsteuerung geöffnet. Gehen Sie zu Programme > Programme und Funktionen. Hier können Sie Excel oder Microsoft Office oder Microsoft 365 auswählen; Es hängt davon ab, was Sie auf Ihrem PC haben. Klicken Sie auf Ihre Auswahl und klicken Sie auf Ändern. Ein neues Popup wird angezeigt. Klicken Sie auf Reparieren und folgen Sie den Anweisungen auf dem Bildschirm, um den Vorgang abzuschließen.
6] Office aktualisieren oder neu installieren
Aktualisierung oder Neuinstallation Excel oder Office können das Problem beheben. Wenn Sie keine automatischen Updates festgelegt haben, können Sie nach Office-Updates suchen, indem Sie auf Datei und dann auf Konto klicken. Auf der linken Seite sehen Sie die Aktualisierungsoptionen.
Um Office neu zu installieren, führen Sie die folgenden Schritte aus:
Suchen Sie im Windows-Suchfeld nach Systemsteuerung und klicken Sie auf Öffnen. Wählen Sie unter Programme die Option Programm deinstallieren aus und suchen Sie dann nach Microsoft Office oder Excel. Klicken Sie darauf und wählen Sie Deinstallieren. stark>.Sobald Sie Office vollständig von Ihrem Computer entfernt haben, können Sie nun zur offiziellen Office-Website gehen. Laden Sie Office herunter und installieren Sie es, indem Sie den Anweisungen auf dem Bildschirm folgen.
Wir hoffen, dass eine der Lösungen Ihnen dabei hilft, das Problem zu beheben, bei dem Ihr Bestandsdatentyp nicht in Excel angezeigt wird.
Lesen Sie: So verwenden Sie die Funktion „Geografiedaten“ in Excel
Wo ist das Aktiendiagramm in Excel?
Sie können ein Aktiendiagramm in Excel hinzufügen, zur Registerkarte „Einfügen“ gehen und Wählen Sie einen der Aktiencharts aus. Sie können damit die Aktiencharts „High-Low-Close“, „Open-High-Low-Close“, „Volume-High-Low-Close“ und „Volume-Open-High-Low-Close“ einfügen.
Lesen: Behebung, dass die Excel-Symbolleiste nicht funktioniert.
Welche Version von Excel verfügt über den Bestandsdatentyp?
Sie können nur auf den Bestandsdatentyp zugreifen, wenn Sie über ein kostenloses Microsoft-Konto verfügen oder Sie haben ein Microsoft 365-Konto. Wenn Sie über keines dieser Konten verfügen, wird der Aktiendatentyp nicht in der Symbolleiste Ihrer Excel-Tabelle angezeigt. Stellen Sie sicher, dass Sie mit Ihrem Microsoft 365-Konto angemeldet sind, um auf die Aktienfunktion in Excel zugreifen zu können.
Lesen Sie: Erhalten Sie Echtzeit-Aktienkurse in Excel mithilfe von Börsenkursen.