Die Mail-App ist die erste Wahl zum Überprüfen und Verwalten von E-Mails unter Windows 11. Möglicherweise können Sie Ihre E-Mails jedoch nicht überprüfen, wenn die Mail-App die E-Mails im Roh-HTML-Format anzeigt. Dieses Problem kann aufgrund falsch konfigurierter Mail-App-Einstellungen, beschädigter Dateien oder einer schwachen Internetverbindung auftreten.
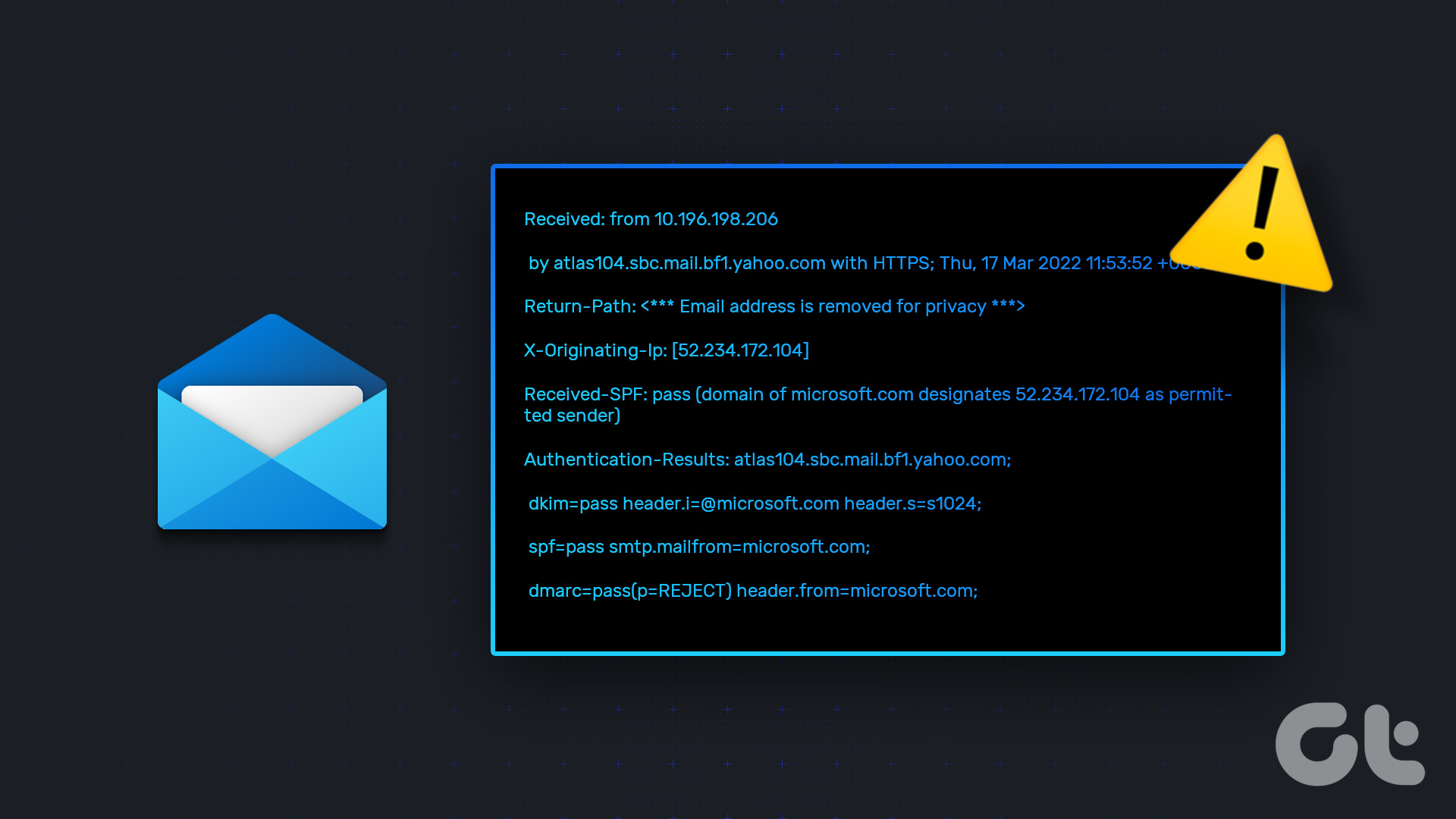
Wenn Sie also mit dem gleichen Problem zu kämpfen haben, dann sind Sie hier genau richtig. In diesem Beitrag untersuchen wir sechs schnelle Möglichkeiten, um das Problem zu beheben, dass die Windows Mail-App in Windows 11 HTML für E-Mails anzeigt. Fangen wir an.
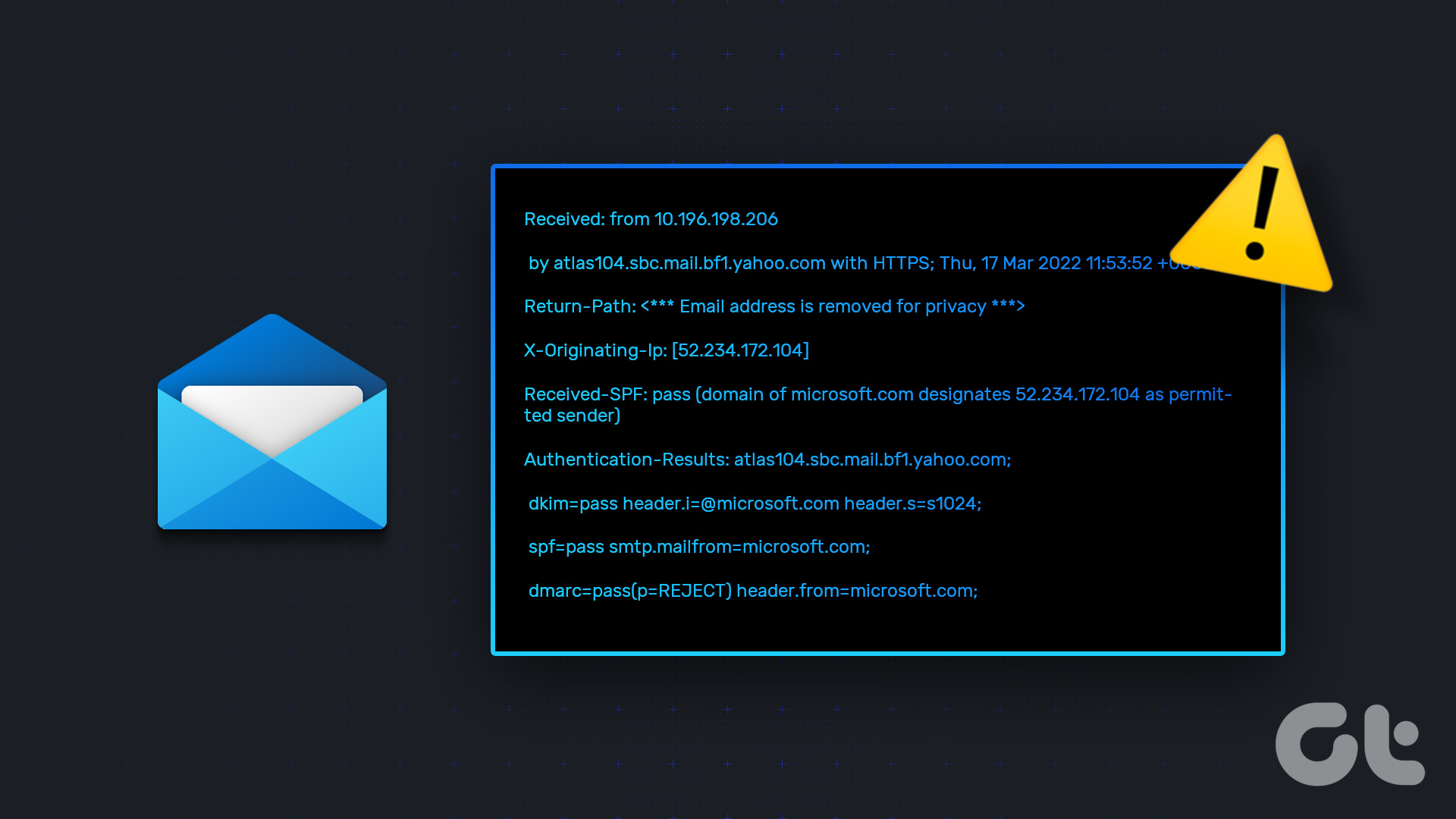
1. Überprüfen Sie Ihre Verbindung
Bevor Sie größere Änderungen an Ihrem Computer vornehmen, stellen Sie sicher, dass Ihre Internetverbindung nicht der Auslöser des Problems ist. Aufgrund einer schwachen Internetverbindung kann die Mail-App E-Mails möglicherweise nicht richtig laden. Testen Sie also Ihre Internetgeschwindigkeit, indem Sie Websites wie Fast.com besuchen.
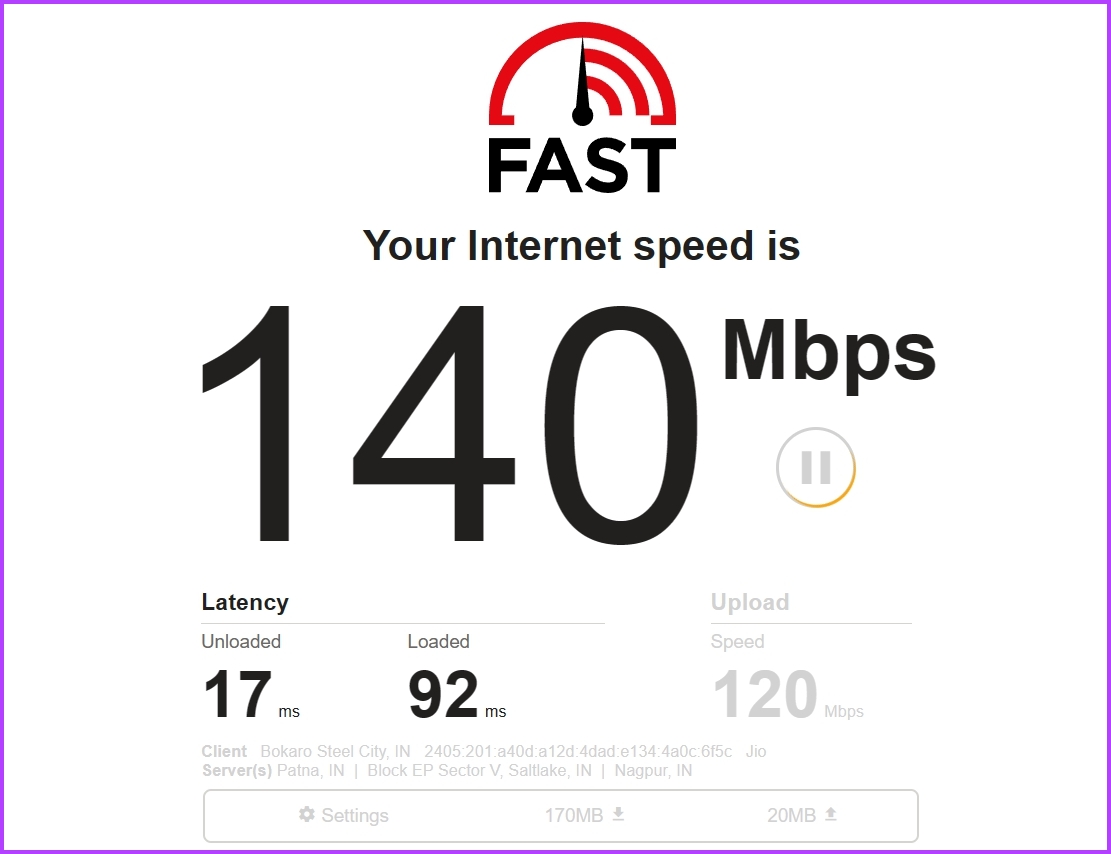
Wenn das Ergebnis zeigt, dass Ihre Verbindung schwach oder instabil ist, müssen Sie Fehler bei Ihrer Verbindung beheben. Beginnen Sie mit einfachen Korrekturen wie dem Neustart des Routers und dem Ändern des DNS-Servers. Sie können auch unsere ausführliche Anleitung zur Behebung einer langsamen Internetverbindung unter Windows 11 lesen.
2. Einstellungen für die Postfachsynchronisierung ändern
Die Mail-App lädt E-Mails möglicherweise aufgrund eines vorübergehenden Fehlers oder einer Störung in den Synchronisierungseinstellungen nicht ordnungsgemäß. Um dies zu verhindern, müssen Sie die E-Mail-Synchronisierung in der Mail-App ein-und ausschalten. So geht das:
Schritt 1: Starten Sie die Mail-App, klicken Sie mit der rechten Maustaste auf Ihr Konto in der linken Seitenleiste und wählen Sie „Kontoeinstellungen“.

Schritt 2: Wählen Sie die Option „Einstellungen für die Postfachsynchronisierung ändern“.
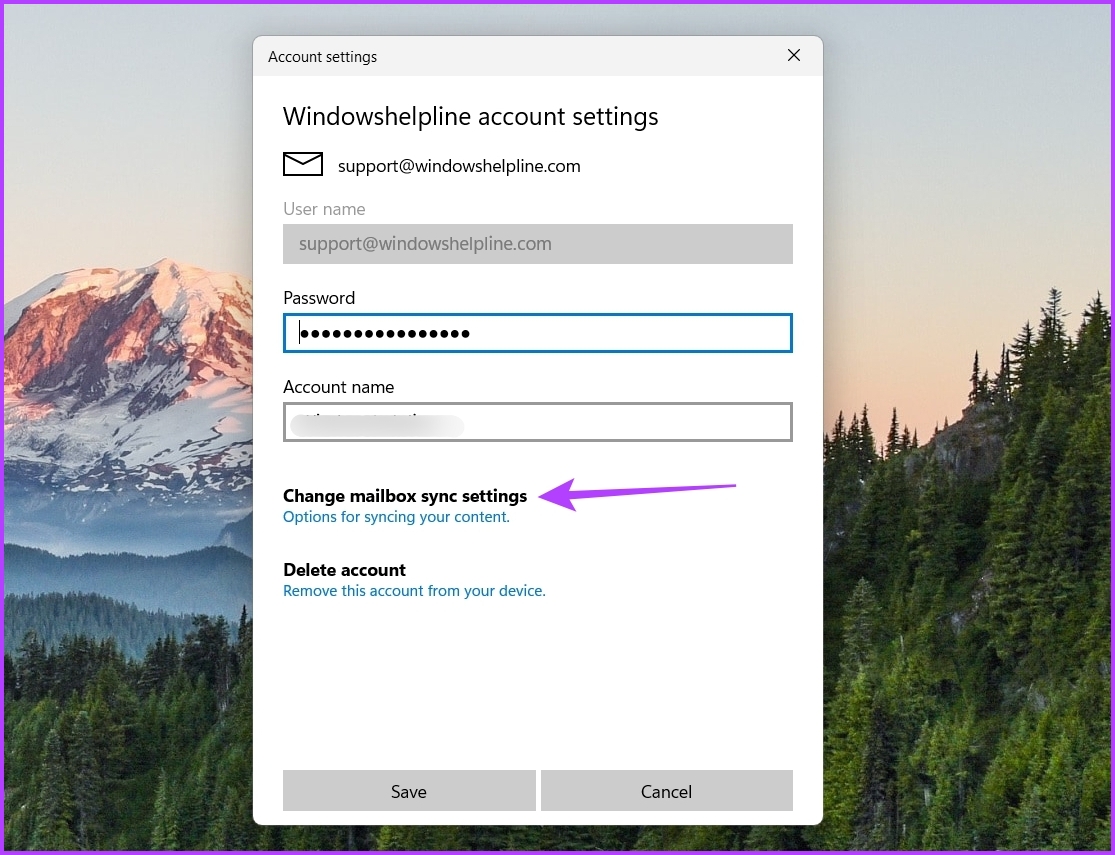
Schritt 3: Deaktivieren Sie den Schalter unter der E-Mail-Option und aktivieren Sie ihn nach einer Minute.
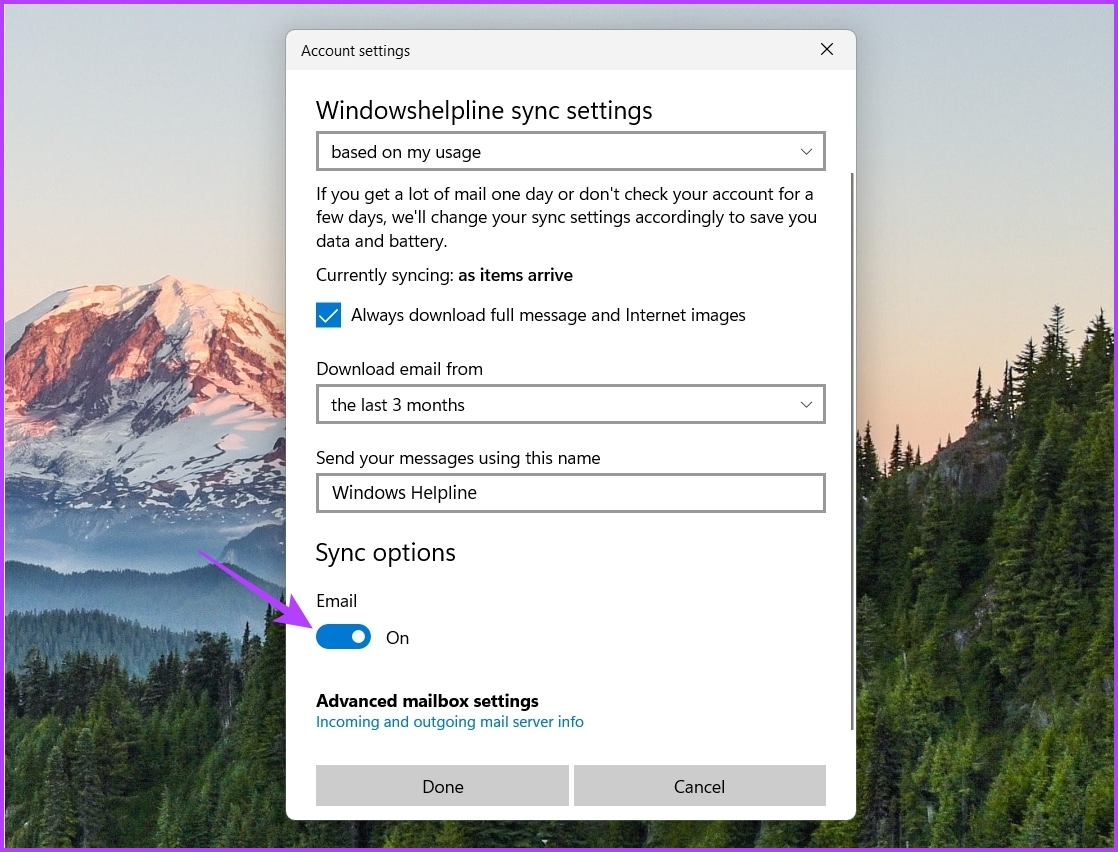
3. Entfernen Sie Ihr Konto und fügen Sie es erneut hinzu.
Eine weitere Möglichkeit, vorübergehende Störungen oder Fehler zu beseitigen, die das Problem verursachen, besteht darin, Ihr Konto zu entfernen und erneut hinzuzufügen. Starten Sie zum Entfernen die Mail-App, klicken Sie mit der rechten Maustaste auf Ihr Konto und wählen Sie Kontoeinstellungen. Klicken Sie dann auf die Option Konto löschen.
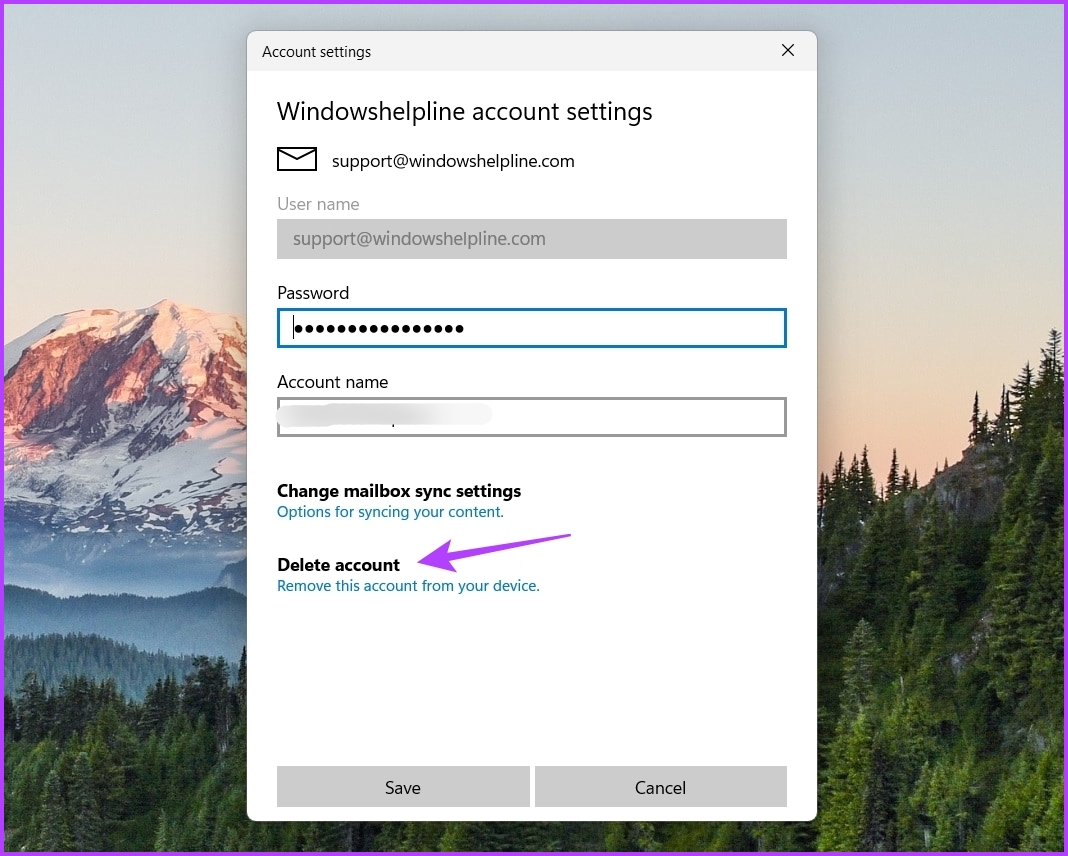
Führen Sie als Nächstes die folgenden Schritte aus, um Ihr Konto erneut hinzuzufügen:
Schritt 1: Klicken Sie auf das Zahnradsymbol in der unteren linken Seitenleiste und wählen Sie „Konten verwalten“.
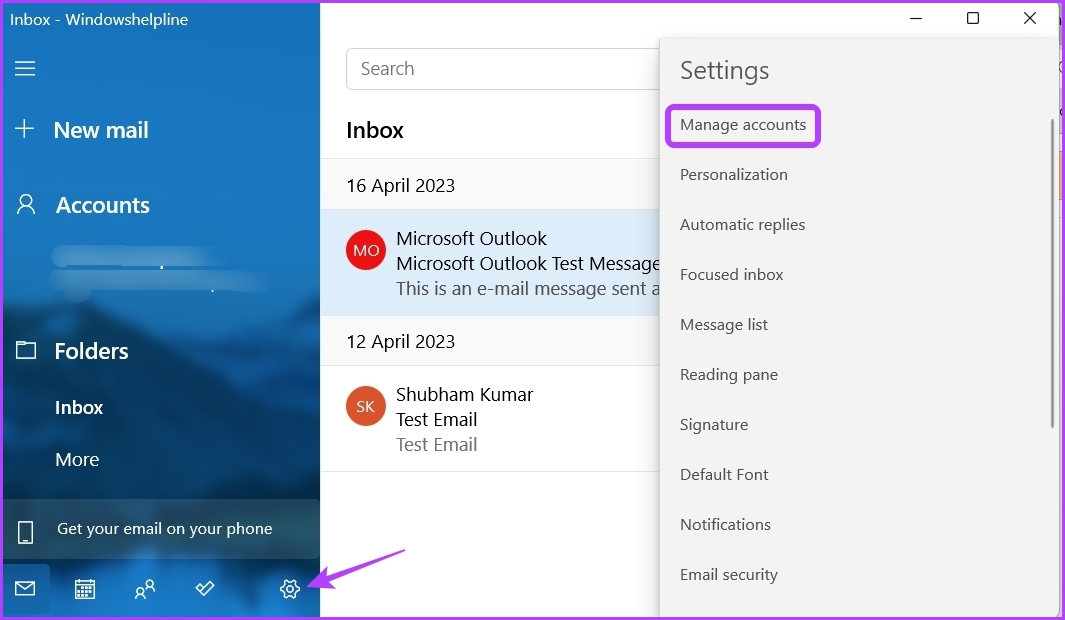
Schritt 2: Wählen Sie die Option „Konto hinzufügen“. Geben Sie dann Ihre Microsoft-Kontoanmeldeinformationen ein, um sich anzumelden.
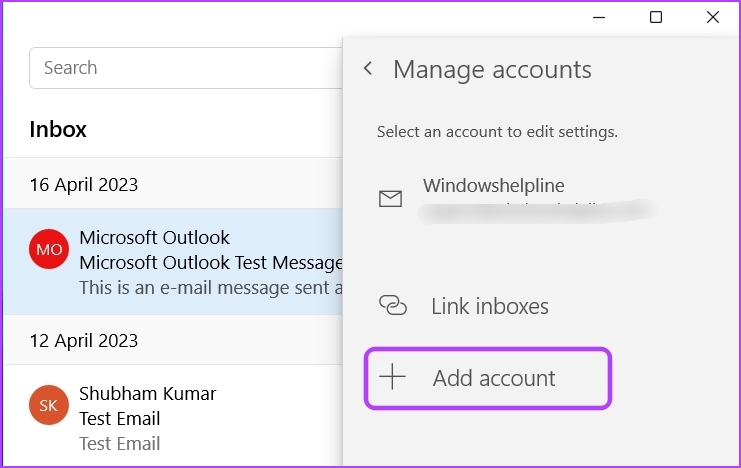
Überprüfen Sie, ob die Mail-App E-Mails korrekt anzeigt.
4. Deaktivieren Sie die Sicherheits-App vorübergehend.
Die Windows-Sicherheits-App ist ein hervorragendes Tool zum Schutz Ihres Computers vor schädlichen Apps. Manchmal wird Mail aus verschiedenen Gründen als bösartige App betrachtet und verhindert, dass E-Mails ordnungsgemäß geladen werden.
Um diese Möglichkeit zu prüfen, deaktivieren Sie die Windows-Sicherheits-App und überprüfen Sie Mail erneut. So deaktivieren Sie die Mail-App:
Schritt 1: Drücken Sie die Windows-Taste, um das Startmenü zu öffnen.
Schritt 2: Geben Sie „Windows-Sicherheit“ in die Suchleiste ein und drücken Sie die Eingabetaste.
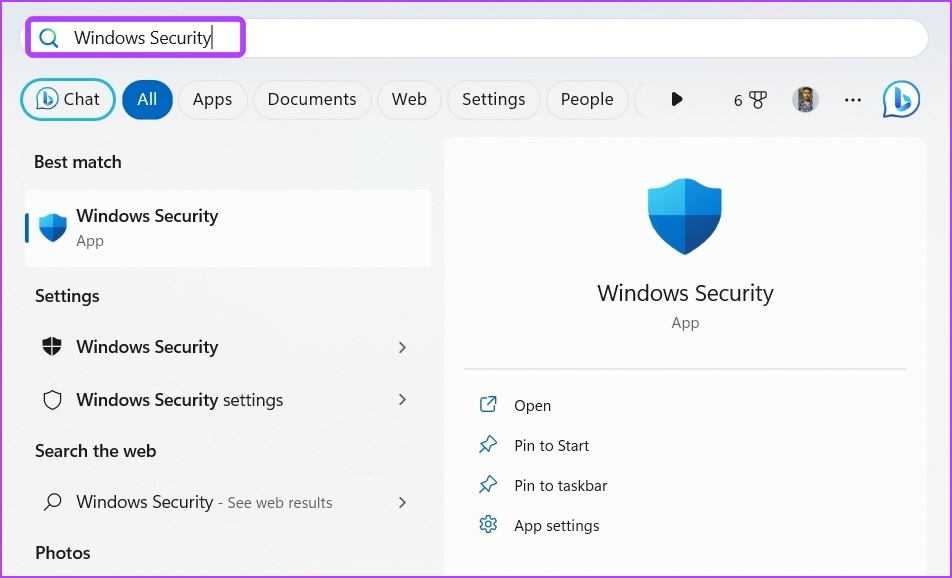
Schritt 3: Wählen Sie in der linken Seitenleiste „Viren-und Bedrohungsschutz“ und im rechten Bereich Einstellungen verwalten.
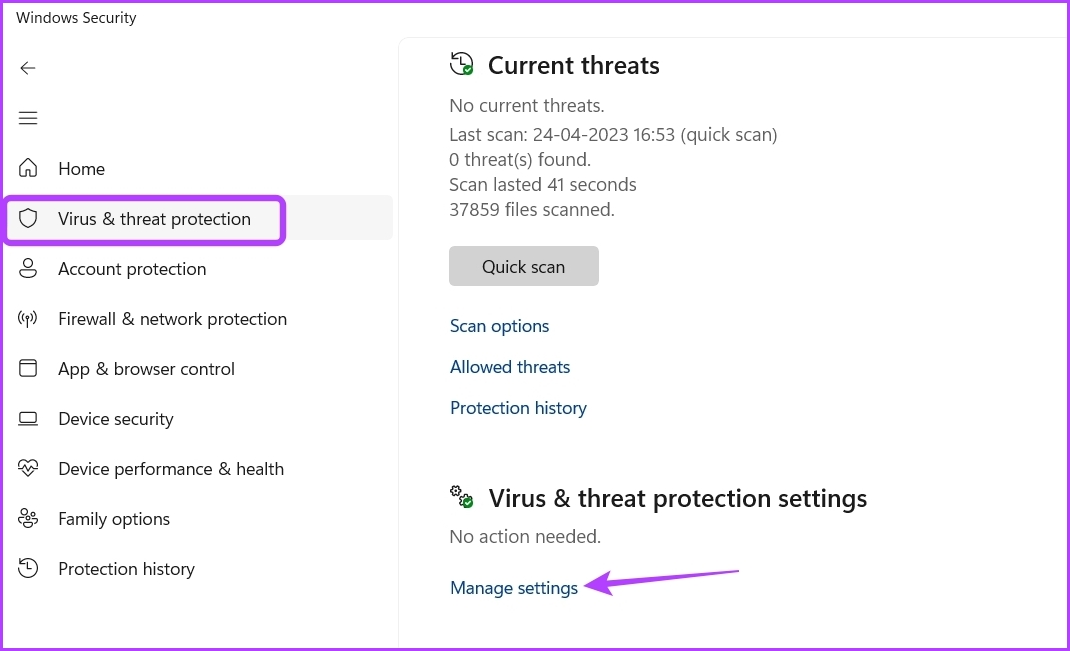
Schritt 4: Deaktivieren Sie den Schalter für Echtzeitschutz.
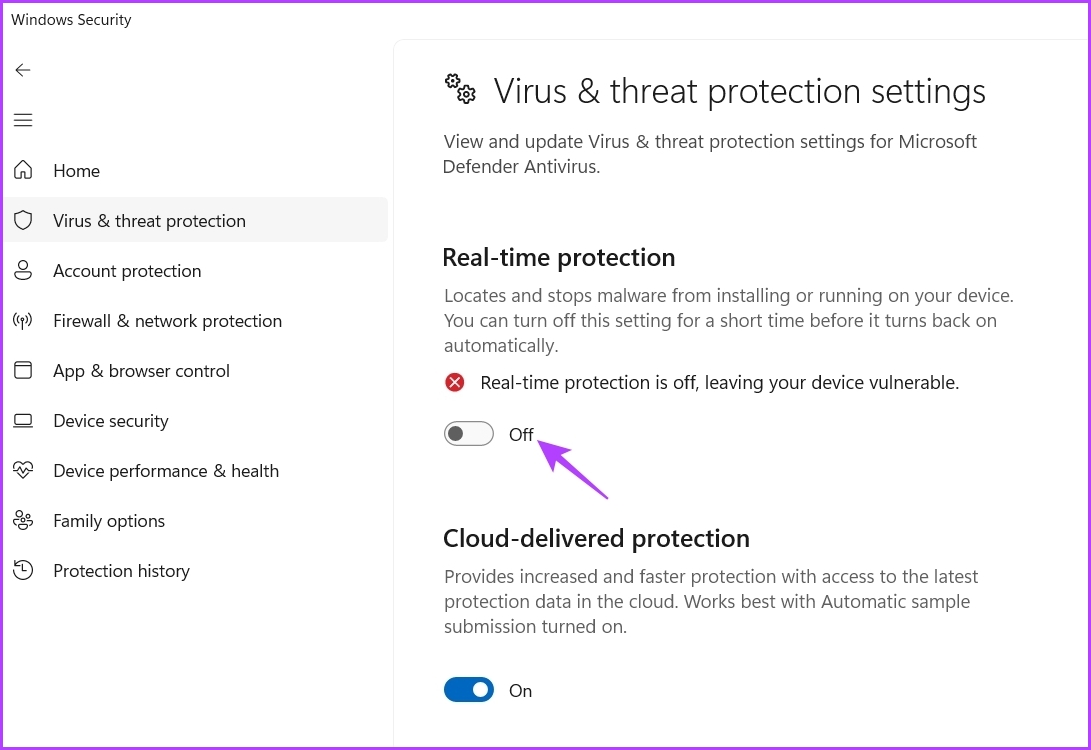
Wenn Sie ein Sicherheitsprogramm eines Drittanbieters verwenden, klicken Sie mit der rechten Maustaste auf das entsprechende Symbol in der Taskleiste und wählen Sie „Deaktivieren“ aus dem Kontextmenü. Alternativ können Sie im Benutzerhandbuch des Sicherheitsprogramms nachlesen, um mehr über den Deaktivierungsprozess zu erfahren.
5. Reparieren und setzen Sie die Mail-App zurück
UWP-Apps wie die Mail-App werden häufig aufgrund von Virenangriffen oder plötzlichen Systemabschaltungen beschädigt. Eine Beschädigung der Mail-App kann verschiedene Probleme verursachen, darunter auch das vorliegende.
Um die Beschädigung zu beseitigen, verwenden Sie die Windows-Reparaturfunktion. Sie können die Mail-App reparieren, indem Sie die folgenden Schritte ausführen:
Schritt 1: Drücken Sie die Tastenkombination Windows + I, um die Einstellungen zu öffnen.
Schritt 2: Wählen Sie „Apps“ in der linken Seitenleiste und dann „Installierte Apps“ im rechten Bereich.
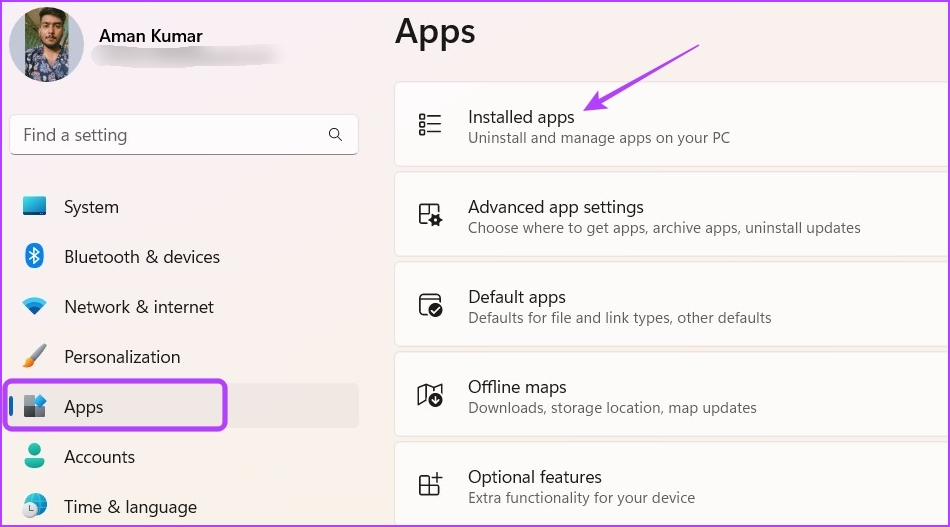
Schritt 3: Klicken Sie auf die drei horizontalen Punkte neben der Mail-und Kalender-App. Wählen Sie dann Erweiterte Optionen.
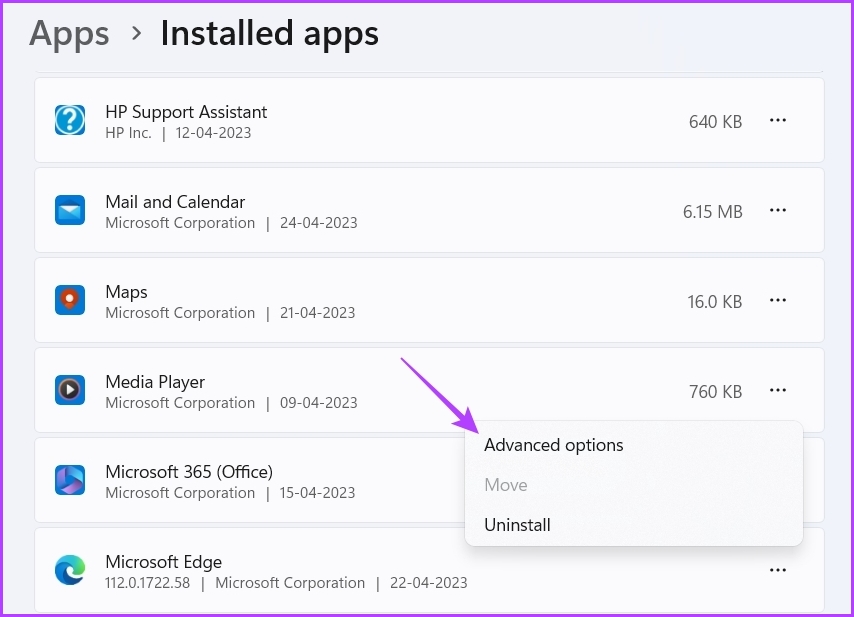
Schritt 4: Klicken Sie auf die Schaltfläche „Reparieren“.
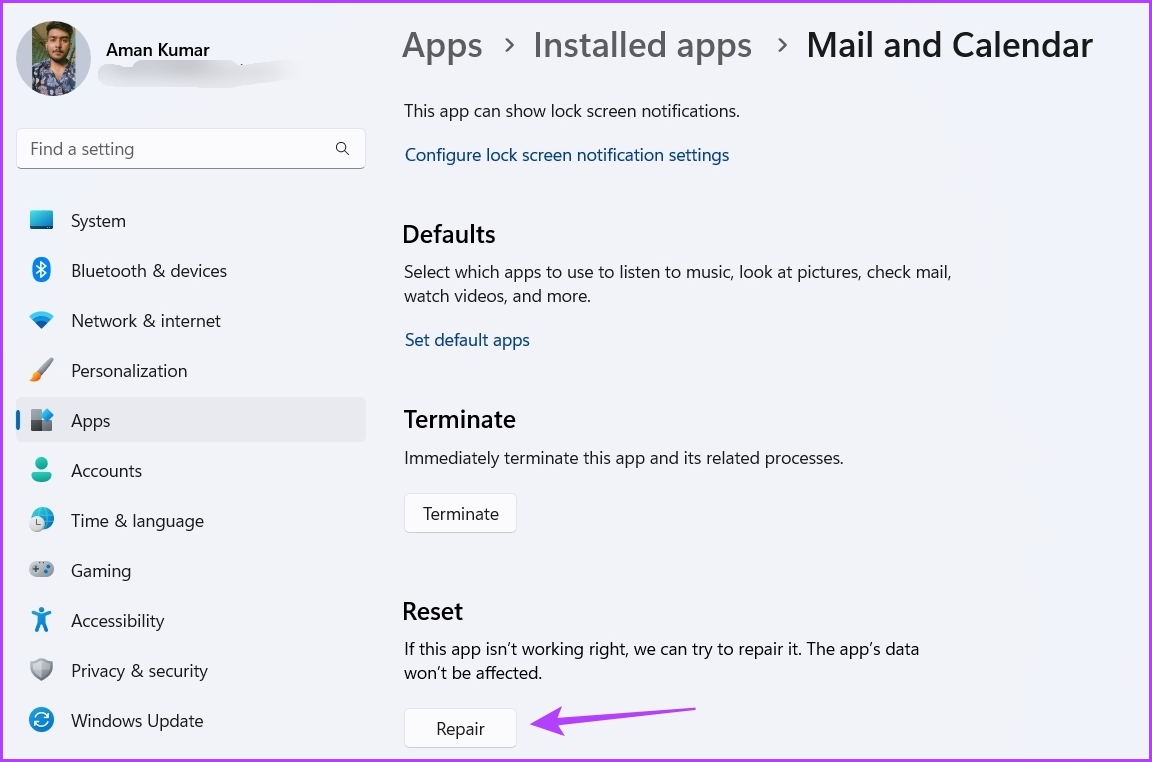
Wenn der Vorgang abgeschlossen ist, wird neben der Schaltfläche „Reparieren“ ein Häkchen angezeigt. Überprüfen Sie anschließend, ob E-Mails korrekt geladen werden. Wenn nicht, müssen Sie die Mail-App zurücksetzen, wodurch die Daten der App gelöscht werden.
Um die Mail-App zurückzusetzen, greifen Sie erneut auf die erweiterten Optionen der Mail-und Kalender-App zu und klicken Sie auf die Schaltfläche „Zurücksetzen“.
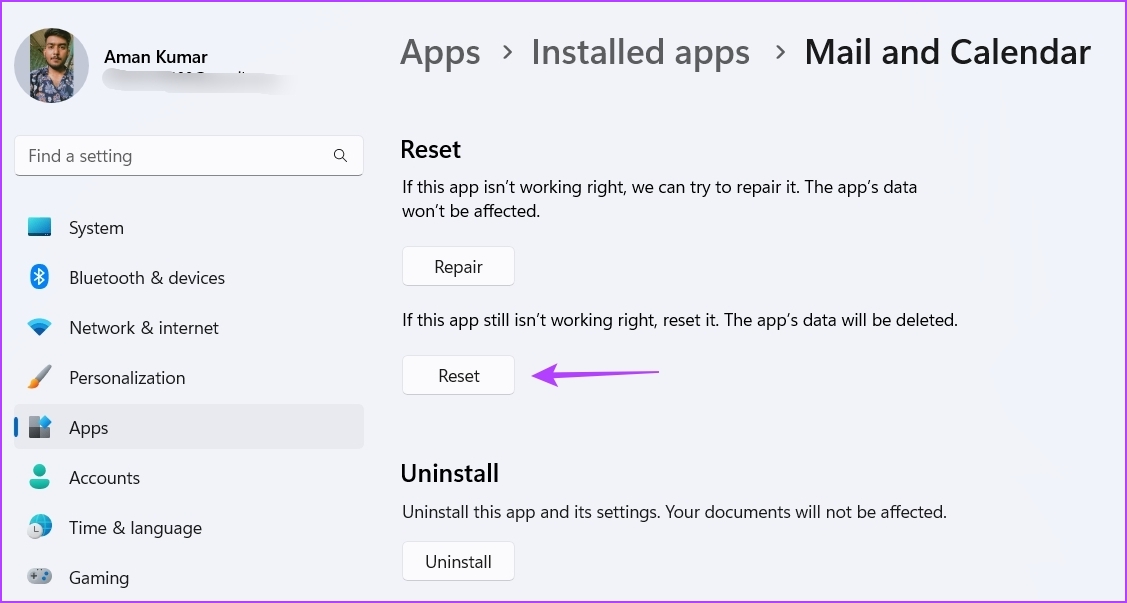
6. Installieren Sie die Mail-und Kalender-App neu.
Wenn die Mail-App E-Mails immer noch nicht korrekt anzeigt, versuchen Sie als letzten Ausweg, die Mail-und Kalender-App neu zu installieren. Um die Mail-und Kalender-App zu deinstallieren, führen Sie die folgenden Schritte aus:
Schritt 1: Öffnen Sie das Startmenü, geben Sie Windows PowerShell in die Suchleiste ein und wählen Sie „Als Administrator ausführen“ aus der rechte Bereich.
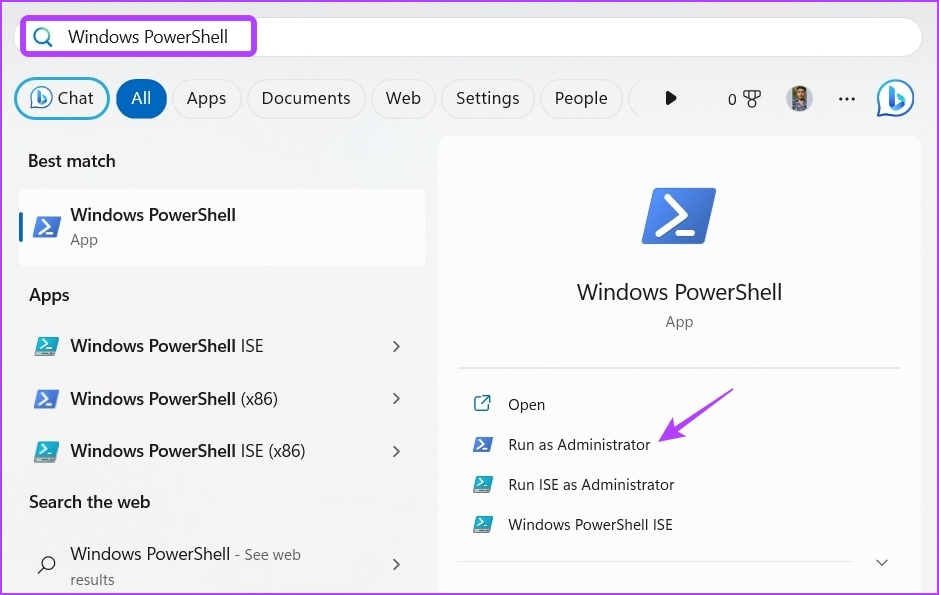
Schritt 2: Fügen Sie den folgenden Befehl in das PowerShell-Fenster ein und drücken Sie die Eingabetaste:
Get-AppxPackage Microsoft.windowscommunicationsapps | Remove-AppxPackage 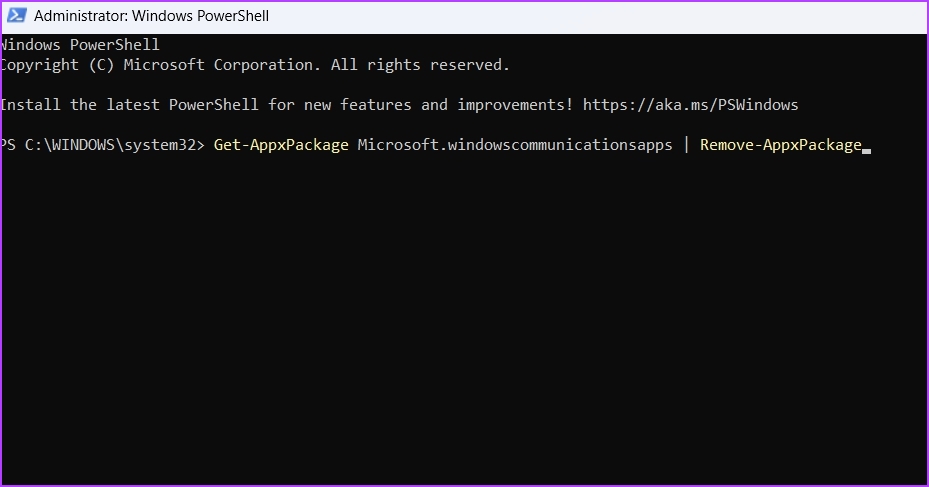
Starten Sie Ihren Computer neu und laden Sie die Mail-und Kalender-App aus dem Microsoft Store herunter.
Herunterladen Mail und Kalender
E-Mails mit der Mail-App prüfen
Erscheinen Ihre E-Mails im Roh-HTML-Format in der Mail-App? Dies ist ein sehr häufiges Problem aufgrund einer Beschädigung der Mail-App. Mit den oben genannten Lösungen können Sie das Problem schnell beheben.
In der Zwischenzeit könnte es Sie interessieren, was zu tun ist, wenn Mail in Windows 11 nicht richtig funktioniert.


