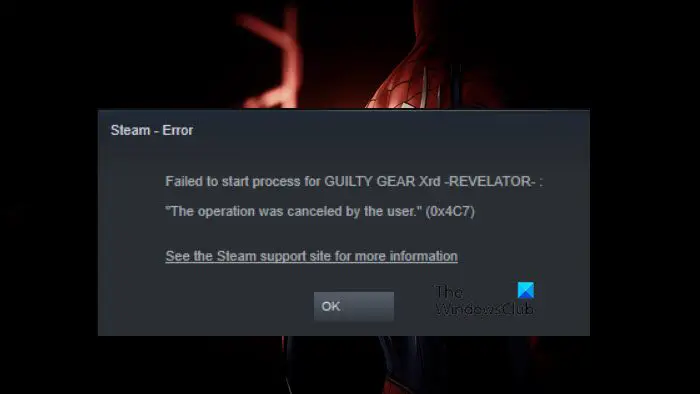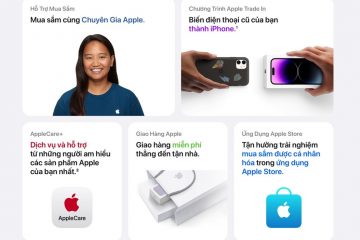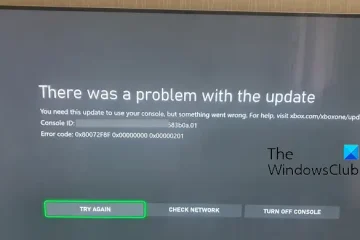Beim Starten von Spielen auf einem Windows-Computer erhalten viele Benutzer den Steam-Fehler 0x4C7 mit der Meldung „Der Vorgang wurde vom Benutzer abgebrochen“. Dieses Problem kann auf eine unvollständige Installation, fehlende Dateien oder ein beschädigtes Fragment des Spiels zurückzuführen sein. In diesem Beitrag werden wir über dieses Problem sprechen und sehen, was Sie tun müssen, wenn Sie keine Spiele auf Steam öffnen können.
Prozess für
„Der Vorgang wurde vom Benutzer abgebrochen.“ (0x4C7)
Was ist der Fehler „Der Vorgang wurde durch den Benutzer abgebrochen“?
Der Fehlercode bedeutet nicht, dass ein Benutzer den Vorgang manuell stoppt bedeutet, dass ein Sicherheitsprogramm oder Antivirenprogramm die Anwendung daran hindert, den Vorgang abzuschließen. Dieses Problem kann auch auftreten, wenn das Spiel selbst beschädigt ist und einige seiner Dateien nicht laden kann.
Steam-Fehler 0x4C7 beheben, Der Vorgang wurde vom Benutzer abgebrochen
Wenn Sie Sie sehen den Steam-Fehler 0x4C7 und „Der Vorgang wurde vom Benutzer abgebrochen“. Befolgen Sie die unten aufgeführten Lösungen, um das Problem zu beheben.
Starten Sie Steam neu und starten Sie dann das Spiel. Führen Sie Steam mit Administratorrechten aus. Überprüfen Sie die Spieldateien. Lassen Sie das Spiel durch die FirewallDas Spiel neu installieren
Lassen Sie uns ausführlich darüber sprechen.
1] Starten Sie Steam neu und starten Sie dann das Spiel
Wenn Sie das Spiel nicht öffnen können, schließen Sie zunächst jede einzelne Instanz des Browsers und starten Sie dann das Spiel. Dadurch werden vorübergehende Störungen beseitigt, die zu Konflikten mit dem Spiel führen können. Also machen Sie weiter und schließen Sie Steam, öffnen Sie nun den Task-Manager, suchen Sie nach Steam und schließen Sie jede einzelne Instanz der Anwendung. Sobald Sie das getan haben, öffnen Sie das Spiel über die Verknüpfung oder über Steam. Überprüfen Sie anschließend, ob Ihr Problem behoben ist. Falls das Problem weiterhin besteht, starten Sie Ihr System neu und versuchen Sie es dann. Hoffentlich wird dies die Arbeit für Sie erledigen.
2] Führen Sie Steam mit Administratorrechten aus
Da Sie das Spiel nicht öffnen können, starten Sie Steam mit Administratorrechten und prüfen Sie dann, ob das der Fall ist funktioniert. Anstatt das Spiel im erhöhten Modus zu öffnen, öffnen Sie Steam in diesem Modus und starten Sie das Spiel dann von dort aus. Dies sollte die Arbeit für Sie erledigen.
3] Überprüfen Sie die Spieledateien
Wie bereits erwähnt, wird eine Fehlermeldung aufgrund fehlender oder beschädigter Spieldateien angezeigt. Es kommt nicht selten vor, dass Steam oder andere Launcher dafür bekannt sind, dass sie einige Teile des Updates während des Installationsvorgangs nicht überspringen. Aus diesem Grund haben sie eine Option zum Überprüfen und Reparieren der Spieldateien eingebaut. Wir werden hier das Gleiche tun und das Problem beheben. Befolgen Sie die Schritte, um die Integrität der Spieldateien zu überprüfen und das Spiel zu reparieren.
Starten Sie den Steam-Client. Gehen Sie zur Bibliothek. Klicken Sie mit der rechten Maustaste auf das Spiel und wählen Sie Eigenschaften aus. Gehen Sie zur Registerkarte Lokale Dateien und klicken Sie dann auf Überprüfen Sie die Integrität der Spieldateien.
Das Scannen und Reparieren beschädigter Dateien wird einige Zeit in Anspruch nehmen. Warten Sie, bis der Vorgang abgeschlossen ist, und starten Sie anschließend das Spiel. Hoffentlich stürzt es nicht ab.
4] Lassen Sie das Spiel durch die Firewall.
Ihr Sicherheitsprogramm kann dies tun Verwechseln Sie das Spiel mit einem Virus, da es ständig die Hilfe des Internets in Anspruch nehmen und auf einige der lokal auf dem System gespeicherten Dateien zugreifen muss. In diesem Fall müssen wir zunächst das Antivirenprogramm vorübergehend deaktivieren und prüfen, ob das hilft.
Wenn das Problem behoben ist und das Spiel ohne Probleme startet, lassen Sie das Spiel, wie wir eindeutig sagen können, durch die Firewall dass das Spiel nicht gestartet werden kann, da es falsch identifiziert wird. Wenn Sie ein Antivirenprogramm eines Drittanbieters wie Avast oder Norton haben, stellen Sie sicher, dass Sie Ihr Spiel auch in der App zur Ausnahme hinzufügen. Überprüfen Sie abschließend, ob das Problem behoben ist.
5] Installieren Sie das Spiel neu
Wenn nichts funktioniert, besteht Ihr letzter Ausweg darin, das Spiel vollständig zu deinstallieren und dann eine neue Kopie desselben zu installieren. Diese Lösung funktioniert, wenn Ihr Spiel über den Reparaturpunkt hinaus beschädigt ist und eine Neuinstallation die einzige verbleibende Option ist. Befolgen Sie dazu die unten aufgeführten Schritte.
Öffnen Sie den Steam-Client. Gehen Sie zur Bibliothek und suchen Sie nach Ihrem Spiel. Klicken Sie mit der rechten Maustaste auf Ihr Spiel und wählen Sie „Verwalten > Deinstallieren“.
Öffnen Sie nach der Deinstallation des Spiels Steam und laden Sie eine neue Kopie davon herunter. Hoffentlich wird dies die Aufgabe für Sie erledigen.
Lesen Sie: Steam muss online sein, um den Fehler auf einem Windows-PC zu aktualisieren
Wie behebe ich den Fehler? Code 7 auf Steam?
Steam-Fehlercode 7 erscheint, wenn der Steam-Client eine Webseite nicht laden kann. Um das Problem zu beheben, sollten wir zunächst die Anwendung neu starten. Dies kann auch durch das Fehlen einer ordnungsgemäßen Internetverbindung ausgelöst werden. Wir empfehlen Ihnen, unsere Anleitung zur Behebung des Steam-Fehlercodes 7 zu lesen.
Lesen Sie: Beheben Sie den Steam-Fehlercode E8 auf einem Windows-PC.