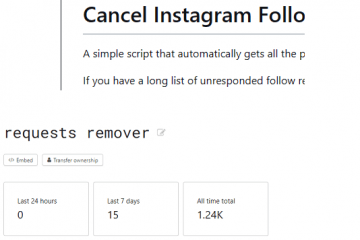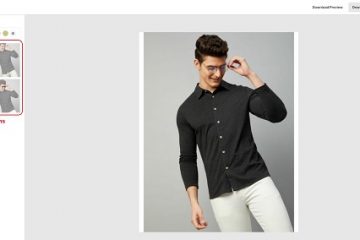Herausgeberbewertungen: Benutzerbewertungen:[Gesamt: 1 Durchschnitt: 5] @media(min-width: 500px) { } @media(min-width: 800px) { }
Docsy ist eine All-in-One-App zur Dokumentenverwaltung für Android und iOS, die Sie zum Scannen, Signieren und Teilen Ihrer Dokumente verwenden können und sie mit Leichtigkeit und Komfort zu verwalten. Die App bietet außerdem anpassbare Vorlagen für Ihre Dokumente und Bearbeitungstools, mit denen Sie in nur wenigen Sekunden professionell aussehende Dokumente erstellen können.
Docsy verfügt über einige gute und standardmäßige Funktionen B. automatische Erkennung von Dokumentkanten, Signieren von Dokumenten mit handschriftlichen Unterschriften, Speichern von Unterschriften für die zukünftige Verwendung, Filter für ein echtes Scanerlebnis und mehr. Lassen Sie uns sehen, wie die App funktioniert.
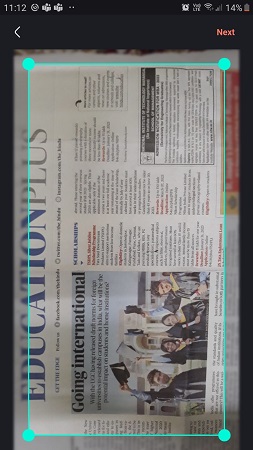
Arbeitet:
1. Tippen Sie auf diesen Link, um Docsy herunterzuladen und zu installieren Google Play Store.
2. Starten Sie die Docsy-App und melden Sie sich mit Ihren Google-Anmeldeinformationen an.
3. Wählen Sie, ob Sie ein Dokument oder einen Ausweis scannen möchten, platzieren Sie das Dokument genau im Rahmen und tippen Sie unten in der Mitte des Bildschirms auf die Schaltfläche „Scannen“.
4. Sie werden feststellen, dass die Kanten Ihres Dokuments automatisch erkannt werden. Dies hängt von einigen Faktoren wie Beleuchtung, Klarheit des Dokuments usw. ab. Falls die Kanten nicht automatisch erkannt werden, können Sie bei Bedarf auf die Ziehpunkte tippen und sie an die entsprechenden Positionen ziehen.
5. Tippen Sie auf „Weiter“ und warten Sie, bis das Dokument erfasst und verarbeitet wurde. Um das Dokument zu drehen, tippen Sie unten auf die Schaltfläche „Drehen“.
6. Um das Dokument mithilfe der integrierten Vorlagen wie Magic Color, Graustufen, Gamma und mehr zu verbessern, tippen Sie auf die Schaltfläche „Verbessern“ und wählen Sie den entsprechenden Filter aus.
7. Nachdem Sie alle vorherigen Schritte abgeschlossen haben, ist es an der Zeit, das Dokument bei Bedarf zu unterzeichnen. Tippen Sie dazu auf die Schaltfläche „Signieren“. Wenn Sie Docsy zum ersten Mal verwenden, müssen Sie auf „Signatur hinzufügen“ tippen und im nächsten Bildschirm das Signaturfeld verwenden, um Ihre handschriftliche Unterschrift einzufügen. Mit dem Schieberegler unten können Sie die Breite des Strichs erhöhen. Sie können auch eine Farbe für den Signaturstrich auswählen. Tippen Sie abschließend auf „Speichern“, um die Signatur für die zukünftige Verwendung zu speichern.
8. Tippen Sie nun auf die gespeicherte Signatur und platzieren Sie diese an der gewünschten Stelle im Dokument. Mit den entsprechenden Anfassern an den Ecken der Signatur können Sie diese drehen, die Größe ändern usw. Um die Signatur im Dokument anzubringen, tippen Sie unten auf die Schaltfläche „Seite signieren“.
9. Tippen Sie abschließend auf die Schaltfläche „Speichern“, ändern Sie bei Bedarf den Standardnamen und tippen Sie erneut auf „Speichern“, um das signierte Dokument auf Ihrem Gerät zu speichern.
10. Tippen Sie im nächsten Bildschirm auf „Teilen“, um das signierte Dokument mit der gewünschten Person zu teilen.
11. Tippen Sie unten auf dem Bildschirm auf die Schaltfläche „Home“, um zum Dashboard zu navigieren, wo Sie eine Liste aller Dokumente anzeigen können, die Sie gescannt und gespeichert haben.
Abschließende Kommentare:
Docsy ist eine hervorragende Dokumentenverwaltungs-App, mit der Sie Ihre Dokumente mühelos von Ihrem Smartphone aus scannen, signieren und teilen können. Es ist sowohl für Profis als auch für normale Benutzer sehr praktisch, rationalisiert Ihren Arbeitsablauf und spart viel Zeit.
Tippen Sie hier, um Docsy aus dem Google Play Store herunterzuladen und zu installieren.