Mit der Mail-App auf Ihrem Mac können Sie alle Ihre persönlichen und beruflichen E-Mails beantworten. Sie können auch in der Mail-App auf Ihrem Mac eine E-Mail-Gruppe erstellen, um Massen-E-Mails zu versenden. Wie jeder E-Mail-Client können Sie mit der Mail-App Bilder senden und empfangen. Aber manchmal lädt eine E-Mail die Bilder nicht zufällig.
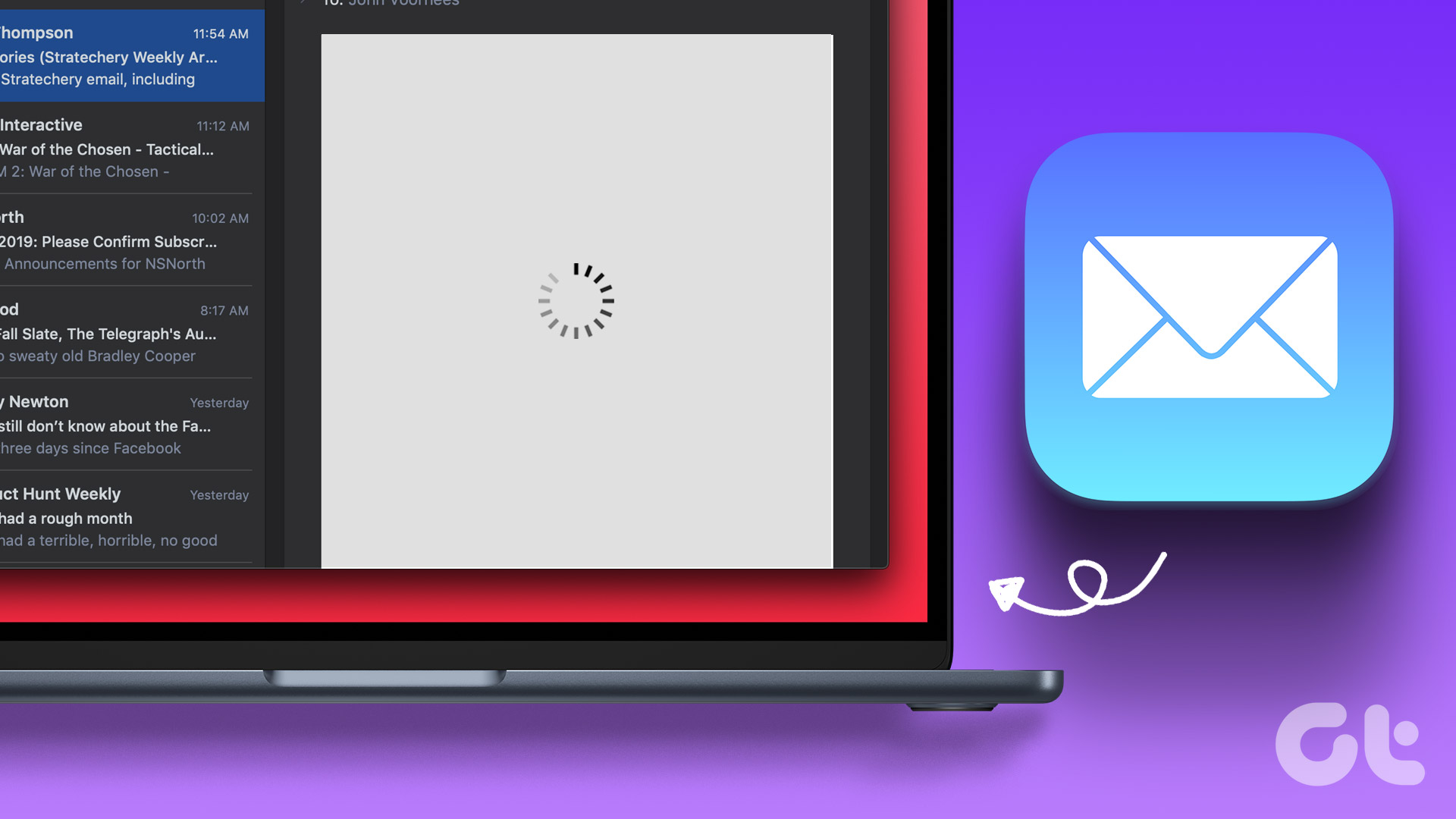
Aber einige Benutzer beschweren sich darüber, dass Bilder manchmal nicht in ihr Postfach geladen werden. Wenn Sie mit dem gleichen Problem konfrontiert sind, probieren Sie diese besten Möglichkeiten aus, um zu beheben, dass Bilder nicht in der Mail-App auf Ihrem Mac geladen werden.
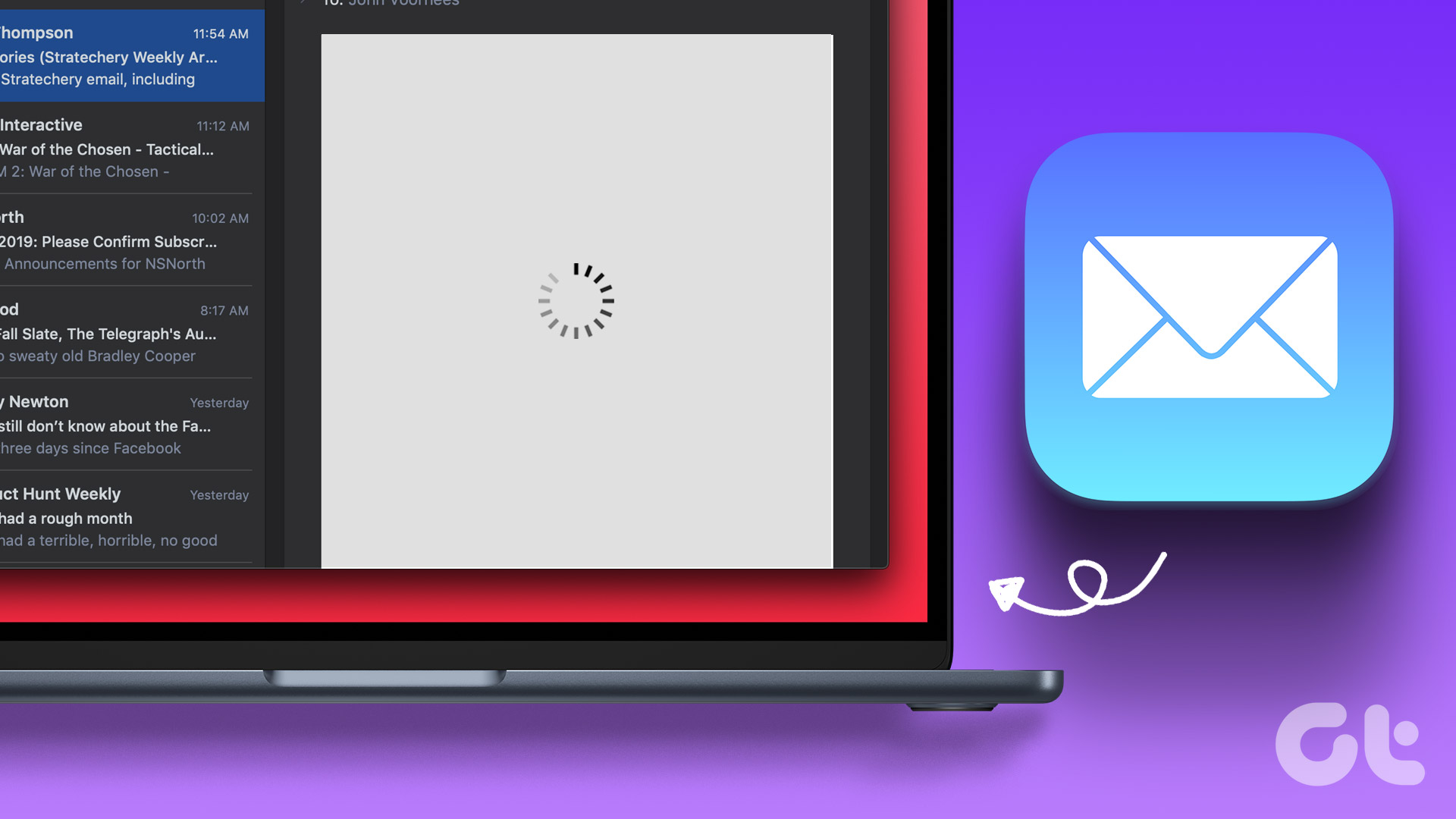
1. Überprüfen Sie Ihre Internetverbindung
Beginnend mit der Basislösung müssen Sie Ihre Internetgeschwindigkeit überprüfen. Wenn Ihr Mac nicht mit einer schnellen WLAN-oder Ethernet-Verbindung verbunden ist, dauert es eine Weile oder es dauert nicht lange, bis Bilder in der Mail-App geladen werden. Sie benötigen also eine starke Internetverbindung, die Ihnen hilft, Bilder schnell in Ihre E-Mails zu laden.
2. Überprüfen Sie die Datenschutzeinstellungen der Mail-App.
Nachdem Ihre Internetverbindung hergestellt wurde, müssen Sie prüfen, ob der Mail-App das Herunterladen von Dateien gestattet wurde, die Sie von unbekannten Absendern erhalten. Die Datenschutzfunktion der Mail-App verbirgt Ihre IP-Adresse und blockiert Remote-Inhalte. Aufgrund dieser Funktion können Sie möglicherweise keine Bilder in Ihren E-Mails sehen. Wir empfehlen, diese Funktion vorübergehend zu deaktivieren, indem Sie die folgenden Schritte ausführen.
Schritt 1: Drücken Sie die Tastenkombination „Befehl + Leertaste“, um Spotlight Search zu öffnen, geben Sie „Mail“ ein und drücken Sie die Eingabetaste.
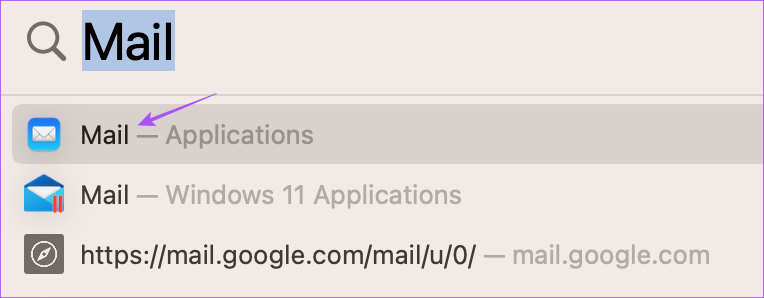
Schritt 2: Klicken Sie oben links auf „Mail“.
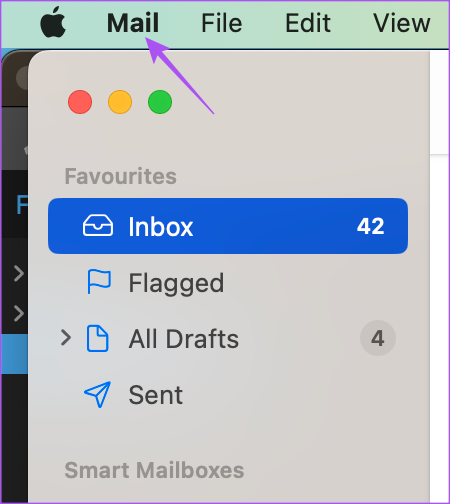
Schritt 3: Einstellungen auswählen.
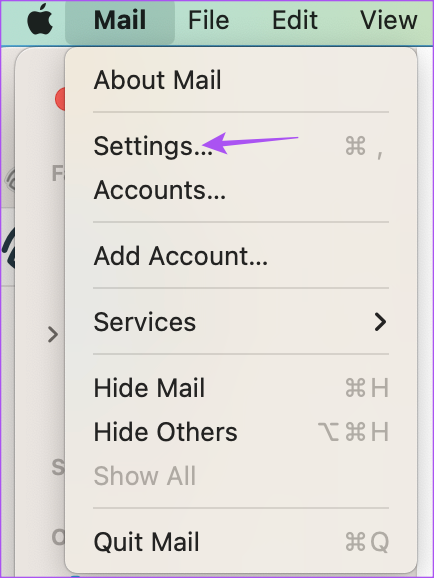
Schritt 4: Klicken Sie oben rechts auf Datenschutz.
Schritt 5: Deaktivieren Sie das Kontrollkästchen neben „Mail-Aktivität schützen“.
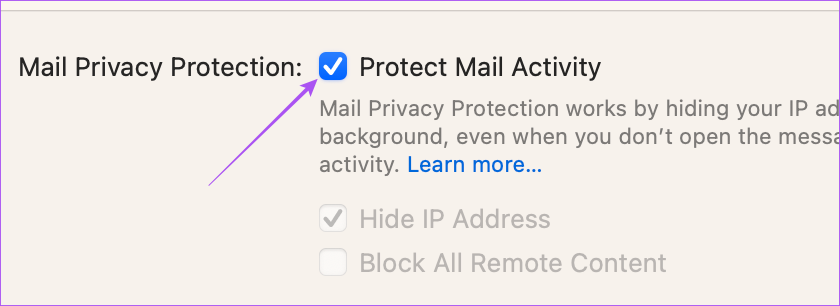
Schritt 6: Deaktivieren Sie das Kontrollkästchen neben „Alle Remote-Inhalte blockieren“.
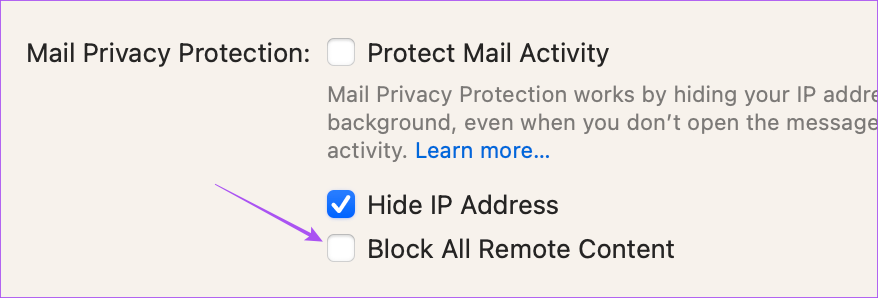
Schritt 7: Schließen Sie das Fenster und öffnen Sie die E-Mail, die die Bilddatei(en) enthält.
Schritt 8: Klicken Sie oben rechts auf Remote-Inhalt laden, um die Bilder zu laden.
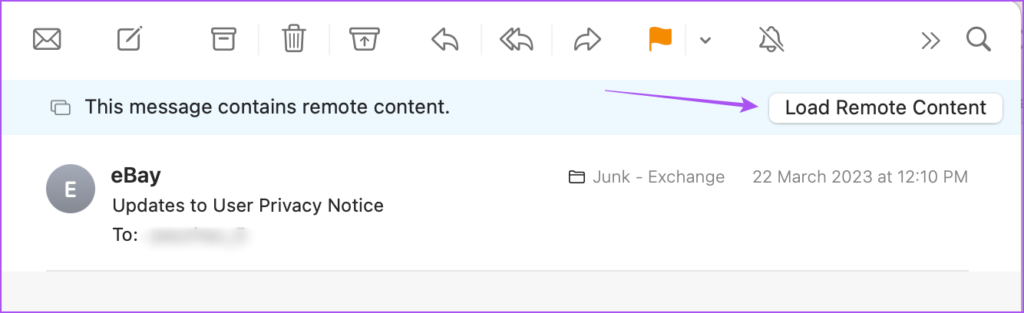
3. VPN-Dienst deaktivieren
Wenn Sie die Bilder in der Mail-App immer noch nicht sehen können, empfehlen wir Ihnen, VPN auf Ihrem Mac zu deaktivieren. Wenn Sie ein VPN verwenden, verhindert der Dienst möglicherweise, dass Ihr Mac Remote-Inhalte herunterlädt. So können Sie dies überprüfen und deaktivieren.
Schritt 1: Drücken Sie die Tastenkombination „Befehl + Leertaste“, um Spotlight Search zu öffnen, geben Sie „Systemeinstellungen“ ein und drücken Sie die Eingabetaste.
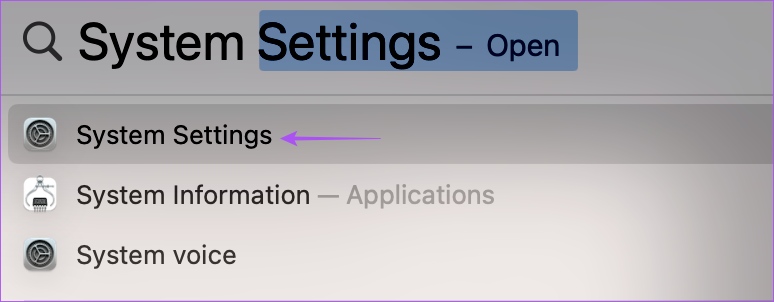
Schritt 2: Klicken Sie auf VPN aus der linken Seitenleiste.

Schritt 3: Klicken Sie auf den Schalter neben VPN, um den Dienst zu deaktivieren.
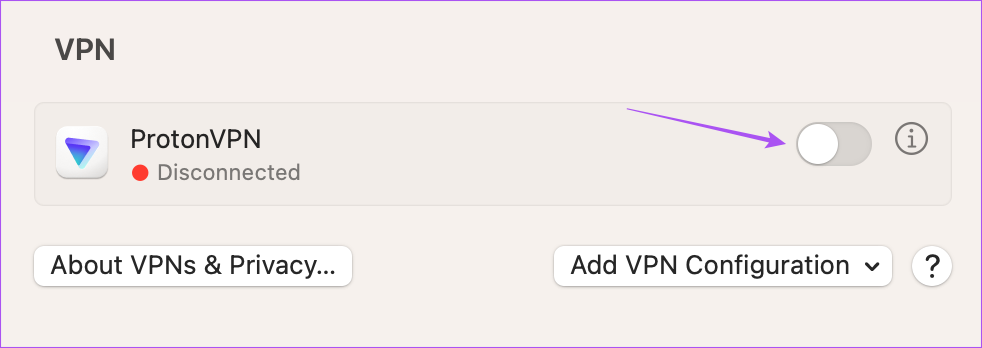
Schritt 4: Schließen Sie die Systemeinstellungen und öffnen Sie die Mail-App, um zu überprüfen, ob das Problem behoben ist.
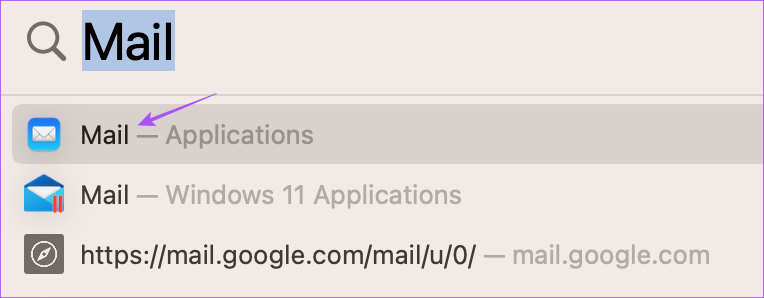
4. iCloud Privacy Relay deaktivieren
iCloud Privacy Relay war eine mit iCloud+ eingeführte Sicherheitsfunktion, mit der Sie Ihre IP-Adresse und Browsing-Aktivitäten vor Werbetreibenden und Trackern verbergen können. iCloud Privacy Relay leitet den Webverkehr auf einen Server eines Drittanbieters um, auf den nicht einmal Apple zugreifen kann. Dieser Dienst erlaubt möglicherweise nicht das Herunterladen von Inhalten wie Bildern in der Mail-App. Wir empfehlen daher, diese Funktion vorübergehend zu deaktivieren, um zu sehen, ob das Problem gelöst wird.
Schritt 1: Drücken Sie die Tastenkombination „Befehl + Leertaste“, um Spotlight Search zu öffnen, geben Sie „Systemeinstellungen“ ein und drücken Sie die Eingabetaste.
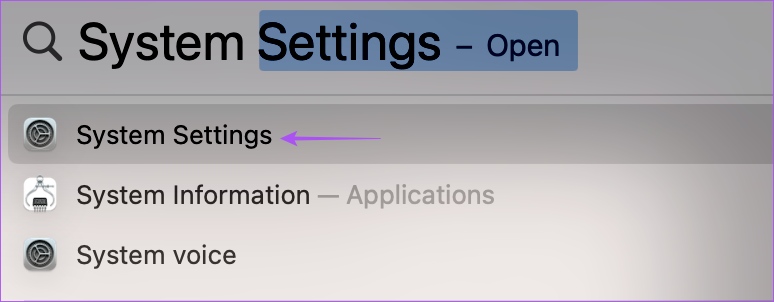
Schritt 2: Klicken Sie oben links auf Ihren Profilnamen.
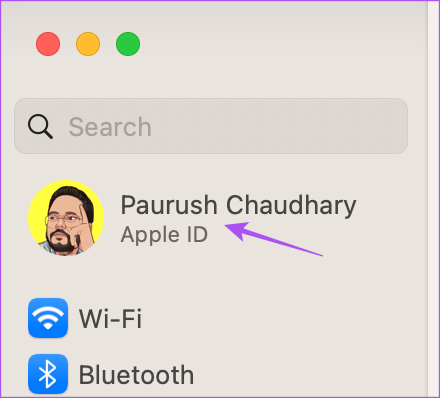
Schritt 3: Klicken Sie auf iCloud.
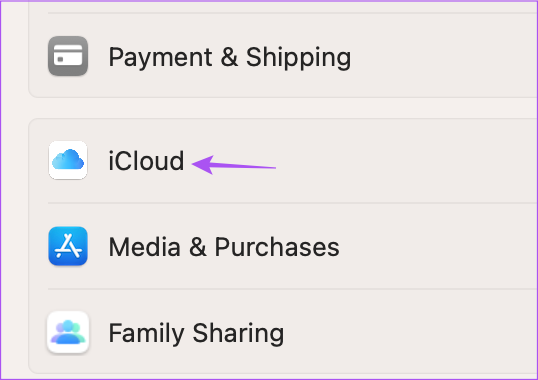
Schritt 4: Scrollen Sie nach unten und klicken Sie unter iCloud+ auf Privacy Relay.

Schritt 5: Klicken Sie auf den Schalter neben Privacy Relay, um die Funktion zu deaktivieren. Klicken Sie dann auf „Fertig“.
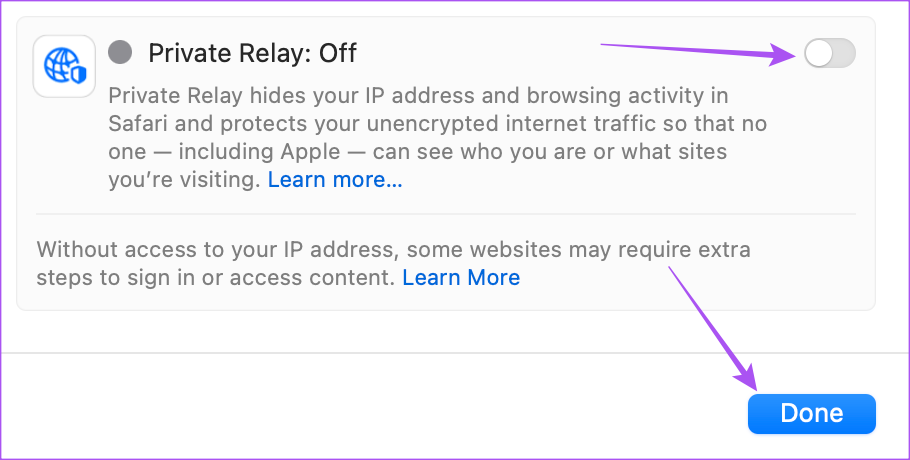
Schritt 6: Schließen Sie die Systemeinstellungen und öffnen Sie die Mail-App, um zu überprüfen, ob das Problem behoben ist.
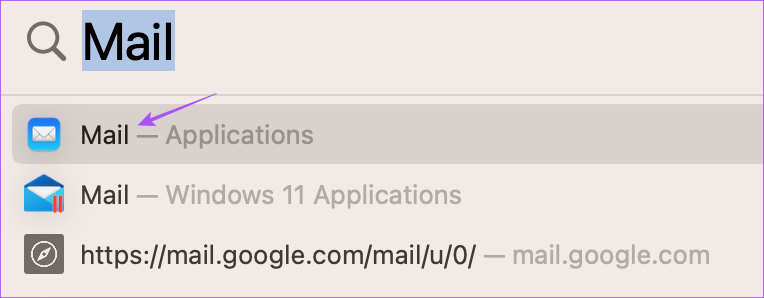
5. Beenden und Neustarten der Mail-App erzwingen
Wenn die Mail-App auf Ihrem Mac die Bilder immer noch nicht anzeigt, können Sie versuchen, das Beenden zu erzwingen und die App neu zu starten, um ihr einen Neuanfang zu ermöglichen.
Schritt 1: Klicken Sie auf das Apple-Logo in der oberen linken Ecke.
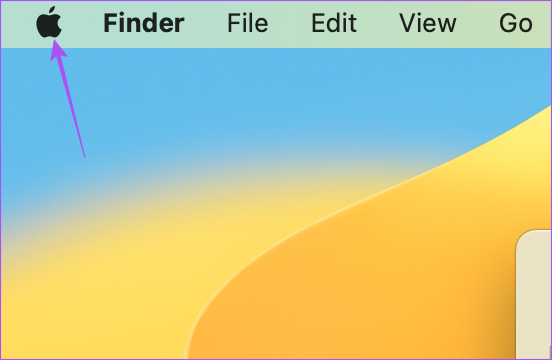
Schritt 2: Beenden erzwingen auswählen.
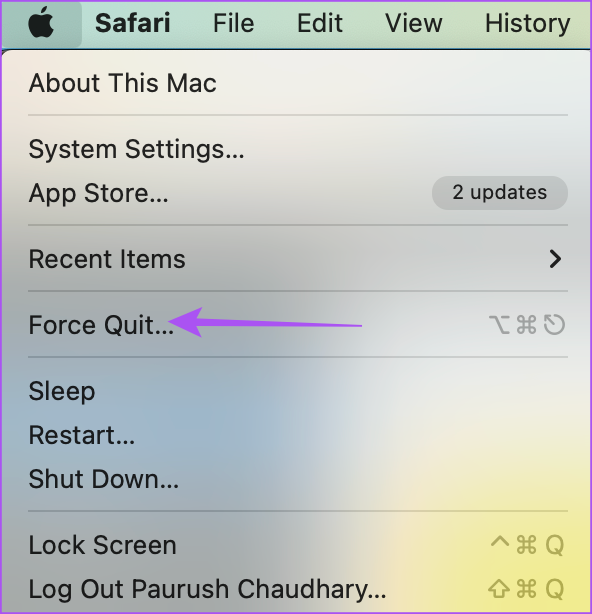
Schritt 3: Wählen Sie „Mail“ aus der Liste der Apps aus.
Schritt 4: Klicken Sie auf die Schaltfläche „Beenden erzwingen“.
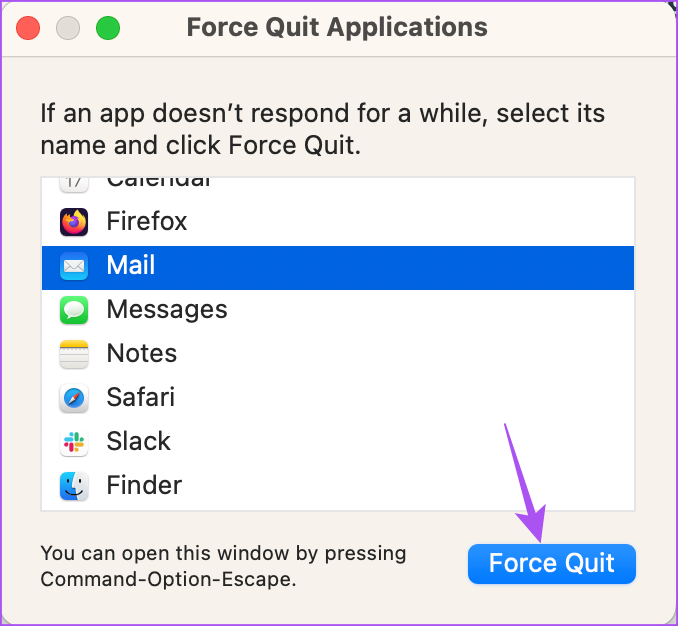
Schritt 5: Klicken Sie zur Bestätigung erneut auf „Beenden erzwingen“.
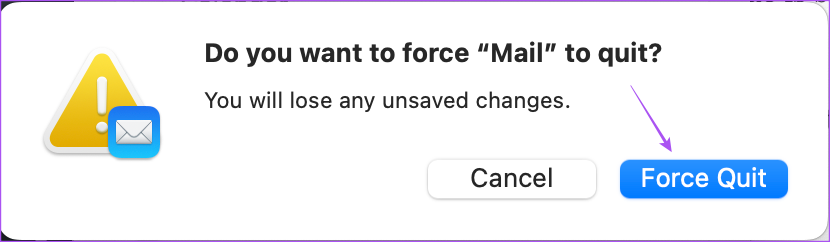
Schritt 6: Starten Sie die Mail-App neu, um zu prüfen, ob das Problem behoben ist.
6. Aktualisieren Sie macOS
Wenn keine der Lösungen funktioniert, besteht der letzte Ausweg darin, die macOS-Version zu aktualisieren. Dadurch wird auch die Mail-App aktualisiert. Außerdem werden alle Fehler oder Störungen entfernt, die dieses Problem verursachen könnten.
Schritt 1: Drücken Sie die Tastenkombination „Befehl + Leertaste“, um Spotlight Search zu öffnen, geben Sie „Nach Software-Update suchen“ ein, und drücken Sie die Eingabetaste.
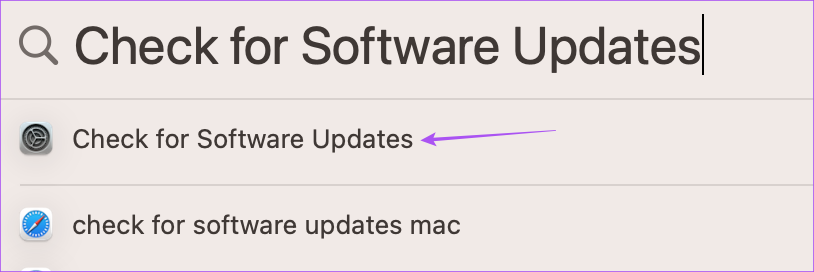
Schritt 2: Wenn ein Update verfügbar ist, laden Sie es herunter und installieren Sie es.
Schritt 3: Nachdem das macOS-Update installiert und Ihr Mac neu gestartet wurde, öffnen Sie das Mail-App, um zu überprüfen, ob das Problem gelöst ist.
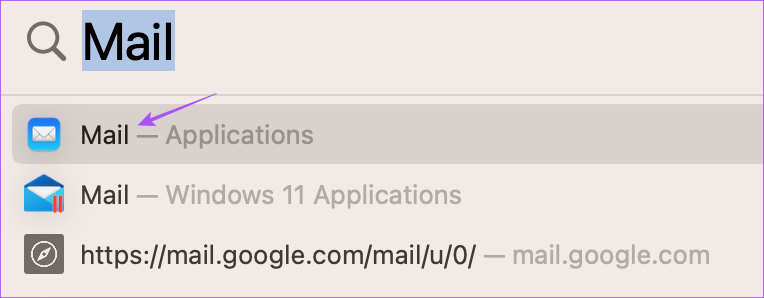
Bilder in die Mail-App laden
Das Anzeigen von Bildern in der E-Mail kann von entscheidender Bedeutung sein, wenn sie wichtige Details enthalten, von Marketingdetails bis hin zu Angeboten. Glücklicherweise können Sie mit den oben genannten Lösungen die Mail-App dazu bringen, Ihnen Bilder ohne Probleme anzuzeigen. Wenn Sie jedoch nach einer bestimmten E-Mail suchen, können Sie auf unseren Beitrag verweisen, wenn die Apple Mail-Suche auf Ihrem Mac nicht funktioniert.
