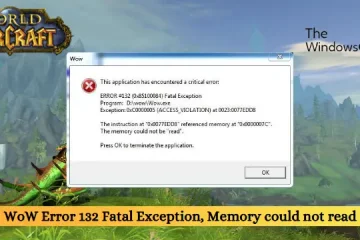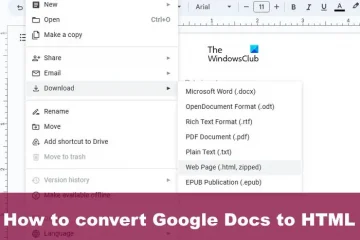Der Out of Box Experience (OOBE)-Fehler tritt auf, wenn Benutzer ihren PC zurücksetzen, einen Debloater ausführen, ein Upgrade durchführen oder Windows 11 oder Windows 10 installieren. Der Fehler erscheint in den letzten Schritten zum Abschluss. In diesem Beitrag schauen wir uns die Lösungen an, die Sie anwenden können, um OOBEEULA-, OOBESETTINGSMULTIPAGE-, OOBEAADV10 OOBE-Fehler zu beheben und Ihren normalen Computerbetrieb wieder aufzunehmen. Bei den Problemen wird eine Meldung wie „Etwas ist schief gelaufen“ angezeigt. Sie können es noch einmal versuchen oder jetzt überspringen.“ Es zeigt den Fehlercode an, der immer mit OOBE beginnt, und bietet Ihnen dann unten zwei Optionen zur Auswahl, entweder „Erneut versuchen“ oder „Überspringen“.
Einige Benutzer berichten sogar davon Nachdem Sie auf die Schaltflächen „Erneut versuchen“ oder „Überspringen“ geklickt haben, treten die gleichen Probleme fast sofort wieder auf. Die Windows-SYSPREP-Funktion versetzt Ihr System in den OOBE-Modus, der es Ihnen ermöglicht, Sprache, Region, Windows Hello, Tastatursprache usw. einzurichten. Wenn Windows Ihre Einstellungen zu diesem Zeitpunkt nicht lesen kann oder die Windows-Dateien die Funktion nicht unterstützen, können Sie wird einen OOBE-Fehler erhalten.
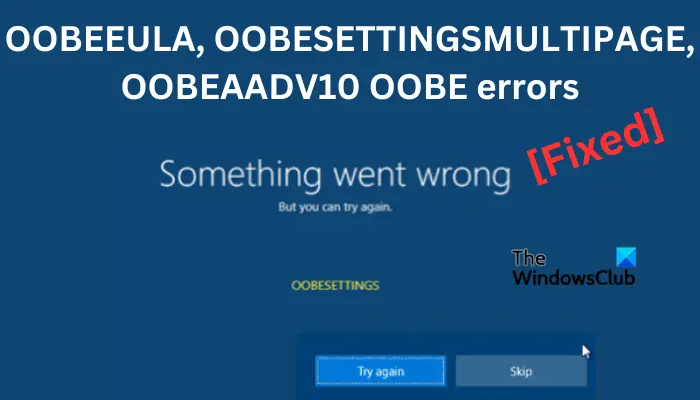
OOBEEULA-, OOBESETTINGSMULTIPAGE-und OOBEAADV10-OOBE-Fehler beheben
Die OOBEEULA-, OOBESETTINGSMULTIPAGE-und OOBEAADV10-OOBE-Fehler können auftreten, wenn Ihrem System einige Dateien wie EULA-Dateien fehlen. Die Probleme können jedoch durch andere Probleme während der Windows-Einrichtung verursacht werden. Um diese OOBE-Fehler zu beheben, versuchen Sie die folgenden Lösungen:
Versuchen Sie den Vorgang erneut. Starten Sie Ihren PC neu. Laden Sie die neue Kopie von Windows herunter. Führen Sie einen SFC-Scan durch. Versuchen Sie es mit einem temporären Konto. Führen Sie den Sysprep-Befehl aus. Ändern Sie Ihre Registrierung. Setzen Sie Ihren PC zurück.
Schauen wir uns diese Lösungen einzeln an.
Lesen Sie: Was ist OOBE oder Out-Of-Box Experience in Windows 11/10?
1] Versuchen Sie den Vorgang erneut
Einige Benutzer haben die OOBEEULA-, OOBESETTINGSMULTIPAGE-und OOBEAADV10-OOBE-Fehler erfolgreich behoben, indem sie auf die Schaltfläche „Erneut versuchen“ geklickt haben. Es lohnt sich also, es auszuprobieren. Nun, es gibt Fälle, in denen das nicht funktioniert, aber es ist gut, es zu versuchen, nur um sicherzugehen. Wenn der Fehler auftritt, suchen Sie unten im Fenster nach der Schaltfläche Erneut versuchen und wählen Sie sie aus. Warten Sie, bis der Vorgang abgeschlossen ist, und prüfen Sie, ob der Fehler behoben ist. Wenn nicht, fahren Sie mit der nächsten möglichen Lösung fort.
2] Starten Sie Ihren PC neu
Manchmal kann ein Neustart Ihres Geräts die OOBE-Fehler beheben. Versuchen Sie also, Ihren Computer neu zu starten, bevor Sie zu einer anderen Methode übergehen. Hier müssen Sie das Ausschalten Ihres PCs erzwingen. Drücken Sie den Netzschalter, bis sich der Computer ausschaltet. Warten Sie einige Sekunden und drücken Sie dann denselben Netzschalter, um Ihren Computer einzuschalten. Durch einen Neustart Ihres PCs werden alle Probleme behoben, die durch ein installiertes Programm oder ein ausstehendes Service Pack verursacht werden.
3] Laden Sie die neue Kopie von Windows herunter
Wenn bei der Einstellung Dateien in Ihrem Windows fehlen Wenn Sie es öffnen, werden die OOBE-Fehler ausgelöst. Um dies zu beheben, können Sie anstelle einer lokalen Installation ein neues Windows herunterladen. Gehen Sie in Ihren Windows-Einstellungen zum Abschnitt Wiederherstellung, wählen Sie Diesen PC zurücksetzen und klicken Sie auf Erste Schritte. Danach haben Sie zwei verschiedene Möglichkeiten; Cloud-Download und Lokale Neuinstallation. Um eine neue Kopie von Windows herunterzuladen, wählen Sie Cloud-Download und fahren Sie mit dem Rest des Vorgangs fort.
Wenn Sie in den Windows-Einstellungen nicht zur Wiederherstellung zurückkehren können, wechseln Sie auf Ihrem PC und wenn Sie beim Booten sofort das Logo des Herstellers wie HP, Dell usw. sehen, drücken Sie lange auf den Netzschalter, bis sich der Computer ausschaltet. Wiederholen Sie dies noch zweimal. Wenn Sie Ihren Computer das nächste Mal einschalten, gelangen Sie automatisch zurück in den Wiederherstellungsmodus, in dem Sie den PC zurücksetzen können.
4] SFC-Scan durchführen
Der System File Checker ist ein Integriertes Tool im Windows-Betriebssystem, mit dem nach beschädigten Dateien im System gesucht wird. Beschädigte Systemdateien können OOBEEULA-, OOBESETTINGSMULTIPAGE-und OOBEAADV10-OOBE-Fehler verursachen. Das Ausführen eines SFC-Scans kann die Fehler beheben und zu Ihren normalen PC-Funktionen zurückkehren. Um den SFC-Scan auszuführen,
drücken Sie in der Wiederherstellungsumgebung Umschalt + F10. Geben Sie im neuen Eingabeaufforderungsfenster den folgenden Befehl ein und drücken Sie die Eingabetaste Tastatur:sfc/scannowDas Tool beginnt automatisch mit dem Scannen Ihrer Systemdateien. Warten Sie, bis der Scan zu 100 % abgeschlossen ist. Schließen Sie die Eingabeaufforderung und starten Sie Ihren PC neu.
5] Versuchen Sie es mit einem temporären Konto
Sie können einen temporären Benutzernamen erstellen, den die OOBE verwenden wird, und dann Sie können es später nach dem Vorgang löschen. Ein lokales Administratorkonto kann die OOBE-Fehler möglicherweise erfolgreich beheben. So erstellen Sie im Wiederherstellungsmodus ein neues temporäres Windows-Konto:
6] Führen Sie den Sysprep-Befehl aus.
Das Ausführen eines Sysprep-Befehls kann die OOBEEULA-, OOBESETTINGSMULTIPAGE-und OOBEAADV10-OOBE-Fehler beheben. Dieser Befehl löscht die SIDs und GUIDs und startet dann Ihren PC neu. So führen Sie den Sysprep-Befehl aus:
7] Ändern Sie Ihre Registrierung
Durch Ändern der Registrierung können OOBE-Fehler wie OOBEEULA, OOBESETTINGSMULTIPAGE, OOBEAADV10 OOBE usw. behoben werden. So ändern Sie Überprüfen Sie die Registrierungseinträge und fügen Sie dann OOBE hinzu, um die Fehler zu beseitigen:
Für Windows 10 führen Sie diese Schritte aus:
Für Windows 11 führen Sie die folgenden Schritte aus:
8 ] Setzen Sie Ihren PC zurück
Ein Zurücksetzen Ihres PCs kann die OOBE-Fehler beheben, sollte aber durchgeführt werden, wenn alle anderen Methoden fehlschlagen. Durch das Zurücksetzen eines PCs entstehen neue Prozesse und Dienste, einschließlich des OOBE-Erlebnisses. Befolgen Sie die Anweisungen zum Zurücksetzen Ihres PCs in den Wiederherstellung-Einstellungen. Gehen Sie zu Erste Schritte > Diesen PC zurücksetzen. Treffen Sie alle notwendigen Vorsichtsmaßnahmen.
Wir hoffen, dass eine der Lösungen Ihnen hilft, den OOBE-Fehler zu beheben, auf den Sie stoßen.
Verwandt: Etwas ist schief gelaufen. OOBESETTINGS-Meldung während des Windows-Setups
Kann ich Windows 11 ohne Aktivierung ausführen?
Sie können Windows 11 ohne Aktivierung ausführen. Möglicherweise entgehen Ihnen jedoch einige Funktionen und Anpassungen, die mit einem aktivierten Windows-System einhergehen. Microsoft ermöglicht Benutzern, Windows unbegrenzt ohne Aktivierungsschlüssel auszuführen. Möglicherweise wird unten rechts auf dem Bildschirm eine Einblendung angezeigt, die Sie auffordert, Windows in den Einstellungen zu aktivieren.
Weiterlesen: Beheben Sie OOBEKEYBOARD-, OOBELOCAL-und OOBEREGION-Fehler unter Windows
Wie setze ich meinen OOBE-Computer zurück?
Um Ihren OOBE-Computer zurückzusetzen, drücken Sie die Umschalttaste + F10. Sobald die Eingabeaufforderung geöffnet ist, geben Sie den Befehl systemreset-factoryreset ein. Befolgen Sie die Anweisungen auf dem Bildschirm, um mit dem Zurücksetzen fortzufahren. Sie können wählen, ob Sie Dateien behalten oder alles entfernen möchten. Sobald das Zurücksetzen abgeschlossen ist, beginnen alle Prozesse von vorne und Sie müssen möglicherweise einige Ihrer Apps installieren.