Erhalten Sie die Meldung „err_file_not_found“, wenn Sie versuchen, im Google Chrome-Browser auf eine Datei oder Website zuzugreifen? Möglicherweise greifen Sie auf eine Ressource zu, die nicht mehr verfügbar ist, oder Ihr Webbrowser weist möglicherweise einen Fehler auf. Wir zeigen Ihnen einige Möglichkeiten, wie Sie dieses Problem auf Ihrem Computer umgehen können.
Es gibt viele Gründe, warum Chrome den oben genannten Fehler anzeigt. Die Datei, auf die Sie zugreifen möchten, ist möglicherweise nicht mehr verfügbar, eine installierte Erweiterung stört möglicherweise Ihr Surfen im Internet, Chrome weist möglicherweise einen Fehler auf und vieles mehr.
Inhaltsverzeichnis
Stellen Sie sicher, dass die Ressource noch verfügbar ist
Wenn in Chrome die Fehlermeldung „err_file_not_found“ angezeigt wird, müssen Sie zunächst prüfen, ob die Ressource, auf die Sie zugreifen möchten, verfügbar ist Zugang. Möglicherweise versuchen Sie, eine Website oder Datei zu öffnen, die unter dem angegebenen Link nicht mehr verfügbar ist, was dazu führt, dass Chrome den oben genannten Fehler anzeigt.

Wenn Sie das oben Gesagte erhalten Wenn beim Versuch, auf einen Link zuzugreifen, der Ihnen jemand gesendet hat, ein Fehler auftritt, bitten Sie diese Person, den Link noch einmal zu überprüfen und Ihnen erneut den richtigen Link zu senden. Wenn Chrome diesen Fehler für einen Link anzeigt, den Sie im Internet gefunden haben, versuchen Sie, den gültigen Link zu finden, indem Sie bei Google nach dem Namen Ihrer Ressource suchen.
Deaktivieren Sie Ihre Chrome-Erweiterungen
Wenn in Ihrem Chrome-Browser ein Problem auftritt, lohnt es sich, die installierten Erweiterungen zu überprüfen, um festzustellen, ob sie das Problem verursachen. Fehlerhafte oder böswillige Add-Ins können die Kernfunktionalität von Chrome beeinträchtigen und zu Fehlern wie den oben genannten führen.
Sie können dies überprüfen, indem Sie alle Erweiterungen in Ihrem Browser deaktivieren. Anschließend können Sie jeweils eine Erweiterung aktivieren, um die problematische Erweiterung zu finden und zu entfernen.
Öffnen Sie Chrome, wählen Sie die drei Punkte in der oberen rechten Ecke aus und wählen Sie „Weitere Tools“ > „Erweiterungen“. Deaktivieren Sie den Schalter für alle Ihre Erweiterungen. 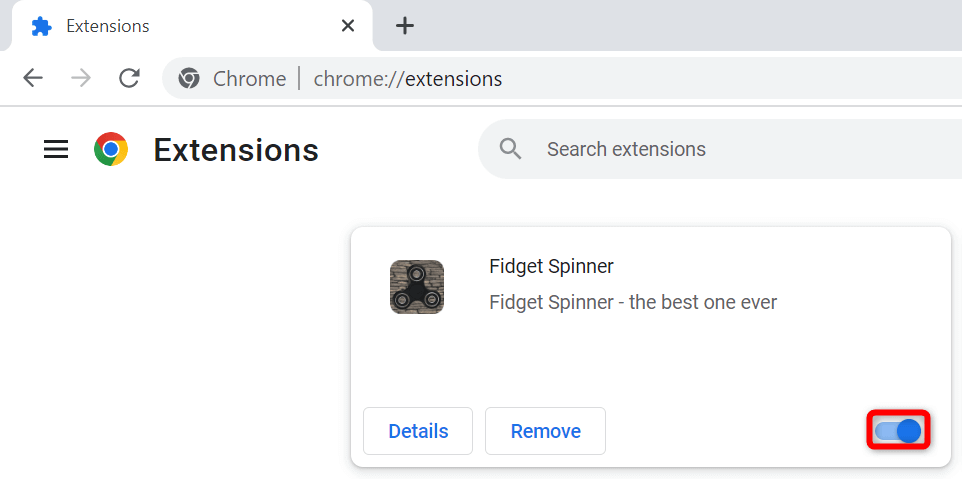 Öffnen Sie Ihre Website oder Datei erneut. Wenn Sie keine Fehlermeldung mehr erhalten, aktivieren Sie Ihre Erweiterungen einzeln. Sobald Sie die problematische Erweiterung gefunden haben, entfernen Sie sie, indem Sie auf der Erweiterungsseite „Entfernen“ > „Entfernen“ wählen.
Öffnen Sie Ihre Website oder Datei erneut. Wenn Sie keine Fehlermeldung mehr erhalten, aktivieren Sie Ihre Erweiterungen einzeln. Sobald Sie die problematische Erweiterung gefunden haben, entfernen Sie sie, indem Sie auf der Erweiterungsseite „Entfernen“ > „Entfernen“ wählen. 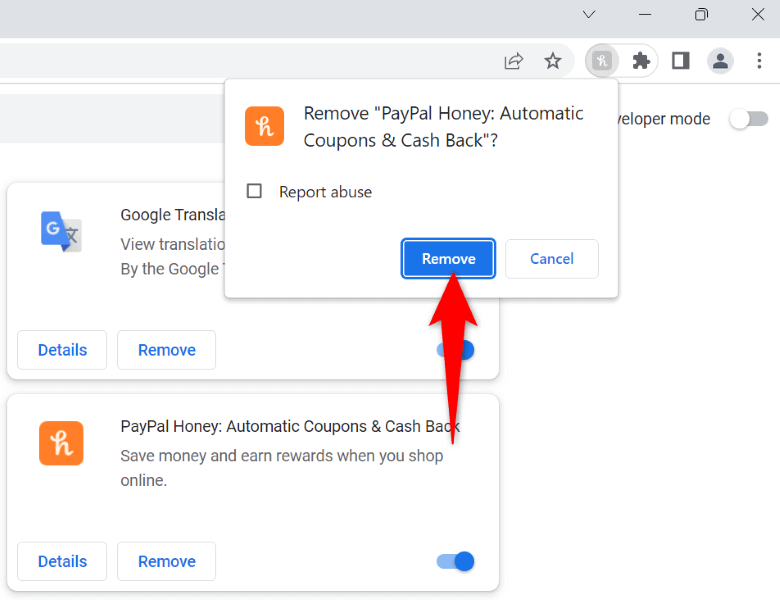
Entfernen Sie die verbleibenden Dateien Ihrer Chrome-Erweiterungen
Manchmal hinterlassen Ihre deinstallierten Chrome-Erweiterungen einige Dateien, was dazu führt, dass Ihr Webbrowser weiterhin angezeigt wird diverse Fehlermeldungen. In diesem Fall können Sie diese Junk-Dateien manuell finden und entfernen und so Ihr Browserproblem beheben.
Öffnen Sie „Ausführen“, indem Sie Windows + R drücken. Geben Sie den folgenden Pfad in „Ausführen“ ein und drücken Sie die Eingabetaste:
%localappdata%\Google\Chrome\User Data\Default\Extensions\
Greifen Sie auf eine Erweiterung zu Klicken Sie im Ordner „manifest.json“ mit der rechten Maustaste auf die Datei „manifest.json“ und wählen Sie „Öffnen mit“ > „Notepad“. 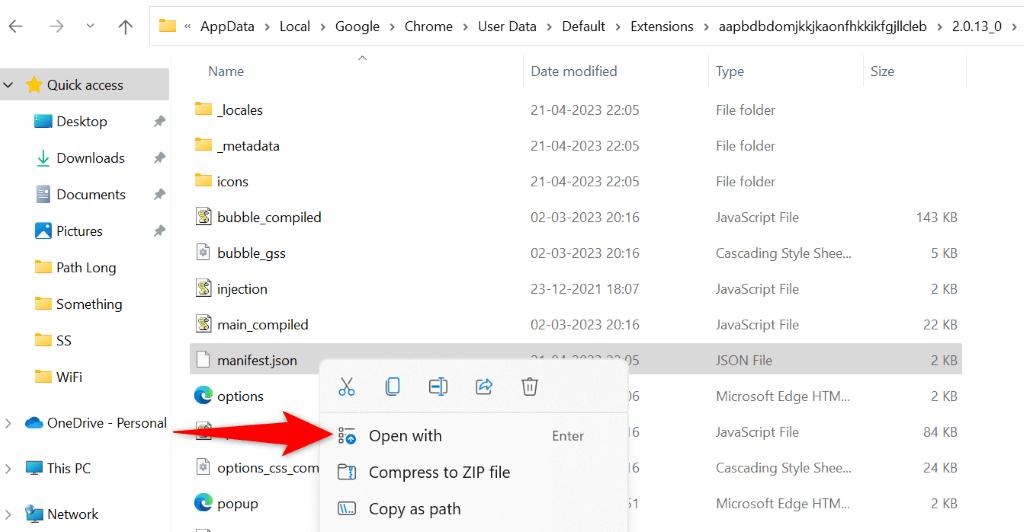 Sie sehen den Verweis auf die Erweiterung, zu der dieser Ordner gehört. Löschen Sie den Ordnerinhalt, wenn dieser zu einer entfernten Chrome-Erweiterung gehört. Starten Sie Ihren Chrome-Browser neu.
Sie sehen den Verweis auf die Erweiterung, zu der dieser Ordner gehört. Löschen Sie den Ordnerinhalt, wenn dieser zu einer entfernten Chrome-Erweiterung gehört. Starten Sie Ihren Chrome-Browser neu.
Chrome-Erweiterungen aus der Systemsteuerung entfernen
Einige Chrome-Erweiterungen bleiben als eigenständige Apps bestehen, auch wenn Sie sie aus Ihrem Webbrowser entfernt haben. Manchmal installieren diese eigenständigen Apps die Erweiterungen in Ihrem Webbrowser immer wieder neu, was dazu führt, dass Ihr Browser weiterhin Fehlermeldungen anzeigt.
In diesem Fall können Sie diese eigenständigen Apps deinstallieren und so Ihr Problem endgültig beheben.
Öffnen Sie das Startmenü, suchen Sie nach der Systemsteuerung und wählen Sie das Dienstprogramm aus. Wählen Sie in der Systemsteuerung „Programm deinstallieren“. 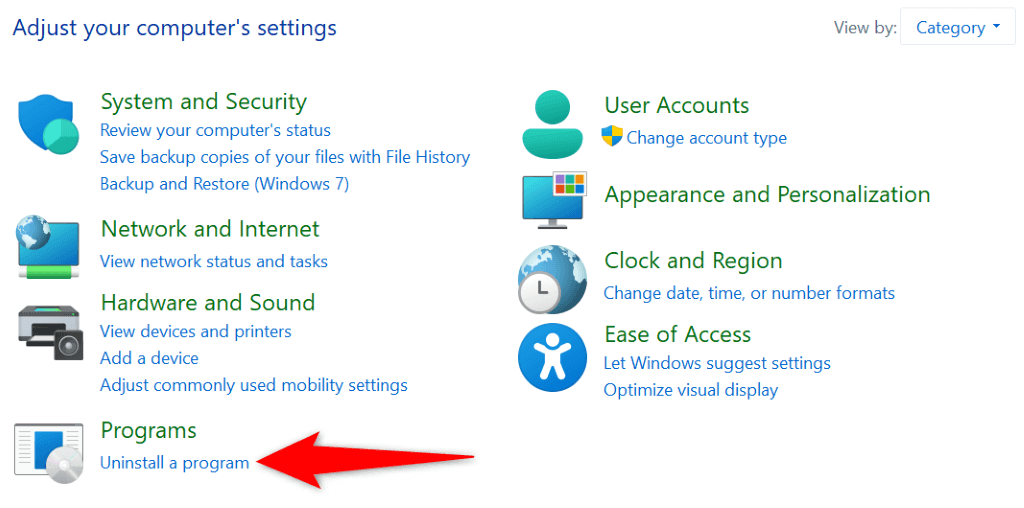 Suchen Sie die mit Ihrer Chrome-Erweiterung verknüpfte App, wählen Sie die App aus und wählen Sie oben Deinstallieren. Wählen Sie in der Eingabeaufforderung zur Benutzerkontensteuerung „Ja“ aus. Befolgen Sie die Anweisungen auf dem Bildschirm, um die App von Ihrem PC zu entfernen. Starten Sie Ihren PC neu.
Suchen Sie die mit Ihrer Chrome-Erweiterung verknüpfte App, wählen Sie die App aus und wählen Sie oben Deinstallieren. Wählen Sie in der Eingabeaufforderung zur Benutzerkontensteuerung „Ja“ aus. Befolgen Sie die Anweisungen auf dem Bildschirm, um die App von Ihrem PC zu entfernen. Starten Sie Ihren PC neu.
Beheben Sie den Chrome-Fehler, indem Sie den Browser zurücksetzen.
Wenn Sie den Fehler „err_file_not_found“ von Chrome mit den oben genannten Methoden nicht beheben konnten, können Sie Chrome auf die Werkseinstellungen zurücksetzen, um Ihr Problem möglicherweise zu beheben. Diese Methode sollte funktionieren, wenn die falsch angegebene Konfiguration von Chrome das Problem verursacht.
Sie verlieren Ihre gespeicherten Passwörter oder Lesezeichen nicht, wenn Sie Chrome zurücksetzen. Allerdings gehen die gespeicherten Cookies und Cache-Dateien Ihres Browsers verloren, wenn Sie den Rücksetzvorgang durchführen.
Starten Sie Chrome, wählen Sie die drei Punkte in der oberen rechten Ecke aus und wählen Sie „Einstellungen“. Wählen Sie in der linken Seitenleiste Einstellungen zurücksetzen. Wählen Sie rechts „Einstellungen auf die ursprünglichen Standardwerte zurücksetzen“ aus. 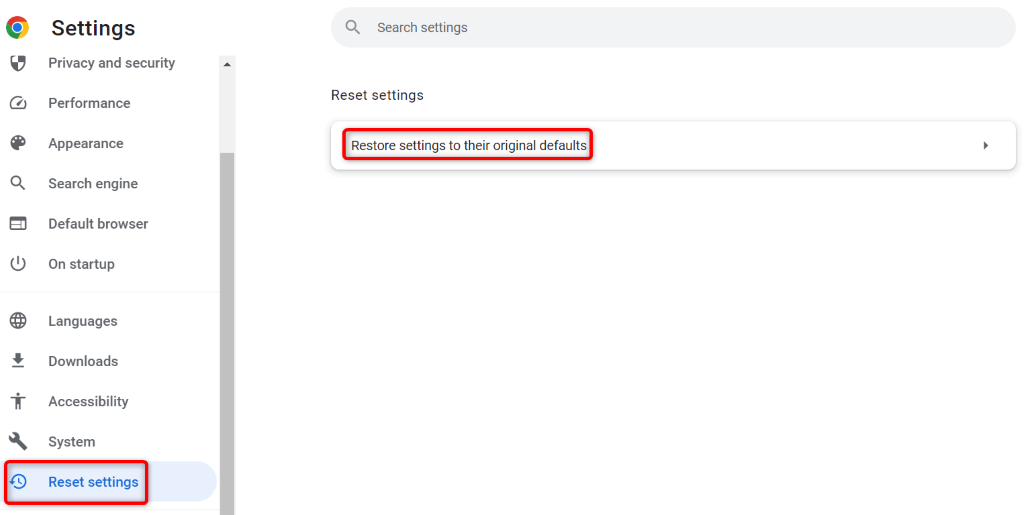 Wählen Sie in der Eingabeaufforderung Einstellungen zurücksetzen aus, um den Browser zurückzusetzen. Starten Sie Chrome neu, wenn Sie die Einstellungen zurückgesetzt haben.
Wählen Sie in der Eingabeaufforderung Einstellungen zurücksetzen aus, um den Browser zurückzusetzen. Starten Sie Chrome neu, wenn Sie die Einstellungen zurückgesetzt haben.
Deinstallieren Sie Chrome auf Ihrem Computer und installieren Sie es erneut
Wenn „err_file_not_found“ weiterhin angezeigt wird, sind die Kerndateien von Chrome möglicherweise beschädigt. Möglicherweise hat ein Virus, eine Schadsoftware oder eine bösartige App die Dateien Ihres Browsers verändert und den Browser dadurch instabil gemacht.
Sie können das Problem beheben, indem Sie Chrome auf Ihrem Computer entfernen und erneut installieren. Dadurch werden nahezu alle Probleme behoben, die durch die beschädigten Kerndateien der App verursacht werden.
Öffnen Sie die Windows-Einstellungen, indem Sie Windows + I drücken. Wählen Sie in der linken Seitenleiste „Apps“ und im rechten Bereich „Apps & Funktionen“ aus. 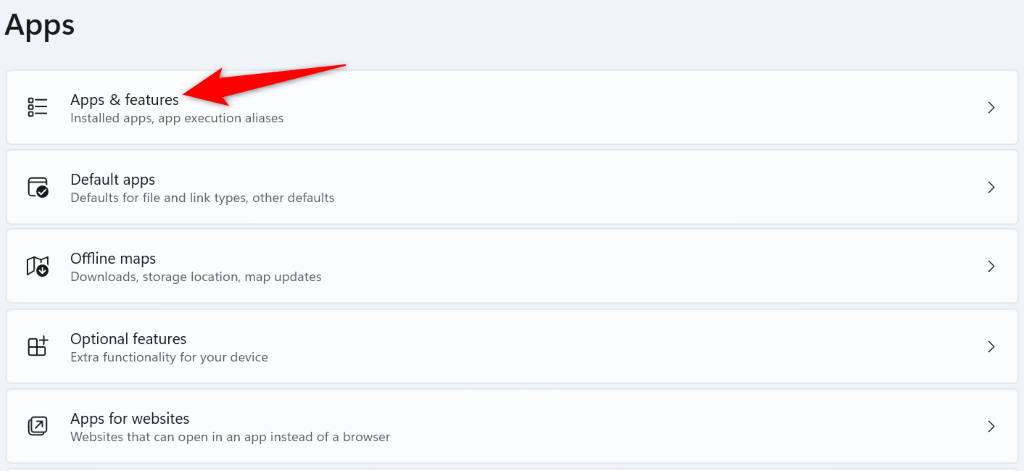 Suchen Sie Google Chrome in der App-Liste, wählen Sie die drei Punkte neben der App aus und wählen Sie „Deinstallieren“.
Suchen Sie Google Chrome in der App-Liste, wählen Sie die drei Punkte neben der App aus und wählen Sie „Deinstallieren“.  Wählen Sie in der Eingabeaufforderung Deinstallieren aus, um Ihre Auswahl zu bestätigen. Laden Sie Chrome erneut herunter von der offiziellen Website.
Wählen Sie in der Eingabeaufforderung Deinstallieren aus, um Ihre Auswahl zu bestätigen. Laden Sie Chrome erneut herunter von der offiziellen Website.
Viele Möglichkeiten, den err_file_not_found-Fehler von Chrome zu umgehen
Wenn Sie beim Versuch, auf eine Datei oder Webseite in Chrome zuzugreifen, die Fehlermeldung „err_file_not_found“ erhalten, müssen Sie sich nicht stecken bleiben, denn es gibt mehrere Möglichkeiten dieses Problem umgehen. Sie können die oben aufgeführten Tipps zur Fehlerbehebung befolgen, um das Problem zu beheben und in Ihrem bevorzugten Webbrowser auf den gewünschten Artikel zuzugreifen.