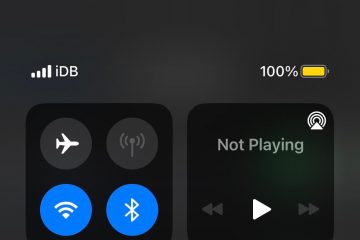In unserer ausführlichen Schritt-für-Schritt-Anleitung erfahren Sie, wie Sie die Barrierefreiheitsfunktion „Geräte in der Nähe steuern“ auf Ihrem iPhone oder Ihrer Apple Watch verwenden, um grundlegende Aktionen auf einem anderen iPhone oder iPad auszuführen.
Steuern anderer Geräte mit dem iPhone und Apple Watch: ausblenden
Es handelt sich um eine Barrierefreiheitsfunktion
Diese Funktion richtet sich an Menschen mit motorischen Behinderungen, die ihre anderen Geräte wie iPad oder ein anderes iPhone mit ihrem Haupt-iPhone oder ihrer Apple Watch steuern möchten.
Aber jeder kann es in bestimmten Situationen verwenden. Wenn Sie beispielsweise einen Film auf Ihrem iPad ansehen, der aus der Ferne gehalten wird, können Sie mit Ihrem iPhone oder Ihrer Apple Watch in der Nähe die Lautstärke auf Ihrem iPad erhöhen oder verringern oder die Wiedergabe anhalten und fortsetzen.
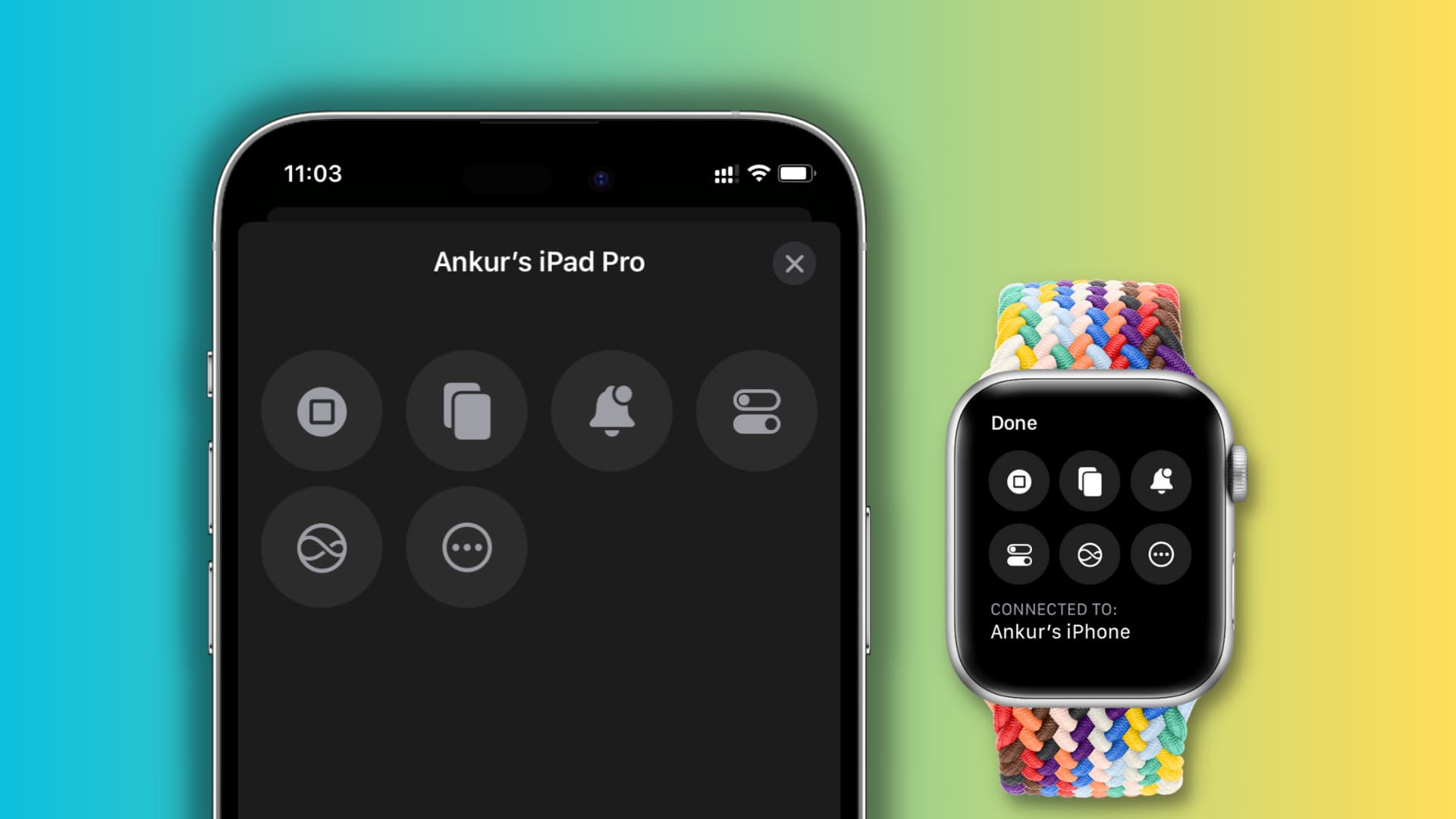
Verfügbare Steuerelemente
Sie können Folgendes auf dem anderen Gerät mit Ihrem iPhone und Ihrer Apple Watch tun:
Nach Hause gehen, App-Umschalter aufrufen, Benachrichtigungscenter öffnen, Kontrollzentrum öffnen, Siri aufrufen, abspielen oder anhalten Medien Vorherigen Titel abspielen Zum nächsten Titel wechseln Lautstärke erhöhen Lautstärke verringern
Anforderungen
Das steuernde iPhone oder die Apple Watch und das Gerät, das gesteuert werden soll (z. B. Ihr iPad), müssen dieselbe Apple-ID verwenden. Schalten Sie WLAN und Bluetooth auf beiden Geräten ein.
So steuern Sie Ihr iPad oder ein anderes iPhone mit Ihrem iPhone
1) Öffnen Sie die Einstellungen-App auf Ihrem Haupt-iPhone und tippen Sie auf Barrierefreiheit.
2) Tippen Sie auf Geräte in der Nähe steuern.
3) Tippen Sie erneut auf Geräte in der Nähe steuern.
4) Wählen Sie Ihr iPad oder ein anderes iPhone aus der Liste Geräte in der Nähe aus.
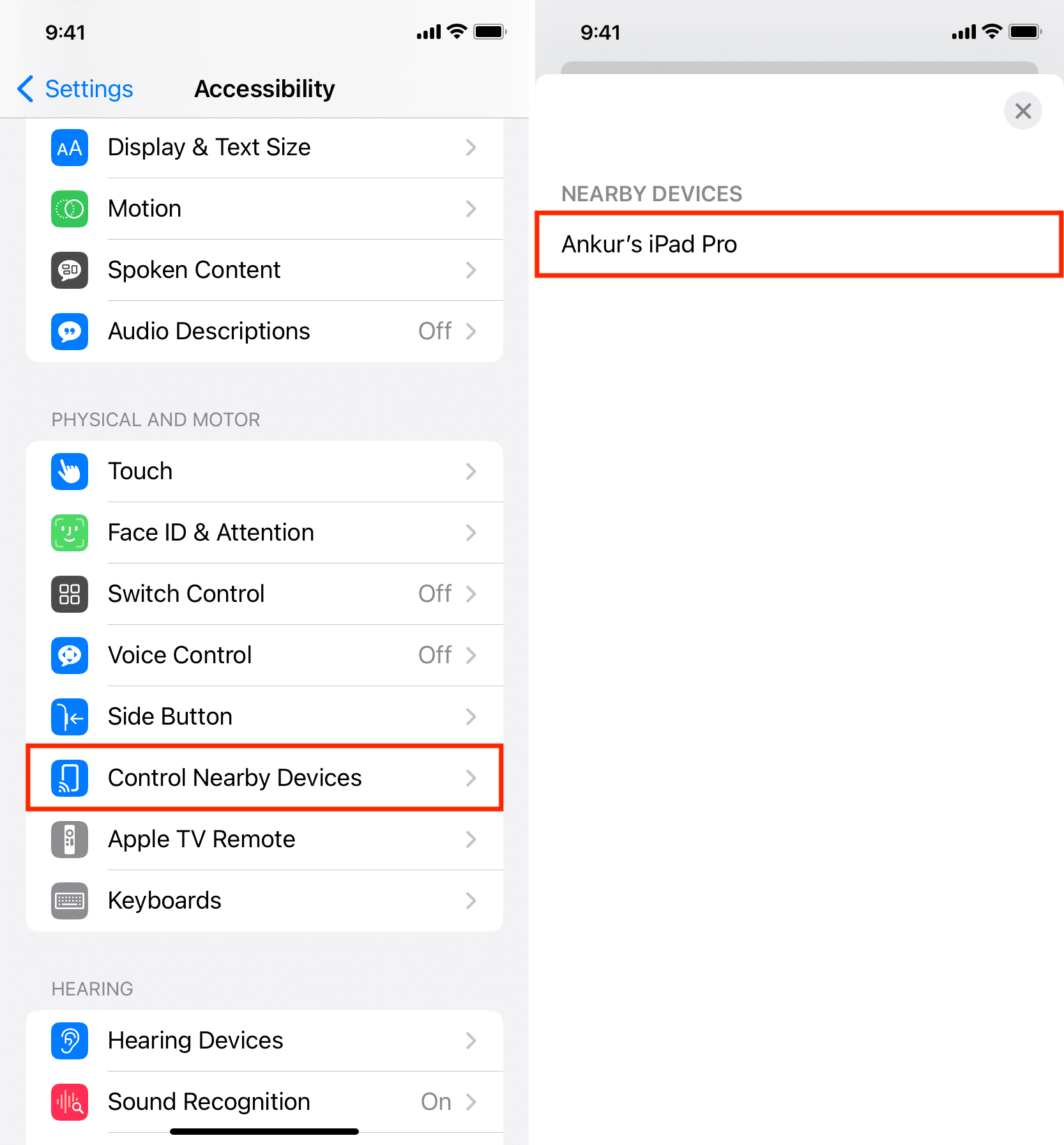
Oben auf dem Bildschirm Ihres anderen Geräts wird die Meldung „Verbunden“ angezeigt. Es ist in Ordnung, wenn Sie diese kleine Benachrichtigung bei weiteren Versuchen nicht erhalten.

5) Verwenden Sie die Taste auf Ihrem iPhone, um das andere Gerät zu steuern. Tippen Sie auf die Schaltfläche Optionen (drei Punkte in einem Kreis), um alle Steuerelemente anzuzeigen, einschließlich Medienschaltflächen.
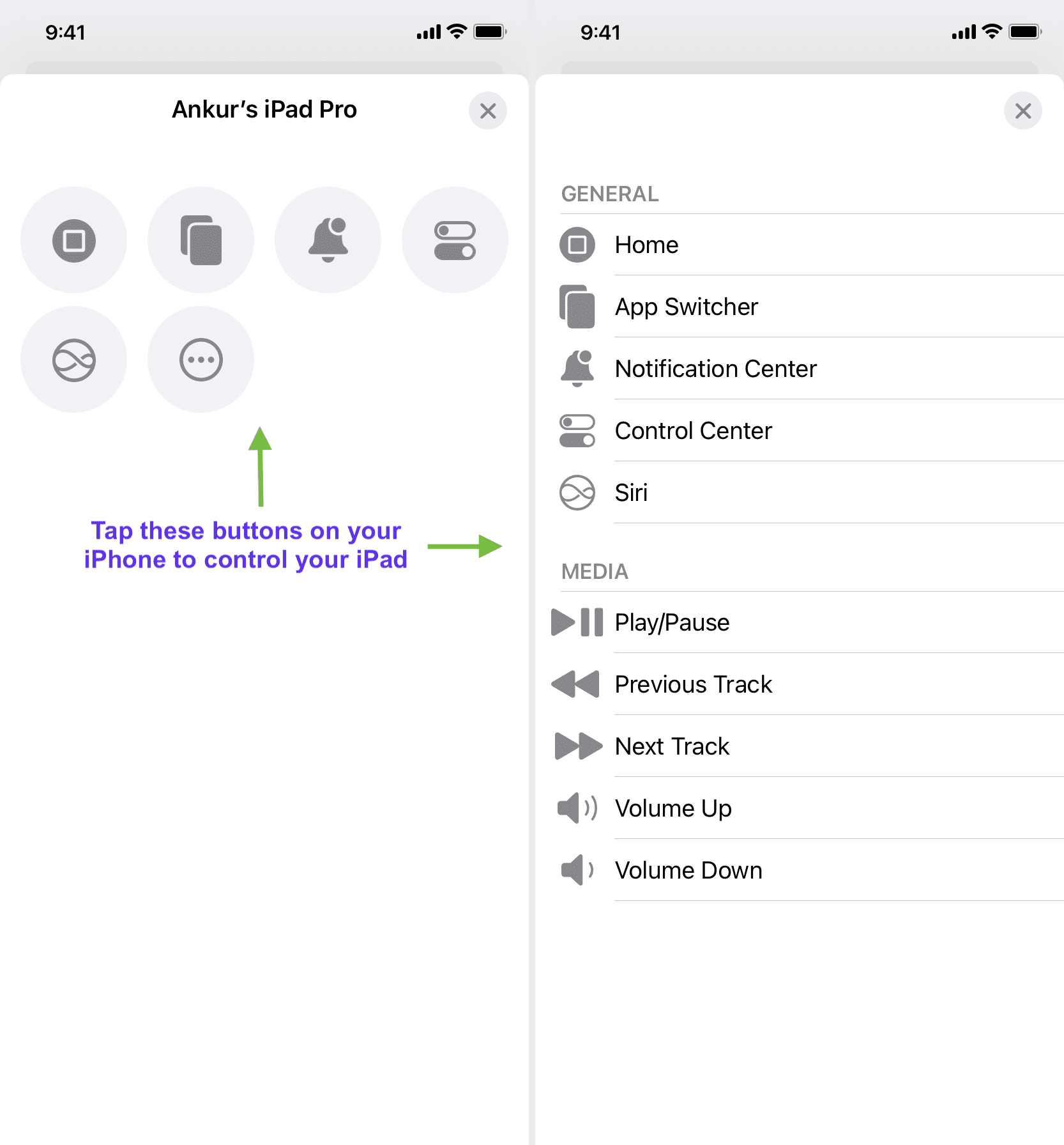
Hinweis: Sie können Ihr Gerät nicht steuern iPhone mit Ihrem iPad oder Ihren Mac mit Ihrem iPhone oder Ihrer Apple Watch.
Steuern Sie Ihr iPhone oder iPad mit Ihrer Apple Watch
So wie Sie Ihr iOS-oder iPadOS-Gerät mit Ihrem iPhone steuern können können Sie diese Aktionen auch mit Ihrer Apple Watch ausführen. Sie können Ihre Uhr verwenden, um das Haupt-iPhone, mit dem sie gekoppelt ist, oder alle anderen Geräte in der Nähe zu steuern, die die oben genannten Anforderungen erfüllen.
Folgen Sie diesen Schritten, um Ihr iPhone oder iPad mit Ihrer Apple Watch zu steuern:
1) Drücken Sie die Digital Crown auf Ihrer Apple Watch und öffnen Sie die Einstellungen-App.
2) Scrollen Sie nach unten und tippen Sie auf Barrierefreiheit.
3) Scrollen Sie nach unten zur Überschrift „Motor“ und tippen Sie auf Geräte in der Nähe steuern.
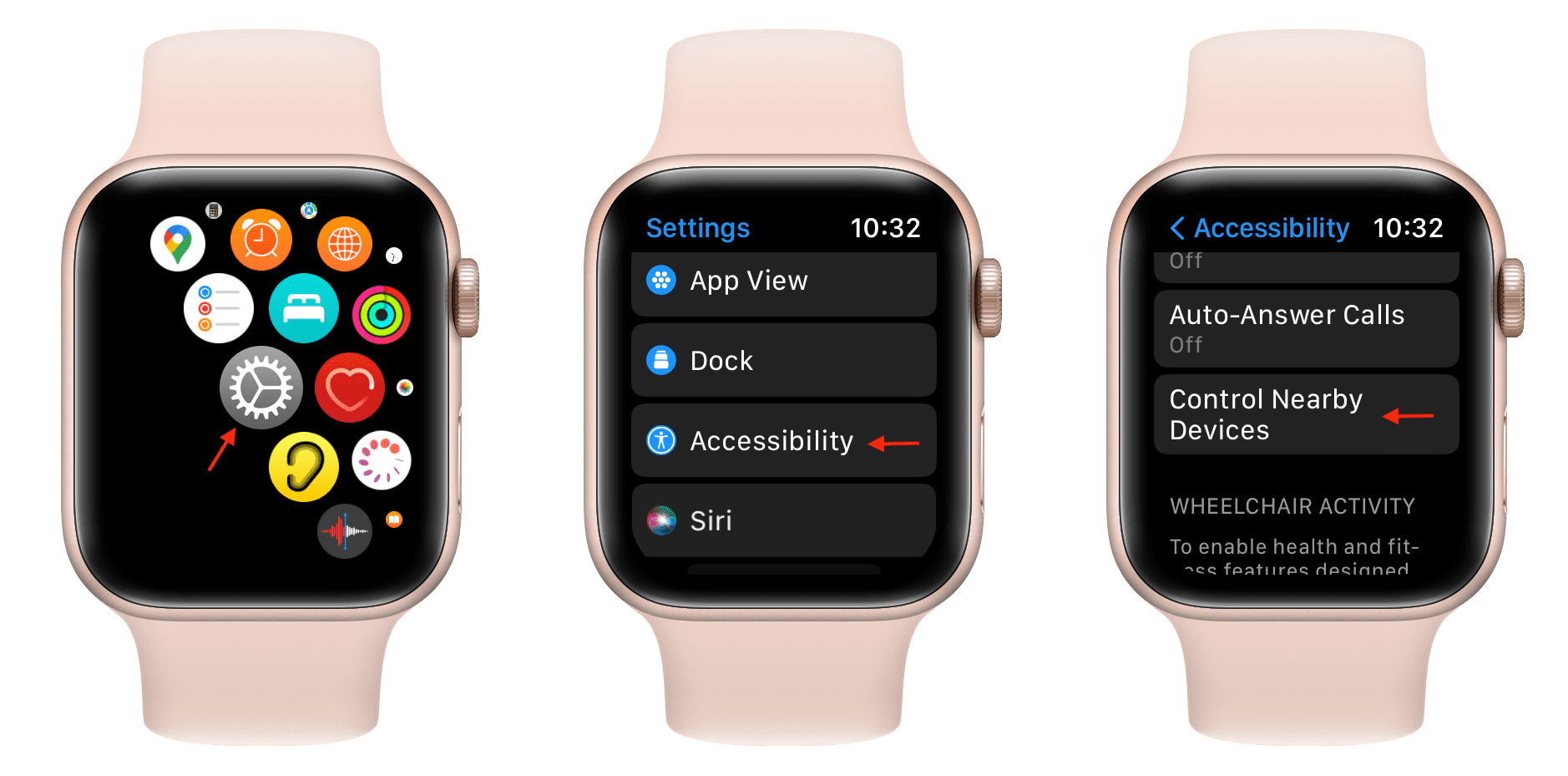
4) Ihr iPhone und iPad in der Nähe sollte als potenzielle Geräte angezeigt werden. Tippen Sie auf die Person, die Sie steuern möchten.
5) Verwenden Sie die Schaltflächen hier, um nach Hause zu gehen, den App Switcher aufzurufen, das Benachrichtigungscenter zu öffnen, das Kontrollzentrum zu starten und Siri auszulösen. Tippen Sie auf die Schaltfläche „Optionen“, um Medien zu steuern und Handgesten festzulegen.
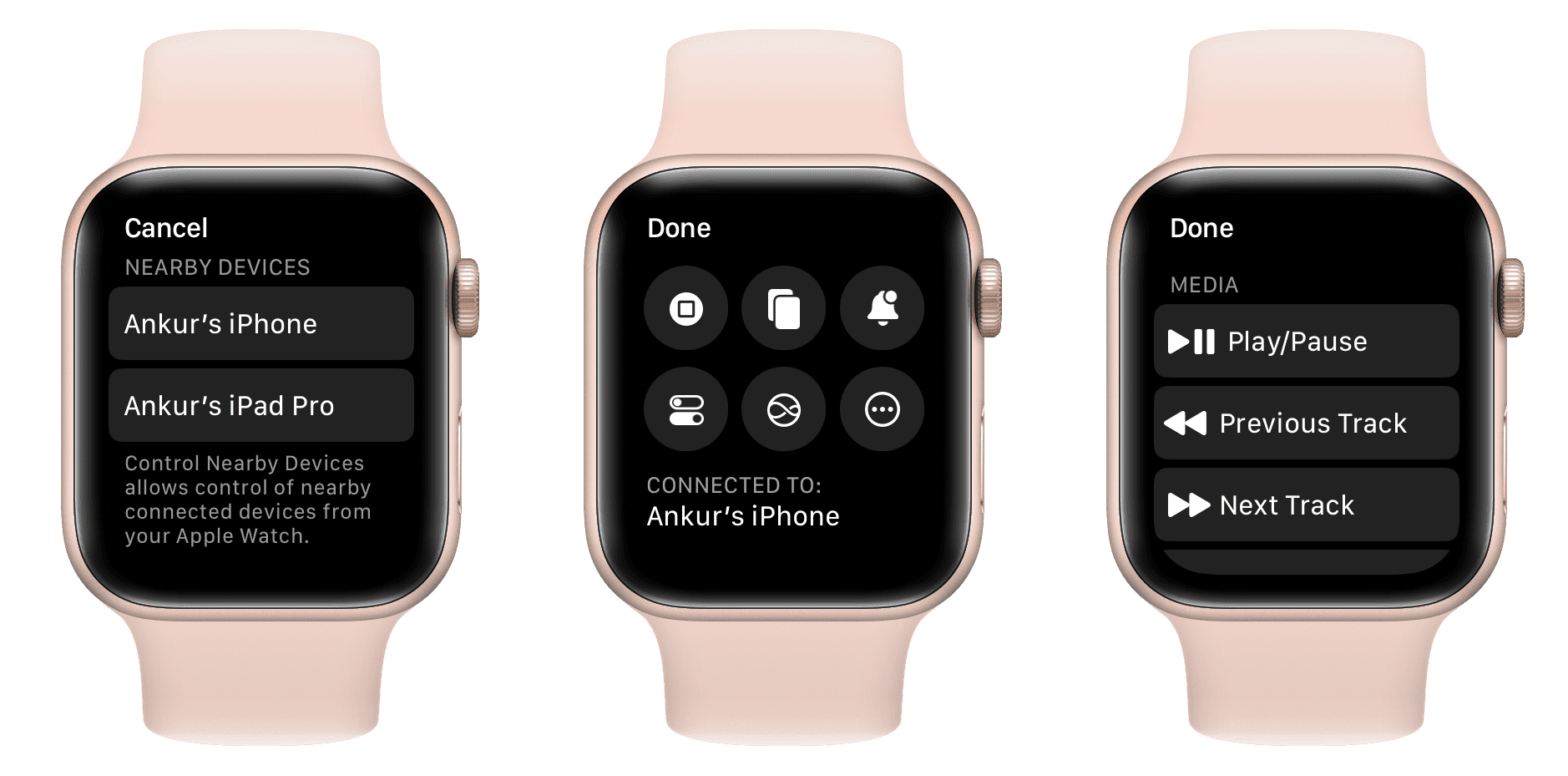
Tipp: Sie können Ihre Apple Watch auch mit Ihrem iPhone steuern. Sie können dies auf der Apple Watch Series 6 oder höher tun, indem Sie zu iPhone Einstellungen > Bedienungshilfen > Apple Watch Mirroring gehen.
Gehen Sie schnell zum Bildschirm „Geräte in der Nähe steuern“
Sie müssen derzeit vier Mal tippen (Einstellungen > Eingabehilfen > Geräte in der Nähe steuern > Geräte in der Nähe steuern), um Geräte in der Nähe anzuzeigen. Mit diesen beiden Optionen geht es aber schneller.
Zurück tippen
Sie können „Zurück tippen“ so einstellen, dass Sie sofort zum Bildschirm „Geräte in der Nähe“ gelangen, wenn Sie zweimal oder dreimal auf die Rückseite tippen Ihres iPhones mit einem Finger.
Verknüpfung zur Barrierefreiheit
iPhone: Gehen Sie zu Einstellungen > Barrierefreiheit > Barrierefreiheitsverknüpfung und aktivieren Sie Geräte in der Nähe steuern. Wenn Sie danach dreimal die Seitentaste drücken, wird automatisch der Bildschirm „Geräte in der Nähe“ oder der Steuerungsbildschirm auf Ihrem iPhone geöffnet.
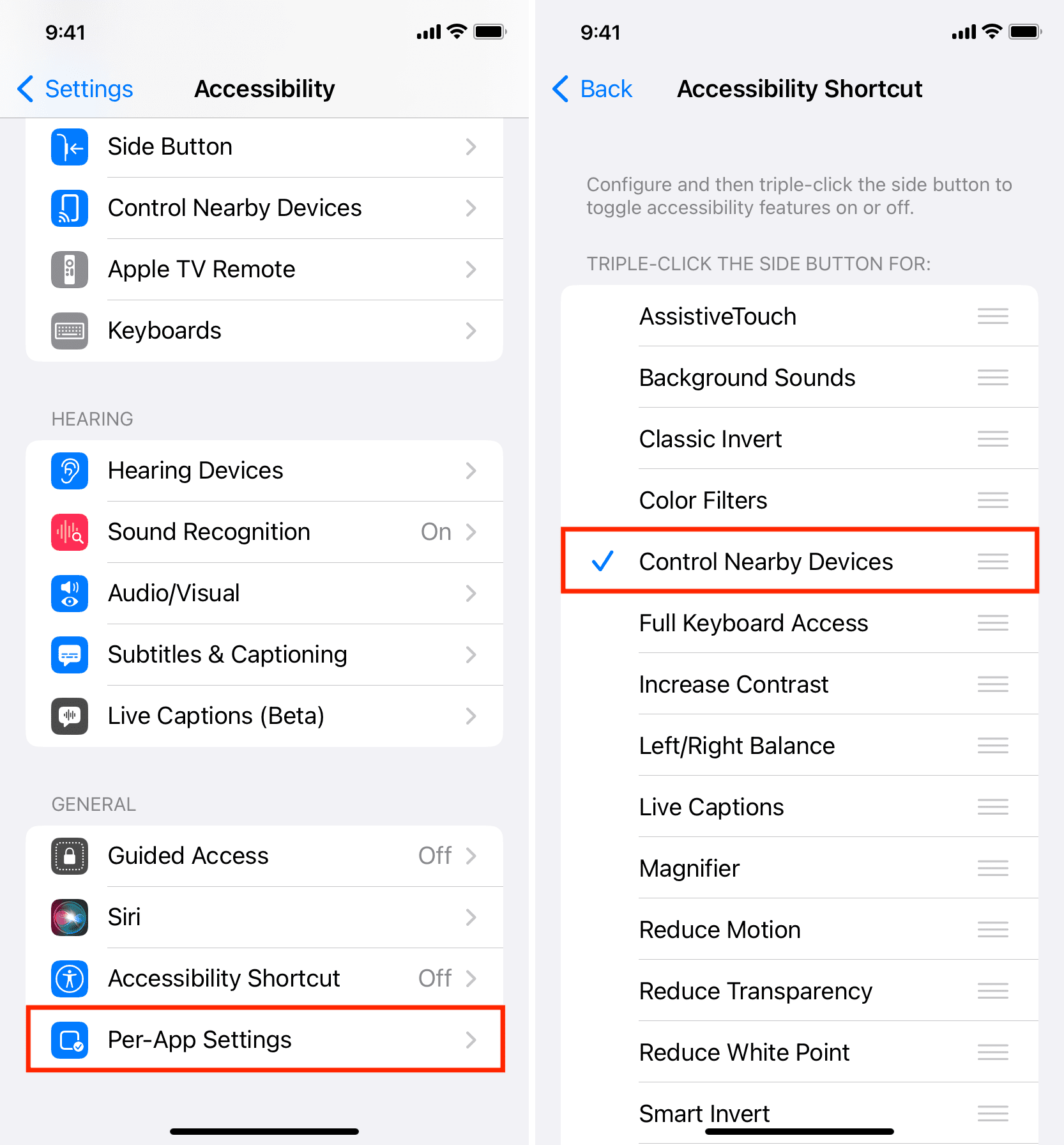
Apple Watch: Sie können die Eingabehilfen-Verknüpfung auch auf Ihrer Apple Watch festlegen, indem Sie zu den Einstellungen > Eingabehilfen > Eingabehilfen-Verknüpfung gehen und Geräte in der Nähe steuern auswählen . Sobald dies erledigt ist, können Sie dreimal auf die digitale Krone drücken, um sofort zum Bildschirm Geräte in der Nähe steuern zu gelangen.
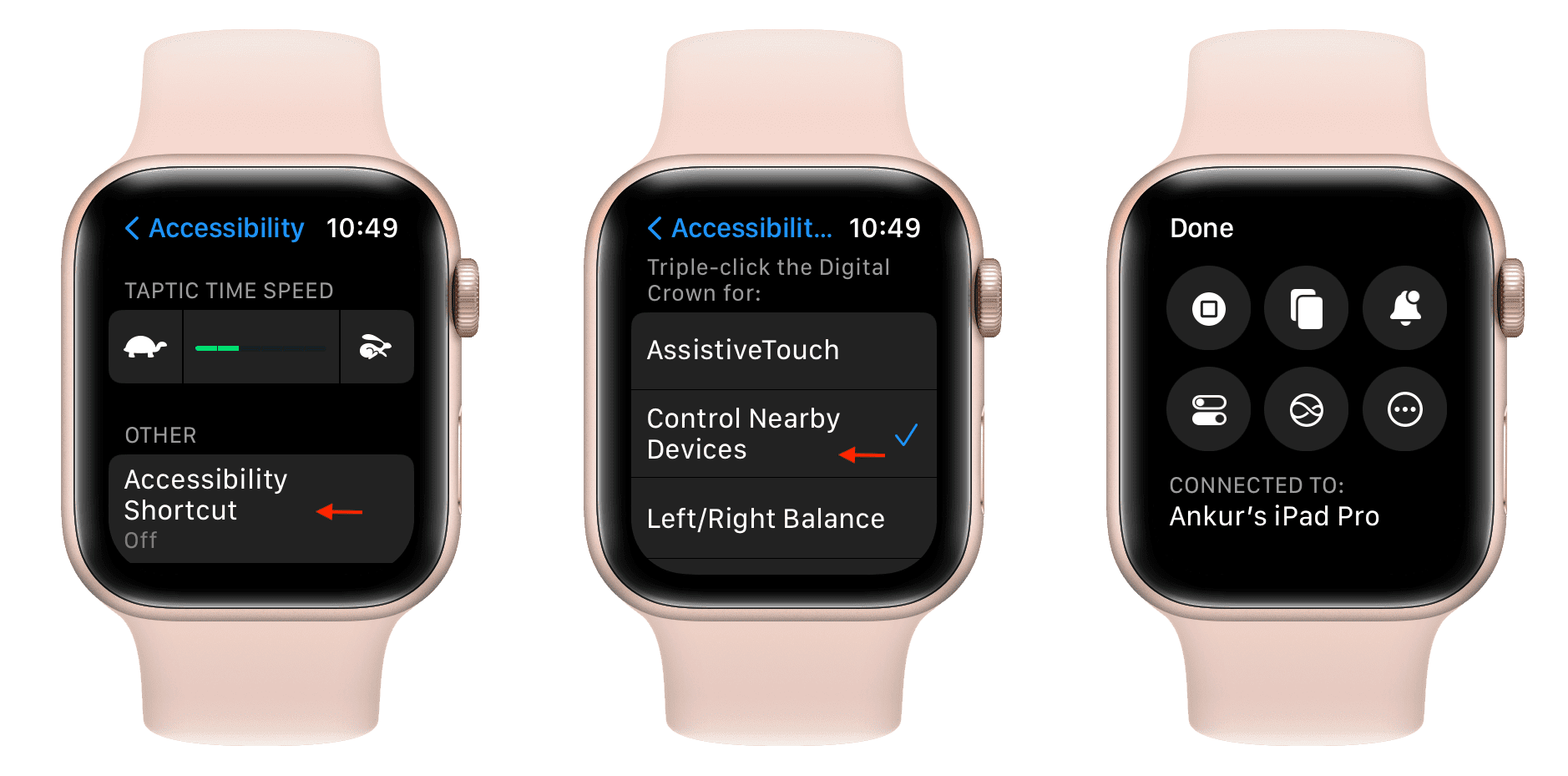
Ihre wird nicht angezeigt Andere Geräte oder es kann keine Verbindung hergestellt werden?
Befolgen Sie diese Lösungen, wenn Sie Ihr iPad oder anderes iPhone nicht sehen, wenn Sie zu iPhone-Einstellungen > Eingabehilfen > Geräte in der Nähe steuern > Geräte in der Nähe steuern gehen. Darüber hinaus funktionieren die folgenden Tipps, wenn Sie unter der Überschrift „Geräte in der Nähe“ auf ein verfügbares iPad tippen und der Fehler „Verbindung fehlgeschlagen“ angezeigt wird.
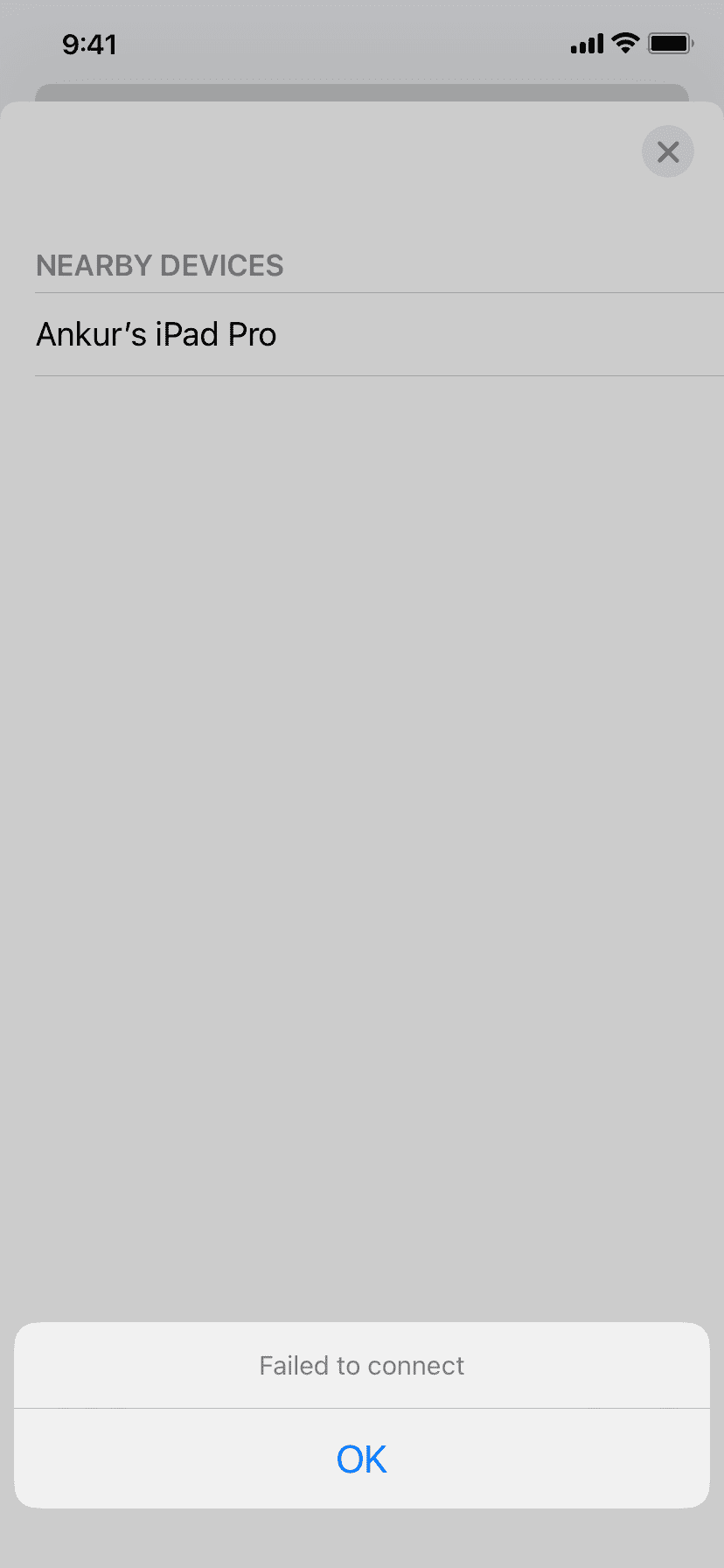
Halten Sie die Geräte in der Nähe
Stellen Sie sicher, dass sich das steuernde Gerät (iPhone oder Apple Watch) und das gesteuerte Gerät (iPad oder ein anderes iPhone) in der Nähe befinden. Mit „in der Nähe“ meinen wir die Bluetooth-Reichweite, die etwa 30 Fuß oder 10 Meter beträgt.
Erzwingen Sie das Beenden und öffnen Sie die Einstellungen-App erneut
Manchmal kann es aufgrund geringfügiger Störungen dazu kommen, dass Sie das Gerät in der Nähe nicht steuern können. Schließen Sie einfach die Einstellungen-App auf Ihrem iPhone und öffnen Sie sie erneut. Befolgen Sie anschließend die obigen Schritte noch einmal und es sollte funktionieren.
Entsperren Sie Ihr anderes Gerät
Ich habe festgestellt, dass ich eine Verbindung zwischen meinem iPhone oder meiner Apple Watch und dem anderen Gerät herstellen kann Gerät, auch wenn dieses gesperrt ist und der Bildschirm schwarz ist.
Wenn Bluetooth jedoch im Kontrollzentrum deaktiviert ist (das Symbol ist weiß statt blau), kann Ihr iPhone möglicherweise keine Verbindung finden und keine Verbindung herstellen zum anderen Gerät. Stellen Sie daher sicher, dass Bluetooth ordnungsgemäß aktiviert ist. Wenn nicht, ist das Gerät aktiv und entsperrt.
Überprüfen Sie Ihre Apple-ID
Gehen Sie auf beiden Geräten zur App „Einstellungen“ und tippen Sie auf Ihren Namen oben, um zu überprüfen, ob Sie dieselbe Apple-ID verwenden. Melden Sie sich ab und wieder an, wenn die IDs unterschiedlich sind.
Aktivieren Sie sowohl WLAN als auch Bluetooth
Nach meinem Verständnis und wiederholten Tests kann ich zu dem Schluss kommen, dass diese Funktion Bluetooth für die Suche verwendet um Geräte in der Nähe zu suchen und zu finden, und kommuniziert dann, um die Aktionen über WLAN auszuführen.
Ich habe versucht, es mit ausgeschaltetem Bluetooth, ausgeschaltetem WLAN und sowohl Bluetooth als auch ausgeschaltetem WLAN zu verwenden. scheiterte aber in allen Fällen. Es funktionierte, wenn Bluetooth und WLAN auf beiden Geräten aktiviert waren.
Stellen Sie eine Verbindung zum gleichen WLAN-Netzwerk her
In meinen Tests habe ich das festgestellt Die Funktion „Geräte in der Nähe steuern“ funktioniert auch dann, wenn sich Ihre Geräte in unterschiedlichen Netzwerken befinden. Beispielsweise kann meine Apple Watch SE nur eine Verbindung zum 2,4-GHz-WLAN-Band herstellen, mein iPhone und iPad sind jedoch im 5-GHz-Band. Dennoch kann ich mein iPhone und iPad mit meiner Uhr steuern.
Wenn das bei Ihnen jedoch nicht funktioniert, gehen Sie zu Einstellungen > WLAN > und wählen Sie dasselbe WLAN-Netzwerk für beide Geräte.
Starten Sie alles neu
Schalten Sie Ihr iPhone, iPad und Ihre Apple Watch aus und wieder ein, wenn Sie sie unten nicht sehen die Überschrift „Geräte in der Nähe“ oder sie können keine Verbindung herstellen.
Aktualisieren Sie auf das neueste Betriebssystem
Wenn nichts hilft, stellen Sie sicher, dass auf Ihrem iPhone, iPad und Ihrer Apple Watch die neueste Version ausgeführt wird von iOS, iPadOS bzw. watchOS.
Vorschlag: Ein Trackpad auf dem Bildschirm wäre schön!
Mit „Geräte in der Nähe steuern“ können Sie grundlegende Aktionen ausführen, die Gesamtfunktionalität ist jedoch begrenzt. Sie können beispielsweise das Kontrollzentrum und das Benachrichtigungszentrum öffnen oder mit Ihrem iPhone auf Ihrem iPad nach Hause gehen, aber danach können Sie nichts mehr tun, es sei denn, Sie berühren Ihr iPad oder verwenden Siri.
Wenn Sie Wenn Sie Ihr iPhone oder iPad als Fernbedienung für Ihr Apple TV verwenden, wissen Sie, wie schön und vielseitig das virtuelle Touchpad ist.
Ebenso wäre es sehr hilfreich, wenn der Bildschirm „Geräte in der Nähe steuern“ über ein On-Screen-Touchpad verfügt Dadurch kann der Benutzer mehr auf dem anderen Gerät tun. Beispielsweise könnte es dem Benutzer ermöglichen, das Touchpad auf seinem iPhone zu verwenden und sein iPad so zu steuern, wie es ein drahtloses Trackpad oder eine mit dem iPad verbundene Maus tut. So könnte es aussehen:

Schauen Sie sich als nächstes an: So steuern Sie Ihr iPhone oder iPad mit Kopfbewegungen mithilfe der Schaltersteuerung