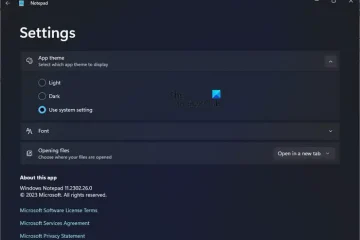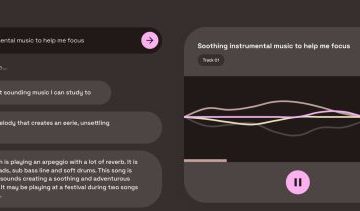Das Scannen physischer Dokumente zur Erstellung digitaler Kopien scheint eine entmutigende Aufgabe zu sein. Glücklicherweise verfügen iPhones über eine integrierte Funktion zum Scannen von Dokumenten, die die Aufgabe erleichtert. Wenn Sie sich darauf freuen, Dokumente auf dem iPhone oder iPad zu scannen, finden Sie hier eine praktische Anleitung. Wir haben native Methoden zum Scannen von Dokumenten mit dem iPhone sowie Apps von Drittanbietern erklärt, die Ihnen helfen können. Navigieren Sie mit der folgenden Tabelle zum gewünschten Abschnitt.
Inhaltsverzeichnis
So scannen Sie Dokumente auf dem iPhone mit der Dateien-App
Wir sind sicher, dass viele von Ihnen nicht wissen, dass Sie die Dateien-App zum Scannen von Dokumenten auf Ihrem iPhone verwenden können iPad. Während das Scannen von Dokumenten auf dem iPhone einfach ist, ist es nicht einfach, die Funktion zu finden. Im Folgenden erfahren Sie, wie Sie Dokumente auf dem iPhone und iPad mit der nativen Dateien-App scannen –
1. Öffnen Sie die App „Dateien“ und tippen Sie auf die Registerkarte „Freigegeben“ oder „Durchsuchen“.
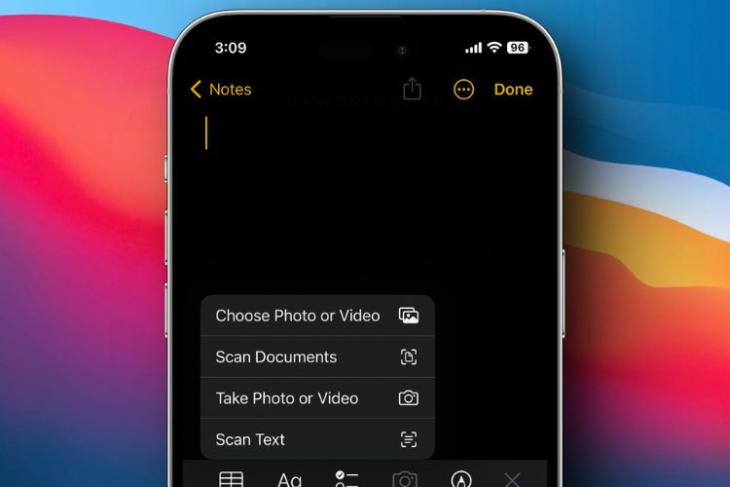
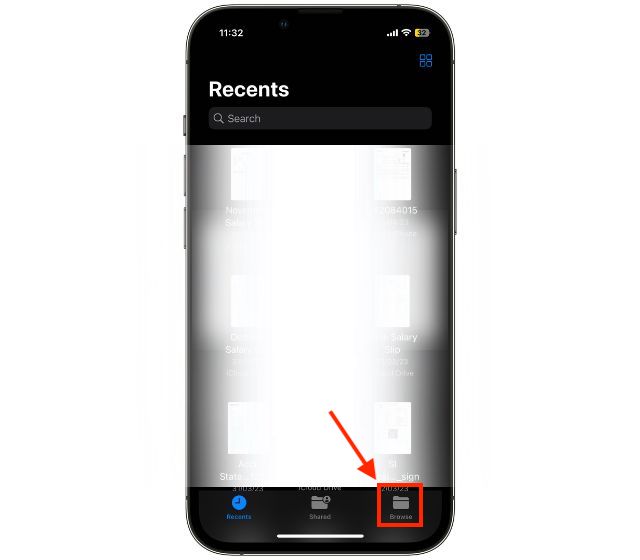
2. Tippen Sie nun oben rechts auf die Schaltfläche „Drei Punkte“ und anschließend im Dropdown-Menü auf die Option „Dokumente scannen“.
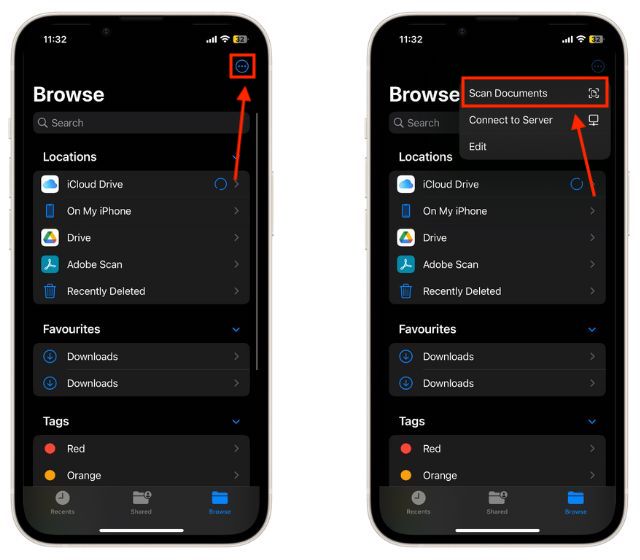
3. Positionieren Sie nun das Dokument im Blickfeld der Kamera und das iPhone erfasst das Dokument automatisch. Alternativ können Sie auch auf die Schaltfläche „Auslöser“ tippen.

4. Sobald das Dokument erfasst ist, nehmen Sie über das Menü am unteren Bildschirmrand die erforderlichen Anpassungen vor, z. B. Zuschneiden, Hinzufügen von Filtern oder Drehen. Wenn Sie fertig sind, tippen Sie auf die Schaltfläche „Fertig“.
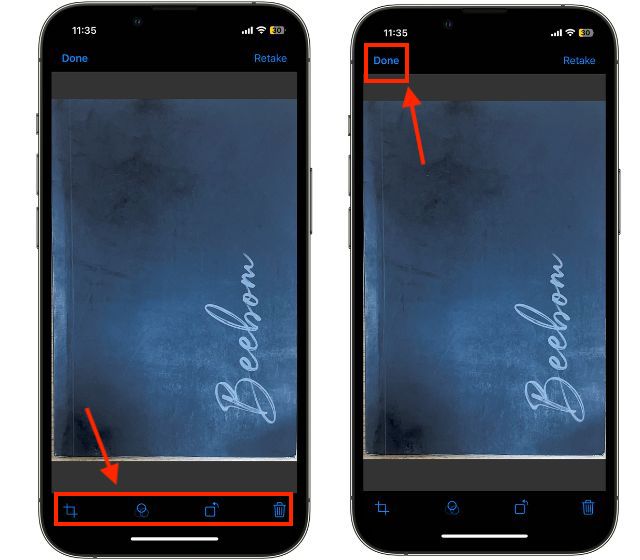
5. Tippen Sie nun unten rechts auf „Speichern“ und wählen Sie einen Speicherort für das gescannte Dokument aus.
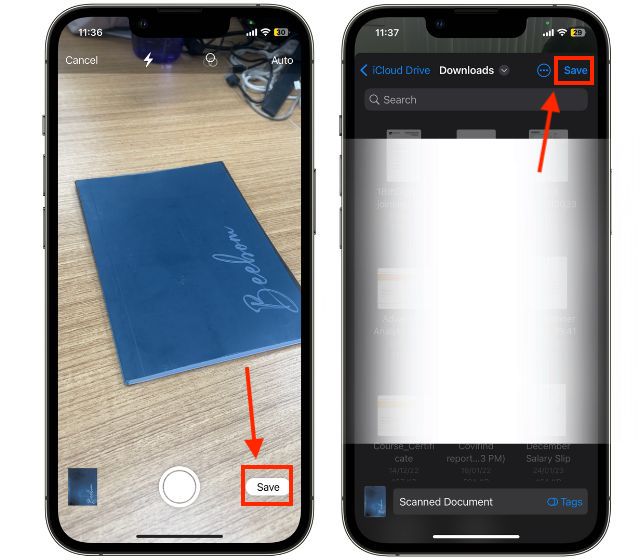
So scannen Sie Dokumente auf dem iPhone mit der Notes-App
Während die oben genannte Methode funktioniert, können Sie auch die Standard-Notes-App verwenden, um Dokumente auf Ihrem iPhone und iPad zu scannen und zu teilen. So können Sie es tun –
1. Öffnen Sie die App „Notizen“ auf Ihrem iPhone oder iPad.
2. Öffnen Sie nun eine alte Notiz oder erstellen Sie eine neue und tippen Sie auf das Symbol „Kamera“.
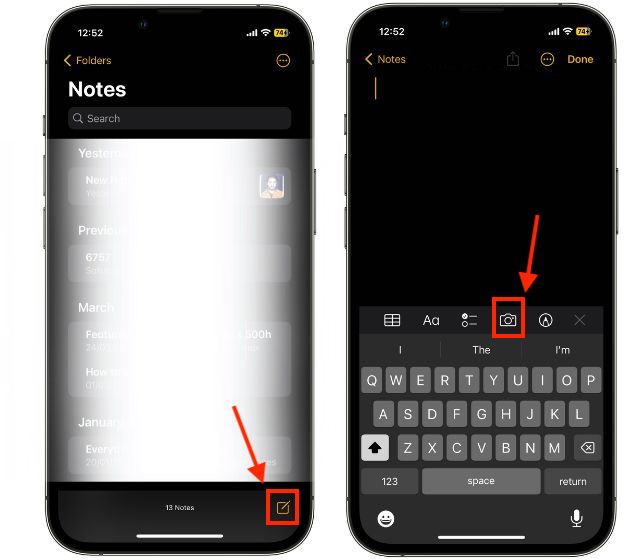
3. Tippen Sie hier auf die Option „Dokumente scannen“.

4. Positionieren Sie nun das Dokument im Sichtfeld der Kamera und tippen Sie auf die Schaltfläche „Auslöser“.

5. Wenn Sie fertig sind, tippen Sie unten links auf die Vorschau des gescannten Dokuments.
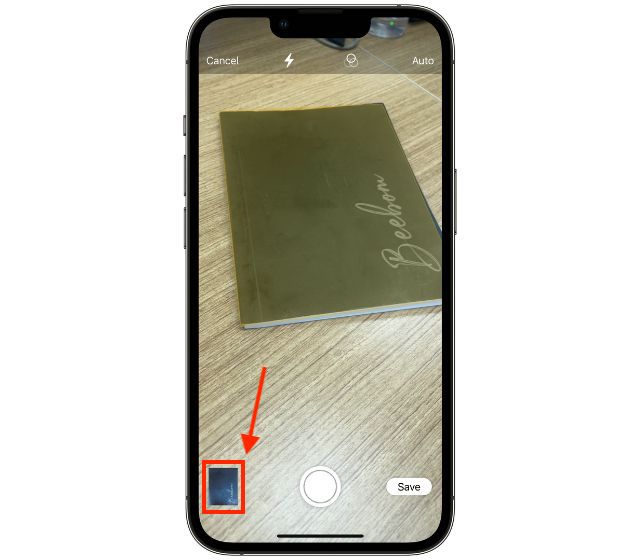
6. Nehmen Sie die erforderlichen Anpassungen vor, indem Sie das Menü am unteren Bildschirmrand verwenden und dann auf „Fertig“
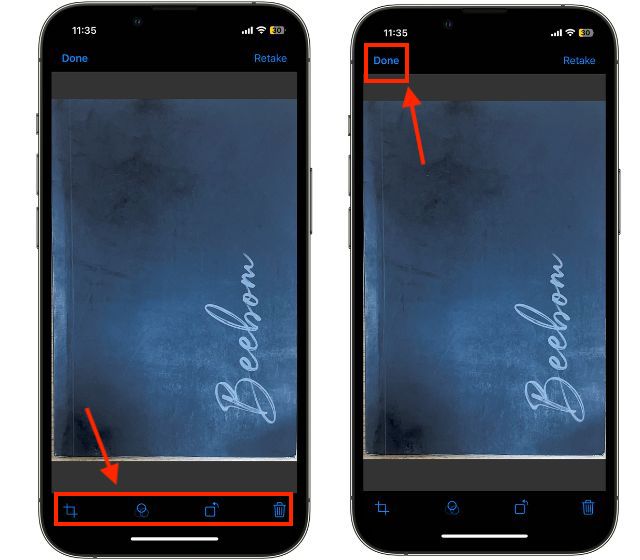
7. Tippen Sie nun unten rechts auf „Speichern“, um das gescannte Dokument in einer Notiz zu speichern, und tippen Sie dann auf „Fertig“
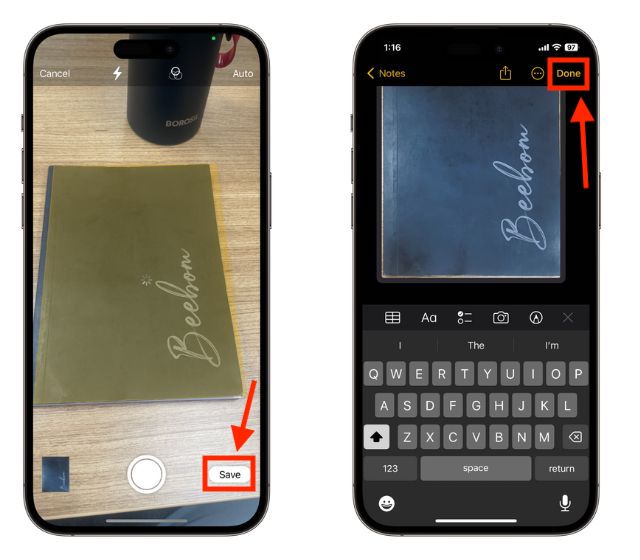
Apps von Drittanbietern zum Scannen von Dokumenten auf dem iPhone
Im App Store finden Sie viele Apps zum Scannen von Dokumenten, wie CamScanner, Microsoft Office Lens, Swift Scan und unseren persönlichen Favoriten Adobe Scanner. Im Folgenden erfahren Sie, wie Sie mit einer Drittanbieter-App wie Adobe Scanner Dokumente auf dem iPhone und iPad scannen –
1. Laden Sie die App „Adobe Scanner“ herunter und installieren Sie sie auf Ihrem iPhone (Get, kostenlos).
2. Öffnen Sie die App und wählen Sie mithilfe des Schiebereglermenüs über der Aufnahmeschaltfläche den Dokumenttyp aus, den Sie scannen möchten.
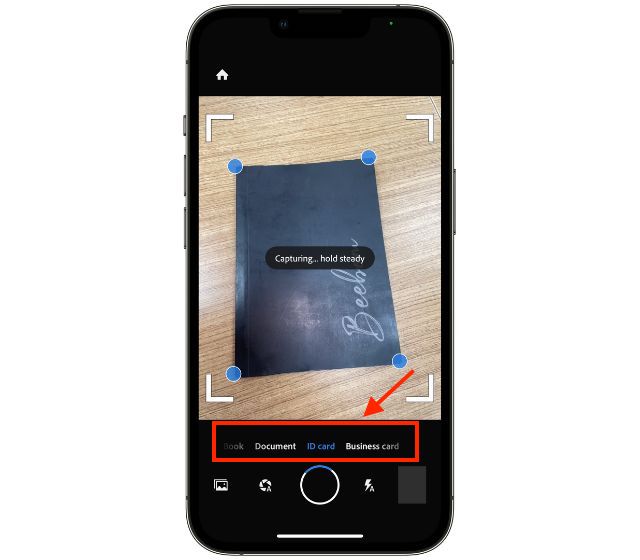
3. Positionieren Sie nun das Dokument im Sichtfeld der Kamera und tippen Sie auf die Schaltfläche „Auslöser“.

4. Sobald das Dokument gescannt ist, ziehen Sie die „Eckblasen“ , um die Ecken des Dokuments anzupassen, und tippen Sie auf „Weiter“, wenn Sie fertig sind.

5. Tippen Sie nun auf die Vorschau des Dokuments in der unteren rechten Ecke Ihres Bildschirms.
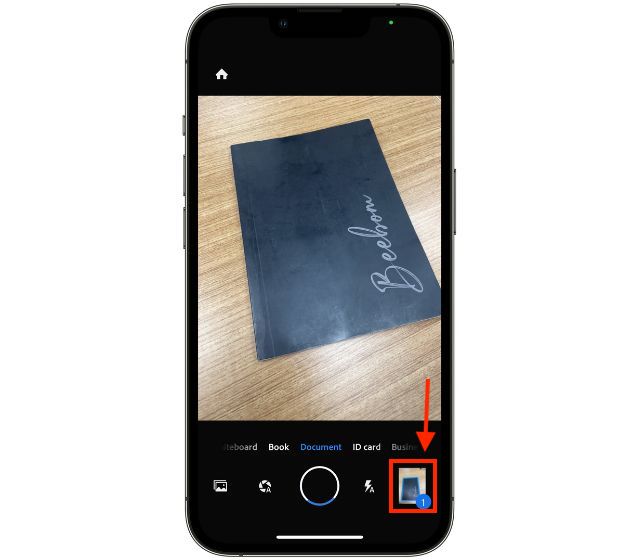
6. Auf dem nächsten Bildschirm können Sie Anpassungen am gescannten Dokument vornehmen, z. B. drehen, Filter hinzufügen, Markierungen hinzufügen und mehr. Tippen Sie dann oben rechts auf die Schaltfläche „PDF speichern“.
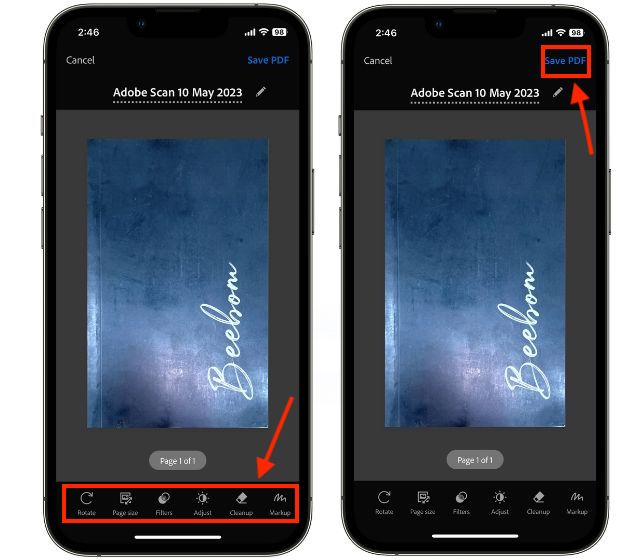
So teilen Sie gescannte Dokumente vom iPhone aus
Da Sie nun wissen, wie Sie Dokumente mit Ihrem iPhone scannen, ist es an der Zeit zu lernen, wie Sie die gescannten Dokumente von Ihrem iPhone teilen. Wie beim Scannen können Sie mit der Dateien-und Notizen-App Dokumente von Ihrem iPhone teilen. Wir haben beide Methoden unten detailliert beschrieben –
Gescannte Dokumente aus der Dateien-App teilen
1. Öffnen Sie die App „Dateien“ und suchen Sie nach „Gescanntes Dokument“.
2. Berühren und halten Sie nun das gescannte Dokument, um das Dropdown-Menü aufzurufen, und tippen Sie auf die Option „Teilen“.
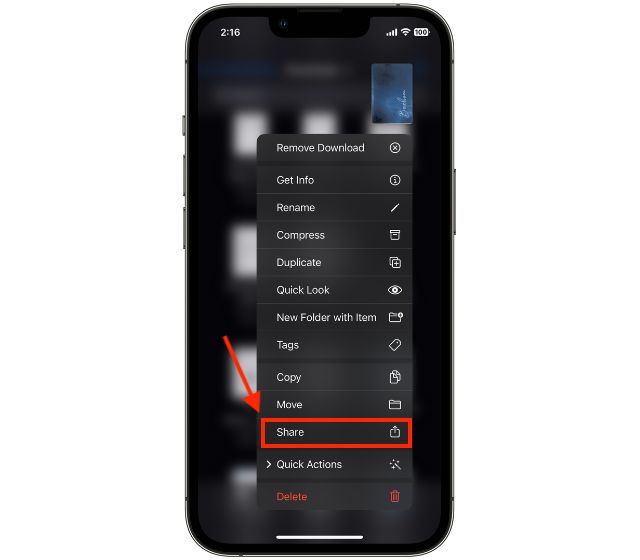
3. Wählen Sie dann die „App“ über die Sie die Datei mit dem Freigabeblatt teilen möchten.
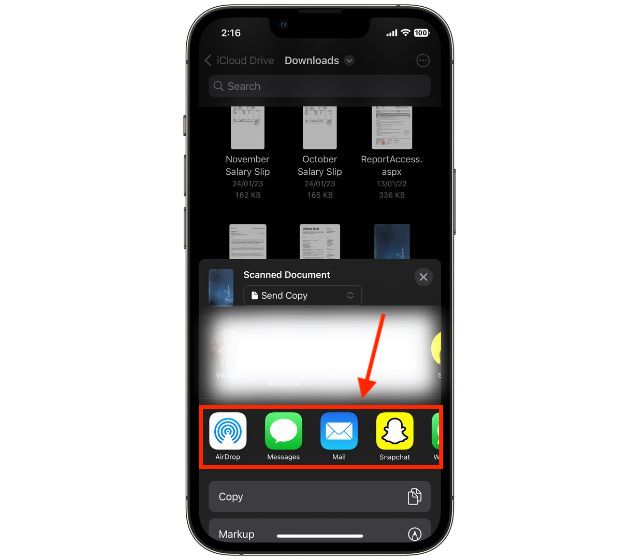
Gescannte Dokumente aus der Notes-App teilen
1. Starten Sie die App „Notizen“ und öffnen Sie die „Gescannte Notiz“
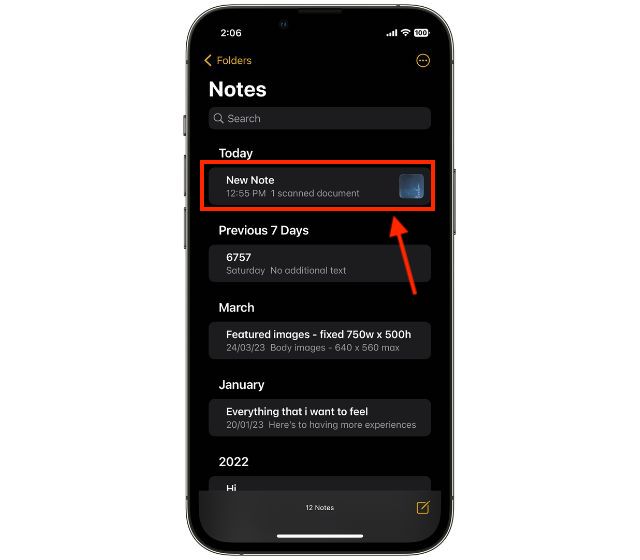
2. Tippen Sie oben auf die Schaltfläche „Teilen“ und wählen Sie die App aus, über die Sie die Notiz teilen möchten.
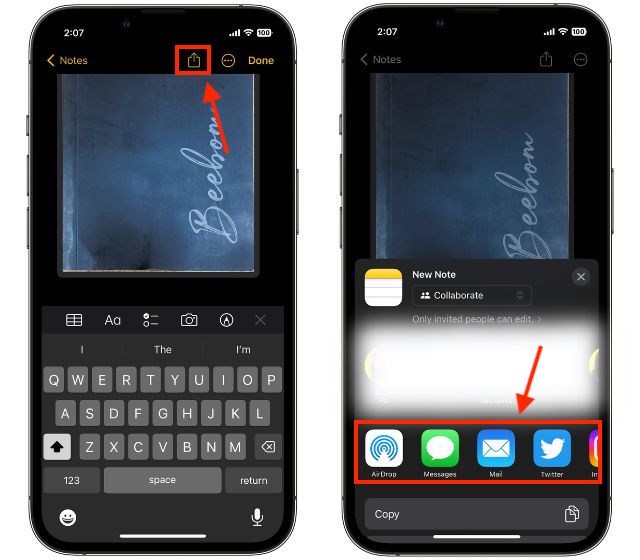
So fügen Sie gescannten Dokumenten auf dem iPhone und iPad eine Signatur hinzu
Zusätzlich zum nativen Scannen eines Dokuments können Sie gescannten Dokumenten auf dem iPhone und iPad auch eine digitale Signatur hinzufügen. Hier sind die Schritte zum Hinzufügen einer Signatur zu gescannten Dokumenten.
1. Öffnen Sie die App „Notizen“ und tippen Sie dann auf „Gescanntes Dokument“, um es zu öffnen.
2. Tippen Sie nun in den über der Tastatur verfügbaren Werkzeugen auf die Schaltfläche „Markieren“.
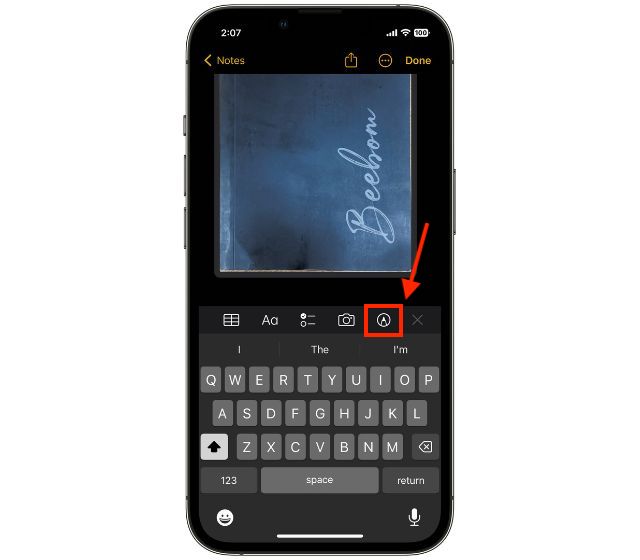
3. Tippen Sie hier auf die Schaltfläche „+“ in der unteren rechten Ecke und dann auf die Option „Signatur hinzufügen“.

4. Fügen Sie nun eine „Gespeicherte Signatur“ hinzu oder erstellen Sie eine „Neue Signatur“ und tippen Sie dann auf „Fertig“
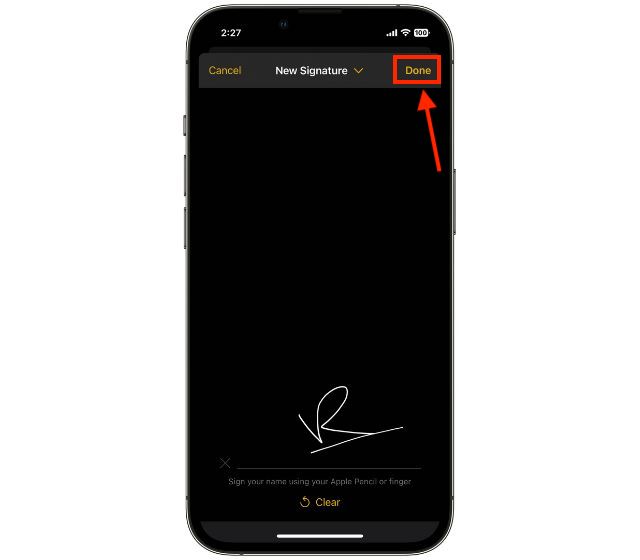
Und das war’s; So können Sie Dokumente vom iPhone und iPad scannen und teilen.
Häufig gestellte Fragen (FAQs)
Wo ist das Scan-Tool auf dem iPhone?
Sie finden das Scan-Tool auf dem iPhone in der App Dateien und Notizen.
Wie scanne ich mit meiner Telefonkamera?
Wenn Sie einen QR-Code mit Ihrer Telefonkamera scannen möchten, öffnen Sie die Kamera-App und richten Sie die Kamera auf einen QR-Code. Es erscheint ein Popup. Tippen Sie darauf, um auf die Informationen zuzugreifen.
Hinterlassen Sie einen Kommentar