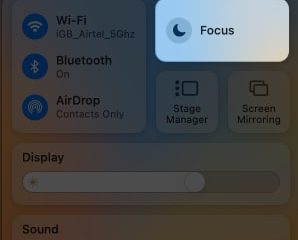Mit der Slide-to-Type-oder QuickPath-Funktion auf dem iPhone können Sie mit dem Finger über eine Reihe von Buchstaben auf der Tastatur streichen, um schnell ein Wort einzugeben, anstatt einzeln auf die Buchstaben zu tippen. Obwohl diese Funktion sehr nützlich sein kann, haben sich viele Benutzer kürzlich darüber beschwert, dass die QuickPath-Wischtastatur nicht funktioniert ordnungsgemäß auf ihren iPhones.
Wenn Sie ebenfalls mit einem ähnlichen Problem konfrontiert sind, kann diese Anleitung zur Fehlerbehebung zur Behebung der Wischtastatur auf Ihrem iPhone hilfreich sein. Also, ohne weitere Umschweife, fangen wir an!
Stellen Sie sicher, dass Slide to Type aktiviert ist. Überprüfen Sie, ob die Tastatursprache QuickPath unterstützt. Verwenden Sie die standardmäßige Apple-Tastatur. Deaktivieren Sie Tastaturen von Drittanbietern. Suchen Sie nach Software-Updates. Führen Sie einen harten Neustart durch. Führen Sie einen Werksreset durch. Wenden Sie sich an Apple Unterstützen Sie
1. Stellen Sie sicher, dass „Zum Tippen wischen“ aktiviert ist.
Die Wischtastatur auf dem iPhone funktioniert nicht, wenn der Schalter „Zum Tippen wischen“ in den Tastatureinstellungen deaktiviert ist. Sie können die unten aufgeführten Schritte ausführen, um sicherzustellen, dass es aktiviert ist.
 Öffnen Sie die App Einstellungen auf Ihrem iPhone. Tippen Sie auf Allgemein → Tastatur. Aktivieren Sie Zum Wischen schieben.
Öffnen Sie die App Einstellungen auf Ihrem iPhone. Tippen Sie auf Allgemein → Tastatur. Aktivieren Sie Zum Wischen schieben.

2. Überprüfen Sie, ob die Tastatursprache QuickPath unterstützt
Swipe-Tastatur/QuickPath wird derzeit nur von einer Handvoll Tastatursprachen unterstützt. Wenn Sie also Hilfe benötigen, um festzustellen, ob QuickPath die von Ihnen ausgewählte Tastatursprache unterstützt, können Sie einen Blick auf Apples Feature-Verfügbarkeitsseite für QuickPath.
Und falls Ihre Tastatursprache nicht unterstützt wird, können Sie zu einer anderen Tastatursprache wechseln, z. B. Englisch (USA), indem Sie die unten aufgeführten Schritte ausführen:
Öffnen Sie die Einstellungen-App auf Ihrem iPhone. Tippen Sie auf Allgemein→ Tastatur→ Tastaturen.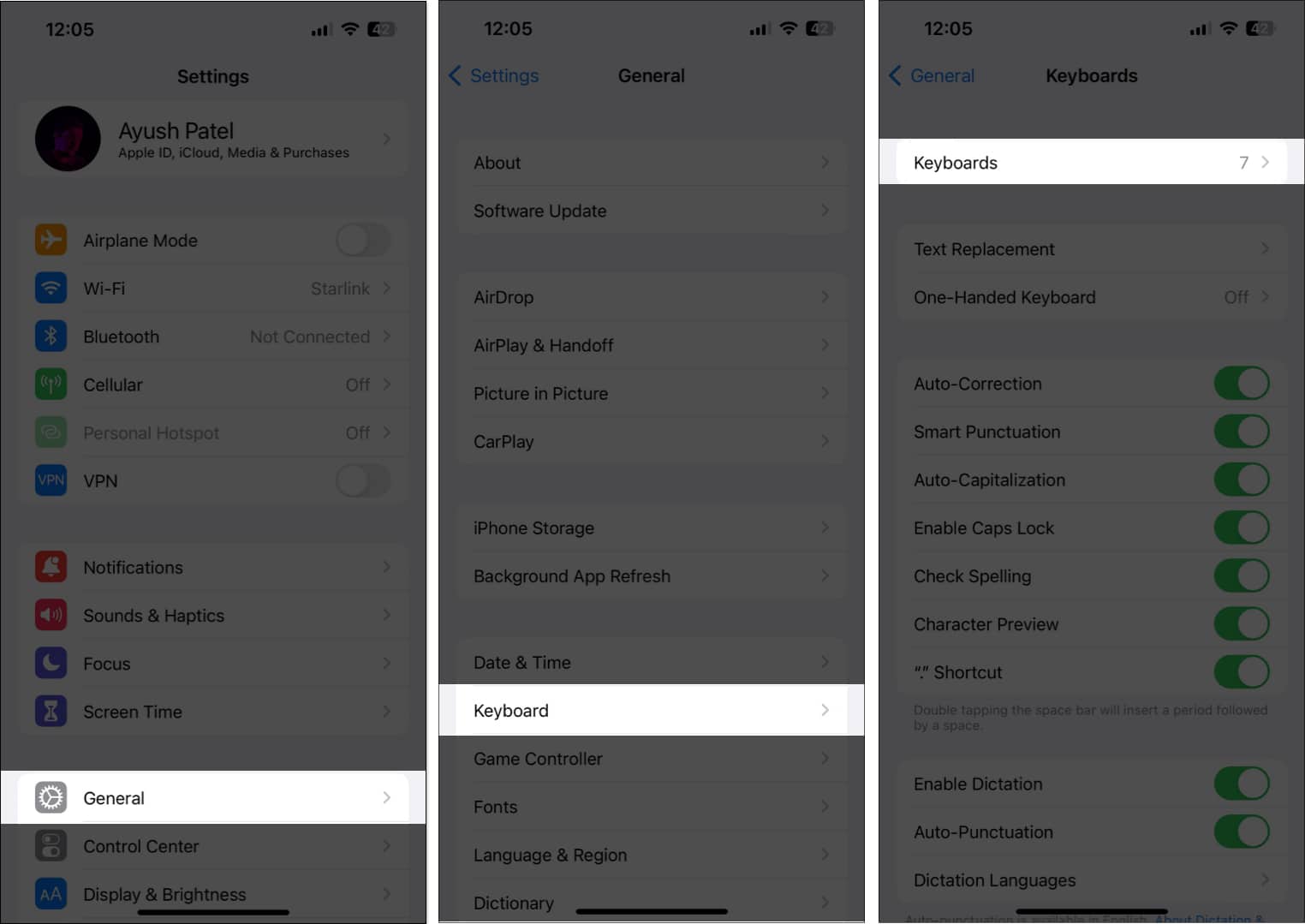 Tippen Sie auf Neue Tastatur hinzufügen. Wählen Sie Englisch (US) oder jede andere von QuickPath unterstützte Sprache.
Tippen Sie auf Neue Tastatur hinzufügen. Wählen Sie Englisch (US) oder jede andere von QuickPath unterstützte Sprache.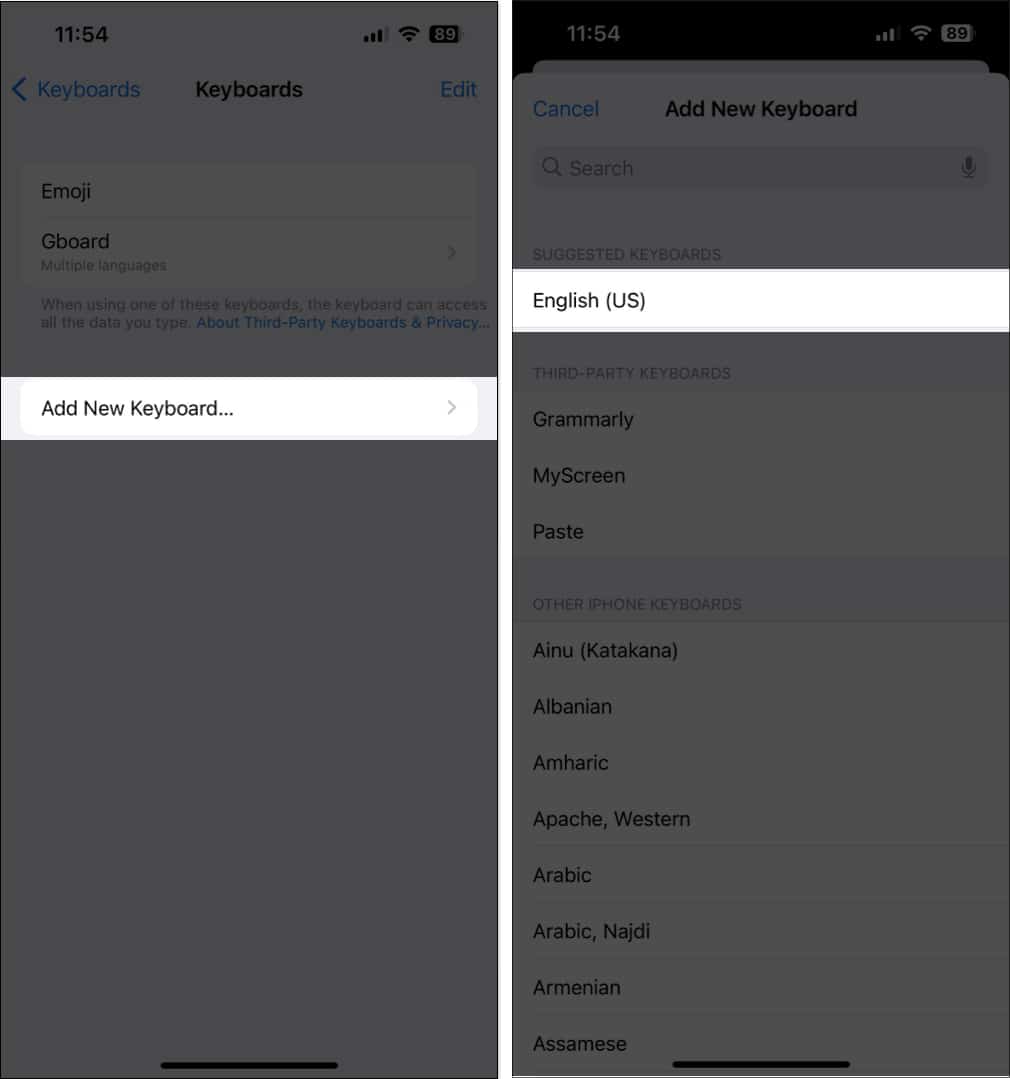
3. Verwenden Sie die standardmäßige Apple-Tastatur
Nur einige wenige Tastaturen von Drittanbietern bieten die Funktion „Wischen zum Tippen“ auf dem iPhone. Daher sollten Sie zur Standard-Apple-Tastatur wechseln, um zu sehen, ob das hilft.
Alles, was Sie tun müssen, ist auf das Globus-Symbol in der unteren linken Ecke der Tastatur zu tippen, um durch alle installierten Tastaturen zu blättern, bis Sie zur Standardtastatur gelangen.
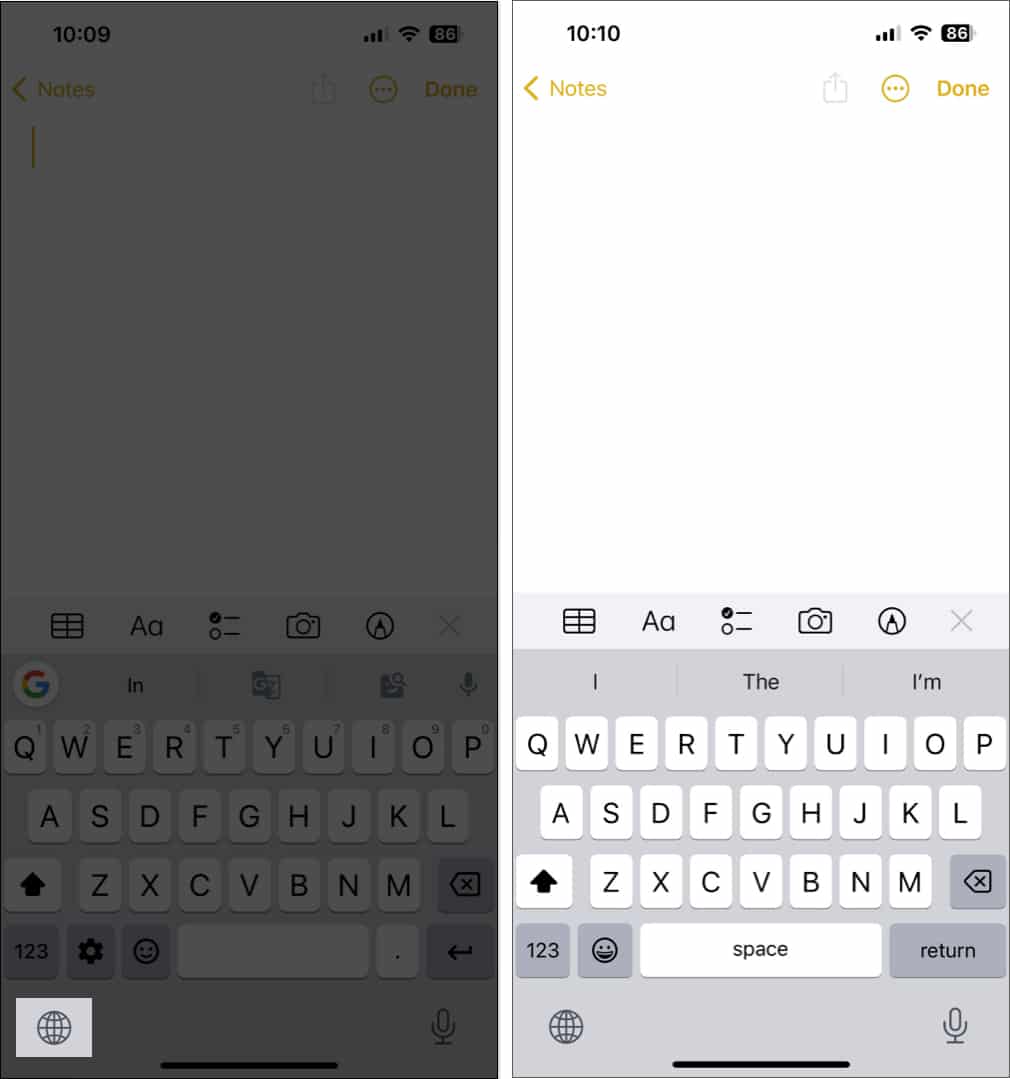
4. Tastaturen von Drittanbietern deaktivieren
Wenn der Wechsel zur Standardtastatur von Apple nicht zur Wiederherstellung der Funktion „Zum Tippen wischen“ auf Ihrem iPhone beigetragen hat, können Sie alle anderen Tastaturen von Drittanbietern deaktivieren, um zu sehen, ob dies der Fall ist macht den Trick.
Öffnen Sie die App Einstellungen auf Ihrem iPhone. Gehen Sie zu Allgemein→ Tastatur→ Tastaturen. Wählen Sie Bearbeiten →Minus-Symbolneben a Tastatur eines Drittanbieters. Tippen Sie auf Löschen.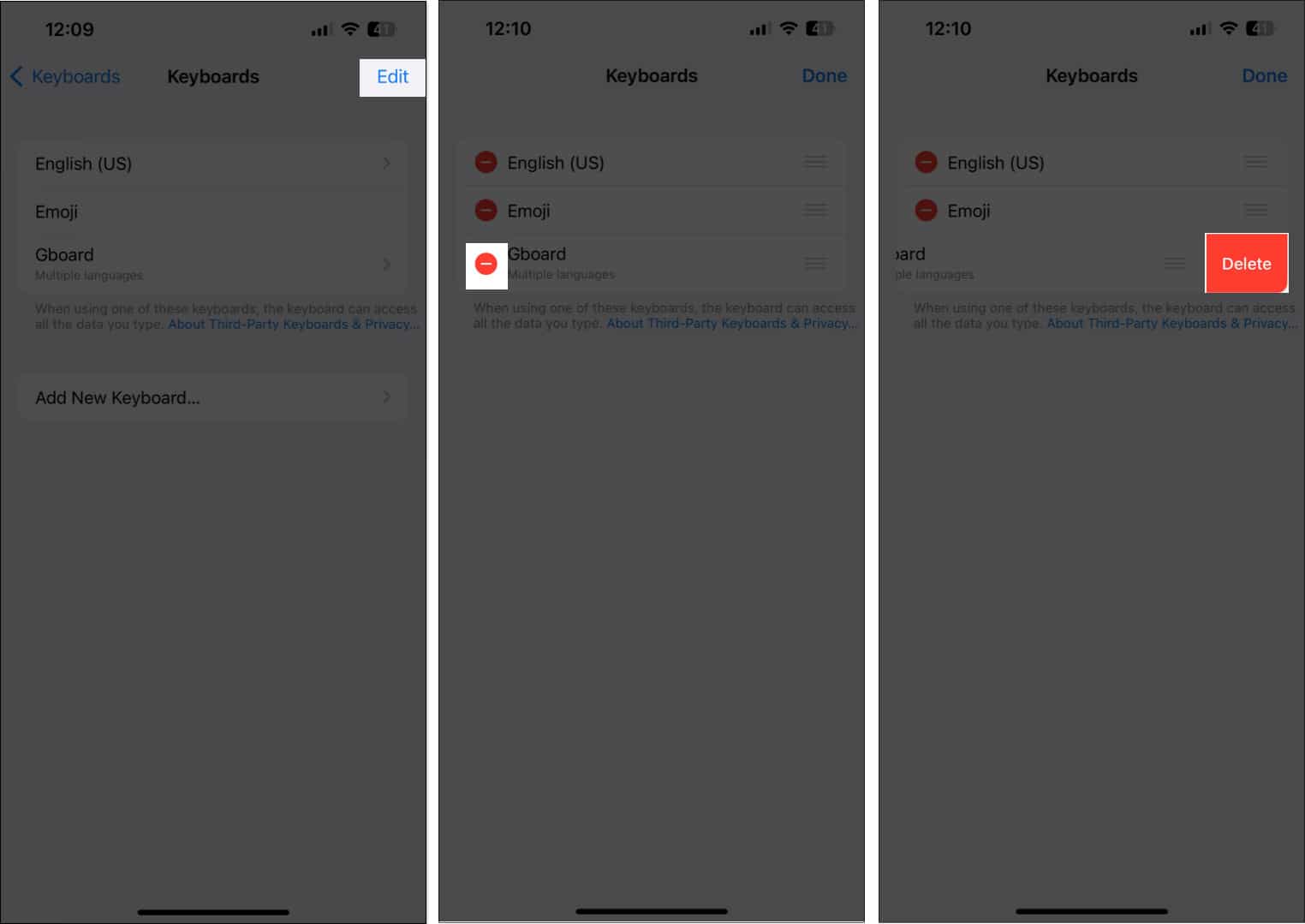
5. Suchen Sie nach Software-Updates
Oftmals können Störungen oder Bugs in iOS dazu führen, dass einige gute Funktionen unbrauchbar werden. Wenn Sie der Meinung sind, dass dies der Grund dafür ist, dass die Wischtastatur auf Ihrem iPhone nicht funktioniert, befolgen Sie die unten aufgeführten Schritte, um zu überprüfen, ob Apple ein Software-Update mit neuen Fehlerbehebungen zur Behebung Ihrer Probleme herausgegeben hat.
Gehen Sie zu Einstellungen → Allgemein → Software-Update. Tippen Sie auf Herunterladen und installieren, wenn ein Update verfügbar ist.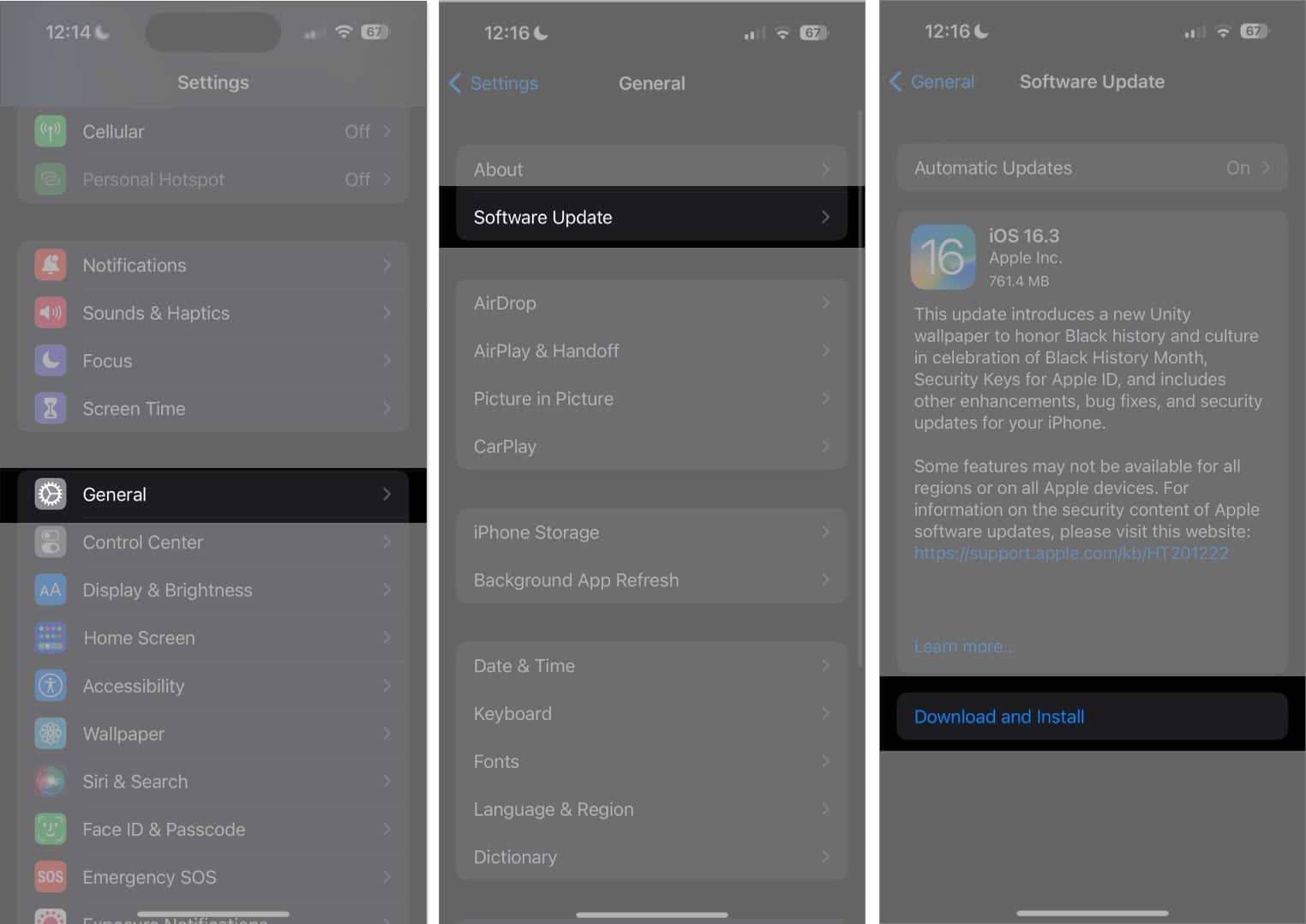
6. Führen Sie einen harten Neustart durch
Eine weitere Möglichkeit, die Wischtastatur auf Ihrem iPhone zum Laufen zu bringen, ist ein harter Neustart. Dieser einfache und direkte Ansatz kann dabei helfen, die meisten softwarebezogenen Probleme auf Ihrem iPhone zu beheben.
Wenn Sie sich nicht sicher sind, wie Sie Ihr iPhone hart neu starten können, lesen Sie diese Anleitung zum harten Neustart jedes Modells von iPhone oder iPad.
7. Führen Sie einen Werksreset durch
Wenn die meisten Lösungen fehlschlagen, können Sie Ihr iPhone auf die Werkseinstellungen zurücksetzen. Dadurch werden alle Standardeinstellungen wiederhergestellt und die Benutzerdaten gelöscht, sodass Sie von vorne beginnen können.
Gehen Sie zu Einstellungen → Allgemein → Übertragen oder Zurücksetzen iPhone. Wählen SieAlle Inhalte und Einstellungen löschen. Tippen Sie auf Weiter. Geben Sie den iPhone-Passcode ein und befolgen Sie die Anweisungen auf dem Bildschirm, sobald die automatische iCloud-Sicherung abgeschlossen ist.
Tippen Sie auf Weiter. Geben Sie den iPhone-Passcode ein und befolgen Sie die Anweisungen auf dem Bildschirm, sobald die automatische iCloud-Sicherung abgeschlossen ist.
8. Wenden Sie sich an den Apple Support
Wenn Ihnen keine der oben aufgeführten Lösungen dabei geholfen hat, die Wischtastatur auf Ihrem iPhone wiederzubeleben, wenden Sie sich am besten an den Apple Support. Sie können Ihnen telefonisch bei der Diagnose und Behebung des Problems helfen oder einen Termin in der Genius Bar im nächstgelegenen Apple Store für Sie vereinbaren.
Warum tippen, wenn Sie einfach wischen können?
Die QuickPath-Wischtastatur auf dem iPhone kann eine echte Zeitersparnis sein, da Sie schnell und effizient tippen können. Wenn die Wischtastatur auf Ihrem iPhone jedoch nicht funktioniert, sollten die oben aufgeführten Methoden Ihnen dabei helfen, das Problem in kürzester Zeit zu beheben. Wenn Ihnen dieser Leitfaden geholfen hat, teilen Sie uns mit, welche Lösung für Sie funktioniert hat.
Weitere Informationen:
Autorenprofil

Ayush ist ein Technikbegeisterter, der zum Technikjournalisten wurde und wie-ein Autor mit einem Händchen dafür, komplexe Themen klar und prägnant zu erklären. Wenn er nicht gerade schreibt, galoppiert er in Red Dead Redemption 2 durch die Wildnis oder fährt in Cyberpunk 2077 durch die Straßen von Night City.