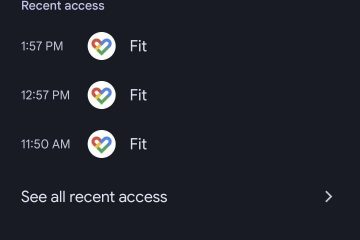Haben Sie es satt, dass Ihr Computer jedes Mal in den Ruhezustand wechselt, wenn Sie ihn verlassen? Der Ruhezustand kann nützlich sein, kann aber auch lästig sein, wenn er zu häufig auftritt oder Sie dies nicht möchten. In diesem Artikel erfahren Sie, wie Sie den Ruhezustand in Windows 10 und 11 deaktivieren.
Das Deaktivieren des Ruhezustands kann auch die Leistung Ihres Computers verbessern, da dadurch Speicherplatz frei wird, der sonst zum Speichern des Ruhezustands verwendet würde Daten. Darüber hinaus reduziert es den Verschleiß der Festplatte Ihres Computers und verlängert so deren Lebensdauer. Mit diesem Verständnis beginnen wir mit dem Artikel.
Wissenswertes vor dem Deaktivieren des Ruhezustands auf Ihrem Windows-PC
Der Ruhezustand ermöglicht es Ihrem Computer, seinen aktuellen Zustand auf der Festplatte zu speichern, bevor er heruntergefahren wird sodass es beim erneuten Einschalten dort weitermachen kann, wo es aufgehört hat. Wenn Sie den Ruhezustand deaktivieren, wird diese Funktion deaktiviert, was bedeutet, dass Ihr Computer nach dem Herunterfahren nicht dort weitermachen kann, wo Sie aufgehört haben.
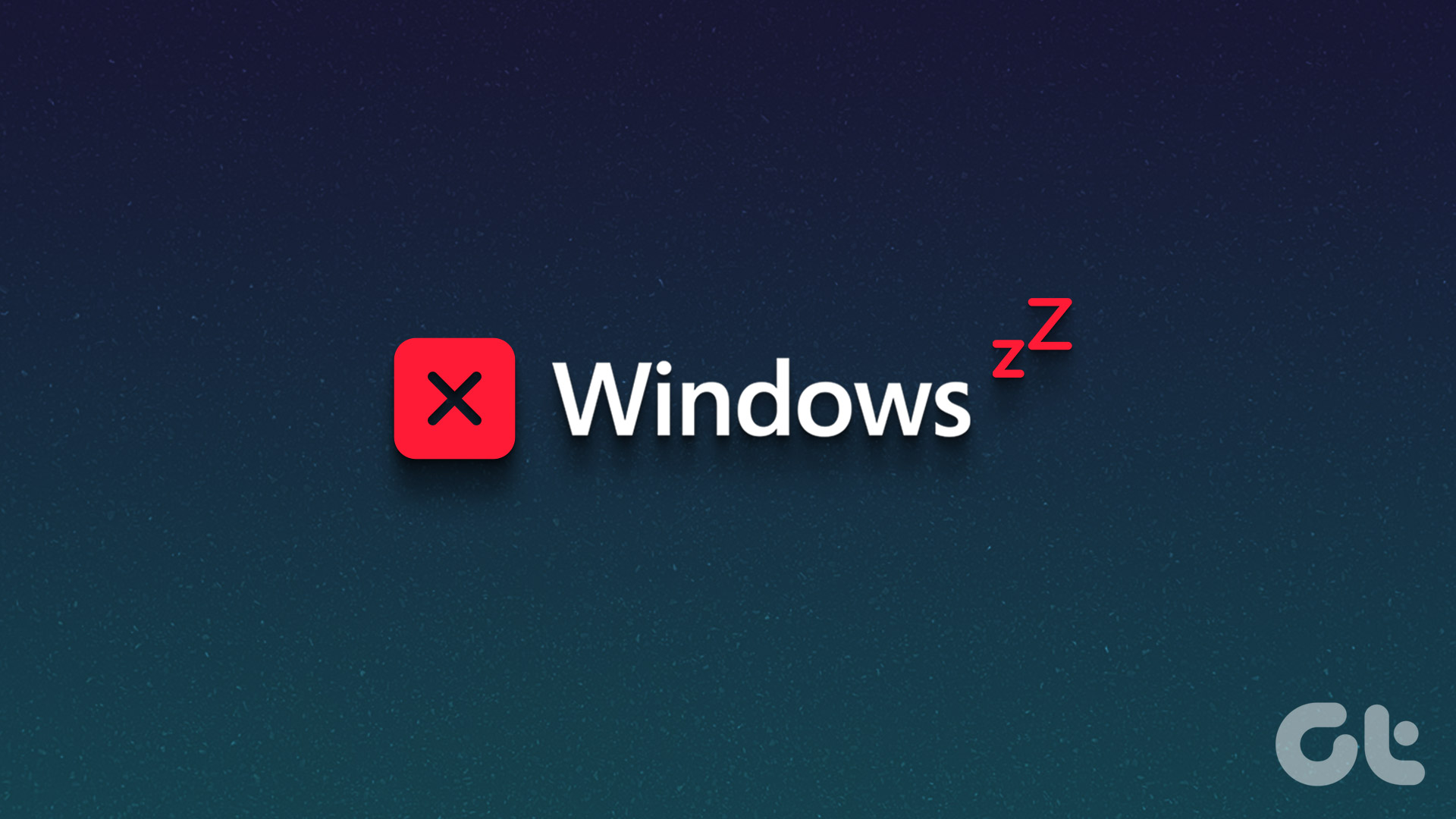
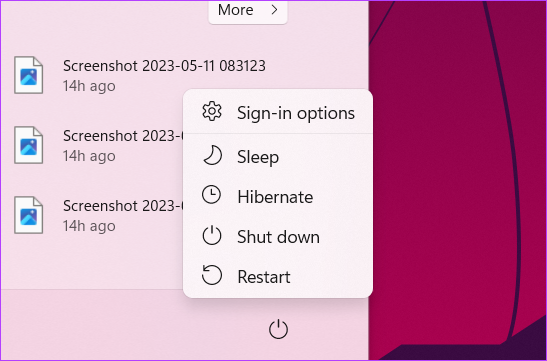
Allerdings , auf der anderen Seite kann es eine beträchtliche Menge an Speicherplatz freigeben, führt aber zu einer längeren Startzeit, da Ihr Computer alle Programme und Dateien von Grund auf neu laden muss. Bevor Sie den Ruhezustand deaktivieren, sollten Sie außerdem bedenken, dass er möglicherweise Ihre Fähigkeit beeinträchtigt, bestimmte Energiesparmodi auf Ihrem Computer zu verwenden.
Wenn Sie ihn dennoch deaktivieren möchten, fahren Sie mit dem nächsten Abschnitt fort.
4 Möglichkeiten, den Ruhezustand von Windows zu stoppen
Es gibt mehrere Möglichkeiten, den Ruhezustand unter Windows 10 und 11 zu deaktivieren. Wir listen alle Möglichkeiten auf, wie Sie dies erreichen können. Die folgenden Methoden und Schritte werden unter Windows 11 demonstriert; Sie können dies jedoch auch unter Windows 10 tun.
1. Verwenden der Systemsteuerung
Dies ist eine der häufigsten und empfohlenen Methoden zum Deaktivieren des Ruhezustands auf Ihrem Windows-Computer. So geht’s.
Schritt 1: Drücken Sie die Windows-Taste auf Ihrer Tastatur, geben Sie „Systemsteuerung“ ein und klicken Sie auf „Öffnen“.
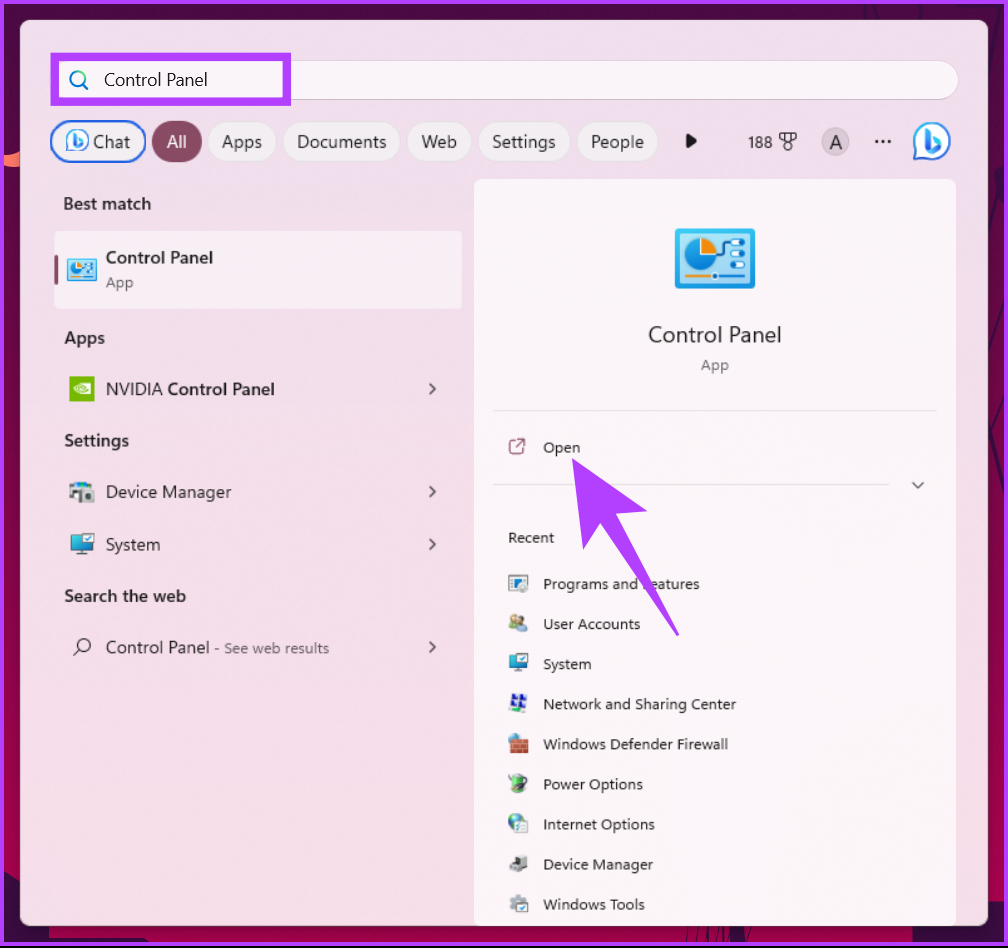
Schritt 2: Wählen Sie „System und Sicherheit“.
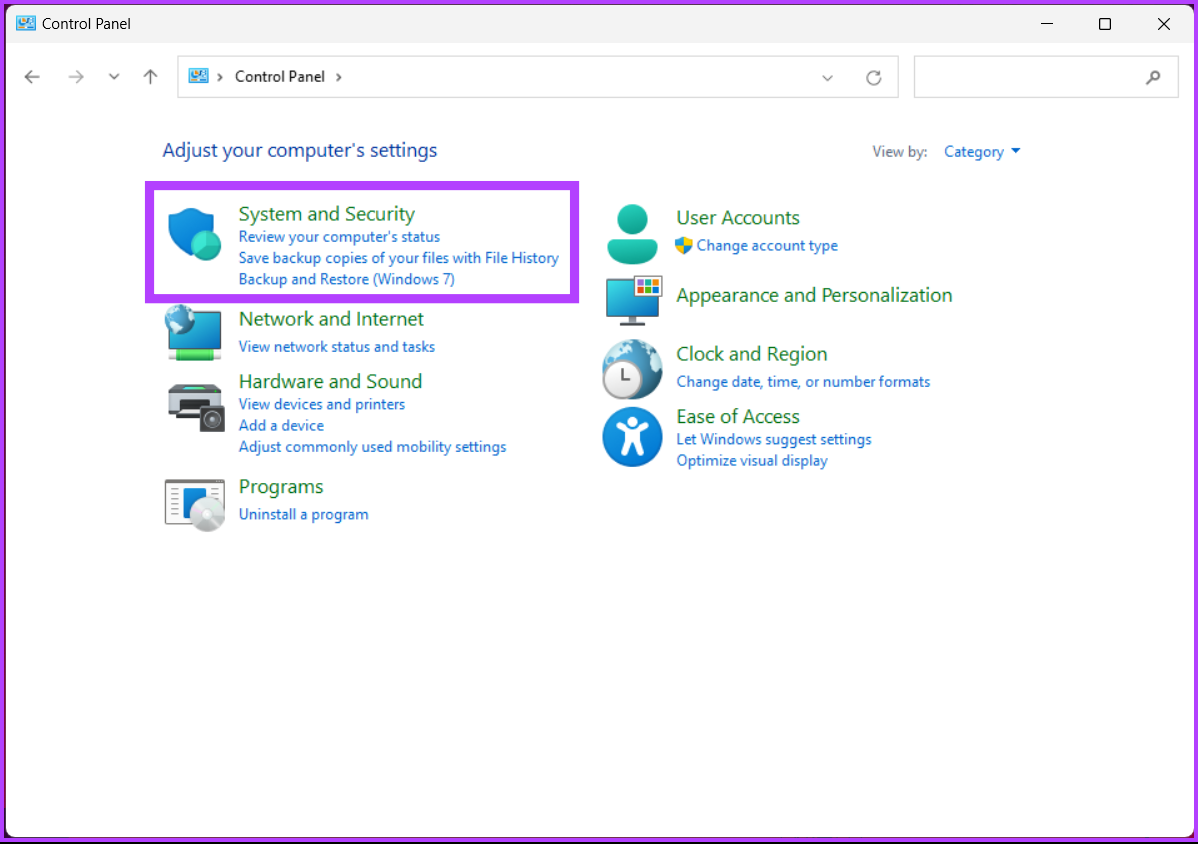
Schritt 3: Wählen Sie unter Energieoptionen „Ändern, was die Netztasten tun.“

Schritt 4: Klicken Sie auf „Einstellungen ändern, die derzeit nicht verfügbar sind“.
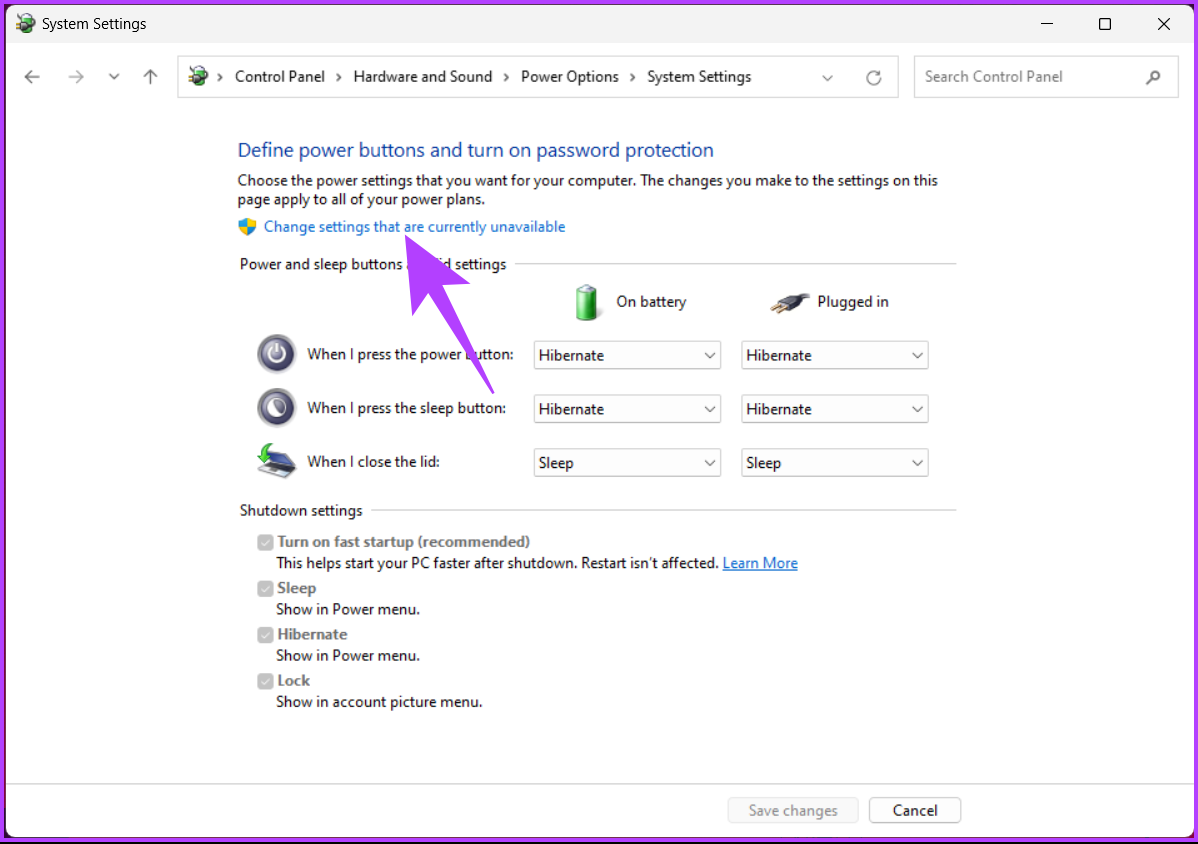
Schritt 5: Deaktivieren Sie in den „Einstellungen zum Herunterfahren“ die Option „Ruhezustand“ und klicken Sie auf „Änderungen speichern“.

Das ist es. Dadurch wird die Ruhezustandsoption in den Energieoptionen von Windows 11 sofort deaktiviert.
2. Verwenden der Eingabeaufforderung
Das Deaktivieren des Ruhezustands in Windows mithilfe der Eingabeaufforderung mag schwierig aussehen, ist aber recht einfach. Darüber hinaus können Sie anstelle der Eingabeaufforderung auch das Windows-Terminal verwenden, um die folgenden Anweisungen auszuführen.
Hinweis: Diese Methode funktioniert nicht auf virtuellen Maschinen.
Schritt 1: Drücken Sie die Windows-Taste auf Ihrer Tastatur, geben Sie „Eingabeaufforderung“ ein und klicken Sie auf „Als Administrator ausführen“.
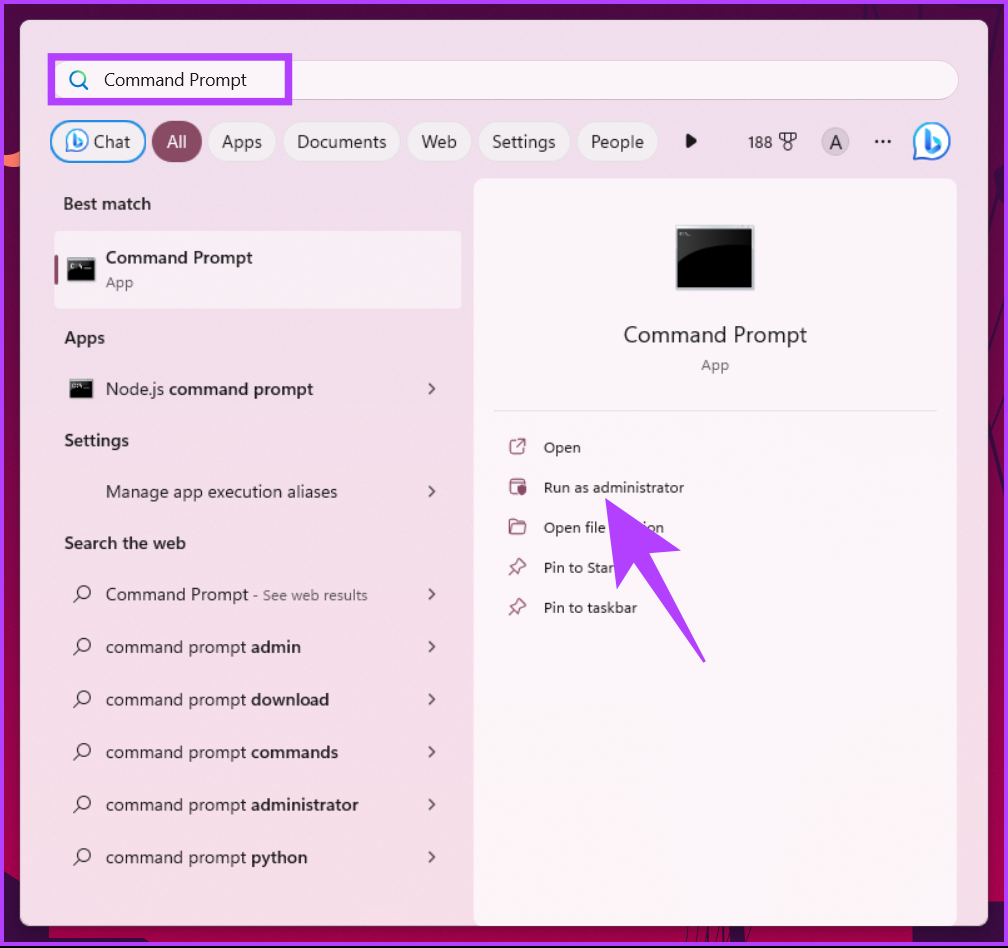
Schritt 2: Geben Sie den folgenden Befehl ein und drücken Sie Geben Sie ein.
Powercfg.exe/hibernate off 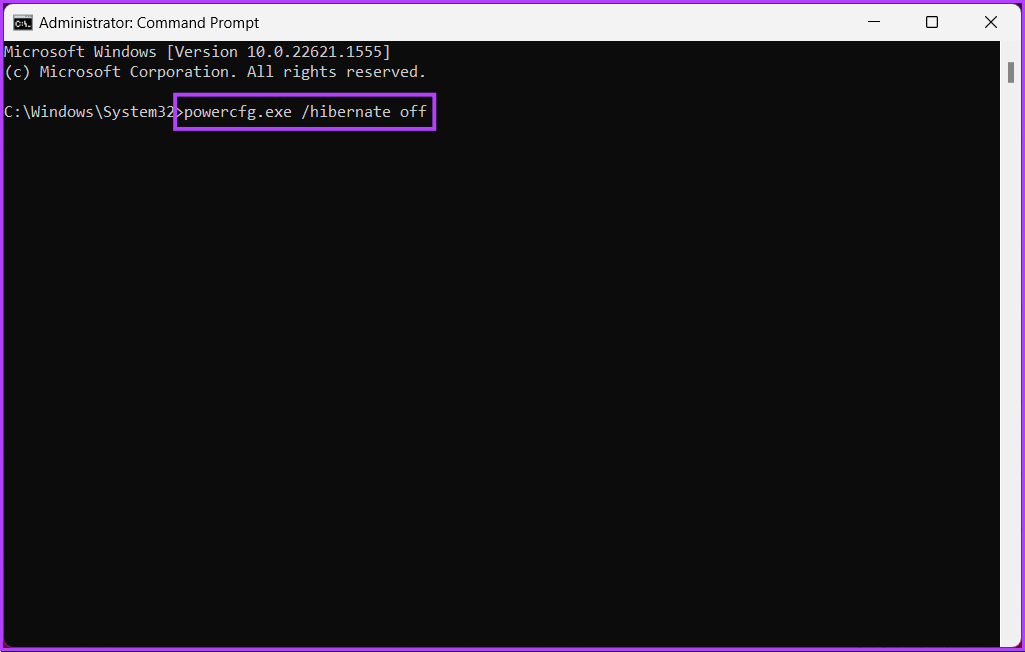
Los geht’s. Sie haben den Ruhezustand unter Windows 10 und 11 erfolgreich deaktiviert.
3. Verwendung der Windows-Registrierung
Diese Methode ist komplexer als die obige. Da wir außerdem den Registrierungseditor verwenden, empfehlen wir Ihnen dringend, die Windows-Registrierung zu sichern, bevor Sie mit den folgenden Schritten fortfahren.
Schritt 1: Drücken Sie die Windows-Taste auf Ihrer Tastatur, geben Sie „Registrierungseditor“ ein und klicken Sie auf „Als Administrator ausführen“.
Hinweis: Drücken Sie „Windows-Taste + R“, um das Dialogfeld „Ausführen“ zu öffnen, geben Sie „regedit.exe“ ein und klicken Sie auf „OK“, um den Registrierungseditor zu öffnen.
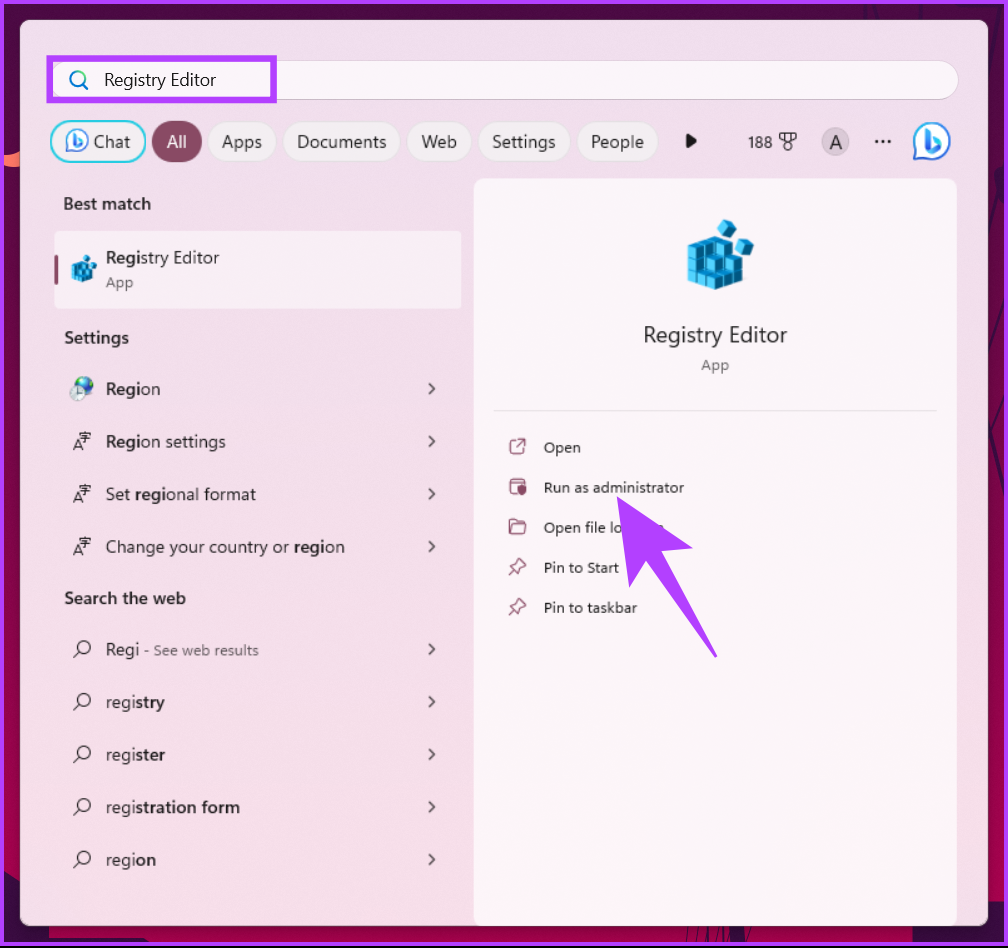
Wählen Sie in der Eingabeaufforderung Ja aus.
Schritt 2: Geben Sie in der oberen Adressleiste die angegebene Adresse ein.
HKEY_LOCAL_MACHINE\SYSTEM\CurrentControlSet\Control\Power
Hinweis: Sie können manuell zu dem Abschnitt navigieren zu.
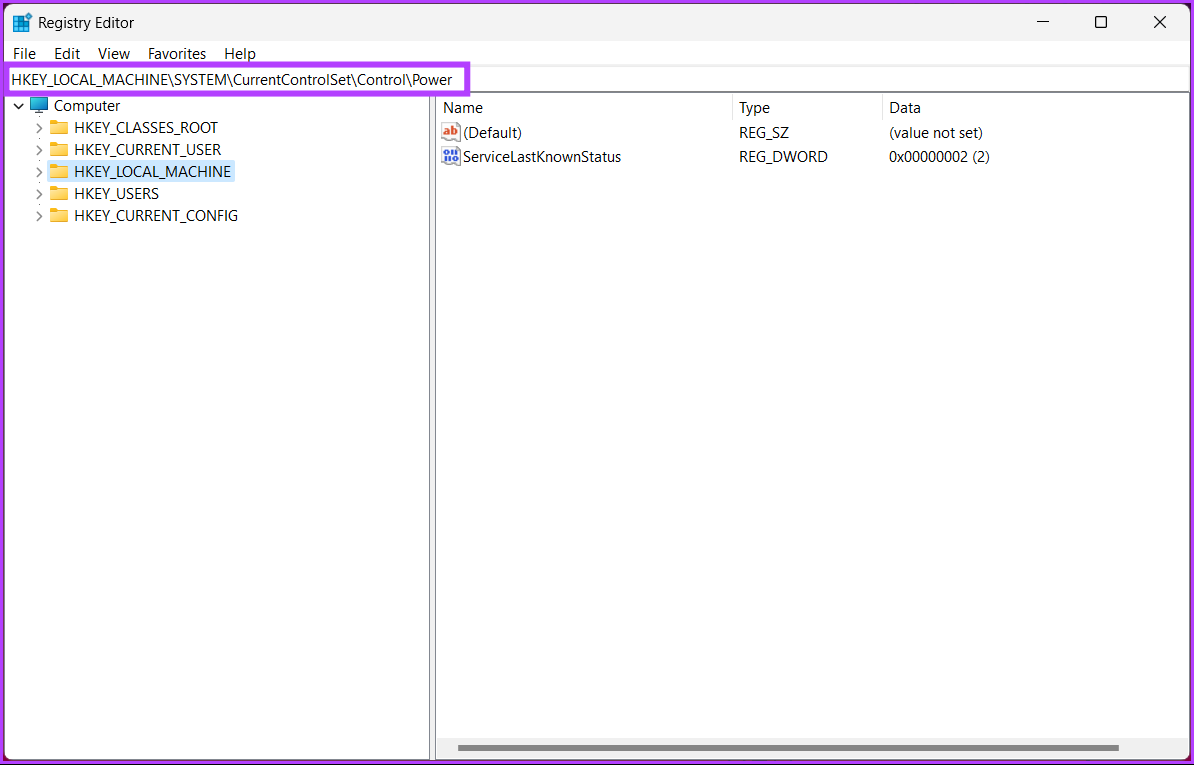
Sie werden zum Power-Ordner weitergeleitet.
Schritt 3: Doppelklicken Sie auf „HibernateEnabled“.
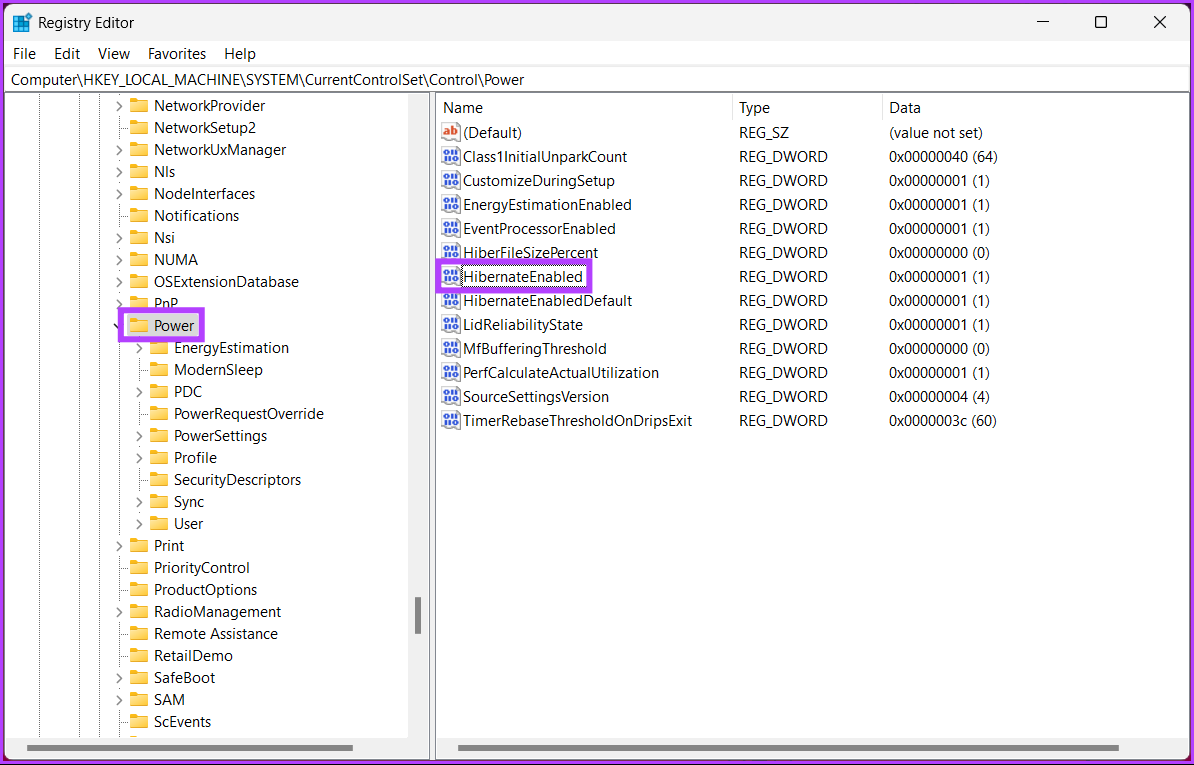
Schritt 4: Unter „Bearbeiten Geben Sie „DWORD (32-Bit) Value“ ein, geben Sie „0“ in das Feld „Wertdaten“ ein und drücken Sie „OK“.
Hinweis: Geben Sie „1“ ein, um die Ruhezustandsoption unter Windows zu aktivieren.
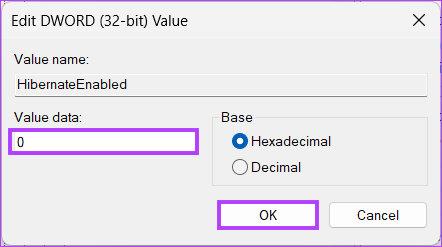
Endlich , starten Sie das System neu, um die Änderungen zu übernehmen. Und das ist es! Wenn das System wieder hochfährt, wird der Ruhezustand unter Windows deaktiviert.
Wenn Sie den Ruhezustand nicht über die Registrierung deaktivieren möchten, können Sie den Gruppenrichtlinien-Editor verwenden. Schauen Sie sich die nächste Methode an.
4. Verwenden von Windows-Gruppenrichtlinien
Der Gruppenrichtlinien-Editor ist ein hervorragendes Tool zum Verwalten von Windows-Einstellungen, einschließlich der Windows-Firewall. Mithilfe von Gruppenrichtlinien können Sie den Ruhezustand in Windows 10 und 11 deaktivieren.
Hinweis: Der Gruppenrichtlinien-Editor ist nur in den Versionen „Windows 11 Pro“ und „Enterprise“ verfügbar. Sie können diese Methode nicht mit Windows 11 Home Edition verwenden.
Schritt 1: Drücken Sie die Windows-Tasten auf Ihrer Tastatur, geben Sie gpedit ein und klicken Sie auf Öffnen.
Hinweis: Alternativ können Sie auch „Windows-Taste + R“ drücken, um das Befehlsfeld „Ausführen“ zu öffnen, gpedit.msc eingeben und auf „Öffnen“ klicken.
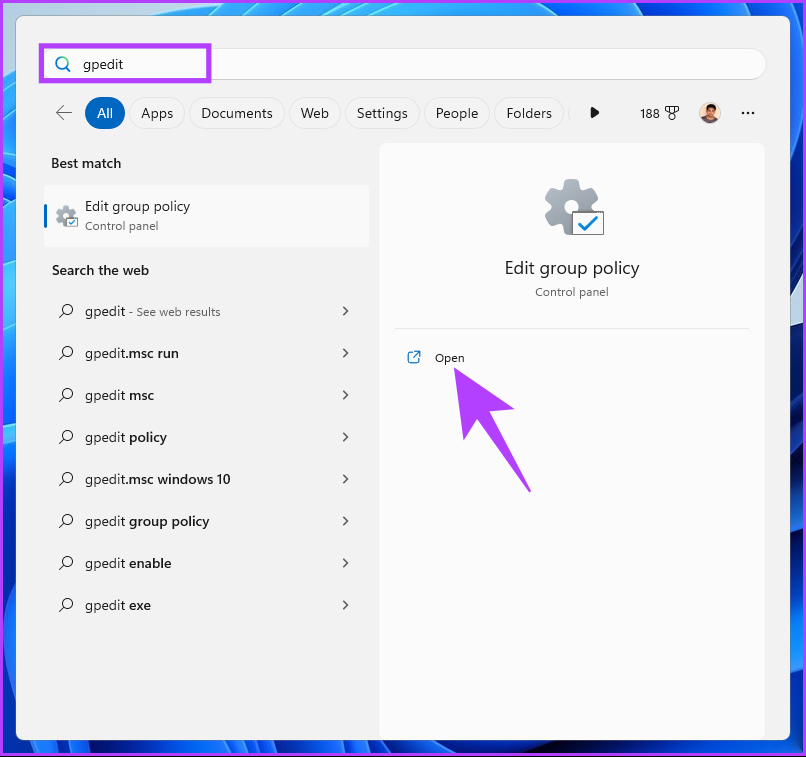
Schritt 2: Wählen Sie im linken Bereich unter „Lokale Computerrichtlinie“ die Option „Computerkonfiguration“ aus.

Schritt 3: Doppelklicken Sie im rechten Bereich zu administrativen Vorlagen.
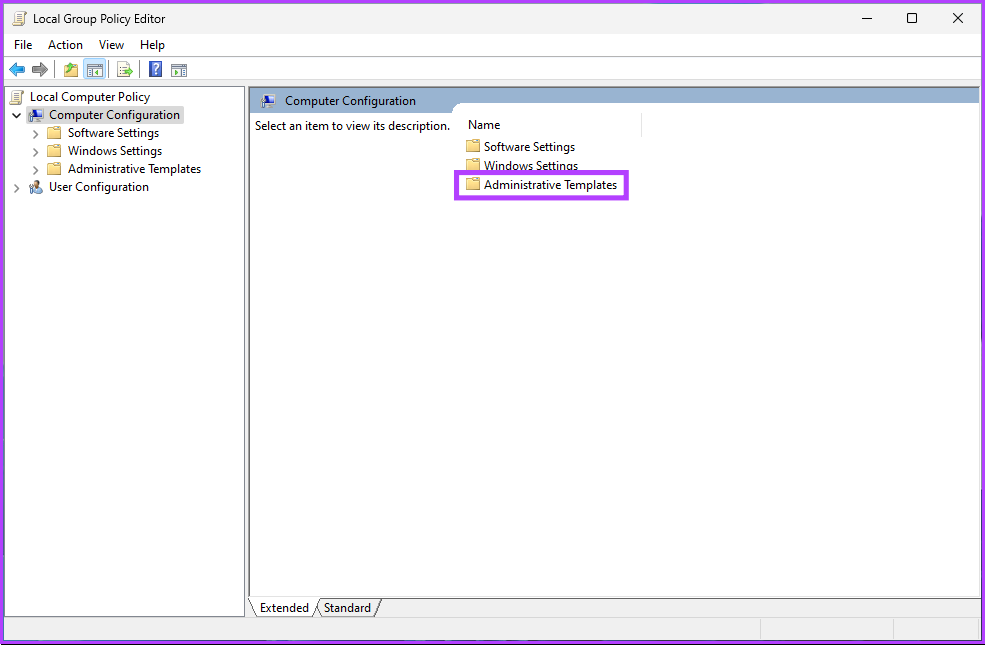
Schritt 4: Wählen Sie die Option „Windows-Komponenten“.
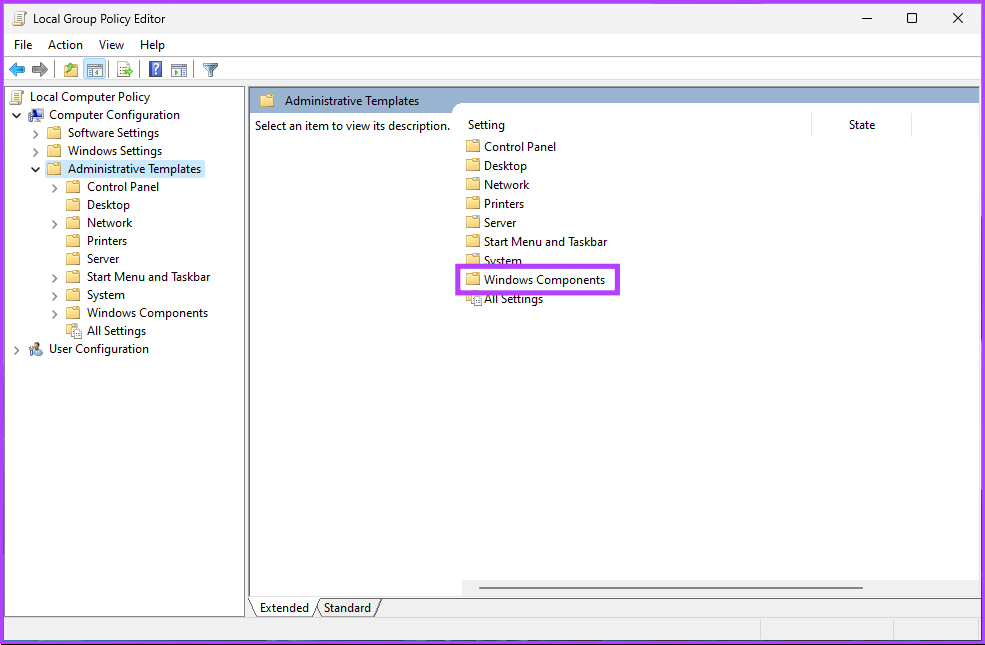
Schritt 5: Suchen Sie unter der Option „Windows-Komponenten“ den Datei-Explorer und klicken Sie darauf.
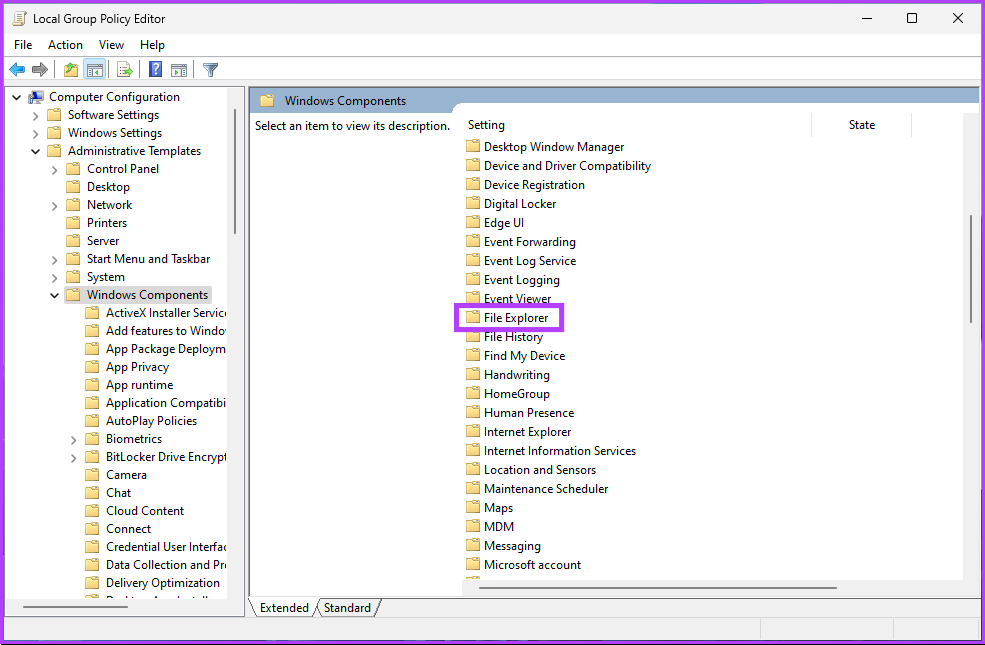
Schritt 6: Navigieren Sie zu „Ruhezustand im Menü Energieoptionen anzeigen“.
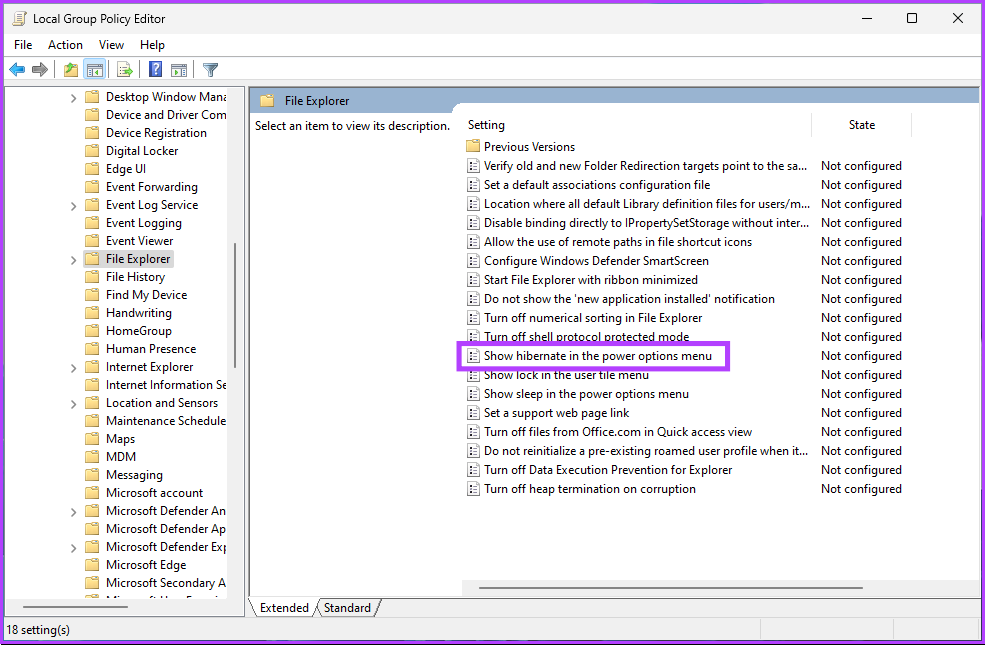
Schritt 7: Wählen Sie im Fenster „Ruhezustand im Energieoptionsmenü anzeigen“ die Option „Deaktiviert“ aus Möglichkeit. Klicken Sie abschließend auf Übernehmen und dann auf OK.
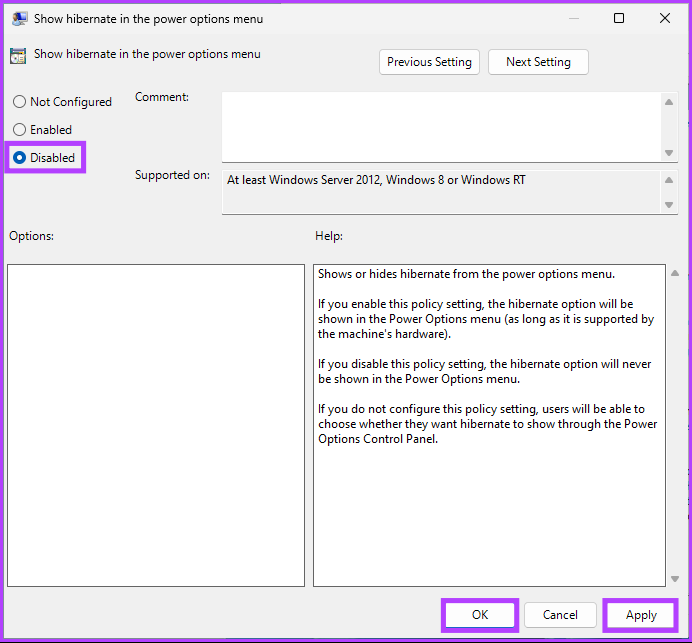
Los geht’s. Jetzt müssen Sie nur noch Windows neu starten. Und sobald es wieder hochfährt, wird der Ruhezustand deaktiviert. Wenn Sie ein Rollback durchführen möchten, wählen Sie die Option „Aktivieren“ und klicken Sie im Fenster „Ruhezustand im Energieoptionsmenü anzeigen“ auf „Übernehmen“ und anschließend auf „OK“.
Wenn Ihnen aufgrund des Ruhezustands der Speicherplatz knapp wird, können Sie die Ruhezustandsdatei unter Windows löschen und Speicherplatz freigeben. Wenn Sie jedoch Fragen haben, schauen Sie sich den FAQ-Bereich unten an.
FAQs zum Deaktivieren des Ruhezustands in Windows
1. Warum ist der Ruhezustand in Windows 11 standardmäßig deaktiviert?
Dies liegt daran, dass der Ruhezustand eine bestimmte Menge an Speicherplatz benötigt, um den Inhalt des RAM zu speichern, wenn der Computer in den Ruhezustand wechselt. Einige Geräte verfügen möglicherweise nicht über genügend Speicherplatz, um den Ruhezustand zu unterstützen. Aus diesem Grund ist der Ruhezustand auf bestimmten Geräten standardmäßig deaktiviert.
2. Was ist der Unterschied zwischen Ruhezustand und Ruhezustand?
Ruhezustand und Ruhezustand sind zwei Energiesparmodi unter Windows. Sie unterscheiden sich jedoch darin, wie sie den Systemzustand speichern. Wenn Sie Ihren Computer in den Ruhezustand versetzen, wechselt er in einen Energiesparmodus. Dies bedeutet, dass der Status des Computers im RAM gespeichert wird und die Hardwarekomponenten in den Energiesparmodus versetzt werden.
Wenn Sie Ihren Computer in den Ruhezustand versetzen, speichert er den aktuellen Systemstatus auf der Festplatte und schaltet ihn dann ein aus. Wenn Sie Ihren Computer das nächste Mal einschalten, stellt er den vorherigen Systemstatus von der Festplatte wieder her und startet so, als wäre er neu gestartet worden. Dies kann nützlich sein, wenn Sie Energie sparen oder Ihre Arbeit später wieder aufnehmen möchten.
Windows-Energieeinstellungen ändern
Das Deaktivieren des Ruhezustands in Windows 10 und 11 ist ein schneller und einfacher Vorgang. Wenn Sie die in diesem Artikel beschriebenen Schritte befolgen, wissen Sie jetzt, wie Sie den Ruhezustand deaktivieren können. Denken Sie daran: Wenn Sie den Ruhezustand erneut aktivieren müssen, befolgen Sie die gleichen Schritte und schalten Sie die Einstellung wieder ein.