Die Menüleiste ist ein wichtiger Bestandteil der Benutzeroberfläche eines MacBook und erscheint als schmaler Streifen am oberen Bildschirmrand. Es bietet Zugriff auf verschiedene System-und Anwendungsfunktionen. Wenn Sie diese Registerkarte also besser beherrschen, können Sie die Produktivität steigern und Ihren Arbeitsablauf optimieren. Um herauszufinden, wie Sie Elemente an die Menüleiste Ihres Mac anheften können, folgen Sie diesem Artikel.
Vorteile des Anheftens von Elementen an die Menüleiste
Schnell Zugriff: Bietet schnellen Zugriff auf die benötigten Elemente. Es entfällt die Notwendigkeit, durch das Dateisystem zu navigieren oder im Startmenü oder Launchpad danach zu suchen. Anpassung: Sobald Sie Ihre gewünschten Apps in der Menüleiste angeheftet haben, können Sie Elemente neu anordnen, indem Sie einfach die Befehlstaste (⌘) drücken und die Pins mit dem Trackpad oder der externen Maus anordnen. Multitasking: Durch das Anheften häufig verwendeter Anwendungen können Benutzer schnell zwischen ihnen wechseln, ohne andere Fenster minimieren oder schließen zu müssen.
Welche Arten von Elementen können Sie an die Menüleiste anheften?
Systemsteuerungselemente: Dazu gehören Systemsteuerungen wie Bluetooth, AirDrop, Bildschirmspiegelung, usw. Control Center-Module: Sie können auswählen, wann sie in der Menüleiste sichtbar sein sollen (in Intervallen). Andere Module: Dies sind Elemente, die sowohl in der Menüleiste als auch im Kontrollzentrum sichtbar gemacht werden können. Apps von Drittanbietern:Viele Apps unterstützen Menüleistensymbole. Lesen Sie unseren Artikel, um die besten kostenlosen Menüleisten-Apps für Mac herauszufinden.
So heften Sie Kontrollzentrumselemente an die Mac-Menüleiste
Klicken Sie auf Kontrollzentrum → Wählen Sie ein Element aus dem Bereich aus.
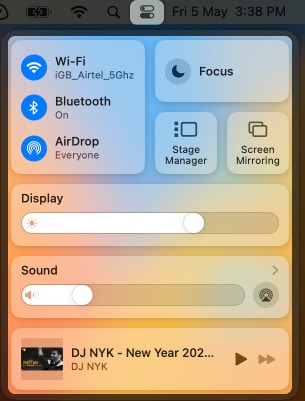 Ziehen Sie das ausgewählte Element in die Menüleiste und legen Sie es dort ab.
Ziehen Sie das ausgewählte Element in die Menüleiste und legen Sie es dort ab.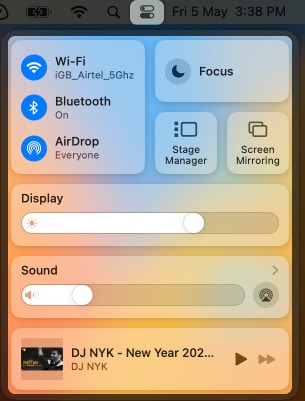

Sie können die Positionen der hinzugefügten Symbole auch nach Ihren Wünschen ändern, indem Sie die Befehlstaste (⌘) auf Ihrer Tastatur drücken und sie ziehen.
So fügen Sie Elemente zur Menüleiste in macOS Ventura oder höher hinzu
Klicken Sie auf das Apple-Logo () in der Menüleiste → Auswählen Systemeinstellungen.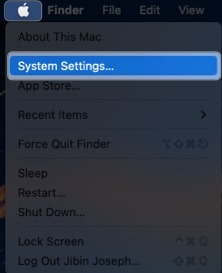 Gehen Sie zum Kontrollzentrum.
Gehen Sie zum Kontrollzentrum.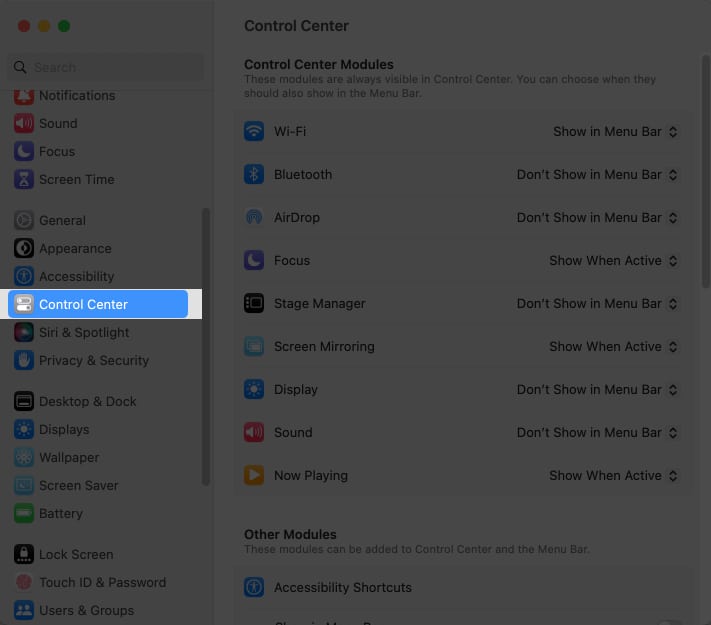
Folgen Sie den unten aufgeführten Schritten basierend auf dem Modul und den Funktionen, die Sie anzeigen möchten.
Fügen Sie Control Center-Module zur Menüleiste hinzu
Sie können auf das Dropdown-Menü neben der Registerkarte klicken und die gewünschte Option auswählen. Die verfügbaren Optionen sind:
Für AirDrop, Wi-Fi, Bluetooth und Stage Manager: In Menüleiste anzeigen, Nicht in Menüleiste anzeigen.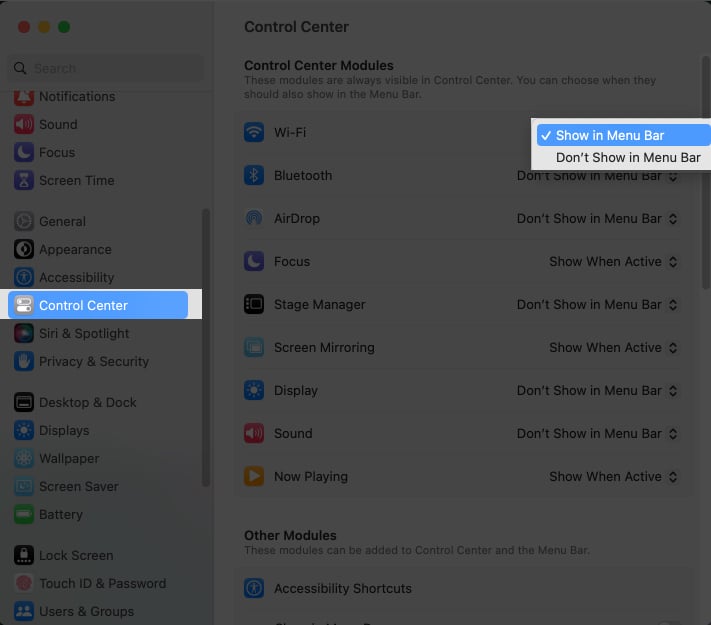 Für andere Module: Immer in der Menüleiste anzeigen, anzeigen, wenn aktiv, nicht in der Menüleiste anzeigen.
Für andere Module: Immer in der Menüleiste anzeigen, anzeigen, wenn aktiv, nicht in der Menüleiste anzeigen.
Falls Sie Ihre Meinung ändern und Elemente aus der Menüleiste entfernen, können Sie einfach Nicht in der Menüleiste anzeigen aus dem Dropdown-Menü auswählen.
Andere Module
Um Module wie Barrierefreiheitsverknüpfung, Akku und mehr in der Menüleiste anzuzeigen, können Sie auf die Schaltfläche neben Anzeigen umschalten in der Menüleiste.
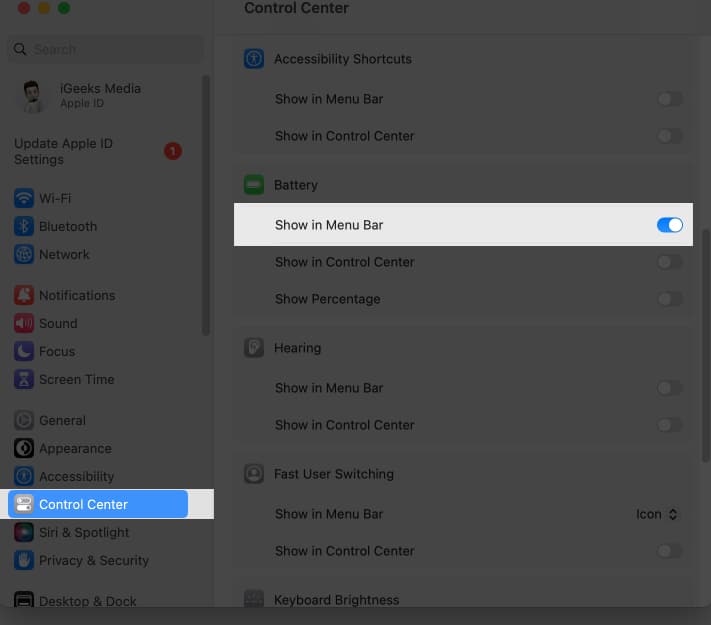
Um diese Optionen aus der Menüleiste zu entfernen, können Sie sie einfach ausschalten Klicken Sie auf die Schaltfläche neben jeder Funktion.
Nur Menüleiste
Um Spotlight, Siri oder Time Machine in der Menüleiste anzuzeigen, müssen Sie Sie können die Option In Menüleiste anzeigen aus dem Dropdown-Menü neben diesen Elementen auswählen.
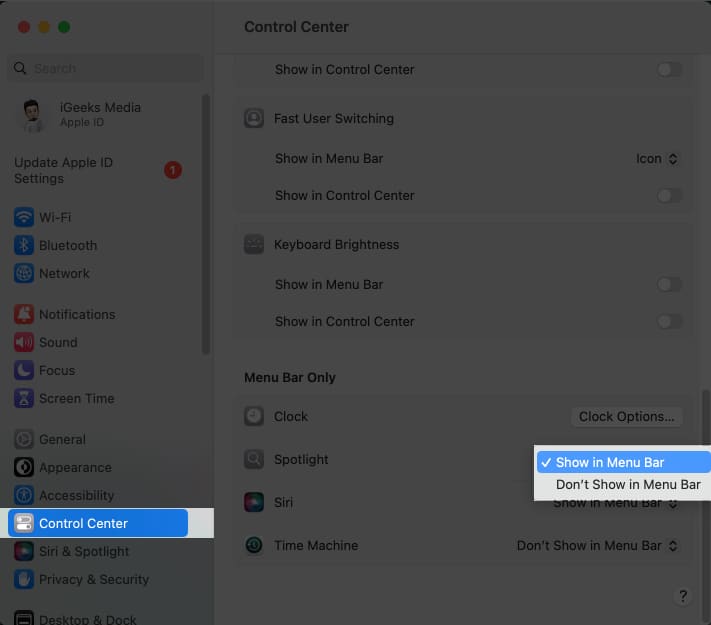
FAQs
Wie viele Elemente kann ich anpinnen? die Menüleiste auf einem Mac?
Die Anzahl der Elemente, die Sie an die Menüleiste auf einem Mac anheften können, ist nicht festgelegt. Beachten Sie jedoch, dass das Hinzufügen zu vieler Elemente die Menüleiste unübersichtlich macht und die Verwendung erschwert.
Kann ich auf einem Mac jedes Element an die Menüleiste anheften?/strong>
Nicht jedes Element auf einem Mac kann an die Menüleiste angeheftet werden. Die Menüleiste kann nur mit Apps, Ordnern und bestimmten Systemoptionen angeheftet werden.
Kann ich das Erscheinungsbild der Elemente in der Menüleiste auf einem Mac anpassen?
Nein, das Erscheinungsbild der Elemente in der Menüleiste kann auf einem Mac nicht geändert werden. Wie ein Element aussehen wird, hängt von der Anwendung oder den Mac-Einstellungen ab.
Fazit:
Ich hoffe, der obige Artikel hat Ihnen dabei geholfen, Elemente zu Ihrem Mac-Menü hinzuzufügen Sie können häufig genutzte Gegenstände problemlos aufheben und nutzen. Vergessen Sie auch nicht, Ihre Erfahrungen mit der Mac-Menüleiste in den Kommentaren unten zu teilen.
Weitere Informationen:
Autorenprofil
Bhaskar ist Mitglied der iGB-Familie und experimentiert gerne mit Worten und Rhythmen. Er hat auch ein Händchen für Web-und App-Entwicklung. Wenn er nicht gerade schreibt, kann es sein, dass er an Saiten spielt oder Sport treibt. Und am Abend werden seine Zitate in Ihren Instagram-Feeds erscheinen.