Hotspots sind praktisch, weil sie es Ihnen ermöglichen, die Mobilfunkdatenverbindung Ihres iPhones mit anderen Geräten zu teilen, etwa Ihrem Mac oder dem Telefon Ihres Freundes. Leider kommt es häufig zu Hotspot-Problemen, die dazu führen, dass der Hotspot nicht funktioniert, die Verbindung häufig unterbrochen wird oder sogar nicht angezeigt wird.
Im Folgenden finden Sie häufige Ursachen und Möglichkeiten, den Hotspot Ihres iPhones zu beheben, der nicht angezeigt wird Funktioniert.
Hinweis: Bevor wir uns mit den Tipps zur Fehlerbehebung befassen, stellen Sie sicher, dass Sie über einen gültigen Mobilfunkdatentarif verfügen. Außerdem benötigen Sie ein iPhone mit iOS 7 oder höher.

1. Stellen Sie sicher, dass der persönliche Hotspot und die Mobilfunkdaten aktiviert sind
Der persönliche Hotspot nutzt die Mobilfunkdatenverbindung Ihres iPhones, um zu funktionieren. Allerdings ist die Option „Persönlicher Hotspot“ ausgegraut, wenn Ihre Mobilfunkdaten deaktiviert sind. Schalten Sie beide ein und versuchen Sie es erneut.
So aktivieren Sie Mobilfunkdaten: Starten Sie das Kontrollzentrum → Tippen Sie auf das Symbol für Mobilfunkdaten. Es sollte grün werden.
So aktivieren Sie den persönlichen Hotspot: Gehen Sie zum Kontrollzentrum → Halten Sie das Cluster oben links gedrückt → tippen Sie auf Persönlich Hotspot, um es einzuschalten. Das Symbol sollte grün werden.
2. Persönlichen Hotspot deaktivieren und aktivieren
Meiner Erfahrung nach sind persönliche Hotspots eher umständlich, insbesondere wenn Sie sie zum Verbinden Ihres Mac und zum Wechseln zwischen den beiden Geräten verwenden. Was bei mir funktioniert, ist das Zurücksetzen des persönlichen Hotspots, damit er wieder funktioniert.
Starten Sie die App Einstellungen auf Ihrem iPhone. Tippen Sie auf Mobilfunkdaten → Persönlicher Hotspot. Deaktivieren Sie Anderen die Teilnahme erlauben.
 Kehren Sie dann zum vorherigen Menü zurück und schalten Sie Mobilfunkdaten aus.
Kehren Sie dann zum vorherigen Menü zurück und schalten Sie Mobilfunkdaten aus.
Warten Sie ein paar Sekunden.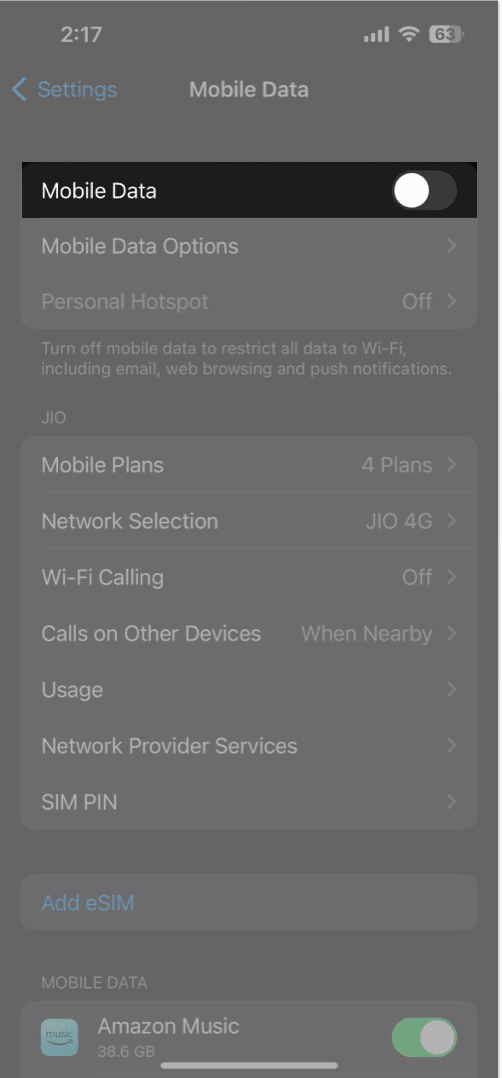 Aktivieren Sie Mobilfunkdaten → tippen Sie auf Persönlicher Hotspot → schalten Sie Anderen die Teilnahme erlauben ein.
Aktivieren Sie Mobilfunkdaten → tippen Sie auf Persönlicher Hotspot → schalten Sie Anderen die Teilnahme erlauben ein.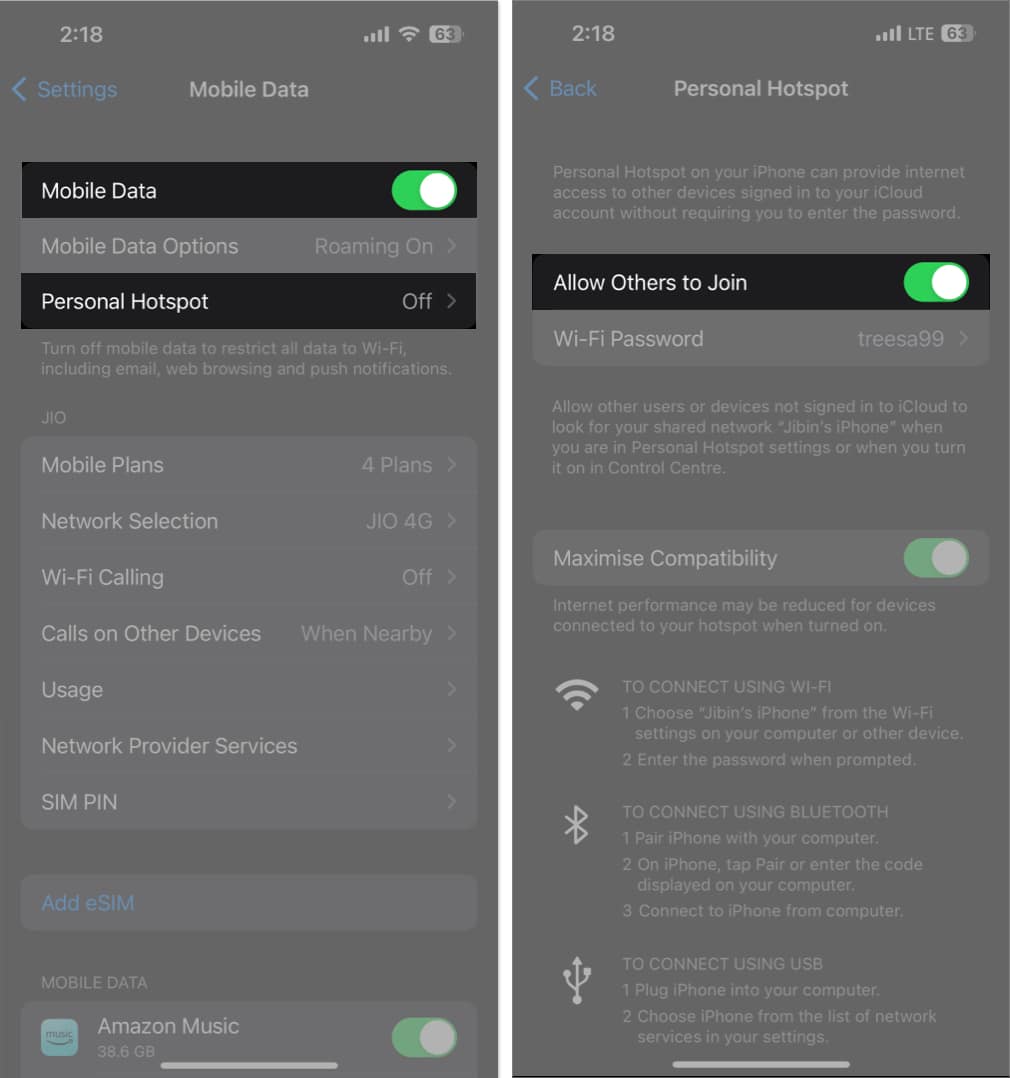
Ebenso können Sie Ihre Mobilfunkdaten aus-und wieder einschalten, um die Verbindung Ihres iPhones mit Mobilfunkdatennetzen zurückzusetzen.
3. Sperren Sie Ihr Gerät nicht
Sperren Sie Ihr iPhone nicht sofort und versetzen Sie es nicht in den Ruhezustand, nachdem Sie seinen Hotspot erkennbar gemacht haben. Lassen Sie das Display Ihres iPhones eingeschaltet und verbinden Sie das andere Gerät mit Ihrem Hotspot, bevor Sie Ihr iPhone in den Ruhezustand versetzen.
Das liegt daran, dass der persönliche Hotspot des iPhones tendenziell automatisch deaktiviert wird, sobald Sie Ihr Gerät in den Ruhezustand versetzen.
Halten Sie auf ähnliche Weise den Bildschirm Ihres Mac (oder eines anderen Geräts, das Sie mit dem Hotspot Ihres iPhones verbinden) wach, indem Sie den Ruhezustand verhindern oder seinen Zeitplan für den automatischen Ruhezustand ändern.
4. Trennen Sie zusätzliche Geräte.
Wenn Sie Ihr iPhone zum Anbinden mehrerer Geräte verwenden, akzeptiert es möglicherweise keine neuen Verbindungsanfragen oder bietet extrem langsame bis fast nicht vorhandene Browsing-Geschwindigkeiten. Daher müssen Sie die Anzahl der verbundenen Geräte reduzieren.
Sie können sehen, wie viele Personen mit Ihrem Hotspot verbunden sind, indem Sie Ihr Kontrollzentrum öffnen und lange auf das erste Feld drücken. Sie sollten sehen, wie viele Geräte mit Ihrem Hotspot verbunden sind.
Sie können auch den Datenverbrauch Ihres persönlichen Hotspots auf Ihrem iPhone überwachen, um zu sehen, wie viel Daten Sie von den angeschlossenen Geräten verbrauchen.
5. Persönliche Hotspot-Kompatibilität maximieren
Wenn Sie ein iPhone 12 oder ein neueres Modell verwenden, können Sie „Kompatibilität maximieren“ aktivieren.
Diese Funktion schaltet Ihre Verbindung auf 2,4 GHz um und bietet so eine breitere Abdeckung, wodurch Ihre Verbindung besser erkennbar ist. Der Nachteil dieser Funktion besteht darin, dass sie Ihre Internetgeschwindigkeit verlangsamen kann.
Gehen Sie dazu zu Einstellungen → Persönlicher Hotspot → Aktivieren Sie Kompatibilität maximieren.

6. Deaktivieren Sie den Energiesparmodus
Da der Energiesparmodus darauf abzielt, den Akku Ihres iPhones um jeden Preis zu schonen, kann es sein, dass er Ihren Hotspot trennt, um den Akku zu schonen. Es wird empfohlen, diese Funktion zu deaktivieren, wenn sie nicht erforderlich ist.
Gehen Sie zu Einstellungen → Akku → Schalten Sie den Energiesparmodus aus.
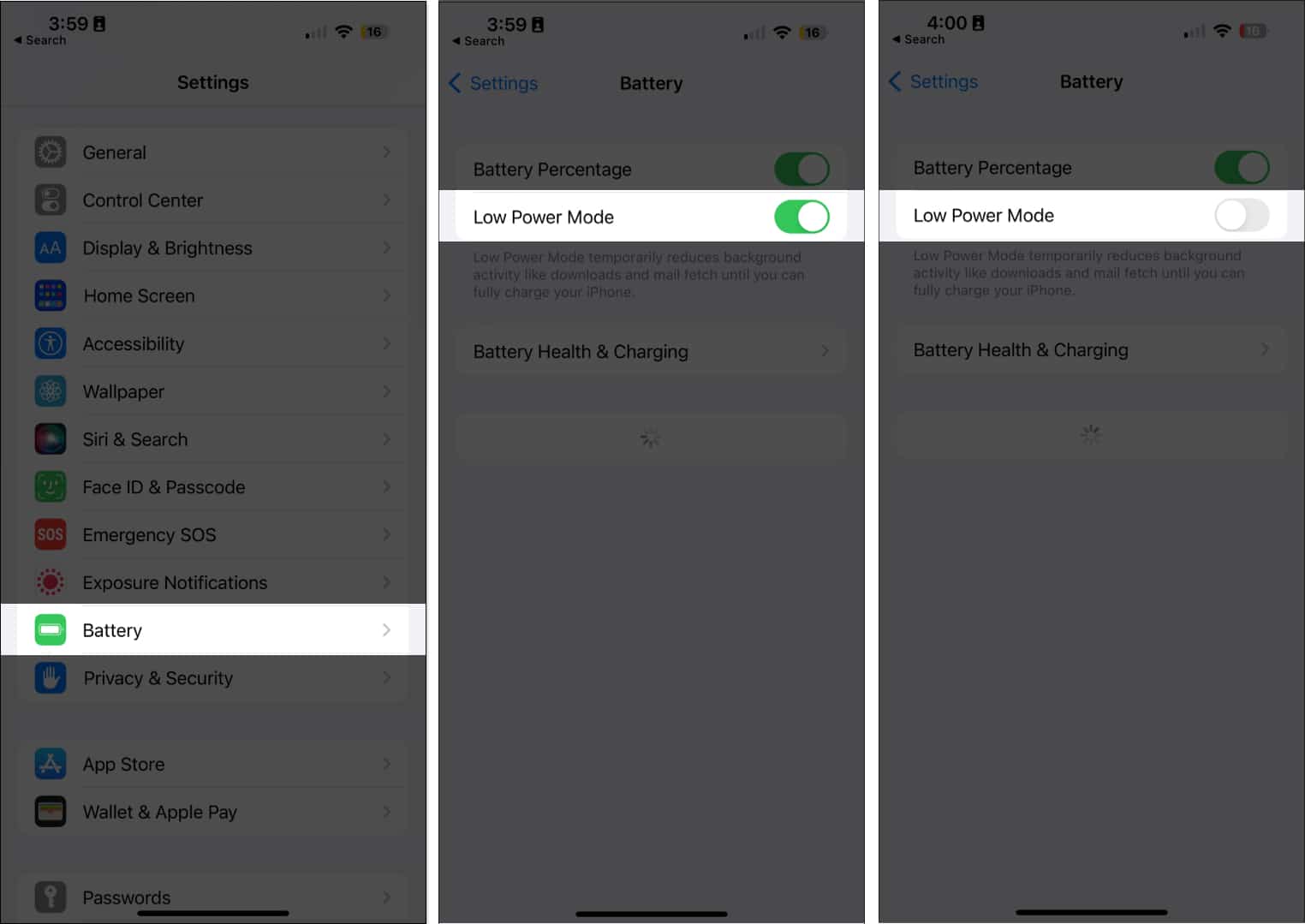
7. Schalten Sie den Flugmodus ein/aus
Durch die Aktivierung des Flugmodus werden alle WLAN-Funktionen Ihres Geräts deaktiviert. Dies kann dabei helfen, Ihre Mobilfunkverbindung neu zu starten, sobald sie fehlerhaft ist.
Gehen Sie zu Kontrollzentrum → Tippen Sie auf den Flugzeugmodus. Warten Sie einige Sekunden und schalten Sie dann den Flugmodus aus.
8. Starten Sie Ihr iPhone neu
Ein einfacher Neustart bewirkt Wunder bei der Beseitigung von Störungen und Fehlern und löst so viele Probleme. Hier ist unsere Anleitung zum Neustarten Ihres iPhones für alle iPhone-Modelle.
Neben Ihrem iPhone möchten Sie möglicherweise auch das Gerät neu starten, das eine Verbindung zu Ihrem persönlichen Hotspot herstellen muss.
9. Aktualisieren Sie auf das neueste iOS
Wenn das Problem hinter Ihrem nicht funktionierenden persönlichen iPhone-Hotspot ein Fehler ist, enthält ein iOS-Update möglicherweise Fehlerbehebungen. Installieren Sie die neueste für Ihr Gerät verfügbare iOS-Version und prüfen Sie, ob das Problem dadurch behoben wird.
Gehen Sie zu Einstellungen → Allgemein → Software-Update. Tippen Sie auf Herunterladen und installieren , wenn ein Update verfügbar ist.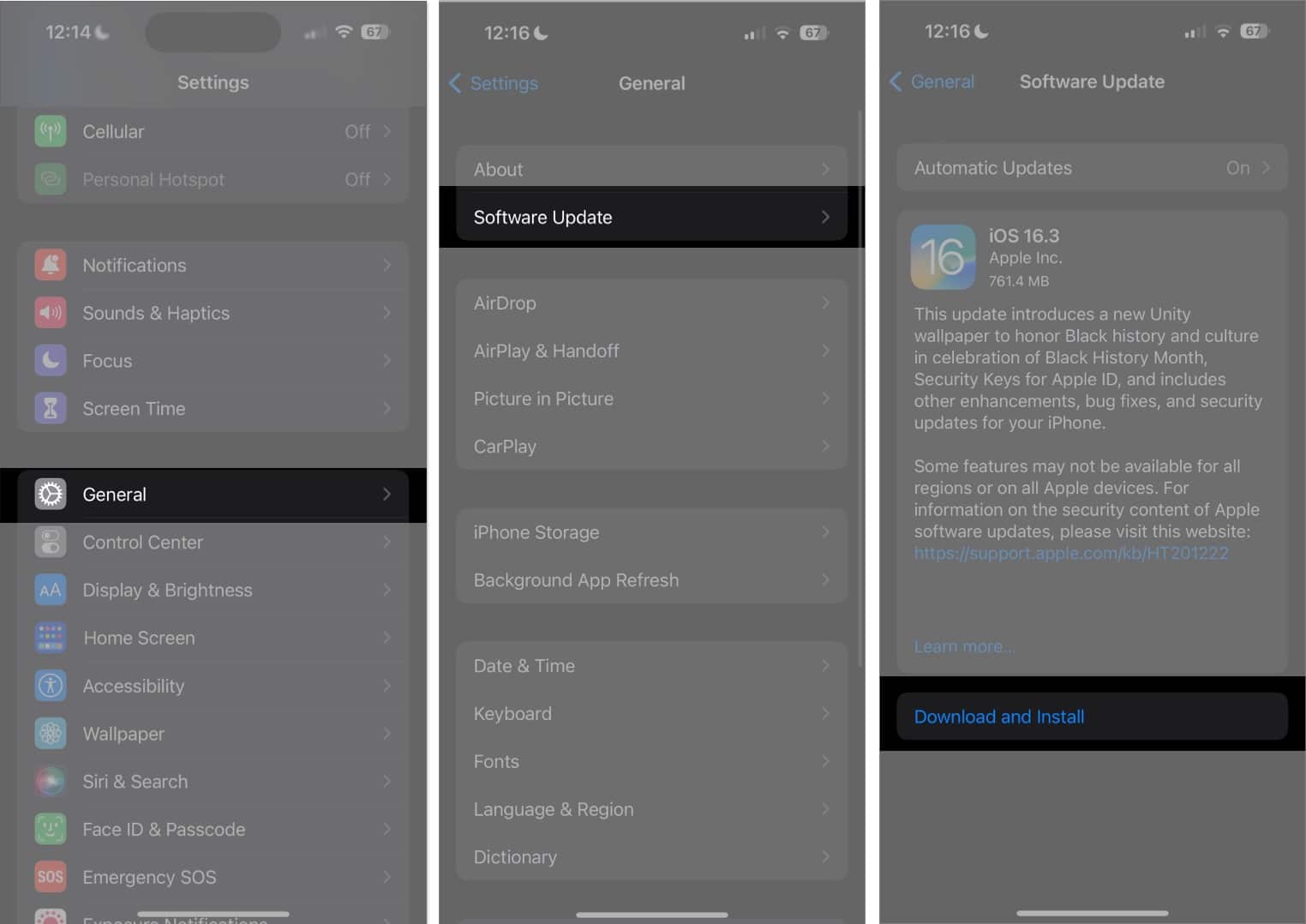
10. Nehmen Sie Ihre SIM-Karte heraus und legen Sie sie erneut ein.
Die SIM-Karte Ihres Telefons ist für die Nutzung mobiler Daten von entscheidender Bedeutung. Jegliche Probleme mit der SIM-Karte, beispielsweise eine nicht erkannte SIM-Karte oder eine falsch platzierte SIM-Karte, können sich auf Ihre Mobilfunkverbindung und damit auf Ihren persönlichen Hotspot auswirken.
11. Versuchen Sie, eine Verbindung über Bluetooth oder USB herzustellen.
Während die bequemste Art, eine Hotspot-Verbindung herzustellen, WLAN ist, haben Sie auch die Möglichkeit, eine Verbindung über Bluetooth oder eine USB-Verbindung herzustellen.
So stellen Sie eine Verbindung über Bluetooth her:
Aktivieren Sie den persönlichen Hotspot auf Ihrem iPhone wie gewohnt und koppeln Sie Ihr iPhone mit dem Mobilgerät oder Computer, mit dem Sie Ihren Hotspot teilen möchten. Öffnen Sie dann die Einstellungen → Tippen Sie auf Bluetooth und wählen Sie das Gerät aus.
So stellen Sie eine Verbindung über USB her:
Die USB-Verbindungsmethode funktioniert nur, wenn Sie ein iPhone zum Anschließen an einen Computer verwenden. Schließen Sie Ihr iPhone über ein USB-Kabel an Ihren Computer an und tippen Sie auf Ihrem iPhone auf Vertrauen, wenn die Aufforderung „Diesem Computer vertrauen“ angezeigt wird. Gehen Sie auf Ihrem Computer zu den Netzwerkeinstellungen und suchen Sie in der Liste der verfügbaren Netzwerke nach dem Hotspot Ihres iPhones.
Wenn Mobilität für Sie kein Problem darstellt, ist dieser Verbindungsmodus eine hervorragende Option, insbesondere wenn Ihnen die Internetgeschwindigkeit wichtig ist.
12. Netzwerkeinstellungen zurücksetzen
Wenn Sie der Meinung sind, dass Ihr Hotspot nicht funktioniert, weil Sie versehentlich an den Einstellungen Ihres iPhones herumgebastelt haben, kann das Zurücksetzen Ihrer Netzwerkeinstellungen hilfreich sein.
Tu das nicht Sorge; Es werden keine Ihrer Dateien gelöscht. Es handelt sich um eine integrierte Möglichkeit, die Netzwerkeinstellungen Ihres iPhones auf die Werkseinstellungen zurückzusetzen, ohne Ihre anderen Einstellungen zu ändern. Durch das Zurücksetzen der Netzwerkeinstellungen werden nur Ihre WLAN-Netzwerke und Passwörter zurückgesetzt, einschließlich der APN-und VPN-Einstellungen, die Sie zuvor verwendet haben.
Öffnen Sie Einstellungen → Allgemein. Wählen Sie iPhone übertragen oder zurücksetzen → Zurücksetzen. Wählen Sie Netzwerkeinstellungen zurücksetzen. Geben Sie zur Bestätigung Ihren Passcode ein.
Geben Sie zur Bestätigung Ihren Passcode ein.
13. Von iCloud abmelden
Einige Benutzer haben festgestellt, dass das Abmelden von Ihrer iCloud hilft, das iPhone-Tethering-Problem zu beheben.
Gehen Sie einfach zu Einstellungen → Tippen Sie auf Ihre Name (Apple-ID). Scrollen Sie nach unten und wählen Sie Abmelden. Melden Sie sich dann erneut an und aktivieren Sie iCloud erneut.
14. Suchen Sie nach Aktualisierungen der Mobilfunkanbietereinstellungen.
Gelegentlich veröffentlicht Ihr Mobilfunkanbieter möglicherweise Aktualisierungen, die dafür sorgen, dass Ihr iPhone reibungslos mit dem Anbieter zusammenarbeitet. Veraltete Mobilfunkanbietereinstellungen können die Ursache für das Problem mit dem persönlichen Hotspot Ihres iPhones sein.
Lesen Sie unser Tutorial, um zu erfahren, wie Sie die Mobilfunkanbietereinstellungen Ihres iPhones aktualisieren.
15. Stellen Sie Ihr iPhone im DFU-Modus wieder her
Wenn Sie ein iOS-Problem vermuten, kann das Problem möglicherweise durch Wiederherstellen des DFU-Modus auf Ihrem iPhone behoben werden. Stellen Sie sicher, dass Sie zuerst Ihr iPhone sichern, damit Sie bei der Wiederherstellung Ihres Geräts keine wichtigen Daten und Dateien verlieren.
16. Setzen Sie Ihr iPhone zurück
Wenn nichts zu funktionieren scheint, müssen Sie möglicherweise drastischere Schritte unternehmen, um das Problem zu beheben. Da das Zurücksetzen aller Netzwerkeinstellungen nicht funktioniert hat, müssen Sie möglicherweise Ihr iPhone auf die Werkseinstellungen zurücksetzen.
Gehen Sie einfach zu Einstellungen → Allgemein. Dann iPhone übertragen oder zurücksetzen. Wählen Sie Zurücksetzen → Alle Einstellungen zurücksetzen.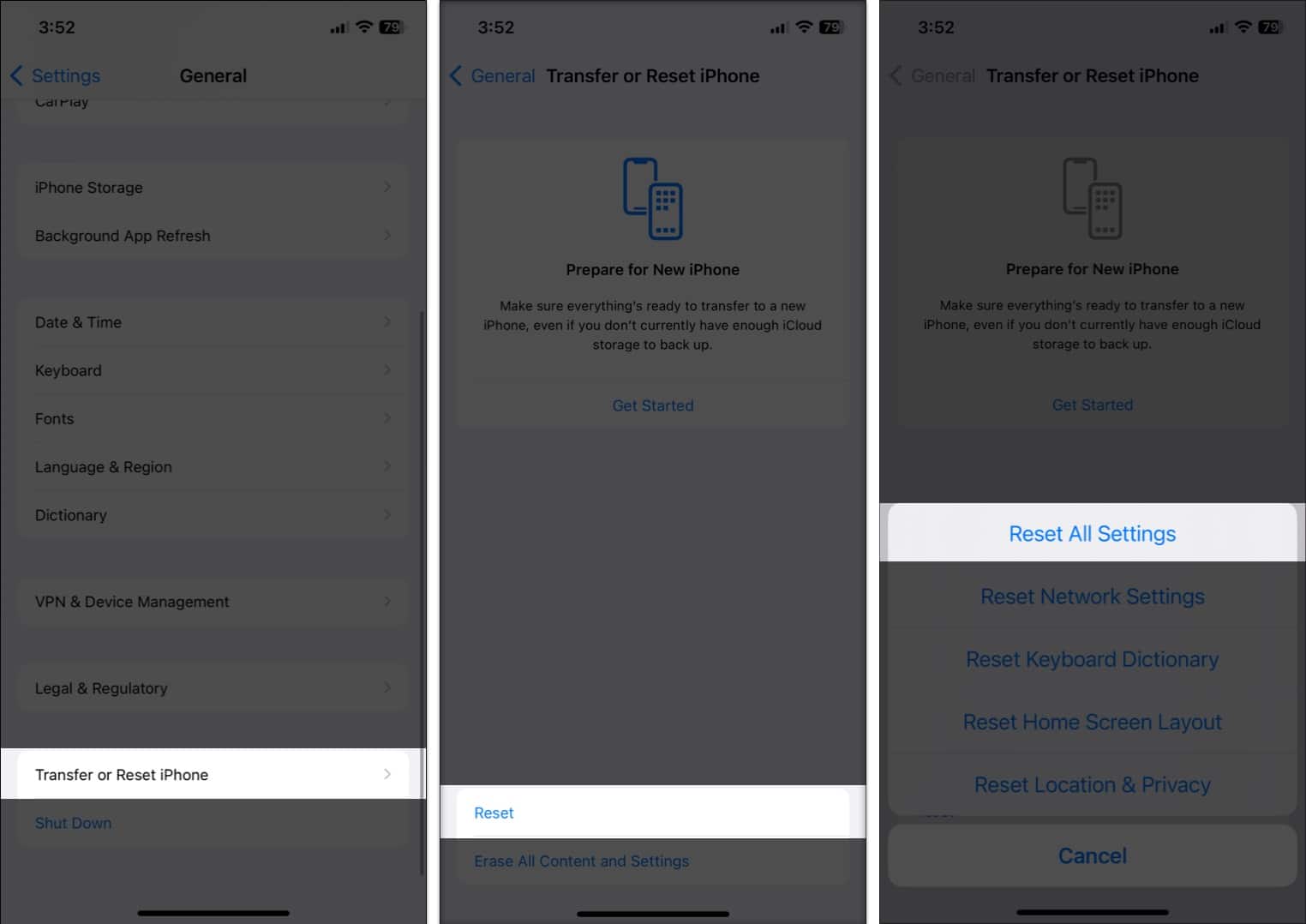
Wenn keine der oben genannten Methoden funktioniert hat, ist es an der Zeit, die Experten von Apple zu kontaktieren.
Darüber hinaus können Sie über die Apple Support-App einen Termin auf Ihrem iPhone vereinbaren oder per Chat in der App mit einem Apple-Spezialisten sprechen.
Abschluss…
Hotspots sind Lebensretter, insbesondere wenn Sie im Notfall eine Verbindung zum Internet herstellen müssen. Wenn Sie Probleme mit dem Hotspot Ihres iPhones haben, probieren Sie die oben genannten Lösungen aus und prüfen Sie, ob eine davon hilft. Teilen Sie uns in den Kommentaren mit, welche für Sie funktioniert haben.
Weiterlesen:
Autorenprofil
Rachel liebt alles, was mit Apple zu tun hat – von iPhones über Apple Watches bis hin zu MacBooks. Sie ist außerdem als medizinische Autorin und Ghostwriterin für verschiedene Publikationen tätig.
