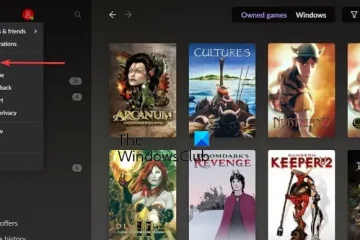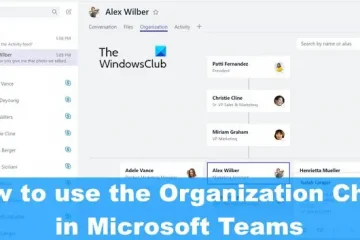Die Windows-Installation ist ein einfacher Vorgang, den jeder durchführen kann. Manchmal können jedoch Fehler auftreten. Ein solcher Fehler ist: Windows kann nicht auf diesem Datenträger installiert werden. Die Hardware dieses Computers unterstützt möglicherweise nicht das Booten von dieser Festplatte. Stellen Sie sicher, dass der Controller der Festplatte im BIOS-Menü des Computers aktiviert ist. In dieser Anleitung zeigen wir Ihnen, wie Sie diesen Fehler unter Windows beheben können.
Die Hardware dieses Computers unterstützt möglicherweise nicht das Booten von diesem Datenträger [Fix]
Wenn beim Versuch, Windows auf Ihrem PC zu installieren, die Fehlermeldung „Die Hardware dieses Computers unterstützt das Booten von dieser Festplatte möglicherweise nicht unterstützt“ angezeigt wird, können Sie das Problem mit den folgenden Methoden beheben.
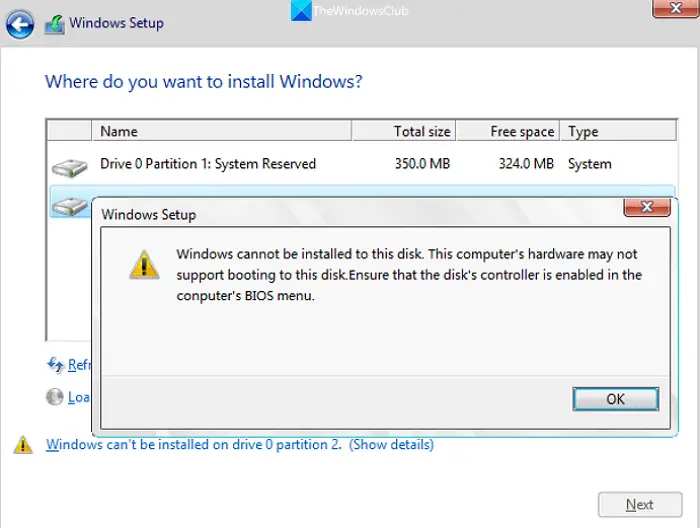 Stellen Sie sicher, dass die Festplatte richtig angeschlossen ist. Stellen Sie sicher, dass der Festplatten-Controller im BIOS aktiviert ist. Ändern Sie die Startreihenfolge. Konvertieren Sie die Festplatte in GPT.
Stellen Sie sicher, dass die Festplatte richtig angeschlossen ist. Stellen Sie sicher, dass der Festplatten-Controller im BIOS aktiviert ist. Ändern Sie die Startreihenfolge. Konvertieren Sie die Festplatte in GPT.
Lassen Sie uns auf die Details jeder Methode eingehen und den Fehler beheben, um Windows einfach zu installieren.
1 ] Stellen Sie sicher, dass die Festplatte ordnungsgemäß angeschlossen ist.
Überprüfen Sie, ob die Festplatte, auf der Sie Windows installieren möchten, ordnungsgemäß an Ihren PC angeschlossen ist und ordnungsgemäß funktioniert. Überprüfen Sie, ob lose Kabel vorhanden sind, die sich möglicherweise in einer Verbindungsschleife beim Trennen und erneuten Anschließen befinden. Stellen Sie sicher, dass die Kabel fest angeschlossen sind und keine Gefahr besteht, dass sie sich lösen.
2] Stellen Sie sicher, dass der Festplattencontroller im BIOS aktiviert ist
Der Festplattencontroller in den BIOS-Einstellungen steuert die Festplatten, die an die Hauptplatine Ihres Computers angeschlossen sind. Es ist für die Kommunikation mit den Festplatten und die Verwaltung der Datenübertragung zwischen den Festplatten und der CPU des Computers verantwortlich. Wenn die Fehlermeldung „Die Hardware dieses Computers unterstützt möglicherweise nicht das Starten dieser Festplatte“ angezeigt wird, müssen Sie sicherstellen, dass der Festplattencontroller in den BIOS-Einstellungen aktiviert ist.
So überprüfen Sie, ob der Festplattencontroller in den BIOS-Einstellungen aktiviert ist:
Starten Sie Ihren PC neu und greifen Sie mit F2 oder F10 oder der DEL-Taste je nach Hersteller auf die BIOS-Einstellungen zu, während Ihr PC startet. Navigieren Sie zu „Integrierte Peripheriegeräte“ oder „Speicherkonfiguration“ oder etwas Ähnliches je nach Hersteller, um auf den Abschnitt „Festplattencontroller“ zuzugreifen.Überprüfen Sie, ob der Festplattencontroller für die Festplatte, auf der Sie Windows installieren möchten, aktiviert ist. Wenn nicht, aktivieren Sie es. Dadurch kann Windows mit der Festplatte kommunizieren und den Installationsvorgang durchführen. Speichern Sie die Änderungen und verlassen Sie die BIOS-/UEFI-Einstellungen.
3] Ändern Sie die Startreihenfolge
Wenn die oben genannten Methoden den Fehler nicht beheben, müssen Sie die Startreihenfolge in den BIOS-Einstellungen ändern, um der Festplatte, auf der Sie Windows installieren möchten, Priorität einzuräumen. Stellen Sie sicher, dass Sie die Festplatte, auf der Sie Windows installieren, als erstes Startgerät festlegen.
So ändern Sie die Startreihenfolge in den BIOS-Einstellungen:
Starten Sie Ihren PC neu und greifen Sie mit F2 oder F10 oder auf die BIOS-Einstellungen zu Klicken Sie beim Hochfahren Ihres PCs je nach Hersteller auf die Schaltfläche „Entf“. Suchen Sie in den BIOS-Einstellungen nach „Boot“, „Boot-Reihenfolge“ oder „Boot-Konfiguration“, die je nach Hersteller unterschiedlich sein können. In diesen Einstellungen sehen Sie die Liste der Geräte, die als Startoptionen ausgewählt werden können. Wählen Sie das zu priorisierende Gerät aus der Liste aus und verwenden Sie die Pfeiltasten auf Ihrer Tastatur, um es nach oben oder unten zu verschieben, um es zu priorisieren. Ordnen Sie die Festplatte entsprechend an Ihre Boot-Präferenz. Speichern Sie dann die BIOS-Einstellungen und beenden Sie sie.
4] Konvertieren Sie die Festplatte in GPT
Wenn Sie es versuchen Um Windows auf einer Festplatte mit mehr als 2 TB zu installieren, müssen Sie diese in den GPT-Partitionsstil konvertieren. Es gewährleistet eine einfache und fehlerfreie Installation von Windows. Bedenken Sie, dass dieser Vorgang beim Löschen der Festplatte zu Datenverlust führen kann. Sie müssen die Daten auf Ihrem Gerät sichern, bevor Sie mit diesem Vorgang beginnen. Obwohl es einige Möglichkeiten gibt, MBR ohne Datenverlust in GPT zu konvertieren, kann es zu Fehlern kommen. Es wird daher empfohlen, alle Ihre Daten zu sichern. Führen Sie anschließend die folgenden Schritte aus:
Schließen Sie das Windows-Installationsmedium an Ihr System an. Starten Sie den Windows-Installationsprozess. Wenn der Windows-Setup-Bildschirm angezeigt wird, drücken Sie die Tastenkombination Umschalt+F10. Dadurch wird ein Eingabeaufforderungsfenster geöffnet AdministratorFühren Sie nun den Befehl diskpart aus. Geben Sie den Befehl list disk ein und führen Sie ihn aus. Daraufhin wird die Liste der an Ihren PC angeschlossenen Festplatten angezeigt. Wählen Sie die Festplatte aus, bei der dieses Problem auftritt. Wenn die Datenträgernummer beispielsweise 0 ist, führen Sie den Befehl „Datenträger 0 auswählen“ aus. Nachdem der Datenträger ausgewählt ist, führen Sie den Befehl „Clean“ aus, um ihn zu löschen. Führen Sie abschließend den Befehl „Convert GPT“ aus. Dadurch wird Ihre Festplatte von MBR in GPT konvertiert. Verlassen Sie das CMD-Fenster.
Dies sollte den Fehler beheben und eine Möglichkeit für die Installation von Windows auf der ausgewählten Festplatte schaffen.
Verwandte Informationen:
Wie aktiviere ich die Festplatte im BIOS?
Um eine Festplatte in den BIOS-/UEFI-Einstellungen zu aktivieren, geben Sie die BIOS-Einstellungen ein, während Sie Ihren PC neu starten, indem Sie Tasten wie Entf, F2, F12 oder Esc, je nach Hersteller. Suchen Sie in den BIOS-Einstellungen nach Speicher, Laufwerken oder SATA-Konfiguration. Die Liste der angeschlossenen Datenträger finden Sie in den Einstellungen. Suchen Sie nach der Festplatte, die Sie aktivieren möchten. Wählen Sie die Festplatte aus und drücken Sie die entsprechende Taste gemäß den Anweisungen auf dem Bildschirm, um sie zu aktivieren. Wenn Sie den Datenträger aktivieren, sollte daneben die Option „Aktiviert“ angezeigt werden. Speichern Sie die Änderungen und verlassen Sie die BIOS-Einstellungen.
Wie aktiviere ich das UEFI-Startlaufwerk?
Um das UEFI-Startlaufwerk zu aktivieren, starten Sie Ihren PC neu und geben Sie die BIOS-Einstellungen mit den Tasten wie ein Entf, F2, F12 oder Esc, je nach Hersteller. Suchen Sie in den BIOS-Einstellungen nach „Boot“, „Boot-Optionen“ oder „Boot-Konfiguration“. In den Einstellungen sehen Sie die Liste der verfügbaren Laufwerke. Wählen Sie das Laufwerk aus und verwenden Sie die Tasten F5 oder F6 oder die Tasten wie auf dem Bildschirm angezeigt, um die Schaltfläche neben dem Laufwerk von „Deaktiviert“ auf „Aktiviert“ umzuschalten. Ordnen Sie dann das Laufwerk so an, dass beim Booten die Festplatte priorisiert wird. Speichern Sie die Einstellungen und verlassen Sie die BIOS-Einstellungen.