Erfahren Sie, wie Sie Ihr iPhone in einen praktischen Internet-Hotspot verwandeln, sodass Sie seine Internetverbindung mühelos mit anderen Geräten teilen können.
Instant Hotspot ist eine Kontinuitätsfunktion auf dem iPhone und dem mobilen iPad, die dies ermöglicht Sie können dieses Gerät als Internet-Hotspot mit Ihrem Mac, einem anderen iPhone oder iPad verwenden, ohne das WLAN-Hotspot-Passwort eingeben zu müssen.
Dieses Tutorial zeigt Ihnen, wie Sie diese praktische Funktion verwenden, die fast keine zusätzlichen Kosten verursacht Konfiguration.
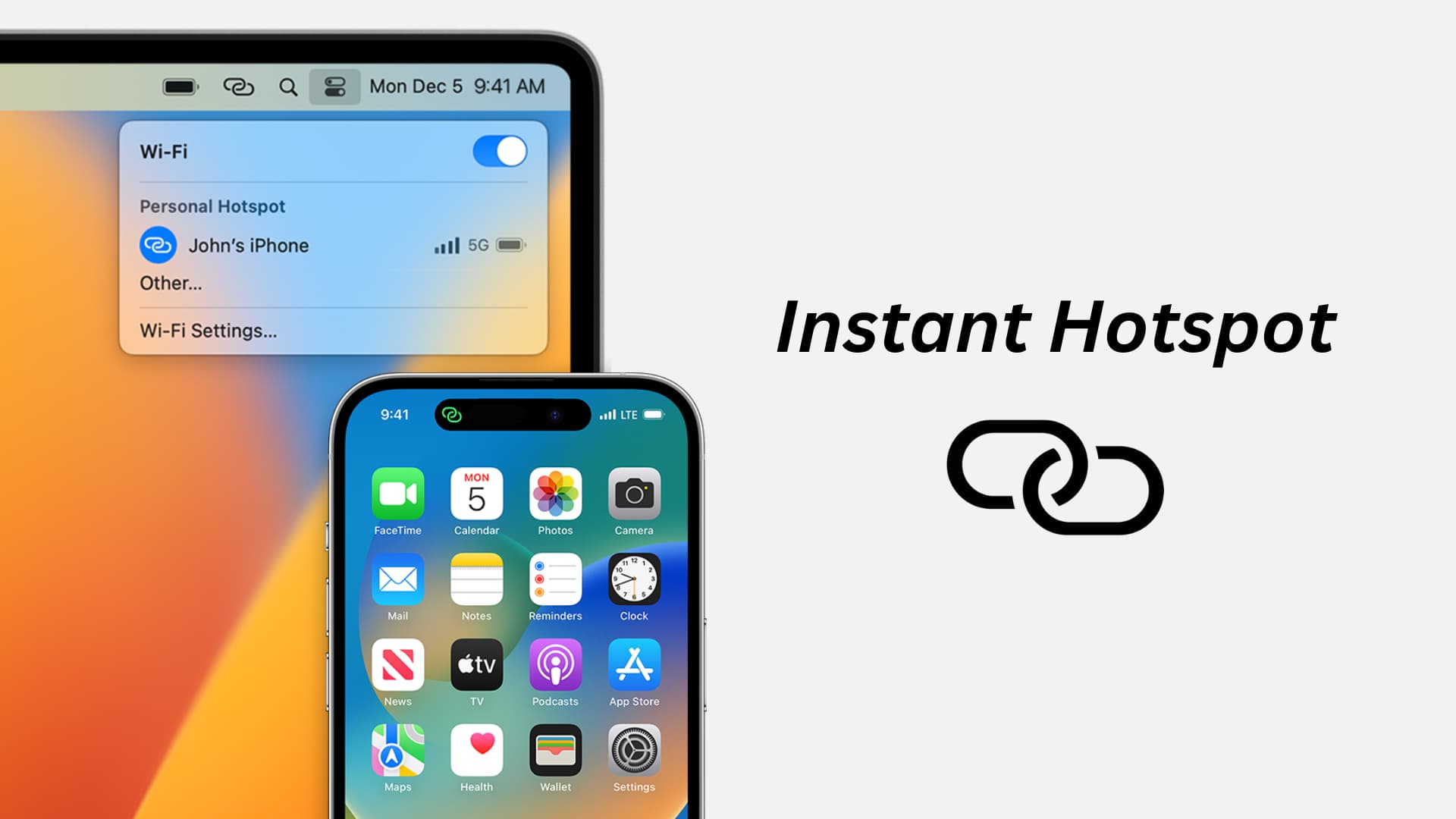
Unterstützte Geräte
Diese Geräte können ihre Mobilfunkdaten als Instant Hotspot teilen, solange sie iOS 8.1 oder höher verwenden:
iPhone 5 oder neuere Mobilfunkmodelle des iPad mini oder höher , iPad Air oder neuer, iPad (4. Generation) oder neuer und alle iPad Pro-Modelle
Sie können eine Verbindung zu Instant Hotspot herstellen und es verwenden auf:
Alle oben genannten iPhone-und iPad-Modelle, sofern sie eingeschaltet sind iOS 8 oder höher. Die meisten Macs, die 2012 oder später eingeführt wurden, laufen mit OS Geräte) in der Nähe sind (innerhalb von ~33 Fuß oder ~10 Metern). Sie müssen über einen funktionierenden Mobilfunk-Datentarif auf Ihrem iPhone oder iPad verfügen. Außerdem sollte Ihr Mobilfunkanbieter Sie nicht daran hindern, Personal Hotspot zu nutzen. Bei den meisten Anbietern ist dies nicht der Fall. Schalten Sie Bluetooth und Wi-Fi auf beiden Geräten ein (dasjenige, das sein Internet über Hotspot teilt, und dasjenige, das eine Verbindung zum Hotspot herstellt). Stellen Sie sicher, dass beide Geräte dieselbe Apple-ID verwenden. Wenn dies nicht der Fall ist, erfahren Sie, wie Sie sich von der Apple-ID abmelden und wieder anmelden.
So verwenden Sie Instant Hotspot
Wenn alles eingerichtet ist, können Sie Ihre Apple-Geräte mit Ihren iPhones oder mobilen iPads verbinden Instant Hotspot, indem Sie diese einfachen Schritte befolgen:
Mac mit Instant Hotspot verbinden
Klicken Sie auf das Wi-Fi-Symbol in der oberen Menüleiste oder im Kontrollzentrum. Sie können auch zu Systemeinstellungen > WLAN gehen. Ihr iPhone oder mobiles iPad wird unter der Überschrift Persönlicher Hotspot angezeigt. Klicken Sie hier, um dem Hotspot beizutreten. Sie müssen das persönliche Hotspot-Passwort nicht eingeben. 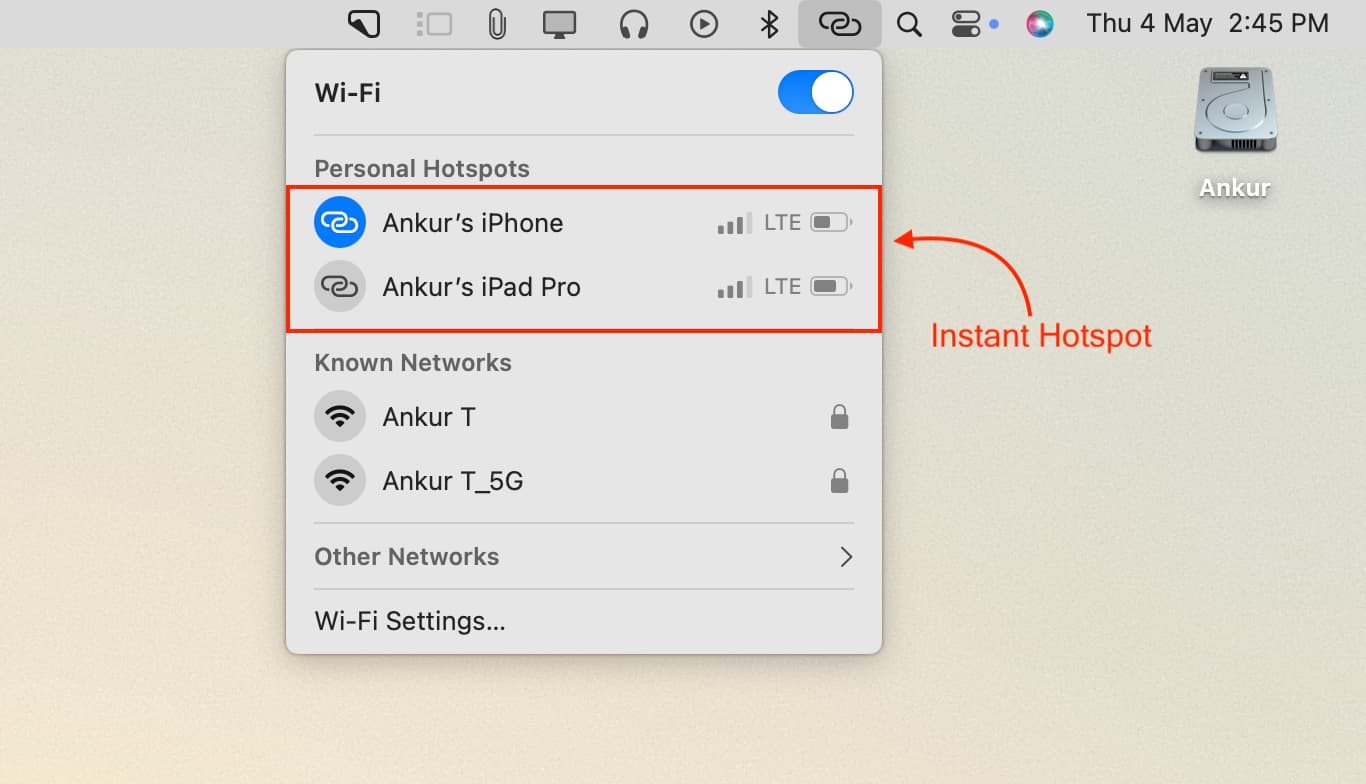
iOS-Geräte mit Instant Hotspot verbinden
Öffnen Sie die Einstellungen-App auf Ihrem anderen iPhone, iPad oder iPod touch. Tippen Sie auf WLAN. Tippen Sie unter der Überschrift Persönliche Hotspots auf den Namen Ihres iPhones oder mobilen iPads. Dieses Gerät verbindet sich mit dem Hotspot, ohne dass das Passwort eingegeben werden muss. 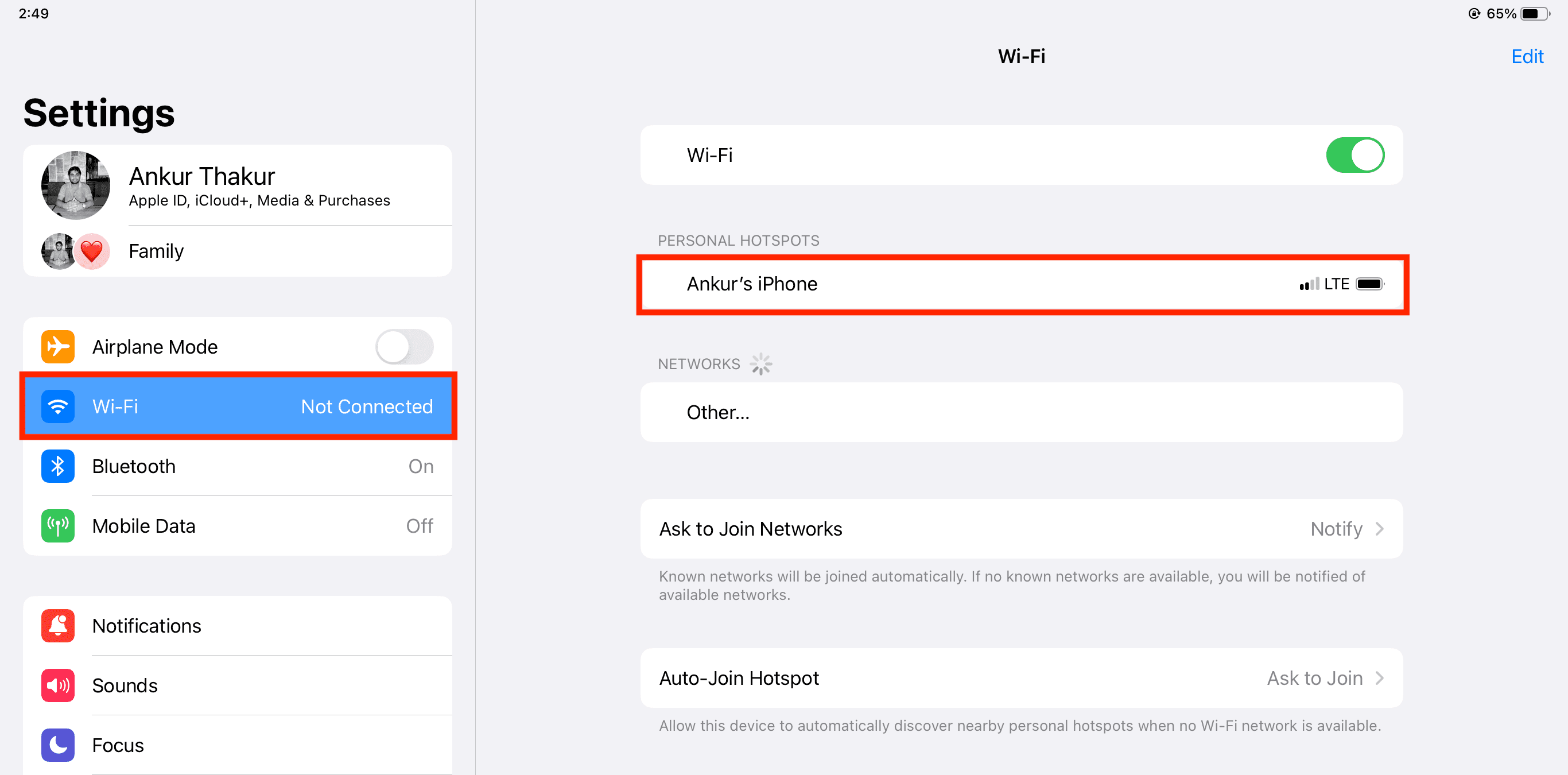
Wurde immer noch nach dem Hotspot-Passwort gefragt?
Wenn Sie zur Eingabe des Passworts aufgefordert wurden, stellen Sie sicher, dass Sie die oben genannten Anforderungen erfüllen.
Darüber hinaus können Sie zu gehen iPhone/iPad Einstellungen > Persönlicher Hotspot und aktivieren Sie Anderen die Teilnahme erlauben.
Stoppen Sie Ihren Mac oder andere iOS-Geräte Automatischer Beitritt zum Instant Hotspot
Möglicherweise stellen Sie fest, dass Ihr Mac oder ein anderes iPhone/iPad automatisch dem Instant Hotspot beitritt, wenn andere bekannte WLAN-Netzwerke nicht verfügbar sind. Sie können diesen Schritten folgen, wenn Sie das verhindern möchten.
Weiterlesen:

