Microsoft bündelt seit der Veröffentlichung von Windows Vista ein Resource Monitor-Tool in seinem Betriebssystem. Das Tool zeigt den tatsächlichen Ressourcenverbrauch der in Ihrem System vorhandenen Hardwarekomponenten an. Darüber hinaus werden auch die Prozesse und PIDs sowie alle mit einem Prozess oder Dienst verbundenen Module aufgelistet.
Der Ressourcenmonitor zeigt auch eine grafische Darstellung des Hardwareverbrauchs in Echtzeit an. Trotz der Neugestaltung der Benutzeroberfläche in Windows 11 sieht Resource Monitor identisch mit Windows 7 aus. Hier sind acht einzigartige Möglichkeiten, den Resource Monitor auf einem Windows 10-oder Windows 11-Computer zu starten.
Das Startmenü wird am häufigsten geöffnet Nicht umsonst ist dieser Abschnitt des Windows-Betriebssystems nicht verfügbar. So können Sie Resource Monitor direkt öffnen, ohne in Menüs und App-Fenster eintauchen zu müssen. So geht’s:

Schritt 1: Drücken Sie die Windows-Taste, um das Startmenü zu öffnen.
Schritt 2: Klicken Sie auf die Suchleiste im Startmenü und geben Sie Resource Monitor ein. Drücken Sie die Eingabetaste, um das Tool auf Ihrem Computer zu starten.
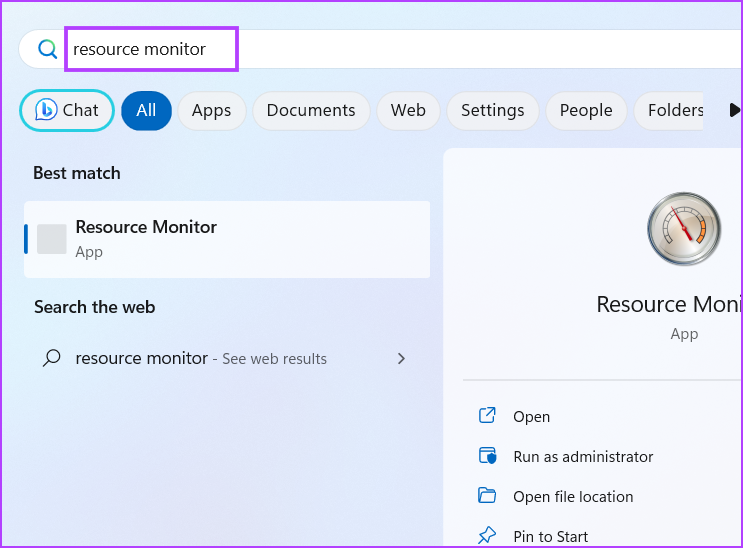
2. Öffnen Sie Resource Monitor mit einer angehefteten Verknüpfung
Sie können die Verknüpfung zum Öffnen von Resource Monitor sowohl im Startmenü als auch in der Taskleiste anheften. Eine angeheftete Verknüpfung macht die Suche nach dem Tool über die Windows-Suche überflüssig. So geht’s:
Schritt 1: Drücken Sie die Windows-Taste, um das Startmenü zu öffnen.
Schritt 2: Klicken Sie auf die Suchleiste und geben Sie Resource Monitor ein. Gehen Sie zum rechten Bereich und klicken Sie auf die Option „Zum Starten anheften“. Das Verknüpfungssymbol für den Ressourcenmonitor wird im Startmenü angezeigt.
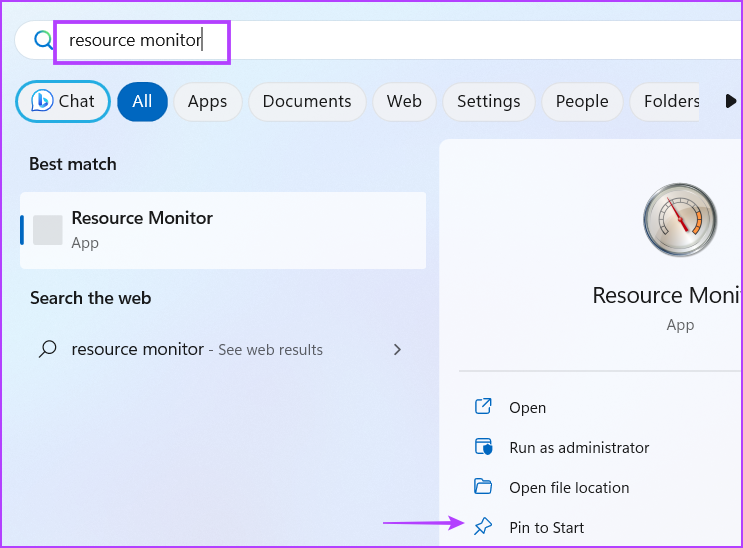
Schritt 3: Drücken Sie erneut die Windows-Taste, um das Startmenü zu starten. Klicken Sie mit der rechten Maustaste auf die angeheftete Verknüpfung der Resource Monitor-App. Wählen Sie im Kontextmenü die Option „An Taskleiste anheften“ aus.
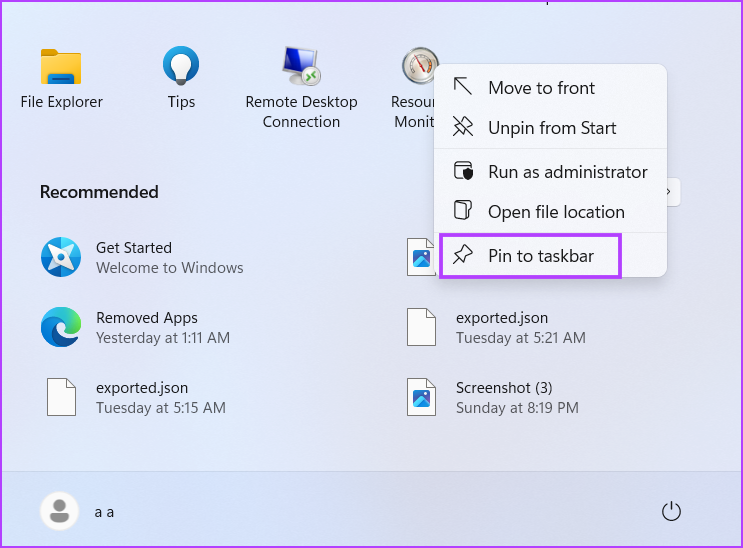
Schritt 4: Eine Verknüpfung von Resource Monitor wird in der Taskleiste angezeigt. Klicken Sie auf das angeheftete Symbol und halten Sie es gedrückt, um seine Position in der Taskleiste anzupassen.
3. Öffnen Sie Resource Monitor mithilfe des Dialogfelds „Ausführen“.
Mit dem Dialogfeld „Ausführen“ können Sie jede auf Ihrem Computer vorhandene App oder jeden Ordner starten. Die meisten Applets in der Systemsteuerung verfügen über Shortcodes zum Starten. Sie können Resource Monitor also auch über das Dialogfeld „Ausführen“ starten. Wiederholen Sie die folgenden Schritte:
Schritt 1: Drücken Sie die Windows-Taste + R, um das Dialogfeld „Ausführen“ zu starten.
Schritt 2: Klicken Sie auf das Texteingabefeld und geben Sie resmon ein. Drücken Sie die Eingabetaste, um Resource Monitor auf Ihrem Computer zu starten.
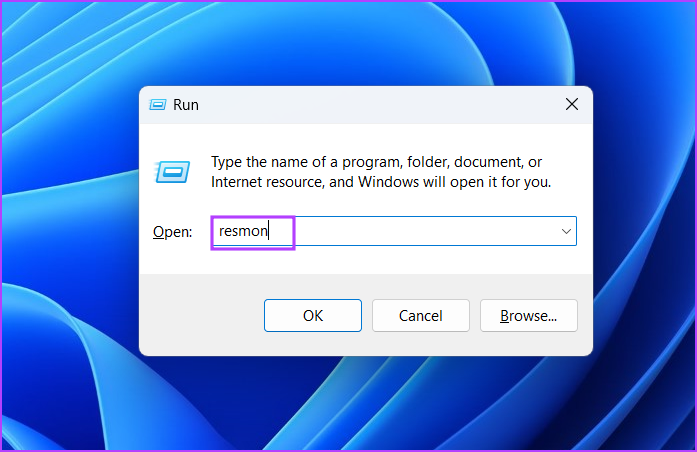
4. Öffnen Sie Resource Monitor mit dem Datei-Explorer
Wie die meisten Windows-Tools befindet sich auch Resource Monitor im Ordner System32 auf dem Laufwerk C:. Sie können also mit dem Datei-Explorer zu dem Ordner navigieren und das Tool von dort aus starten. So geht’s:
Schritt 1: Drücken Sie die Windows-Taste + E, um den Datei-Explorer zu starten.
Schritt 2: Gehen Sie zur Adressleiste oben und klicken Sie darauf. Fügen Sie den folgenden Pfad in die Adressleiste ein und drücken Sie die Eingabetaste:
C:\Windows\System32 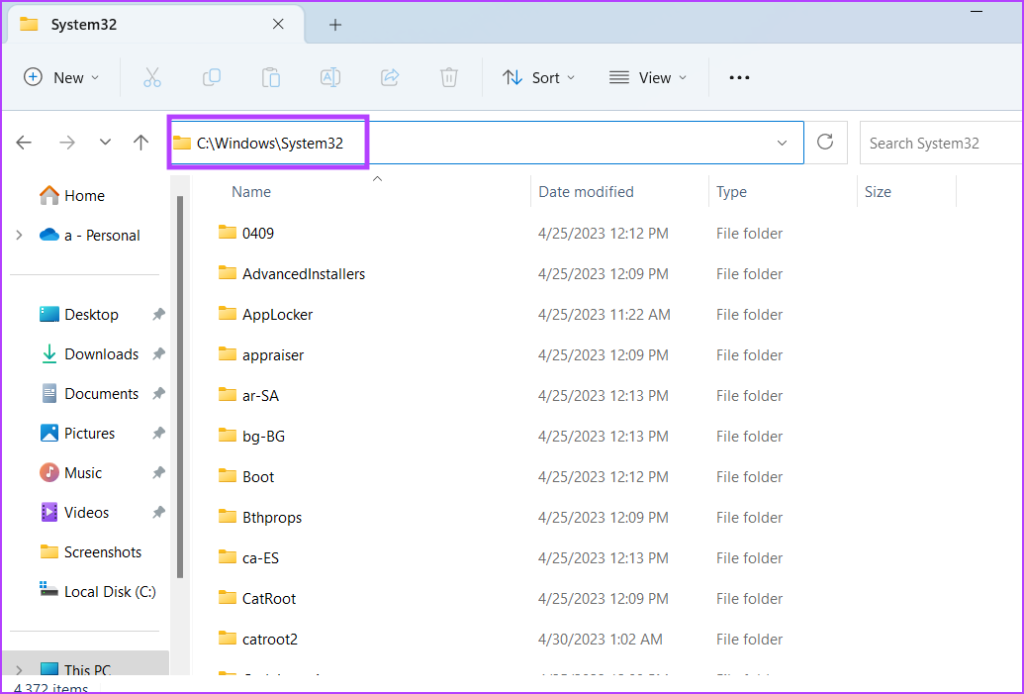
Schritt 3: Scrollen Sie nach unten und suchen Sie die Datei resmon.exe. Alternativ können Sie über die Suchleiste oben rechts im Datei-Explorer nach der Datei suchen.
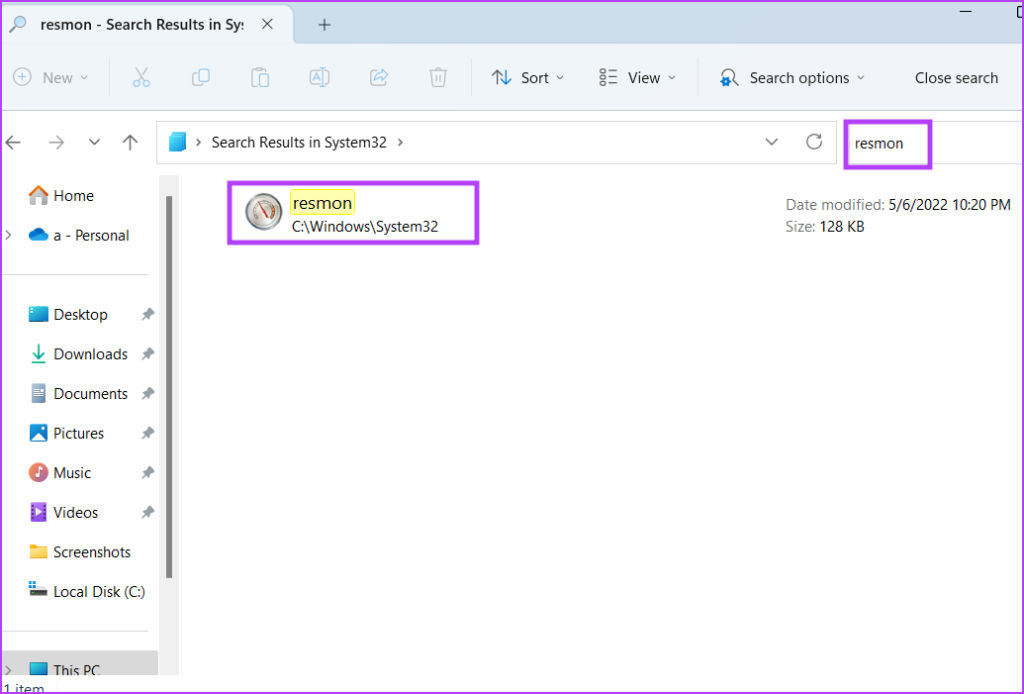
Schritt 4: Doppelklicken Sie auf die ausführbare Datei, um die zu starten Werkzeug.
5. Öffnen Sie den Ressourcenmonitor mit dem Task-Manager.
Mit dem Task-Manager können Sie neue Aufgaben ausführen und die aktiven Prozesse und Dienste verwalten. Darüber hinaus können Sie sogar die Startanwendung konfigurieren und auf Resource Monitor zugreifen. So geht’s:
Schritt 1: Klicken Sie mit der rechten Maustaste auf die Schaltfläche „Start“, um das Power-User-Menü zu starten. Klicken Sie auf die Option „Task-Manager“.
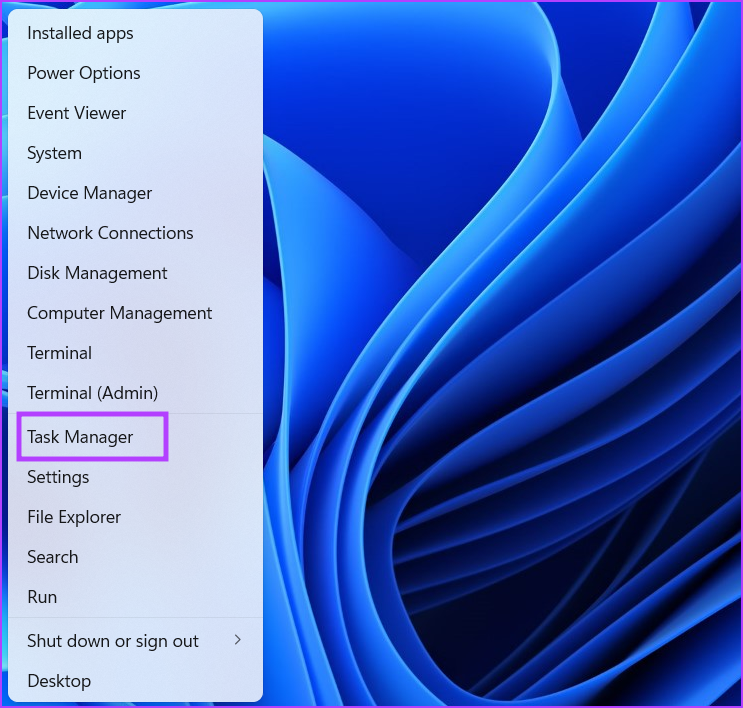
Schritt 2: Gehen Sie zur oberen Menüleiste im Fenster „Prozesse“ und klicken Sie auf die Schaltfläche „Neue Aufgabe ausführen“. Geben Sie resmon.exe in das Fenster „Neue Aufgabe ausführen“ ein und drücken Sie die Eingabetaste, um das Tool zu starten.

Schritt 3: Alternativ können Sie im Task-Manager auf die Registerkarte „Leistung“ klicken.
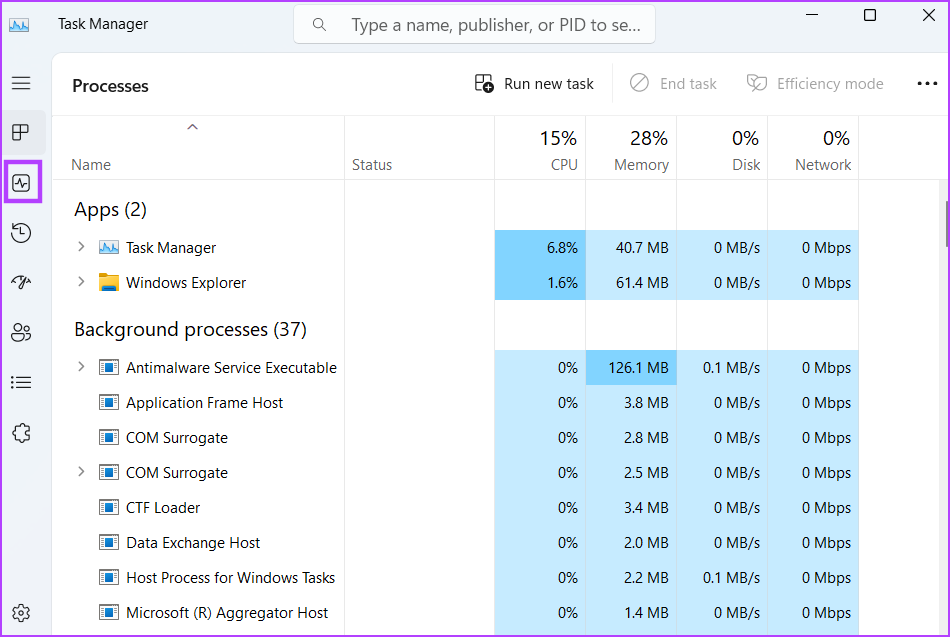
Schritt 4: Klicken Sie auf das Fleischbällchen-Menü neben der Schaltfläche „Neue Aufgabe ausführen“. Klicken Sie im Kontextmenü auf die Option „Ressourcenmonitor“, um das Tool zu starten.
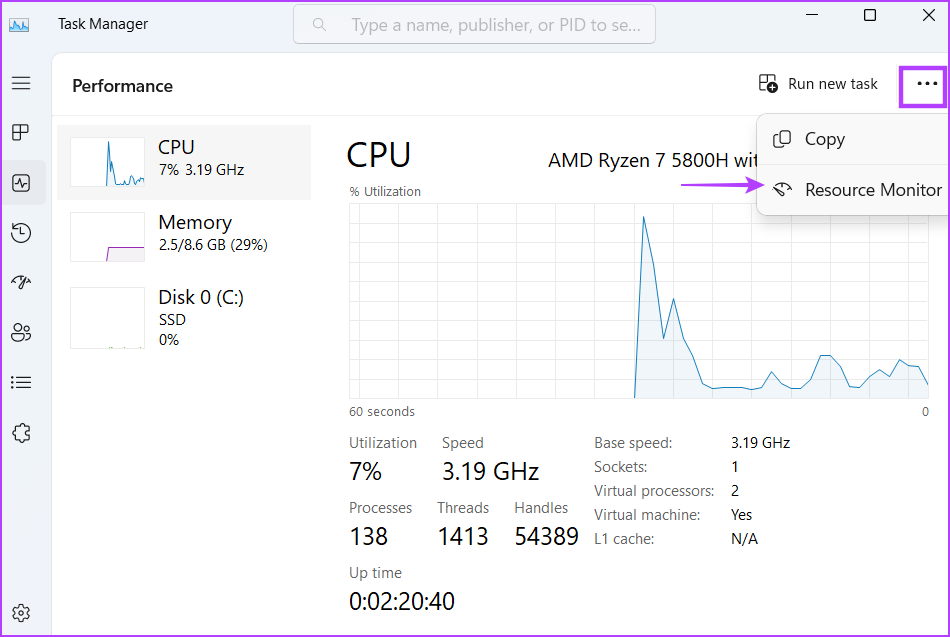
6. Ressourcenmonitor mit der Terminal-App öffnen
Die Terminal-App kann sowohl PowerShell als auch die Eingabeaufforderung ausführen. Sie können sogar mehrere Registerkarten dieser Befehlszeilentools öffnen. Wiederholen Sie die folgenden Schritte:
Schritt 1: Klicken Sie mit der rechten Maustaste auf die Schaltfläche „Start“, um das Hauptbenutzermenü zu öffnen. Wählen Sie die Option „Terminal“ aus der Liste aus.
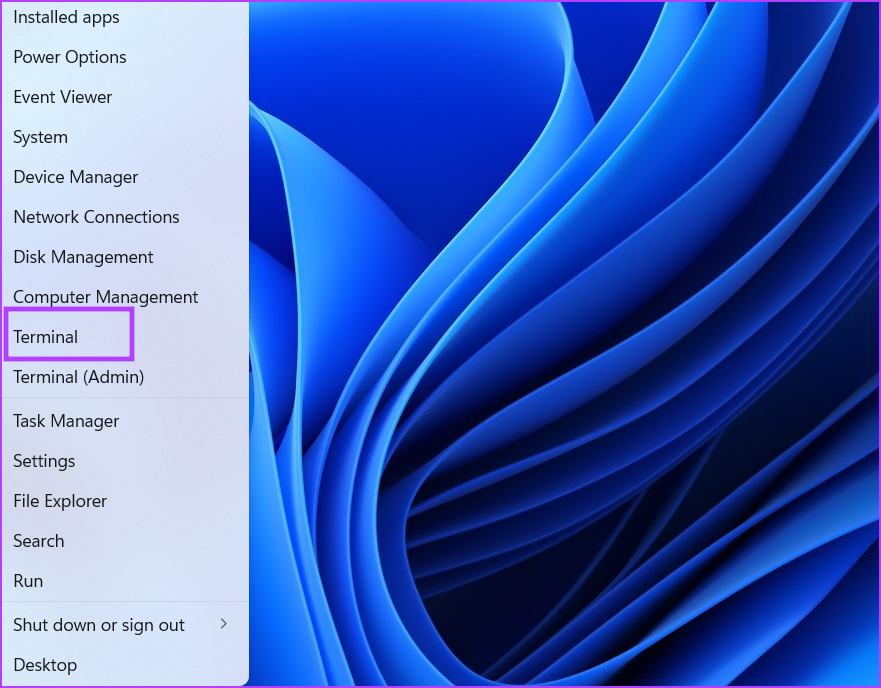
Schritt 2: Geben Sie im Terminal-App-Fenster den folgenden Befehl ein und drücken Sie die Eingabetaste:
resmon.exe 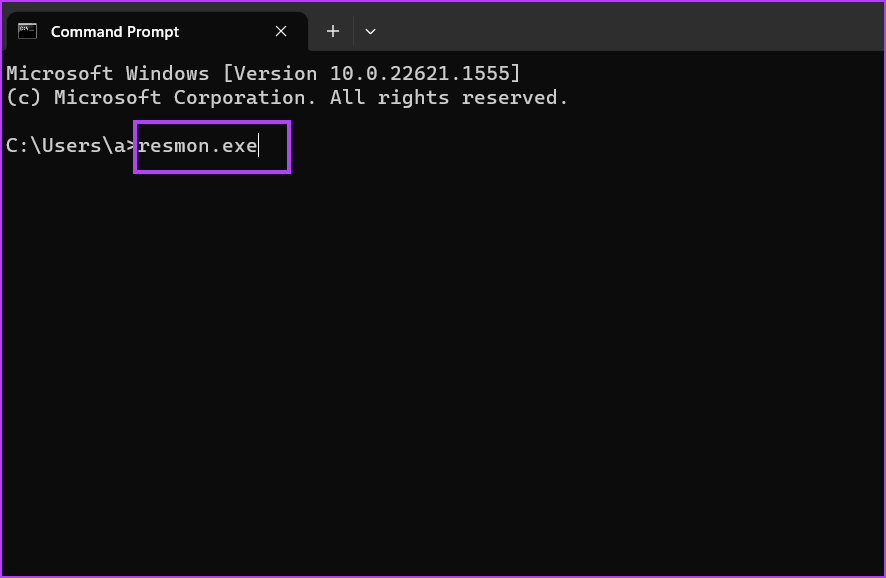
Schritt 3: Resource Monitor wird in einem separaten Fenster gestartet. Schließen Sie die Terminal-App.
7. Öffnen Sie Resource Monitor über eine Desktop-Verknüpfung
Sie können eine Desktop-Verknüpfung erstellen, um das Resource Monitor-Tool schneller zu öffnen. Es gibt jedoch keine Möglichkeit, mithilfe der angehefteten App-Verknüpfung im Startmenü eine Desktop-Verknüpfung zu erstellen. Sie müssen dies also manuell tun.
Schritt 1: Drücken Sie die Windows-Taste + D, um zum Desktop zu wechseln.
Schritt 2: Klicken Sie mit der rechten Maustaste auf den Desktop und klicken Sie auf die Option „Neu“. Wählen Sie im Kontextmenü die Option „Verknüpfung“.
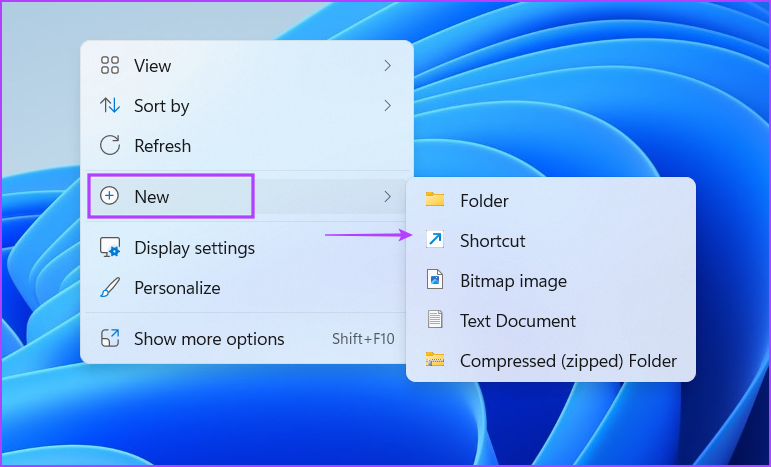
Schritt 3: Ein Fenster „Verknüpfung erstellen“ wird geöffnet. Fügen Sie den folgenden Pfad in das Textfeld ein und klicken Sie auf die Schaltfläche „Weiter“.
C:\Windows\System32\resmon.exe
Schritt 4: Jetzt müssen Sie die Verknüpfung benennen. Geben Sie Resource Monitor ein und klicken Sie auf die Schaltfläche „Fertig stellen“. Die neu erstellte Verknüpfung wird auf dem Desktop angezeigt.
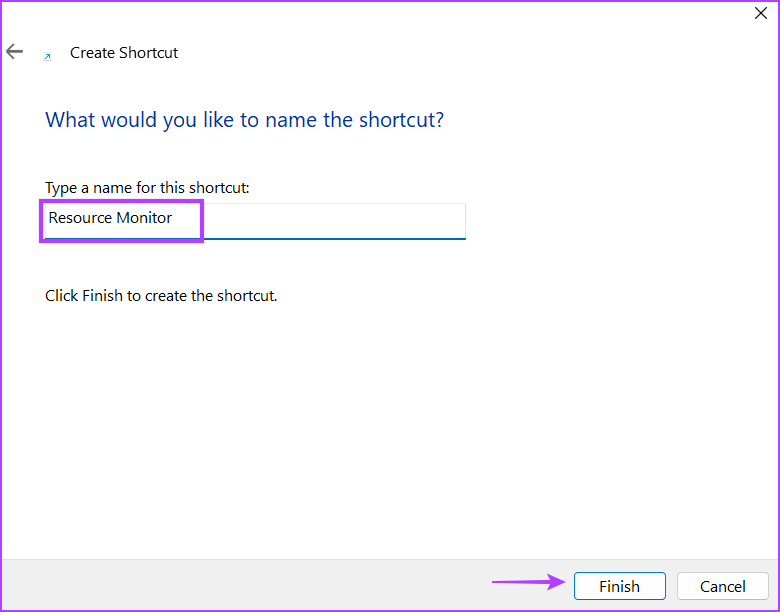
Schritt 5: Wechseln Sie zum Desktop und doppelklicken Sie auf die neu erstellte Verknüpfung, um den Ressourcenmonitor zu öffnen.
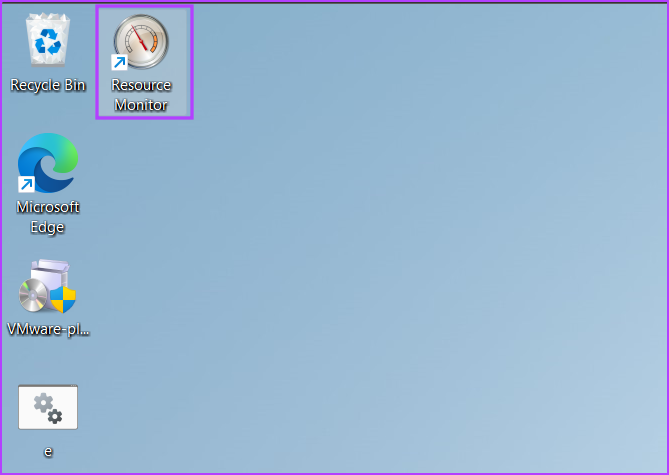
Auf Ressource zugreifen Schnelleres Monitor-Tool
Windows Resource Monitor macht das Herunterladen eines Drittanbieter-Tools überflüssig, um den genauen Ressourcenverbrauch auf Ihrem Computer anzuzeigen. Aber Microsoft muss die Benutzeroberfläche des Tools aktualisieren, um sie an das Designschema von Windows 11 anzupassen.
