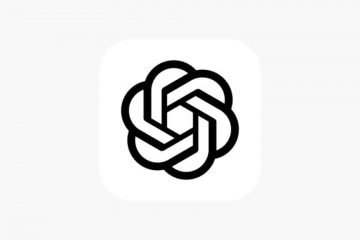Wenn Sie die Temperatur Ihrer Grafikkarte überwachen, erhalten Sie zahlreiche Einblicke in deren Gesamtzustand und Leistungsniveau. Kühlere Temperaturen zeigen an, dass Ihre GPU in Ihrem Setup gut funktioniert. Ungewöhnlich hohe Temperaturen deuten jedoch darauf hin, dass etwas mit Ihrer GPU oder Ihrem PC im Allgemeinen nicht stimmt. Es besteht die Möglichkeit, dass Ihr Desktop-PC-Gehäuse nicht über genügend Luftzirkulation verfügt, einer (oder mehrere) Ihrer GPU-Lüfter nicht mehr laufen oder es könnte an etwas ganz anderem liegen. Während PC-Komponenten Wärme erzeugen (insbesondere GPUs), kann zu viel Wärme irreparable Schäden verursachen. Daher ist es immer eine kluge Entscheidung, die GPU-Temperaturen unter Kontrolle zu halten.
Unabhängig davon, welche Grafikkarte Sie haben, ob teuer oder nicht, ist die gelegentliche Überwachung der Temperaturen eine gute Möglichkeit, um zu überprüfen, ob alles in Ordnung ist. Allerdings gibt es hier mehrere Möglichkeiten, die GPU-Temperaturen auf Ihrem Desktop-PC zu überprüfen.
Inhaltsverzeichnis
Überprüfen Sie die GPU-Temperatur über den Windows Task-Manager
Der Windows Task-Manager bietet Ihnen eine einfache Anzeige Ihrer aktuellen GPU-Temperatur. Nichts Besonderes, aber es erfüllt seinen Zweck. So können Sie die GPU-Temperaturen mit dem Task-Manager überprüfen:
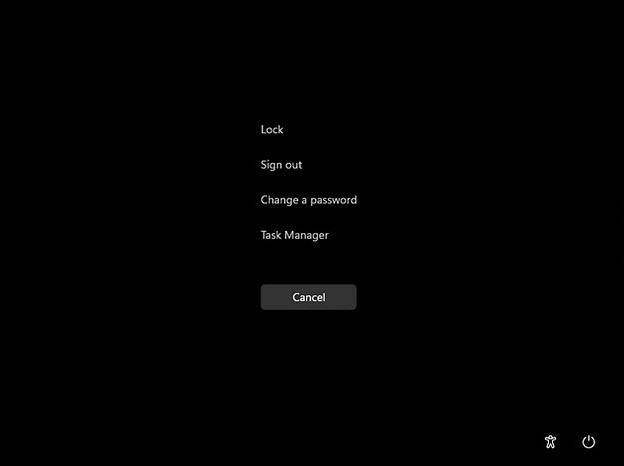
Schritt 1: Starten Sie den Task-Manager
Die schnellste (und vielleicht einfachste) Methode zum Starten des Task-Managers ist das Drücken der Tasten Strg, Umschalt, und Esc-Tasten gleichzeitig auf Ihrer Tastatur. Alternativ können Sie den altmodischen Ansatz wählen, indem Sie die Tasten Strg, Alt und Entf gleichzeitig drücken und aus den Optionen „Task-Manager“ auswählen.
Wenn Tastaturkürzel jedoch nicht Ihr Ding sind und eine Maus Ihre bevorzugte Art ist, durch Windows zu navigieren, sind Sie bei uns an der richtigen Adresse. Klicken Sie mit der rechten Maustaste auf die Taskleiste und wählen Sie „Task-Manager“ aus dem Kontextmenü.
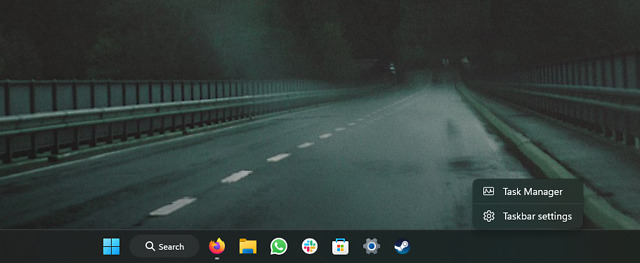
Schritt 2: Navigieren Sie zur Registerkarte „Leistung”
Im Task-Manager sehen Sie am linken Rand einen Bereich, der Folgendes anzeigt: beherbergt mehrere Symbole. Klicken Sie auf das Symbol, das wie ein Herzfrequenzmesser aussieht (Registerkarte „Leistungen“, zweites Symbol von oben).
Sie können auch auf die Hamburger-Menüschaltfläche im linken Bereich klicken, um Beschriftungen für jedes Symbol anzuzeigen. Klicken Sie nun hier auf „Leistung“.
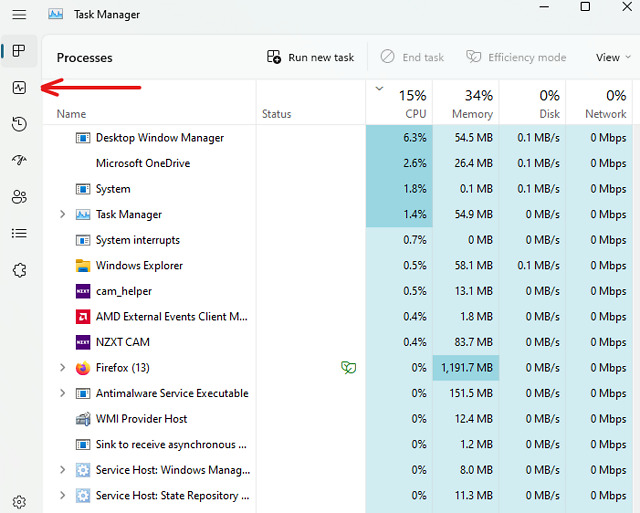
Schritt 3: Überprüfen Sie die Grafikkartentemperaturen
Auf der Registerkarte „Leistung“ sehen Sie verschiedene Abschnitte für unterschiedliche Hardware, nämlich CPU, Speicher, Festplatten, WLAN/Ethernet und dann Ihre GPU.
Hinweis: Wenn Sie einen Laptop mit einer dedizierten GPU haben, werden auf der Registerkarte „Leistung“ zwei GPU-Einträge angezeigt – GPU 0 und GPU 1. Ersteres ist Ihre integrierte GPU , und letztere wird die dedizierte GPU sein.
Wählen Sie Ihre GPU aus, indem Sie mit der linken Maustaste darauf klicken. Sie werden feststellen, dass die GPU-Metriken im rechten Bereich geladen werden. Scrollen Sie nach unten, um den Temperaturwert Ihrer Grafikkarte zu überprüfen.
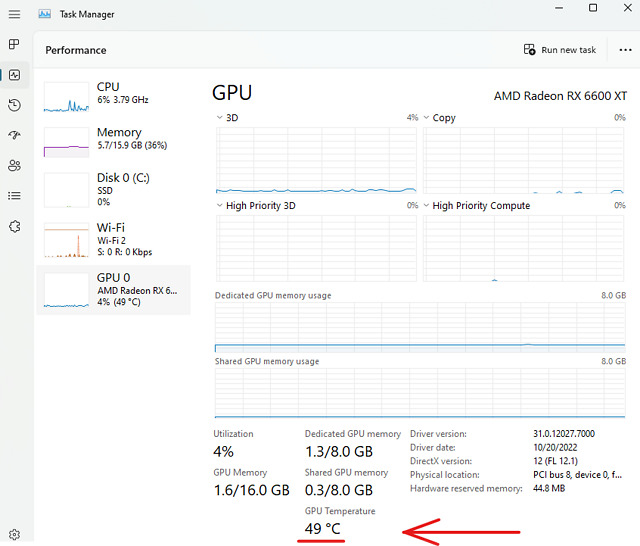
Überprüfen Sie die Temperatur Ihrer Grafikkarte über GPU-Software
AMD-Grafikkarten
Wenn Sie stolzer Besitzer sind Wenn Sie eine Radeon-GPU haben, können Sie die AMD Adrenalin-Software verwenden, um die GPU-Temperaturen zu überprüfen. So funktioniert es:
1. Stellen Sie sicher, dass die AMD Adrenalin-Software auf Ihrem PC installiert ist. Wenn nicht, besuchen Sie die offizielle AMD Adrenalin Download-Seite hier. Wählen Sie Ihr GPU-Modell aus und klicken Sie auf „Senden“.
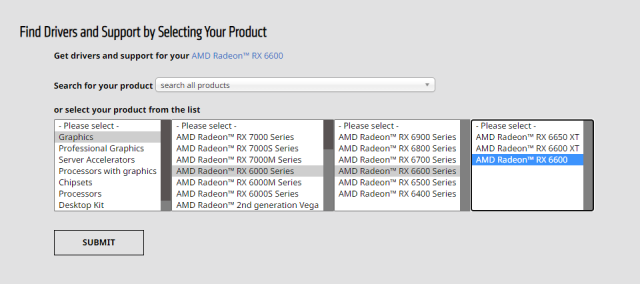
2. Klicken Sie anschließend auf das „+“-Symbol neben dem Namen des Betriebssystems, das Sie derzeit verwenden. Es zeigt Ihnen die für Ihr Betriebssystem verfügbare Treiberversion. Klicken Sie auf die Schaltfläche „Herunterladen“, um das Installationsprogramm herunterzuladen.
Hinweis: Führen Sie nach dem Herunterladen das Installationsprogramm aus und befolgen Sie die auf dem Bildschirm angezeigten Schritte. Wenn Sie von der Software aufgefordert werden, ein Profil auszuwählen, wählen Sie eines entsprechend Ihrem Anwendungsfall aus (wir empfehlen die Verwendung des Standardprofils). Und schon sind Sie fertig!
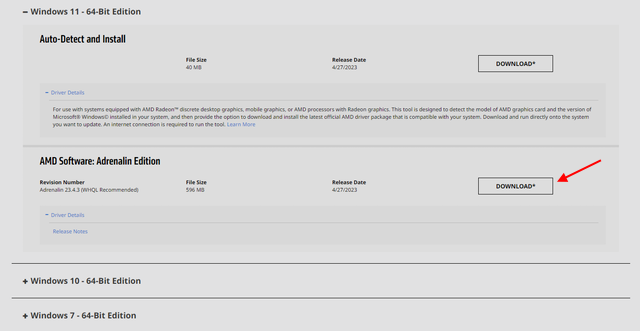
3. Sie können die Adrenalin-Software starten, indem Sie Alt + R drücken (die Tastenkombination funktioniert auch, wenn Sie im Spiel sind). Alternativ können Sie mit der rechten Maustaste auf Ihren Desktop klicken und „AMD Adrenalin“ auswählen, um es zu starten.
4. Navigieren Sie nun in der oberen Navigationsleiste zur Registerkarte „Leistung“.
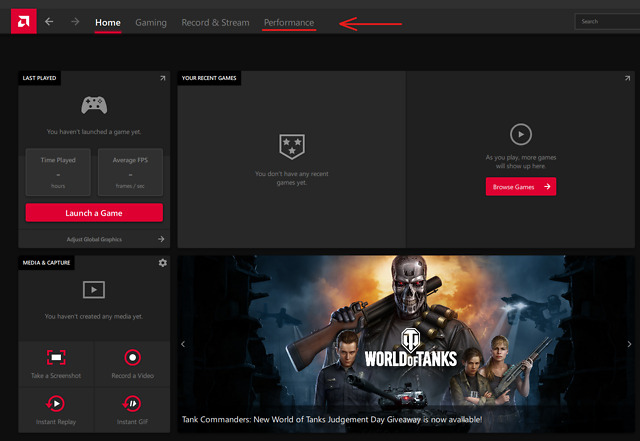
5. Auf der Seite „Leistung“ sehen Sie Echtzeitmetriken für Ihre CPU, GPU, VRAM, RAM usw. Um nun die Temperatur Ihrer Grafikkarte zu überprüfen, erweitern Sie den GPU-Bereich, indem Sie auf die Option „Zusätzliche Metriken“ klicken.
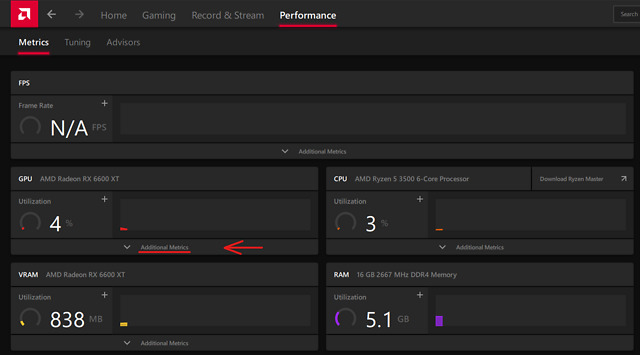
6. Das erweiterte GPU-Menü zeigt Ihnen alle Details und sieht in etwa so aus:
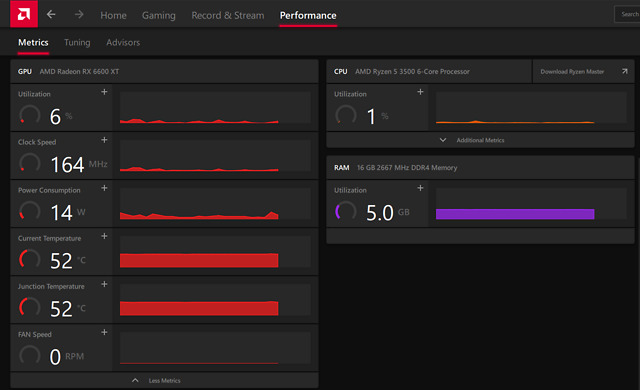
Hinweis: Die Sperrschichttemperatur ist der heißeste Punkt auf Ihrem GPU-Chip (im Grunde ein Hot Spot).
Auf der Registerkarte „Leistung“ werden auch andere Messwerte wie die aktuelle GPU-Auslastung, Taktraten, Stromverbrauch und Lüftergeschwindigkeit angezeigt. Vielen Dank an AMD für den intuitiven, benutzerfreundlichen Ansatz beim Design der GPU-Software.
Nvidia-Grafikkarten
Wenn Sie eine Nvidia-GPU haben, können Sie Ihre GPU-Temperaturen über überprüfen die GeForce Experience-App. So geht’s:
1. Möglicherweise haben Sie die GeForce Experience-App bereits während der Treiberinstallation für Ihre GPU installiert. Wenn Sie es jedoch nicht haben, besuchen Sie die offizielle Nvidia GeForce Experience-Seite um die Software herunterzuladen. Klicken Sie auf die Download-Schaltfläche, führen Sie das Installationsprogramm aus und befolgen Sie die Anweisungen auf dem Bildschirm.
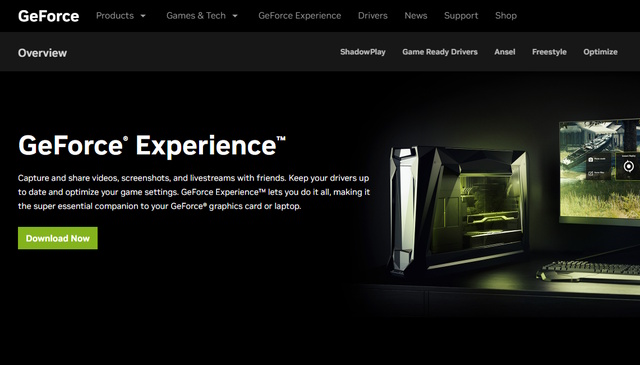
2. Drücken Sie gleichzeitig „Alt + Z“, um das GeForce Experience-Overlay zu starten. Es wird ungefähr so aussehen:
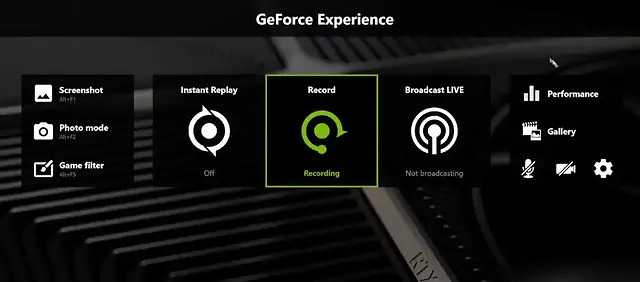
3. Klicken Sie nun oben rechts auf dem Bildschirm auf „Leistung“. Auf der Registerkarte „Leistung“ können Sie die aktuelle GPU-Temperatur und andere Messwerte wie die aktuelle GPU-Taktrate, Spannung, Auslastung, Leistung, Lüftergeschwindigkeit und Speichertakt überprüfen.

1. Open Hardware Monitor
OpenHardwareMonitor ist eine kostenlose Open-Source-Software, mit der Sie verschiedene Parameter Ihres PCs messen können, darunter Taktraten, Spannungen und vor allem die Temperaturen. Sie können OpenHardwareMonitor hier herunterladen.
Sie müssen lediglich die Anwendung ausführen und auf das „+“-Zeichen neben Ihrer GPU klicken. Es erweitert die Ansicht und zeigt Ihnen die aktuelle und die maximal aufgezeichnete Temperatur Ihrer GPU an.
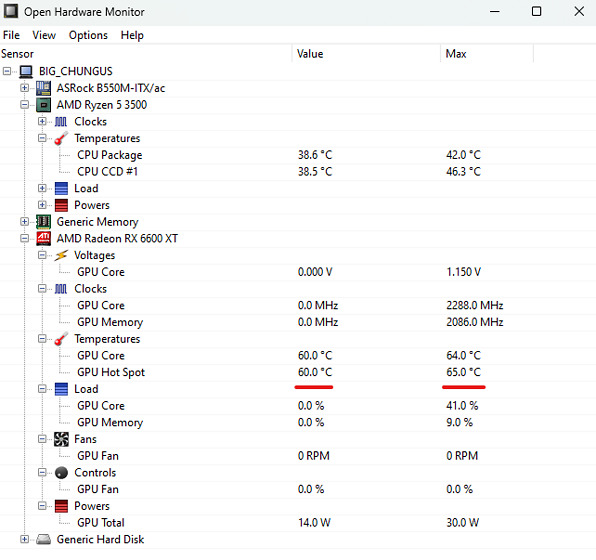
Sie Sie können OpenHardwareMonitor auch im Hintergrund laufen lassen, wenn Sie Benchmarks und Spiele ausführen, um die GPU-Temperaturen unter Last zu verfolgen.
Hinweis: Sie können auch LibreHardwareMonitor verwenden (kostenlos, Download), einem Fork von OpenHardwareMonitor. Sie sind beide Open Source und im Grunde gleich. LibreHardwareMonitor zeigt jedoch zusätzliche Informationen wie den CPU-Kernabstand zu TjMax, die Kernmaximum-und Kerndurchschnittswerte an. Zum Messen der GPU-Temperaturen funktionieren beide einwandfrei.
2. HWiNFO
Sie können auch HWiNFO verwenden, ein beliebtes Tool in der PC-Community. Sie können HWiNFO hier herunterladen. Starten Sie die Anwendung und wählen Sie den Modus „Nur Sensoren“.
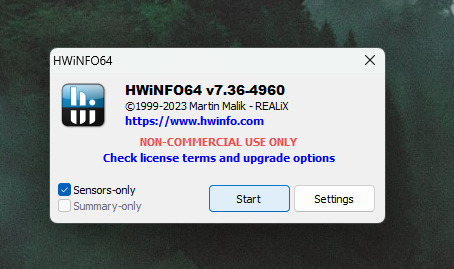
Es öffnet ein Echtzeitprotokoll Ihrer gesamten Hardware, genau wie OpenHardwareMonitor. Scrollen Sie nach unten, bis Ihre GPU aufgelistet ist, und Sie sehen die aktuellen, minimalen, maximalen und durchschnittlichen Temperaturen.

Was ist eine gute GPU-Temperatur für Spiele?
Das ist eine tolle Frage! Welchen Sinn hat es, die Temperatur zu überprüfen, wenn man nicht weiß, was die Werte bedeuten? Der Kontext ist der Schlüssel.
Während Laptop-GPUs bei 80–90 Grad Celsius laufen und kühl sein können, ist eine Desktop-GPU, die bei (oder mehr) 90 Grad Celsius läuft, ein absolutes Tabu. Wenn Sie ein Gehäuse mit guter Luftzirkulation und richtig konfigurierten Lüftern haben, sollten die GPU-Temperaturen im Idealfall unter der 80-Grad-Celsius-Marke bleiben. Es sei denn, Sie haben eine GPU im Blower-Stil. Sie laufen heiß und die Fans machen Brrr!
Gelegentliche Temperaturspitzen über 80 Grad Celsius sind in Ordnung und beschädigen Ihre Grafikkarte nicht. Wenn Ihre GPU jedoch regelmäßig bei 90 Grad Celsius und mehr läuft, besteht die Gefahr einer Beschädigung oder einer verkürzten Lebensdauer.
Einen Kommentar hinterlassen
Es gibt einige fragwürdige Designentscheidungen in Redfall, einem Mischmasch der unausgegorenen, berühmten Arkane-Formel. Ich liebe Spiele von Arkane Studios, wobei Dishonored zu einem Titel geworden ist, den ich hin und wieder wegen seines einzigartigen, aufstrebenden Gameplays wieder aufrufe. Und […]
Der BenQ PD2706UA-Monitor ist da und kommt mit allem Schnickschnack, den Produktivitätsnutzer zu schätzen wissen. 4K-Auflösung, werkseitig kalibrierte Farben, ein 27-Zoll-Panel, ein ergonomischer Standfuß, der sich leicht verstellen lässt und mehr. Es hat viele […]
Minecraft Legends ist ein Spiel, das bei seiner ersten Enthüllung letztes Jahr mein Interesse geweckt hat. Aber ich gebe zu, dass ich das Spiel erst dann aktiv verfolgt habe, als wir seiner offiziellen Veröffentlichung näher kamen. Immerhin meine Liebe […]