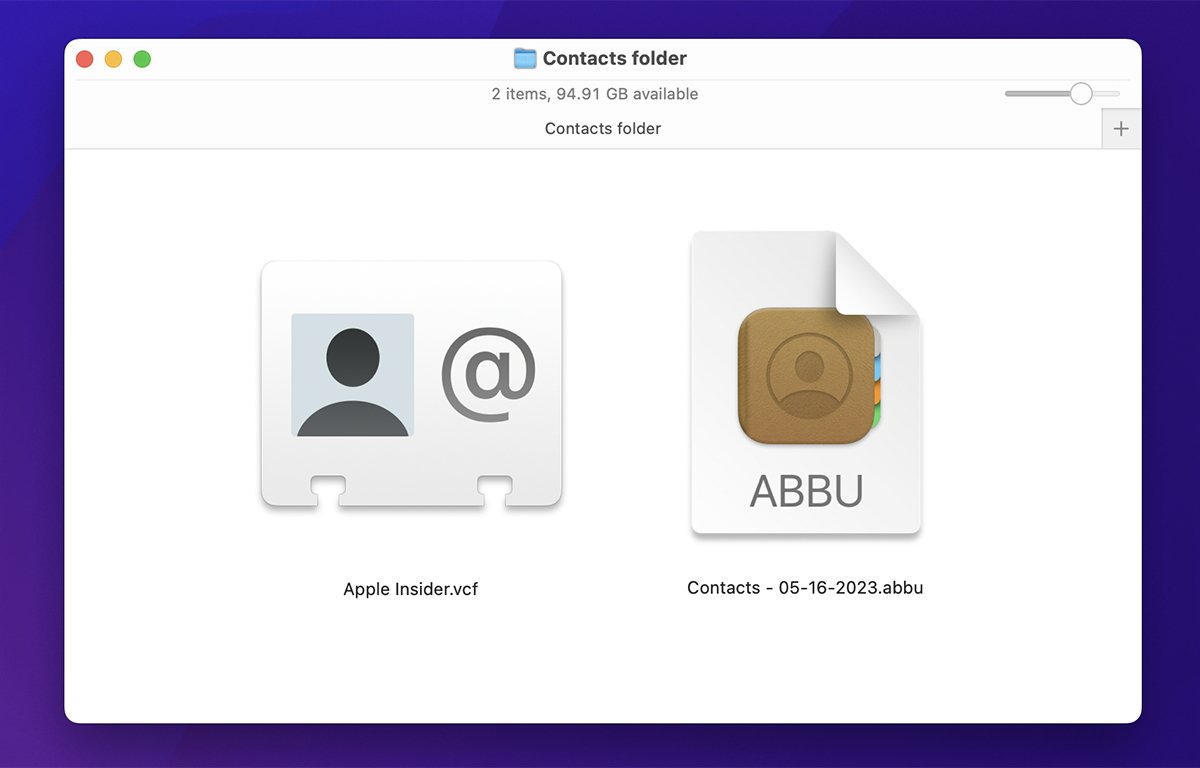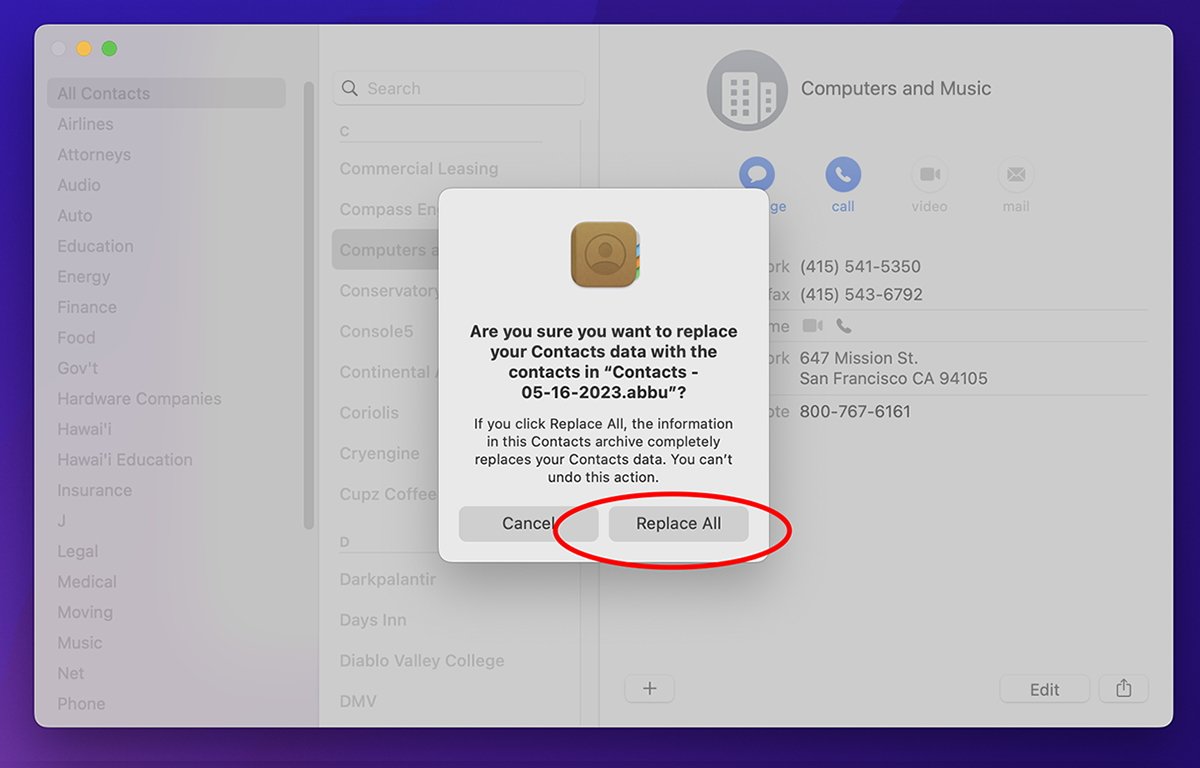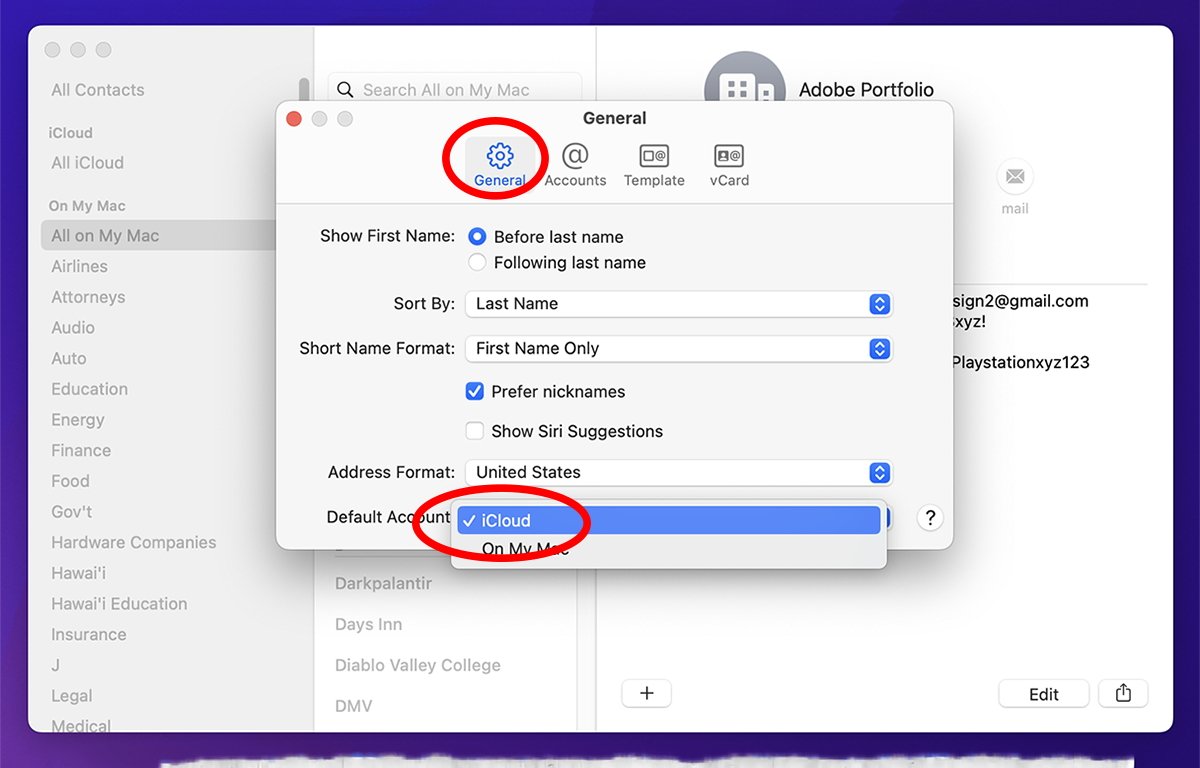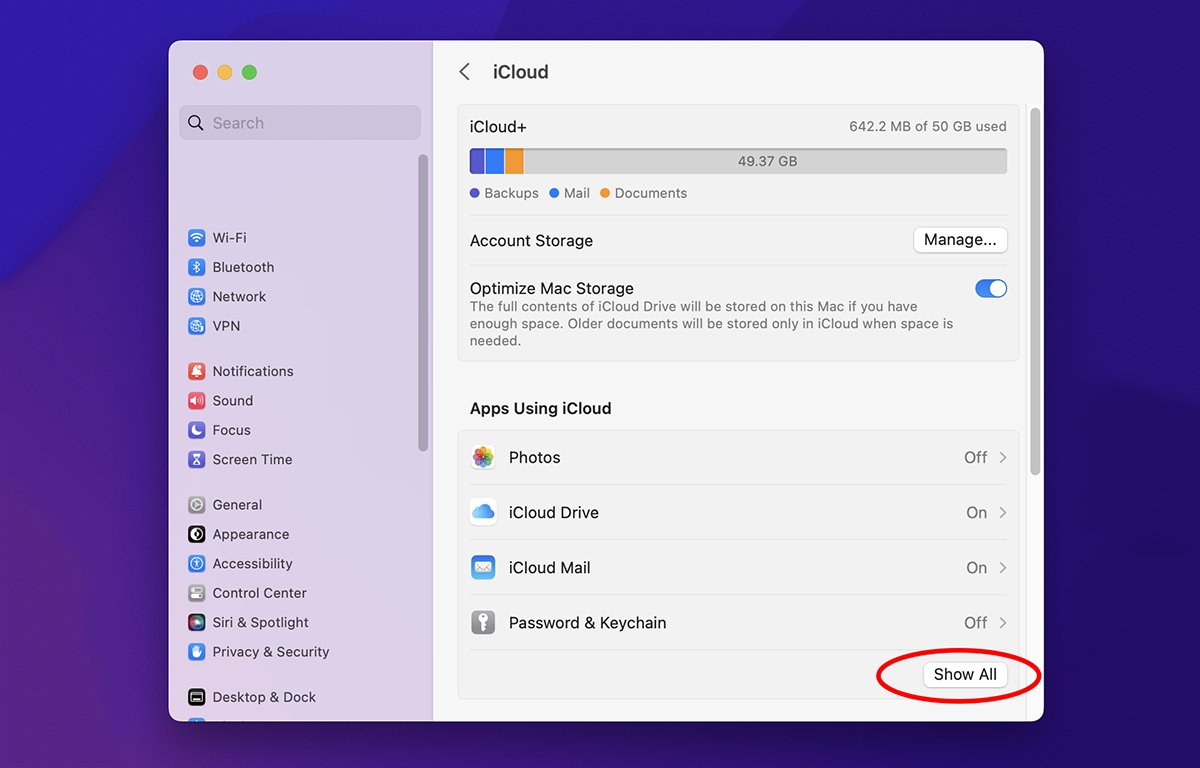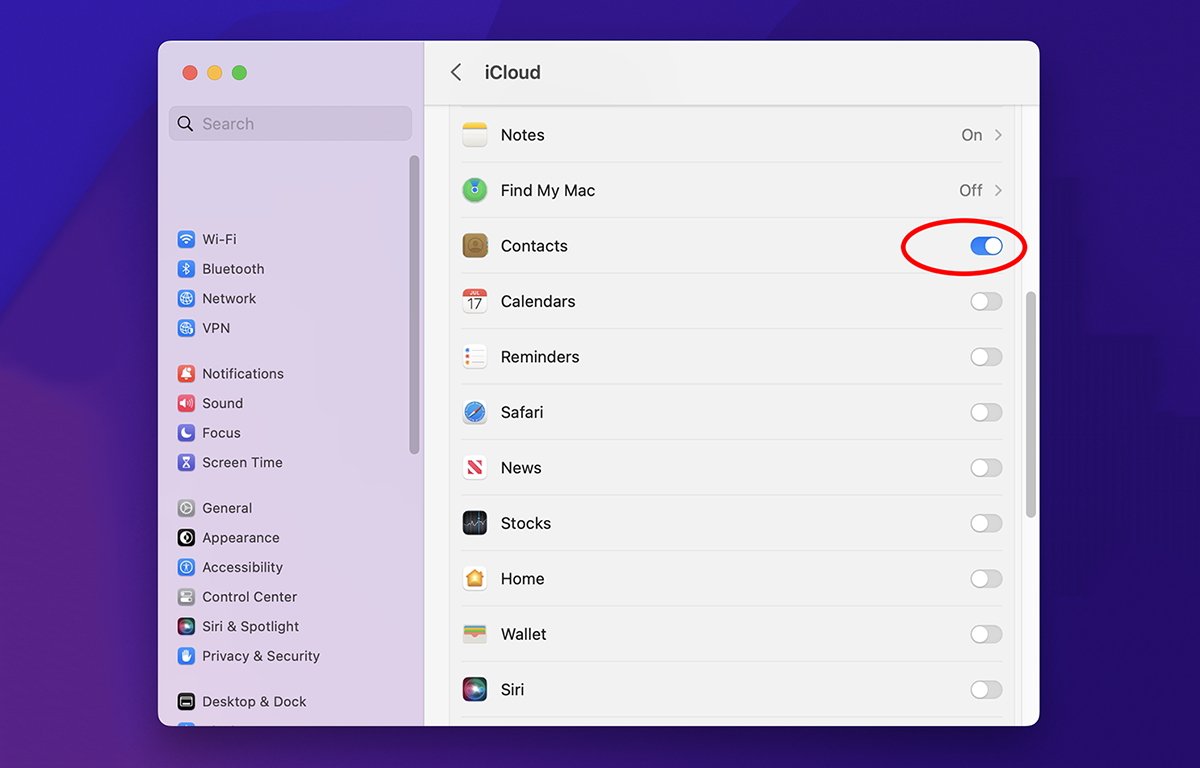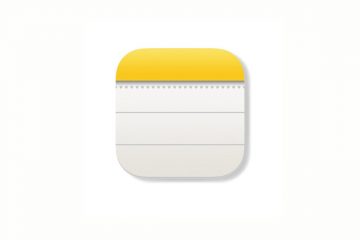Kontakte in macOS
Die Kontakte-App des Mac ist unglaublich nützlich zum Speichern persönlicher und geschäftlicher Kontaktinformationen. So sichern Sie Ihre Kontaktdatenbank.
Die Kontakte-App von macOS befindet sich im Ordner/Applications im Stammverzeichnis Ihres Startvolumes. Wenn Sie neue Kontakte hinzufügen, wird jede Seite oder vCard in einer lokalen Datenbank auf der Festplatte unter ~/Library/Application Support/AddressBook gespeichert (die Kontakte-App hieß in früheren Versionen von macOS „Adressbuch“).
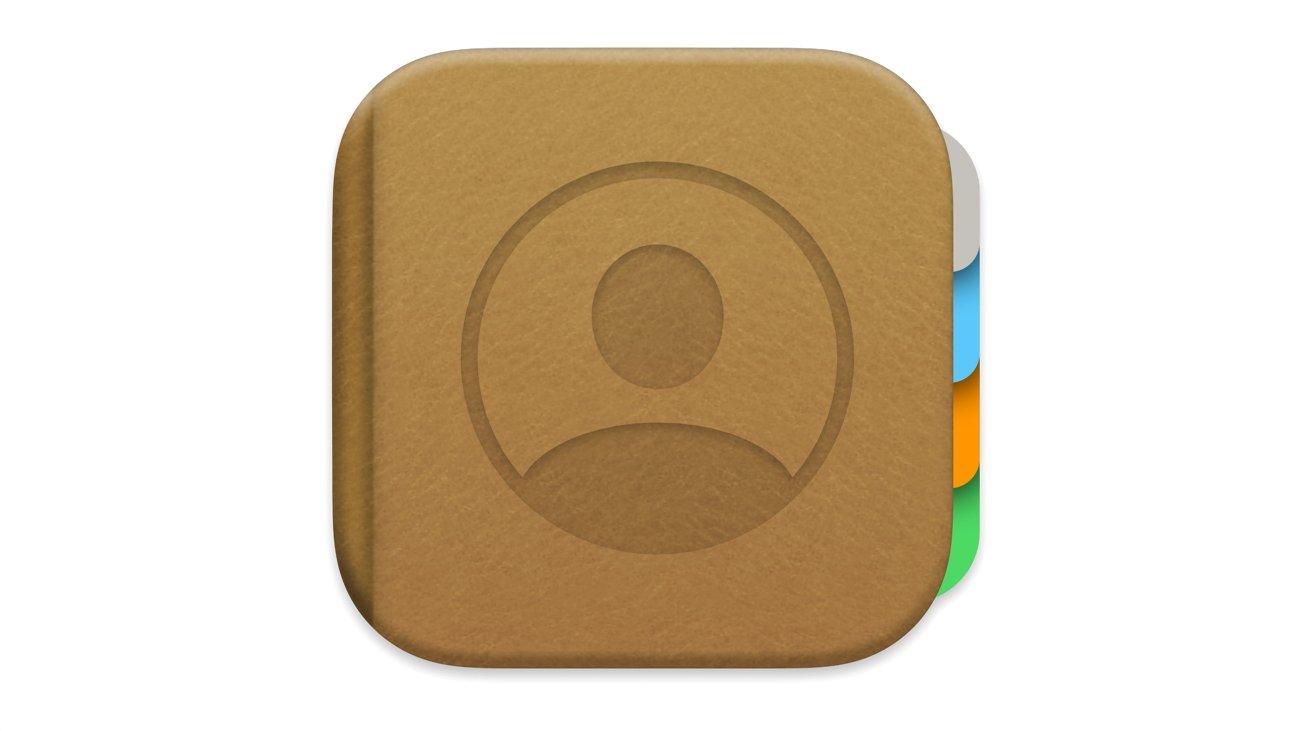
Es gibt mehrere Dateien und Ordner im Adressbuchordner, aber den Hauptordner Die Kontaktdatenbank erhält den Namen „AddressBook-vXX.abcddb“ – wobei „XX“ eine Versionsnummer ist – im Fall von macOS Ventura normalerweise „22“. Der Dateityp.abcddb ist ein undurchsichtiger Typ und Apple veröffentlicht die Spezifikationen dafür nicht.
Auf derselben Ebene befindet sich jedoch ein Ordner mit dem Namen „Metadaten“. In diesem Ordner befinden sich einzelne Kontakte, einer für jeden Eintrag in der Kontakte-App. Derzeit haben diese Dateien die Erweiterung „.abcdp“ und Sie können auf eine beliebige Datei doppelklicken, um den entsprechenden Eintrag in der Kontakte-App zu öffnen.
Wenn Sie Ihre Kontakte nicht mit iCloud synchronisieren, enthält der Adressbuchordner Ihre gesamte Kontaktdatenbank. Einstellungen für die Kontakte-App werden in ~/Library/Preferences/com.apple.AddressBook.plist gespeichert.
Eine einfache Möglichkeit, Ihre Kontaktdatenbank zu sichern, besteht darin, einfach den gesamten Adressbuchordner zu kopieren, indem Sie die Wahltaste gedrückt halten und darauf klicken und ihn an einen anderen Speicherort im Finder ziehen. Bei jeder neuen macOS-Installation können Sie den Ordner „Adressbuch“ einfach an derselben Stelle im Bibliotheksordner des Benutzers ablegen, um Ihre Kontaktdatenbank in der neuen Installation wiederherzustellen.
Wenn Sie auch die Einstellungen Ihrer Kontakt-App in eine neue macOS-Installation kopieren möchten, kopieren Sie einfach die oben erwähnte Datei com.apple.AddressBook.plist an denselben Speicherort auf der neuen Startdiskette. Sie werden jedes Mal aufgefordert, beide Elemente zu ersetzen. Klicken Sie dazu im Finder auf „Ersetzen“, wenn Sie dazu aufgefordert werden.
Sobald Sie alles in die neue Installation kopiert haben, starten Sie den Mac neu. Öffnen Sie dann die Kontakte-App. Sie sollten alle Ihre Kontakteinträge in der App sehen. Wenn Sie dies nicht tun, gibt es eine Möglichkeit, Ihre gesicherten Kontakte wiederherzustellen, auf die wir weiter unten eingehen.
Aber zunächst gibt es noch eine andere Möglichkeit, Ihre gesamte Kontaktdatenbank in der Kontakte-App zu sichern. Stellen Sie dazu zunächst sicher, dass Sie oben in der Seitenleiste auf der linken Seite des Hauptfensters „Kontakte“ die Option „Alle Kontakte“ ausgewählt haben:
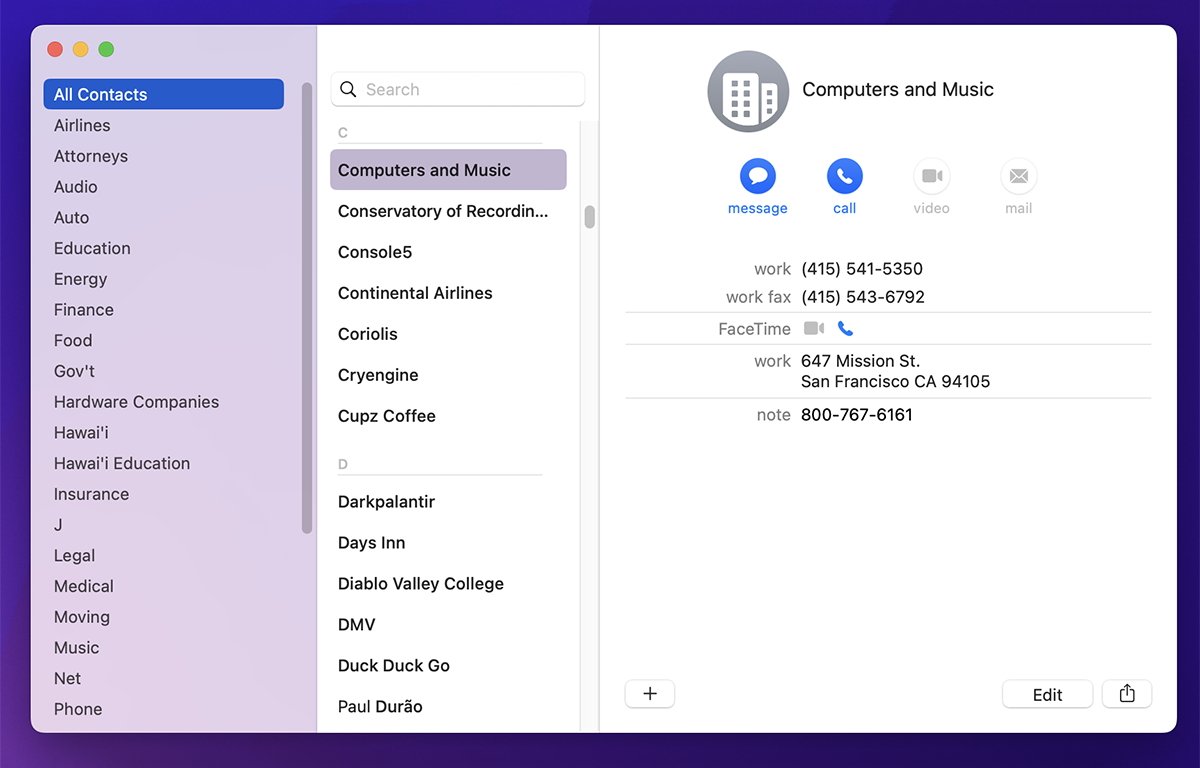
Achten Sie darauf, in der Seitenleiste „Alle Kontakte“ auszuwählen.
Als nächstes wählen Sie „Datei“.->Exportieren->Kontaktarchiv” aus dem Hauptmenü. Es erscheint ein Standard-Speicherfenster. Wählen Sie einen Dateinamen und einen Speicherort aus und klicken Sie auf die Schaltfläche „Speichern“.
Kontaktarchiv-Exportdateien werden mit der Dateierweiterung.abbu (für Adressbuchsicherung) gespeichert und erhalten den Standardnamen „Kontakte –“, gefolgt vom aktuellen Datum. Zum Beispiel:
Kontakte – 16.05.2023.abbu
Die.abbu-Exportdatei enthält ein vollständiges Archiv aller Kontakte in Ihrer Kontakte-App – vorausgesetzt, Sie haben auf
Beachten Sie einen seit langem bestehenden zeitweiligen Fehler in der Funktion zum Exportieren von Kontakten, den Apple noch nicht behoben hat: Wenn Sie die.abbu-Datei auf den Desktop Ihres Mac exportieren, wird in manchen Fällen ein unvollständiges Archiv gespeichert und einige einzelne Kontakte können verloren gehen. Die Bedingungen, unter denen dieser Fehler auftritt, sind noch nicht vollständig geklärt – und er kommt nur manchmal vor. Speichern Sie die exportierten Archive aus Sicherheitsgründen niemals auf dem Mac-Desktop. Immer. Speichern Sie es immer an einem anderen Ort auf einem Laufwerk. Hoffentlich wird Apple dieses Problem in den Kontakten bald beheben. Sie können erkennen, ob dieser Fehler aufgetreten ist, denn wenn Sie die gesamte Kontaktdatenbank in einer.abbu-Datei auf dem Desktop speichern und sie dann erneut an einem anderen Ort auf der Festplatte speichern, werden Sie einen erheblichen Unterschied feststellen Dateigrößen zwischen den beiden Dateien im Fenster „Info abrufen“ des Finders. Dadurch erfahren Sie, dass einige Kontakte in der Datei mit der kleineren Größe verloren gegangen sind. Sobald Sie die.abbu-Datei exportiert haben, erstellen Sie eine zweite Kopie davon an einem sicheren Ort – vorzugsweise auf einem Medium, das normalerweise nicht mit Ihrem Mac verbunden ist. Sie können auch einzelne Kontakte in der Kontakte-App oder Kontaktgruppen in der Seitenleiste sichern. Klicken Sie dazu einfach auf einen Kontakteintrag oder eine Kontaktgruppe in der Kontaktliste oder Seitenleiste und klicken Sie bei gedrückter Ctrl-Taste oder mit der rechten Maustaste. Es erscheint ein Kontext-Popup-Menü mit einem Element „VCard exportieren“: Wählen Sie „vCard exportieren…“. Wählen Sie das Element aus und speichern Sie die vCard über das Standard-Speicherfeld. vCards sind ein offenes Kontaktformat, das Teil des CardDAV-Standards ist. Die meisten modernen Betriebssysteme und Apps unterstützen vCards. In macOS werden vCards mit der Dateierweiterung.vcf gespeichert. In “Kontakte->Einstellungen” können Sie unter dem Reiter “vCard” auch auswählen, welche Version des vCard-Standards Sie verwenden möchten: derzeit Versionen 2.1 und 3.0 werden unterstützt. Sie können vCards nach Belieben exportieren und importieren, um Kontakte aus der Kontakte-App hinzuzufügen oder zu teilen. Es gibt auch einen Menüpunkt „Datei“, um eine vCard oder Gruppe in eine PDF-Datei zu exportieren. Eine vCard (links) und ein exportiertes Kontaktarchiv Datei. Um Ihre gesamte exportierte Kontaktsicherung wiederherzustellen, wählen Sie „Datei->Importieren“ und wählen Sie eine beliebige.abbu-Datei aus dem standardmäßig geöffneten Fenster aus. Sie werden gefragt, ob Sie vorhandene Kontakte durch den Inhalt der geöffneten Datei ersetzen möchten. Klicken Sie auf „Alle ersetzen“, um Ihre vorhandene Kontaktdatenbank durch die in der Datei enthaltene zu ersetzen. Importieren einer.abbu-Datei. Verwenden Sie diese Funktion mit Vorsicht, da sie alle vorhandenen Kontakte, die Sie derzeit in der Kontakte-App gespeichert haben, vollständig überschreibt. Sie erhalten nur eine Warnung. Es gibt kein Rückgängigmachen. Sie können jede vCard oder vCard-Gruppe wiederherstellen oder importieren, indem Sie einfach im Finder auf eine beliebige.vcf-Datei doppelklicken. Wenn die vCard bereits in den Kontakten vorhanden ist, wird zu dieser Karte gesprungen. Wenn nicht, wird die Karte oder Kartengruppe hinzugefügt und dann zur ersten Karte gesprungen. Wenn Sie im Finder auf mehrere vCards doppelklicken, werden Sie von „Kontakte“ gefragt, ob Sie wirklich so viele Karten importieren möchten. Klicken Sie auf die Schaltfläche „Importieren“, um alle zu importieren. Sie können auch auf die Schaltfläche „Duplikate überprüfen“ klicken, um mögliche doppelte Karten zu überprüfen, bevor Sie sie importieren. Um einzelne Kontakte in iCloud zu speichern, gehen Sie zunächst zu “Kontakte->Einstellungen” und wählen Sie auf der Registerkarte “Allgemein” die Option aus „iCloud“ als „Standardkonto“: Wählen Sie „iCloud“ als Standardkonto in den Einstellungen. Wenn Sie dies tun, fügt Kontakte eine Überschrift „iCloud“ in der Seitenleiste des Hauptfensters hinzu. Alle Kontakte, die Sie unter der Überschrift „iCloud“ hinzufügen, werden automatisch mit iCloud synchronisiert. Die Überschriften in der Seitenleiste des Hauptfensters der Kontakt-App funktionieren genauso wie in der Notizen-App von Apple: Es gibt einen Abschnitt für lokale Elemente auf Ihrem Mac und einen anderen für iCloud-Elemente. Wo ein Artikel landet, hängt einfach davon ab, unter welcher Rubrik Sie ihn speichern. Sie können Kontakteinträge oder-gruppen auch verschieben, indem Sie sie einfach von einem Abschnitt in einen anderen in der Seitenleiste ziehen. Wenn Sie zum Fenster Kontakte->Einstellungen zurückkehren, können Sie den Kopfzeilenbereich der iCloud-Seitenleiste wieder ausschalten, indem Sie einfach „Auf meinem Mac“ Damit Kontakte in iCloud gespeichert werden können, müssen Sie es in der Einstellungen-App von macOS aktivieren. Wählen Sie dazu im Hauptmenü „Finder->Einstellungen“ aus, klicken Sie oben im Fenster auf Ihre Apple-ID, melden Sie sich ggf. an und wählen Sie dann „iCloud“ auf der rechten Seite. Klicken Sie im nächsten Bereich auf die Schaltfläche Alle anzeigen auf der rechten Seite des Fensters, um alle Apps anzuzeigen, die iCloud unterstützen: Klicken Sie auf „Alle anzeigen”. Scrollen Sie nach unten zu “Kontakte” und drehen Sie den Schiebeschalter An. Wenn Sie später über iCloud im Web auf Kontakte zugreifen möchten, die Sie in der App gespeichert haben, müssen Sie außerdem zum unteren Rand des Bereichs „iCloud-Einstellungen“ scrollen und „Auf iCloud-Daten im Web zugreifen“ aktivieren. > Apple bietet diesen Schutz, um Ihre iCloud-Daten zu schützen, falls ein Angreifer Zugriff auf Ihr Web erhält iCloud-Konto. Da Sie jetzt wissen, wo sich der Ordner „AddressBook“ im Ordner „~/Library/Application Support“ befindet, können Sie ihn mithilfe eines Bash-Terminal-Skripts automatisch sichern. A Ein vollständiges Backup-Skript geht über den Rahmen dieses Artikels hinaus, daher beschreiben wir nur die Bash-Shell-Befehle, die Sie in ein Skript einfügen können, um das gesamte Adressbuch von ~/Library/Application Support an einen anderen Speicherort auf der Festplatte zu kopieren. Beachten Sie, dass Bash-Skripte sehr leistungsfähig sein können und Ihre Daten sofort zerstören können, wenn Fehler in ein Skript eingefügt werden. Testen Sie Ihre Skripte immer zuerst auf einem Computer, der keine wertvollen Dateien oder Daten enthält. Das Vorgehen erfolgt auf eigene Gefahr. Erstellen Sie zunächst eine neue leere.sh-Datei in einem Texteditor und speichern Sie sie auf der Festplatte. Fügen Sie als Nächstes oben im Skript einige Variablen hinzu, die angeben, wo sich die Ordner „Bibliothek“, „Anwendungsunterstützung“ und „Adressbuch“ des Benutzers befinden. Fügen Sie außerdem Variablen hinzu, die den Namen des Startvolumes, des Benutzerordners und den Namen des aktuell angemeldeten Benutzers enthalten: VOL_NAME=”/Volumes/Macintosh HD” LIBRARY_DIR_NAME=„Bibliothek“ APP_SUPPORT_DIR_NAME=”Anwendungsunterstützung” ADDRESS_BOOK_DIR_NAME=”Adressbuch” USERS_DIR_NAME=”Benutzer” USER_DIR_NAME=”${USER}” LIBRARY_APP_SUPPORT_DIR_PATH=”${VOL_NAME}/${USERS_DIR_NAME}/${USER_DIR_NAME}/${LIBRARY_DIR_NAME}/${APP_SUPPORT_DIR_NAME}” LIBRARY_ADDRESS_BOOK_DIR_PATH=”${LIBRARY_APP_SUPPORT_DIR_PATH}/${ADDRESS_BOOK_DIR_NAME}” Die Variable LIBRARY_APP_SUPPORT_DIR_PATH enthält jetzt den endgültigen vollständigen Pfad zu ~/Library/Application Support/ Die Variable LIBRARY_ADDRESS_BOOK_DIR_PATH enthält den endgültigen vollständigen Pfad zu den Adressbuchordner. Später verwenden Sie die Variable LIBRARY_ADDRESS_BOOK_DIR_PATH, um auf den Speicherort des Adressbuchordners zuzugreifen und das Ganze an einen anderen Zielspeicherort auf der Festplatte zu kopieren. Um Namen und Pfade zum Kopieren des Adressbuchordners einzurichten, fügen Sie Ihrem Skript direkt unter den oben aufgeführten Variablen einige weitere Variablen hinzu: DEST_VOL_NAME=”${VOL_NAME}”# Name des Backup-Ziel-Volumes DEST_DIR_PATH=”${VOL_NAME}/${USERS_DIR_NAME}/${USER_DIR_NAME}”# Pfad des Backup-Zielverzeichnisses In diesem Beispiel verwenden wir Das Startvolume kann ebenfalls als Zielvolume verwendet werden. Sie können jedoch auch den Namen eines beliebigen gemounteten Volumes verwenden, sofern dieser in DEST_VOL_NAME durch „/Volumes/“ angegeben ist und Sie in DEST_DIR_PATH den Pfad festlegen, in den der Adressbuchordner auf diesem Volume kopiert werden soll. In diesem Fall verwenden wir einfach den Home-Ordner des Benutzers als Zielordner in DEST_DIR_PATH. Als nächstes legen Sie Variablen fest, um die Dateipfade zu einigen lokalen Unix-Binärbefehlen zu definieren, nämlich echo, remove und ditto. ditto ist ein macOS-Befehl, der Dateien und Ordner perfekt kopiert, einschließlich aller ihrer Unix-Benutzer-und Gruppenberechtigungen und aller Einstellungen der Zugriffskontrollliste sowie aller Mac-spezifischen Eigentumsrechte und Berechtigungen: ECHO=”/bin/echo” DITTO=”/usr/bin/ditto” REMOVE=”/bin/rm” Sobald alle Ihre Variablen eingerichtet sind ist es ziemlich einfach, den gesamten Adressbuchordner in den Zielordner zu kopieren. Ändern Sie zunächst das aktuelle Verzeichnis mit dem Unix-Befehl cd in den Zielordner und prüfen Sie dann, ob der Ordner „AddressBook“ dort bereits vorhanden ist. Wenn dies der Fall ist, entfernen Sie es mit dem Befehl rm, andernfalls geben Sie eine Nachricht an das Terminal aus: cd $”{DEST_DIR_PATH}” if [-d”${ADDRESS_BOOK_DIR_NAME}”] ; then ${REMOVE}-R”${ADDRESS_BOOK_DIR_NAME}” ${ECHO}”${ADDRESS_BOOK_DIR_NAME} nicht vorhanden.” Das Flag-d gibt an, dass Sie nach einem Verzeichnis suchen möchten. Seien Sie äußerst vorsichtig, wenn Sie den Unix-Befehl rm verwenden, insbesondere mit dem Flag-R, das „rekursiv“ bedeutet. Wenn Ihre CD fehlschlägt oder Sie im falschen Verzeichnis landen, löscht der Befehl rm-R blind alles im aktuellen Arbeitsverzeichnis, unabhängig davon, um welches Verzeichnis es sich handelt. Dazu gehören ganze Volumes, der Systemordner, der Desktop, der Benutzerordner, der Home-Ordner, die Startdiskette oder jedes andere Volume oder Verzeichnis. Schlimmer noch, Sie erhalten keine Warnung – Ihre Dateien sind einfach sofort verschwunden und es gibt keine Möglichkeit, sie wiederherzustellen. Aus diesem Grund ist es immer am besten, Ihre Skripte auf einem sekundären Boot-Volume zu testen, für den Fall, dass etwas schief geht. Möglicherweise möchten Sie auch alle wichtigen Volumes von Ihrem Mac trennen, bevor Sie Ihr Skript ausführen. Aus diesem Grund sollten Sie immer prüfen, ob das Verzeichnis, das Sie löschen, vorhanden ist, bevor Sie den Befehl rm ausführen. Ein wirklich gutes Skript würde auch prüfen, ob ein Verzeichnis vorhanden ist, in das das Skript cd kopieren möchte, um sicherzustellen, dass es existiert. Wenn ein Verzeichnis, in das Sie über ein Skript kopieren möchten, nicht existiert, wird das aktuelle Arbeitsverzeichnis als letztes verwendet. Sie erhalten keine Warnung. Wenn Sie dann den Befehl rm-R blind ausführen, wird alles im aktuellen Arbeitsverzeichnis sofort gelöscht. Dies ist einer der Fallstricke, die Unix-Skript-Neulinge auf die harte Tour lernen müssen. Als nächstes ändern Sie das aktuelle Verzeichnis in den Ordner ~/Library/Application Support, indem Sie erneut den Befehl cd von Unix verwenden: cd $”{LIBRARY_APP_SUPPORT_DIR_PATH}” Überprüfen Wenn der Ordner „AddressBook“ im Ordner „Application Support“ vorhanden ist, und wenn ja, kopieren Sie ihn an das Ziel. Wenn nicht, geben Sie einen Fehler an das Terminal aus: if [-d”${ADDRESS_BOOK_DIR_NAME}”]; then /usr/bin/sudo ${DITTO}-v-V — rsrc”${ADDRESS_BOOK_DIR_NAME}””${DEST_DIR_PATH}” ${ECHO}”${ ADDRESS_BOOK_DIR_NAME} nicht vorhanden.“ Der Befehl sudo ist die Abkürzung für „superuser do“. Um fortzufahren, müssen Sie ein Administratorkennwort für einen Benutzer auf Ihrem Mac eingeben. Unter Unix ist ein Superuser wie der Root-Benutzer, die beide nahezu unbegrenzte Berechtigungen haben, alles auf dem Computer zu tun, was sie wollen. Das Flag — rsrc weist den ditto-Befehl an, auch alle alten Mac OS 9-Ressourcenzweige zu kopieren, die in kopierten Dateien enthalten sein könnten. In diesem Fall brauchen Sie —rsrc wahrscheinlich nicht, aber es wird nicht schaden. Speichern Sie die Skriptdatei. Um das Skript auszuführen, öffnen Sie die Terminal-App von macOS, ziehen Sie die Skriptdatei in das Terminalfenster und drücken Sie die Eingabetaste. Das Skript beginnt mit der Ausführung und meldet den Fortschritt während des Vorgangs an das Terminal. Wenn alles nach Plan gelaufen ist, haben Sie jetzt eine exakte Kopie des Adressbuchordners im Home-Ordner Ihres aktuellen Benutzers. Wie bereits erwähnt, können Sie den Adressbuchordner an einen beliebigen anderen Speicherort kopieren, indem Sie den in $”{DEST_DIR_PATH} gespeicherten Pfad ändern. Automatisierte Sicherungsskripts können recht komplex werden und Sie können nahezu jeden Dateivorgang im Ordner automatisieren Bash-Terminal-Shell. Wir hätten dieses Skript vereinfachen können, indem wir einige der Variablen kombiniert und die if/else-Anweisungen verschachtelt hätten, aber das Beispiel sollte leicht zu verstehen sein. Wir könnten das Kontaktarchiv auch aus exportieren Erstellen Sie eine Sicherungskopie der App mit AppleScript und sichern Sie dann die exportierte.abbu-Datei auch über das Bash-Skript – etwas, das wir möglicherweise in einem zukünftigen Artikel behandeln. In einem zukünftigen Artikel werden wir uns auch mit Möglichkeiten zum Sichern befassen Kontakte von Ihrem iPhone oder iPad.