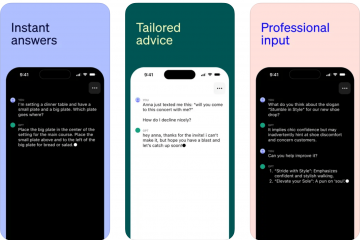Benutzer von Windows 11 können Benachrichtigungen vollständig deaktivieren oder die Funktion pro Anwendung deaktivieren.
Mit der Funktion „Benachrichtigungen“ können Apps, Websites und Windows Popups auf den Desktops anzeigen, um Sie über neue Nachrichten, Artikel, Alarme und Systemaktionen zu informieren, die Sie möglicherweise ausführen müssen. Allerdings können Benachrichtigungen eine große Ablenkung sein, insbesondere wenn Sie versuchen, sich auf ein Projekt zu konzentrieren oder zu lernen. In dieser Situation kann das Deaktivieren von Benachrichtigungen dazu beitragen, dass Benutzer konzentriert bleiben.
Außerdem können Benachrichtigungen den Akku verbrauchen, insbesondere wenn Sie viele Apps haben, die ständig Benachrichtigungen senden. Wenn Sie einen Laptop oder ein Tablet mit begrenzter Akkulaufzeit verwenden, können Sie die Akkulaufzeit durch Deaktivieren von Benachrichtigungen verlängern. Außerdem kann das Deaktivieren von Benachrichtigungen auch die Leistung des Computers verbessern
In dieser Anleitung zeigen wir Ihnen, wie Sie Benachrichtigungen unter Windows 11 aktivieren und deaktivieren.
Hier So deaktivieren Sie Benachrichtigungen in Windows 11
Öffnen Sie Einstellungen > klicken Sie auf System > klicken Sie auf die Registerkarte Benachrichtigungen > schalten Sie die Option Benachrichtigungen-Schalter. Wenn Sie fertig sind, zeigen Apps und das System keine Benachrichtigungen mehr auf dem Desktop an. Kurzer Hinweis: Obwohl diese Option Benachrichtigungen für das gesamte System deaktiviert, verfügen einige Anwendungen über ihr eigenes Benachrichtigungssystem. Windows 11 zeigt auch Badge-Benachrichtigungen an, um Sie über die zugehörigen Informationen und Aktionen zu informieren, die sie möglicherweise für ihr Microsoft-Konto durchführen müssen.
So deaktivieren Sie Benachrichtigungen pro App
Öffnen Sie Einstellungen > klicken Sie auf System > klicken Sie auf die Registerkarte Benachrichtigungen > unter „
So aktivieren Sie alle Benachrichtigungen
Öffnen Sie Einstellungen > klicken Sie auf System > klicken Sie auf die Registerkarte Benachrichtigungen > schalten Sie den Schalter Benachrichtigungen-Schalter. Wenn Sie fertig sind, werden die Toastbenachrichtigungen auf dem Desktop fortgesetzt.
So deaktivieren Sie Benachrichtigungen pro App
Öffnen Sie Einstellungen > klicken Sie auf System > klicken Sie auf die Registerkarte Benachrichtigungen > unter „<„strong>Benachrichtigungen von Apps und anderen Absendern“ > schalten Sie den Schalter App-Benachrichtigung ein. Wenn Sie fertig sind, sendet die App erneut Toastbenachrichtigungen und Töne.
Weiterlesen: