Möchten Sie Änderungen an Ihrer Excel-Arbeitsmappe oder Ihrem Arbeitsblatt vornehmen, stellen jedoch fest, dass diese gesperrt oder geschützt sind? In diesem Fall müssen Sie möglicherweise zuerst den Schutz aufheben. Auf diese Weise können Sie den Inhalt, die Struktur und die Formatierung Ihrer Tabelle bearbeiten.
Aber wie heben Sie den Schutz eines Excel-Arbeitsblatts oder einer Excel-Arbeitsmappe auf? Und was passiert, wenn Sie das Passwort nicht kennen? Wenn Sie sich nicht sicher sind, wie Sie beim Entsperren Ihrer Daten in einer geschützten Excel-Datei vorgehen sollen, führen Sie die folgenden Schritte aus.
Inhaltsverzeichnis
Aufheben des Schutzes einer Arbeitsmappe vs. Aufheben des Schutzes eines Arbeitsblatts in Excel
Bevor wir beginnen, klären wir den Unterschied zwischen dem Aufheben des Schutzes einer Arbeitsmappe und dem Aufheben des Schutzes eines Arbeitsblatts. Eine Arbeitsmappe wird verwendet, um eine gesamte Excel-Datei zu beschreiben. Ein Arbeitsblatt wird jedoch verwendet, um die einzelnen Blätter in Ihrer Excel-Tabelle zu beschreiben – die Datenregisterkarten, die Sie unten im Fenster sehen.
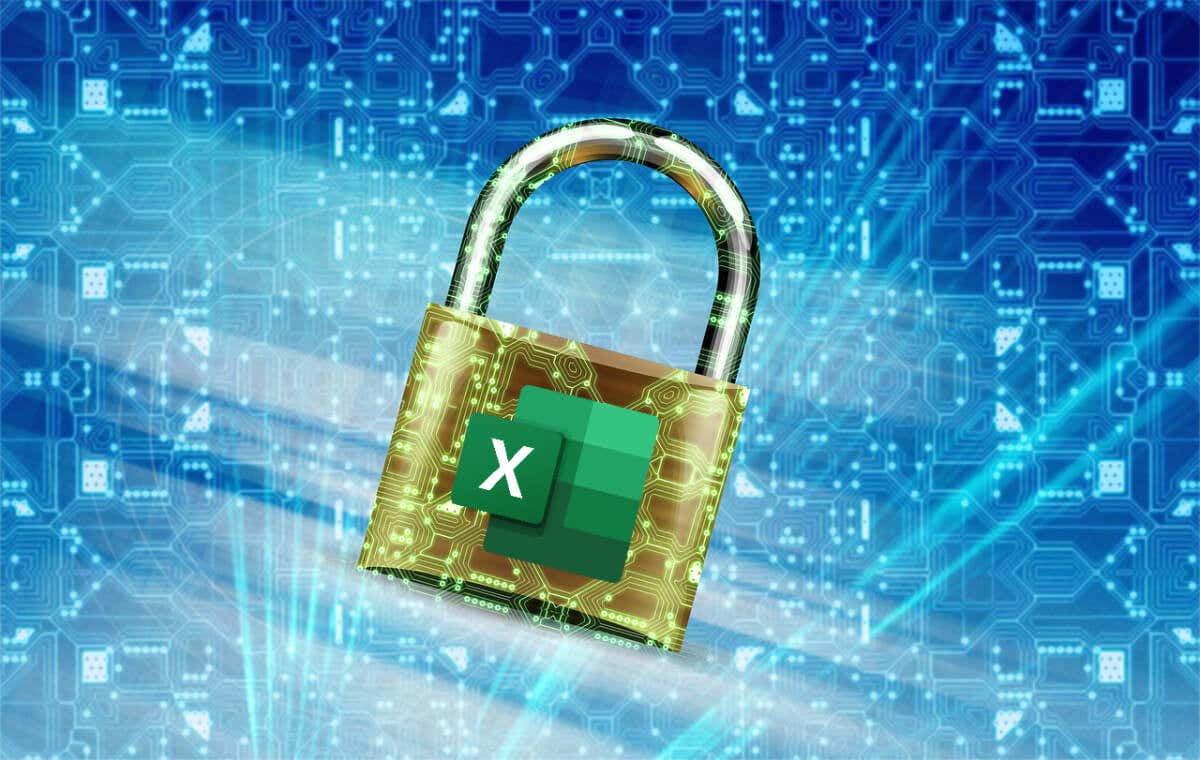
Das Aufheben des Schutzes einer Arbeitsmappe bedeutet, dass Sie strukturelle Änderungen an der Arbeitsmappe als Ganzes vornehmen können, z. B. das Hinzufügen, Löschen, Ausblenden oder Umbenennen von Arbeitsblättern. Sie können auch die Eigenschaften und Einstellungen der Arbeitsmappe in Ihrer Excel-Tabelle ändern, indem Sie den Schutz entfernen.
Im Gegensatz dazu bedeutet das Aufheben des Schutzes eines Arbeitsblatts, dass Sie die Daten und Formatierung des Arbeitsblatts ändern können, z. B. den Inhalt einer Zelle ändern, Zeilen und Spalten einfügen oder löschen, Filter anwenden oder entfernen und so weiter. Andere Arbeitsblätter bleiben möglicherweise geschützt.
Es gibt Unterschiede in der Art des verfügbaren Schutzes. Durch die Verschlüsselung einer Excel-Datei wird verhindert, dass jemand sie anzeigen kann, ohne das Passwort zu kennen. Wenn Sie lediglich die Arbeitsmappe oder die Arbeitsblätter schützen, können Sie die Daten weiterhin lesen und die Datei öffnen. Möglicherweise benötigen Sie jedoch zusätzliche Kennwörter, um Änderungen vorzunehmen oder diesen Schutz aufzuheben.
So entfernen Sie die Verschlüsselung von Excel-Dateien
Die erste Hürde beim Aufheben des Schutzes eines Excel-Arbeitsblatts oder einer Arbeitsmappe besteht darin, die Verschlüsselung aus der Datei zu entfernen. Die Verschlüsselung verhindert, dass Sie moderne Excel-Dateien öffnen, ohne vorher das Verschlüsselungskennwort zu kennen.
Dazu benötigen Sie das Passwort für die Arbeitsmappe, die zum Verschlüsseln der Datei verwendet wurde. Wenn Sie es nicht haben, müssen Sie ein Excel-Passwortentfernungstool eines Drittanbieters ausprobieren, um Ihre Datei zu entsperren. Stellen Sie sicher, dass Sie Ihre Datei sichern, bevor Sie dies versuchen.
Um die Excel-Dateiverschlüsselung zu entfernen, befolgen Sie diese Schritte.
Öffnen Sie Ihre verschlüsselte Excel-Arbeitsmappe. Geben Sie bei Aufforderung das richtige Passwort ein. Klicken Sie anschließend auf Datei > Informationen. Wählen Sie das Symbol „Arbeitsmappe schützen“. Wählen Sie im Dropdown-Menü die Option „Mit Passwort verschlüsseln“ aus.  Entfernen Sie im Popup-Fenster „Dokument verschlüsseln“ das vorhandene Kennwort und klicken Sie auf „OK“.
Entfernen Sie im Popup-Fenster „Dokument verschlüsseln“ das vorhandene Kennwort und klicken Sie auf „OK“. 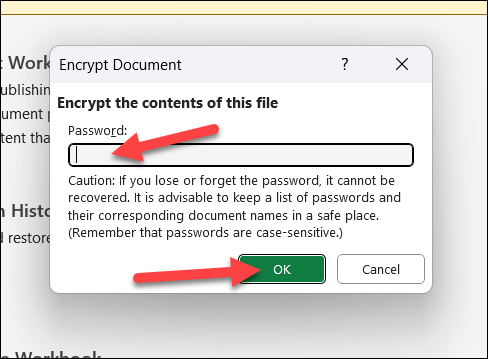 Wenn das Passwort akzeptiert wurde, klicken Sie auf Speichern, um die Datei ohne Passwort zu speichern.
Wenn das Passwort akzeptiert wurde, klicken Sie auf Speichern, um die Datei ohne Passwort zu speichern.
Sobald Sie die Dateiverschlüsselung entfernt haben, sollten Sie die Arbeitsmappe oder einzelne Blätter über das Menü „Daten“ entsperren können.
So heben Sie den Schutz einer Excel-Arbeitsmappe auf
Eine Excel-Arbeitsmappe kann mit oder ohne Passwortschutz geschützt werden. Wenn Sie den Schutz einer Excel-Arbeitsmappe aufheben möchten, führen Sie die folgenden Schritte aus.
Öffnen Sie die Arbeitsmappe, deren Schutz Sie aufheben möchten, mit Microsoft Excel. Klicken Sie auf der Registerkarte „Überprüfen“ im Abschnitt „Schützen“ auf „Arbeitsmappe schützen“, um ihren Status zu ändern. Wenn die Arbeitsmappe derzeit geschützt ist, wird das Symbol im aktiven Zustand mit grauem Hintergrund und Rahmen angezeigt. 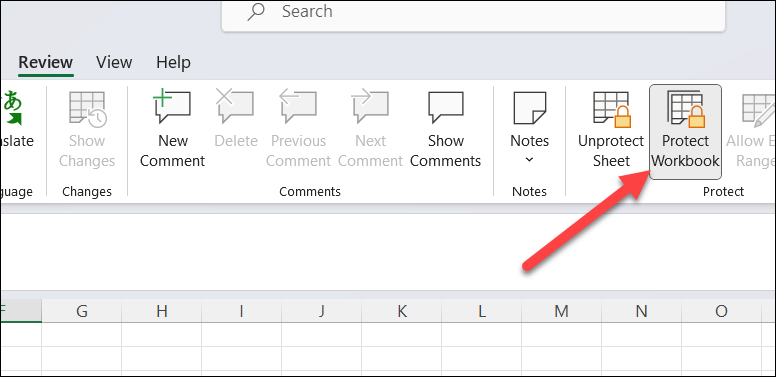 Wenn die Arbeitsmappe kein Passwort hat, wird durch Klicken auf die Schaltfläche „Arbeitsmappe schützen“ ihr Status sofort geändert – der Status des Symbols ändert sich, um mit anderen Symbolen in der Multifunktionsleiste übereinzustimmen. Wenn die Arbeitsmappe mit einem Kennwort geschützt ist, wird ein Popup-Fenster angezeigt, in dem Sie zur Eingabe des Arbeitsmappenkennworts aufgefordert werden. Geben Sie es ein und klicken Sie auf „OK“, um es zu entfernen. Geben Sie es dann zur Bestätigung erneut ein. Dadurch können Sie strukturelle Änderungen an der Arbeitsmappe vornehmen.
Wenn die Arbeitsmappe kein Passwort hat, wird durch Klicken auf die Schaltfläche „Arbeitsmappe schützen“ ihr Status sofort geändert – der Status des Symbols ändert sich, um mit anderen Symbolen in der Multifunktionsleiste übereinzustimmen. Wenn die Arbeitsmappe mit einem Kennwort geschützt ist, wird ein Popup-Fenster angezeigt, in dem Sie zur Eingabe des Arbeitsmappenkennworts aufgefordert werden. Geben Sie es ein und klicken Sie auf „OK“, um es zu entfernen. Geben Sie es dann zur Bestätigung erneut ein. Dadurch können Sie strukturelle Änderungen an der Arbeitsmappe vornehmen. 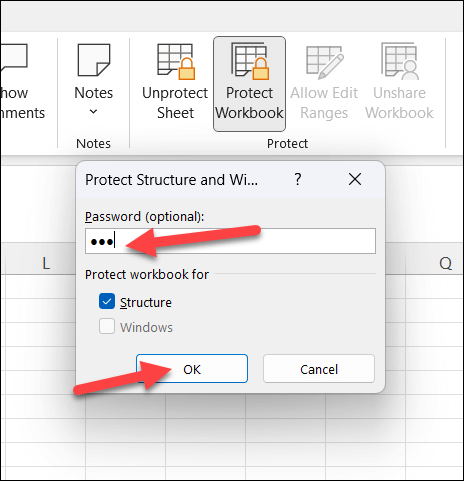
Wie bei verschlüsselten Excel-Dateien müssen Sie, wenn Sie das Passwort nicht kennen, ein Passwort-Wiederherstellungstool eines Drittanbieters verwenden, um ein Passwort zu entsperren-geschützte Excel-Tabellendatei. Wenn Sie dies vorhaben, stellen Sie sicher, dass Sie zunächst eine Kopie Ihrer Datei speichern, um sich vor möglichen Datenverlusten oder-beschädigungen zu schützen.
So heben Sie den Schutz eines Excel-Arbeitsblatts auf
Sie können auch einzelne Excel-Arbeitsblätter vor dem Erstellen, Bearbeiten oder Löschen schützen. Dazu gehört die Möglichkeit, sie mit oder ohne Passwörter zu schützen.
Am besten nehmen Sie diese Änderungen in einer ungeschützten Arbeitsmappe vor. Andernfalls fällt es Ihnen möglicherweise schwer, bestimmte Funktionen freizuschalten (z. B. die Möglichkeit, Arbeitsblätter hinzuzufügen oder zu löschen). Selbst in einer gesperrten Arbeitsmappe können Sie den Blattschutz möglicherweise immer noch entfernen, allerdings nur, wenn die XLSX-Datei nicht verschlüsselt ist.
Wenn Sie den Schutz eines Excel-Arbeitsblatts aufheben möchten, befolgen Sie diese Schritte.
Öffnen Sie die Arbeitsmappe, die das Arbeitsblatt enthält, das Sie entsperren möchten. Klicken Sie auf der Registerkarte „Überprüfen“ im Abschnitt „Schützen“ auf die Schaltfläche „Blattschutz aufheben“. 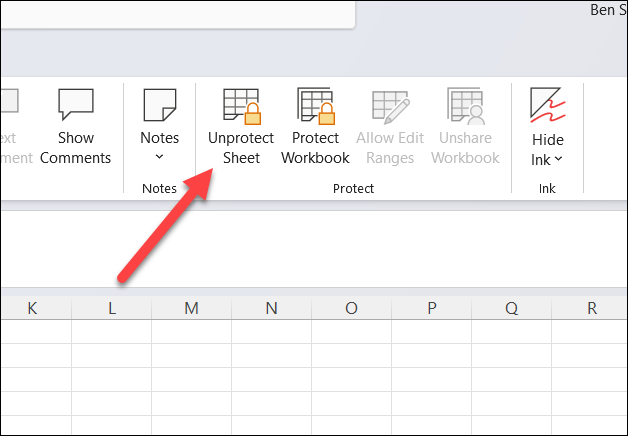 Wenn das Arbeitsblatt kein Passwort hat, ändert das Symbol „Blattschutz aufheben“ sofort seinen Namen in „Blatt schützen“. Dies bestätigt, dass das Blatt ungeschützt ist.
Wenn das Arbeitsblatt kein Passwort hat, ändert das Symbol „Blattschutz aufheben“ sofort seinen Namen in „Blatt schützen“. Dies bestätigt, dass das Blatt ungeschützt ist. 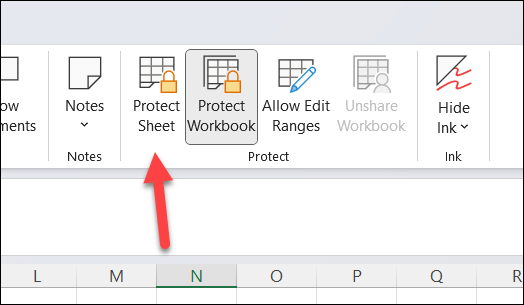 Wenn das Arbeitsblatt mit einem Passwort geschützt ist, werden Sie aufgefordert, das Arbeitsblatt-Passwort einzugeben. Wenn Sie das Passwort kennen, geben Sie es ein und drücken Sie OK. Wenn es akzeptiert wird, wird der Schutz des Arbeitsblatts aufgehoben und Sie können mit der Änderung beginnen.
Wenn das Arbeitsblatt mit einem Passwort geschützt ist, werden Sie aufgefordert, das Arbeitsblatt-Passwort einzugeben. Wenn Sie das Passwort kennen, geben Sie es ein und drücken Sie OK. Wenn es akzeptiert wird, wird der Schutz des Arbeitsblatts aufgehoben und Sie können mit der Änderung beginnen. 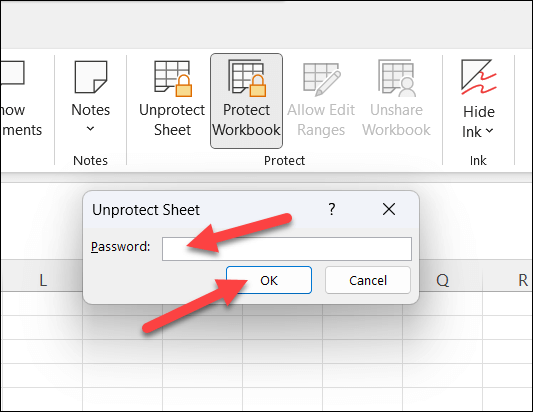
Wie bei anderen Methoden ist es schwierig, das Blatt zu entsperren, ohne das Passwort zu kennen. Sie müssen versuchen, das Passwort von jemand anderem zu beziehen oder ein Drittanbieter-Tool wie Passware Excel-Schlüssel verwenden um es für Sie zu entfernen.
Schützen Sie Ihre Excel-Daten
Wenn Sie den Schutz eines Excel-Arbeitsblatts oder einer Excel-Arbeitsmappe aufheben, können Sie Änderungen an Ihrer Tabelle vornehmen. Solange Sie das Passwort haben, ist der Vorgang einfach. Andernfalls müssen Sie stattdessen ein Tool eines Drittanbieters ausprobieren, um das Passwort zu entfernen, es sei denn, Sie können es vom ursprünglichen Eigentümer oder Ersteller der Datei beziehen.
Suchen Sie nach einfacheren Möglichkeiten, einige Ihrer Excel-Arbeitsblätter zu sperren? Sie können Zellen in Excel sperren, um es anderen zu erschweren, Änderungen an bestimmten Zellbereichen vorzunehmen. Sie können auch versuchen, eine Excel-Datei schreibgeschützt freizugeben, um unnötige Änderungen zu vermeiden.